Comment activer la batterie et les autres icônes de notification dans la barre d'état système ?
Publié: 2019-09-19Le système d'exploitation Windows 10 a tellement d'innombrables fonctionnalités intégrées qu'il est difficile de garder une trace de chacune d'entre elles. La plupart de ces fonctionnalités peuvent être entièrement personnalisées, tandis que d'autres ne prennent pas en charge la personnalisation simple. Il peut y avoir de nombreuses fonctionnalités cachées, mais discutons d'une fonctionnalité importante de Windows 10 qui reste toujours devant vos yeux, sur l'écran du bureau dans le coin inférieur droit - Notification Icons System Tray.
![]()
La barre des tâches de Windows 10 est l'un des outils les plus importants du système d'exploitation Windows 10. Il abrite non seulement le bouton de démarrage et la barre de recherche dans le coin inférieur gauche, avec le raccourci des icônes épinglé au centre et enfin avec quelques icônes de notification ainsi que la date et l'heure dans le coin inférieur droit. Il y a eu des changements considérables dans de nombreuses fonctionnalités du système d'exploitation Windows, mais la barre d'état système est restée constante à partir de Windows 95. Et pour cette raison, nous devons jeter un coup d'œil à la barre d'état système qui ne change jamais et quelles sont ses fonctions et personnalisations.
Icônes de notification Barre d'état système : que contient-elle ?
- Icône de l'application Contacts

L'icône de l'application Contacts affiche une notification de vos contacts sur les applications des personnes. Il agit comme un carnet d'adresses qui synchronise vos e-mails et votre calendrier. Il peut être désactivé à partir des paramètres de la barre des tâches.
- Afficher les icônes cachées

En raison du manque d'espace, dans la barre d'état système, certaines icônes peuvent être masquées et accessibles en cas de besoin. Un clic gauche de la souris sur l'icône de flèche vers le haut affichera d'autres icônes d'applications importantes qui peuvent s'exécuter en arrière-plan.
Placer le pointeur de la souris sur une icône du programme afficherait le nom du logiciel.
- L'icône du réseau


L'une des icônes les plus importantes parmi les icônes de la barre d'état système qui afficherait l'état de la connexion Internet sur votre ordinateur. La première icône représente une connexion filaire et la deuxième icône symbolise le Wi-Fi.
- L'icône du son

Cette icône a une fonction simple mais très utile de couper/réactiver le son de l'ordinateur. Un petit 'x' signifie que le son a été coupé. Il permet également à l'utilisateur d'augmenter et de diminuer le volume.
- Langue du clavier

Cette icône informe l'utilisateur de la disposition de clavier actuellement sélectionnée.
- Date et heure .

Ceci affiche la date et l'heure du système.
- Icônes de notification.

Cela affiche le nombre de notifications non lues dans le système. Un clic gauche de la souris affichera toutes les notifications non lues.
- Afficher le bureau .

La dernière icône est une ligne dans le coin inférieur droit le plus éloigné qui aide l'utilisateur à arriver sur l'écran du bureau lorsqu'il est cliqué avec le pointeur de la souris.
- Icône de la batterie

Cette icône n'est disponible que sur les ordinateurs portables et les appareils fonctionnant sur batterie. Cette icône aide l'utilisateur à connaître le pourcentage de batterie restant et son état (en charge ou non). Bien que cette icône ne soit pas présente sur les ordinateurs de bureau, c'est en revanche l'une des icônes les plus importantes pour les utilisateurs d'ordinateurs portables, car elle aide les utilisateurs à estimer le laps de temps pendant lequel leurs ordinateurs portables peuvent fonctionner sans se recharger. Si cette icône n'est pas visible, suivez les étapes ci-dessous pour afficher le symbole de la batterie parmi les icônes de notification dans la barre d'état système.
Comment personnaliser les icônes de notification dans la barre d'état système de Windows 10 ?
Personnaliser les icônes de la barre d'état système consiste à choisir les icônes que vous souhaitez voir apparaître et à supprimer les autres. Ce choix est entièrement basé sur la discrétion personnelle de l'utilisateur car vous avez des tâches différentes sur votre ordinateur que d'autres. Les étapes génériques pour ce faire sont les suivantes :

- Faites un clic droit sur un espace vide de la barre des tâches et un menu apparaîtra.
- Choisissez la dernière option dans le menu intitulée "Paramètres de la barre des tâches".
- Faites défiler la fenêtre des paramètres jusqu'à la zone de notification. Vous trouverez deux options.
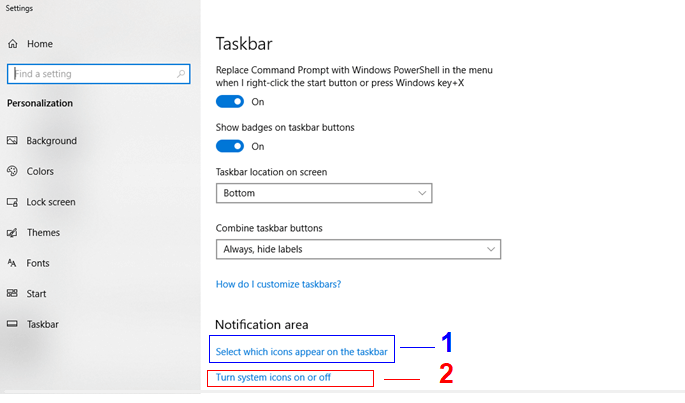
La première option de la figure ci-dessus est intitulée "Sélectionnez les icônes qui apparaissent dans la barre des tâches". Cette option permet à l'utilisateur d'activer/désactiver les icônes dans la zone de notification de la barre d'état système. La liste comprend des applications tierces telles que des applications de messagerie, des antivirus, etc. qui s'exécutent en arrière-plan et ne notifient que si elles sont importantes.
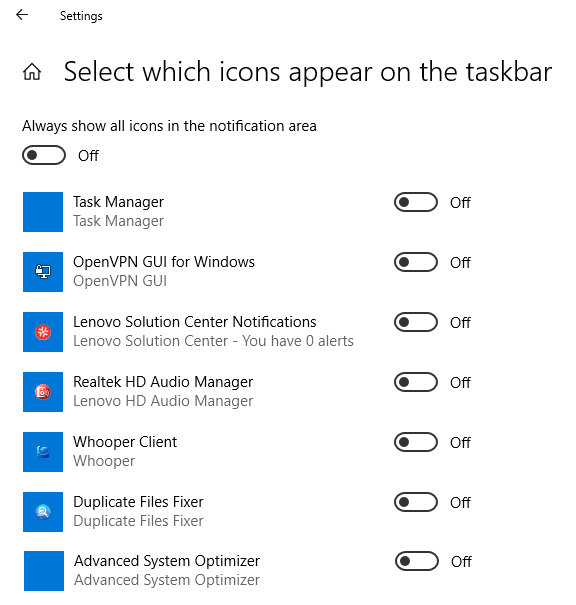
La deuxième option "Activer ou désactiver les icônes système" comprend une liste d'icônes d'applications système telles que l'horloge, le réseau, le volume et la batterie la plus importante. Il est très facile d'activer et de désactiver ces icônes en basculant simplement une touche. Consultez la figure ci-dessous pour plus de détails :
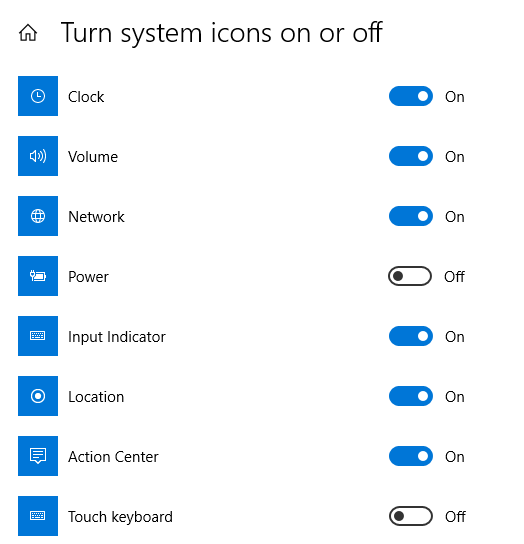
L'icône de l'horloge affiche la date et l'heure dans la barre des tâches et peut être activée et désactivée. Dans l'image ci-dessus, le symbole de la batterie, étiqueté comme "Alimentation", est éteint et peut être allumé d'un simple clic de souris.
Comment réparer l'icône de batterie grisée dans Windows 10 ?
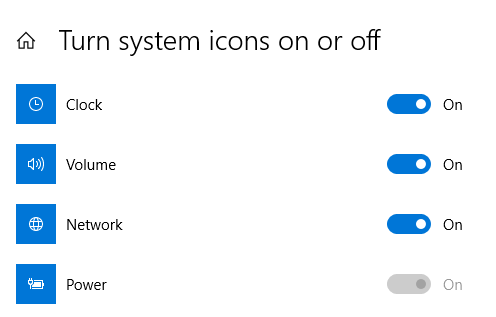
Activer / désactiver le symbole de charge de la batterie parmi les icônes de notification dans la barre d'état système semblerait facile après avoir lu les étapes ci-dessus. Mais que se passe-t-il si l'icône est grisée comme dans la figure ci-dessus ? Peu importe combien de fois vous avez cliqué dessus, il restait éteint et ne s'allumait pas. Pour résoudre ce problème, procédez comme suit :
Retirez et réinstallez la batterie.
Étape 1 : Éteignez l'ordinateur portable et retirez le cordon de charge s'il est connecté, puis une fois qu'il est complètement éteint, retirez la batterie.
Étape 2 : Après une minute de retrait de la batterie, rebranchez le cordon d'alimentation à l'ordinateur portable et allumez-le. L'ordinateur portable fonctionne parfaitement bien sur l'électricité sans batterie en place. Attendez quelques minutes après qu'il se soit allumé, puis éteignez-le à nouveau et retirez le cordon de charge.
ATTENTION : Comme l'ordinateur portable a été alimenté à l'électricité sans la batterie, il est donc nécessaire de laisser l'ordinateur s'éteindre complètement avant de détacher le cordon de charge. Une coupure de courant soudaine peut entraîner la perte de fichiers et de secteurs défectueux sur votre disque dur
Étape 3 : Une fois l'ordinateur portable éteint et le cordon de charge retiré, remettez la batterie en place.
Étape 4 : Allumez l'ordinateur portable et accédez aux paramètres de la barre des tâches pour vérifier si l'icône "Alimentation" est revenue à la couleur blanche normale qui peut être basculée avec.
Redémarrez l'adaptateur secteur.
Si le problème persiste, suivez cette étape de dépannage différente :
Étape 1 : Ouvrez le Gestionnaire de périphériques en tapant "Gestionnaire de périphériques" dans la zone de recherche dans le coin inférieur gauche de l'écran.
Étape 2 : Cliquez sur l'entrée intitulée "Batteries". Il va s'étendre. affichant plus d'entrées en dessous, sélectionnez Microsoft AC Adapter et faites un clic droit dessus. Vous obtiendrez un menu court avec quelques options. Choisissez désactiver l'appareil.
Étape 3 : L'étape suivante consiste à sélectionner la batterie Microsoft AC ACPI-Complaint Control Method et à suivre la même étape que ci-dessus. Choisissez désactiver l'appareil.
Étape 4 : La dernière étape consiste à réactiver ces deux entrées et à redémarrer l'ordinateur portable.
Remarque : l'option Désactiver l'appareil se transformera automatiquement en option Activer l'appareil une fois l'entrée désactivée.
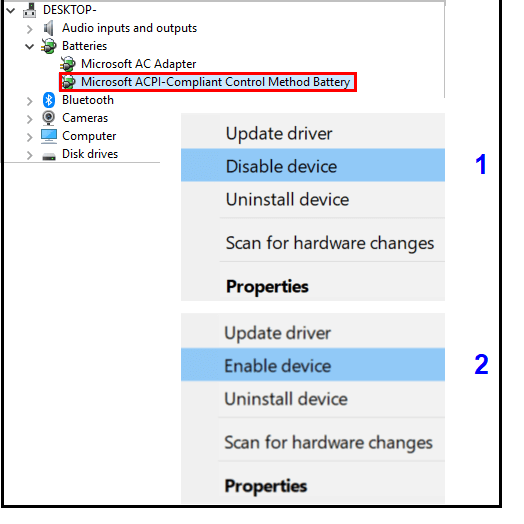
La personnalisation des icônes de la barre d'état système, l'affichage des icônes utiles et la suppression des icônes sans importance ainsi que le dépannage de l'icône de charge de la batterie peuvent être une petite tâche, mais le seul point que je voudrais exprimer est que si une option peut être personnalisée, alors pourquoi ne pas l'essayer ? Bien qu'il n'y ait pas grand-chose à apprendre sur les icônes de notification dans la barre d'état système, les informations ci-dessus peuvent certainement vous faciliter la vie en personnalisant la barre d'état système et vous faire aimer encore plus votre ordinateur. Faites-moi savoir dans la section des commentaires ci-dessous s'il y a plus d'options que nous pouvons jouer dans la barre d'état système.
Suivez nous:
