Comment activer ou désactiver le clavier à l'écran sur Chromebook
Publié: 2023-03-17Les Chromebooks sont des ordinateurs qui exécutent ChromeOS. Ils sont généralement légers et disposent d'un écran tactile. Vous pouvez obtenir un Chromebook sous différentes formes, comme un ordinateur, une tablette ou parfois les deux. La plupart des Chromebooks sont équipés d'un clavier, ce qui facilite la saisie et le travail dessus.

Parfois, vous obtenez un Chromebook 2 en 1, ou votre travail vous oblige à travailler beaucoup avec l'écran tactile, auquel cas il peut être un peu compliqué de basculer entre l'écran tactile et le clavier physique plusieurs fois par jour. C'est là qu'intervient le clavier à l'écran de ChromeOS.
Table des matières
Raisons d'utiliser le clavier à l'écran sur Chromebook
Il existe plusieurs raisons pour lesquelles quelqu'un peut vouloir utiliser un clavier à l'écran sur un Chromebook, notamment :
- Accessibilité : pour les personnes ayant des limitations physiques, telles qu'une mobilité ou une dextérité réduite, un clavier à l'écran peut être plus facile à utiliser qu'un clavier physique.
- Écran tactile : si votre Chromebook est doté d'un écran tactile, vous préférerez peut-être utiliser le clavier à l'écran pour la saisie tactile plutôt qu'un clavier physique.
- Problème de clavier physique : Si le clavier physique de votre Chromebook est cassé ou si une touche est bloquée, le clavier à l'écran peut être une solution utile pour continuer à utiliser votre appareil.
- Taille de l'écran : si vous avez un petit Chromebook ou travaillez dans un espace exigu, le clavier à l'écran peut être une option plus économe en espace qu'un clavier physique.
- Prise en charge multilingue : le clavier à l'écran peut être utile pour les utilisateurs qui doivent taper dans plusieurs langues et ne veulent pas basculer entre les claviers physiques ou les dispositions des touches. Le clavier à l'écran offre généralement une variété de claviers internationaux et de dispositions qui peuvent être facilement commutés entre eux.
Maintenant qu'il est clair pourquoi quelqu'un voudrait utiliser un clavier virtuel sur ChromeOS, nous allons vous montrer comment activer le clavier à l'écran sur votre Chromebook et aussi comment le désactiver et le personnaliser en fonction de vos besoins.
Commençons.
Activez facilement le clavier à l'écran sur votre Chromebook
Lorsque vous utilisez votre Chromebook comme tablette, vous pouvez simplement utiliser le clavier à l'écran pour taper des choses. Le clavier à l'écran est également utile lorsque votre clavier physique cesse de fonctionner, mais que vous devez taper quelque chose rapidement.
Vous pouvez activer le clavier à l'écran sur un Chromebook en suivant les étapes ci-dessous :
- Cliquez sur l'heure dans le coin inférieur droit de l'écran.
- Cliquez sur l'icône d'engrenage pour ouvrir le menu Paramètres.
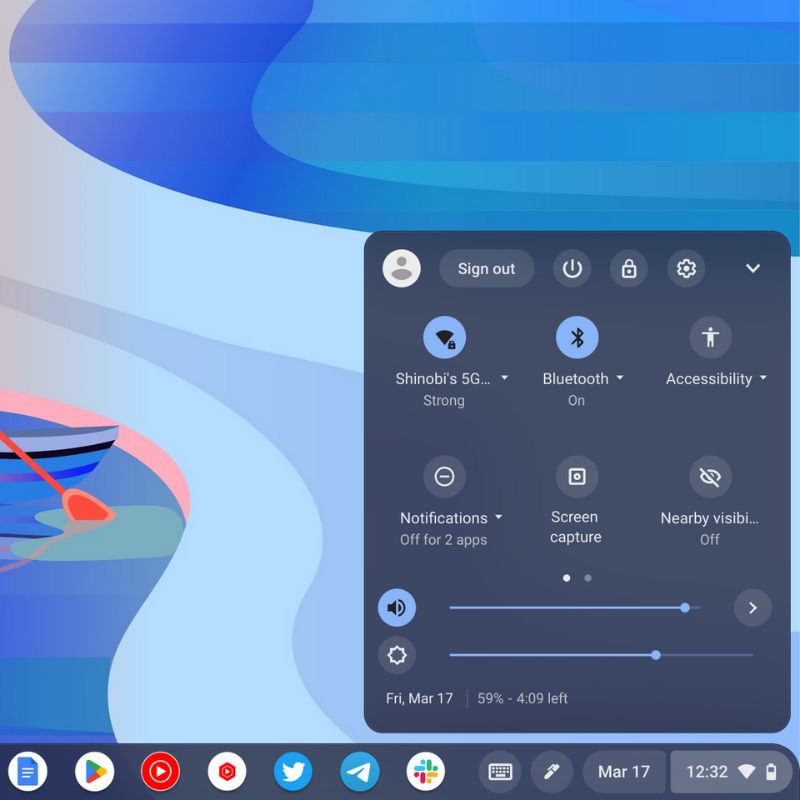
- Faites défiler vers le bas et cliquez sur l'option Accessibilité.
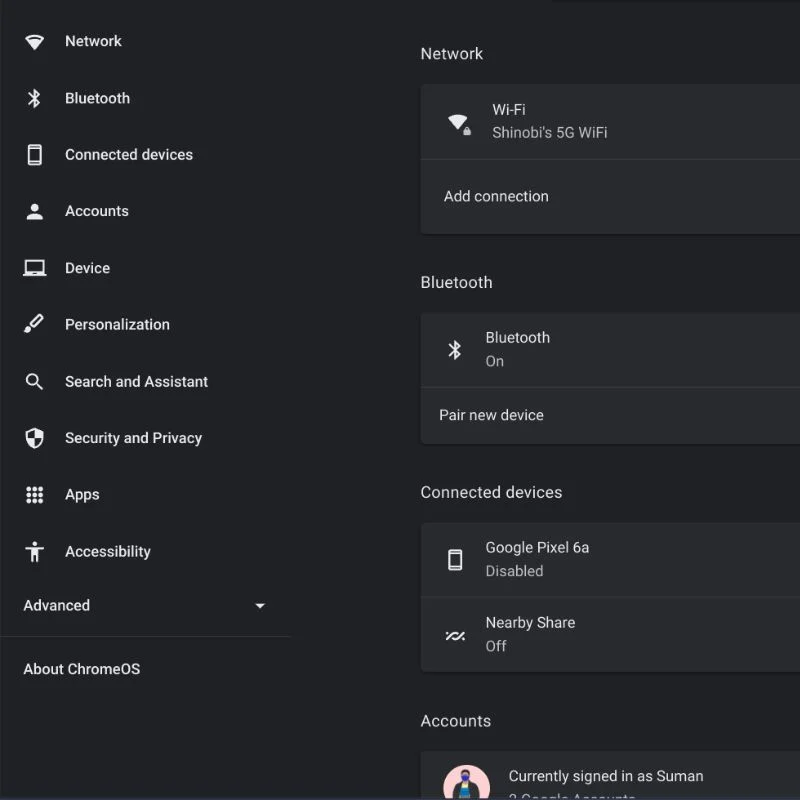
- Cliquez ensuite sur l'option Clavier et saisie de texte.
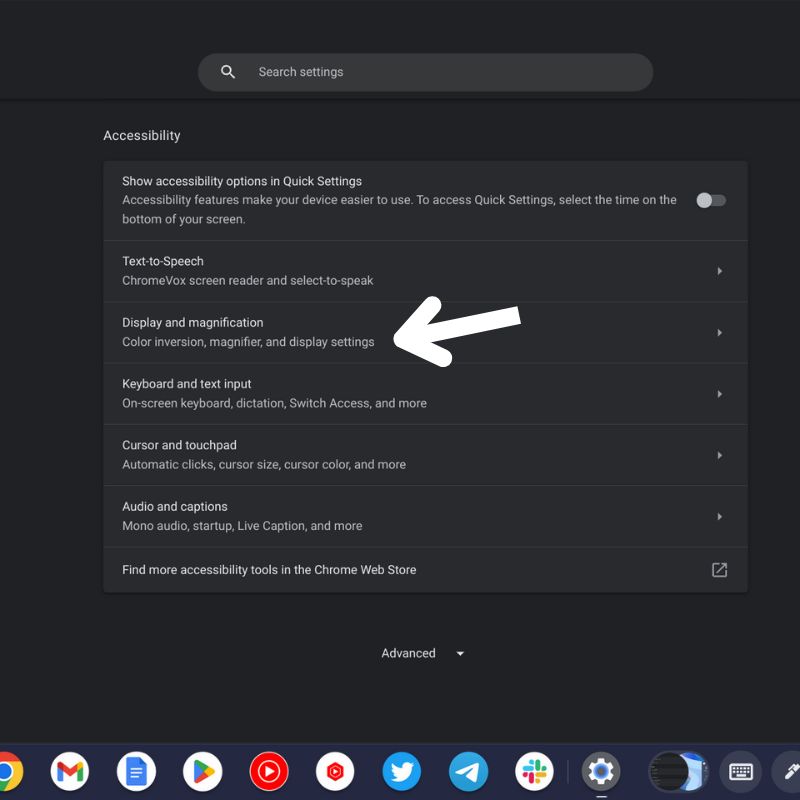
- Activez l'interrupteur à bascule à côté de l'option Clavier à l'écran.
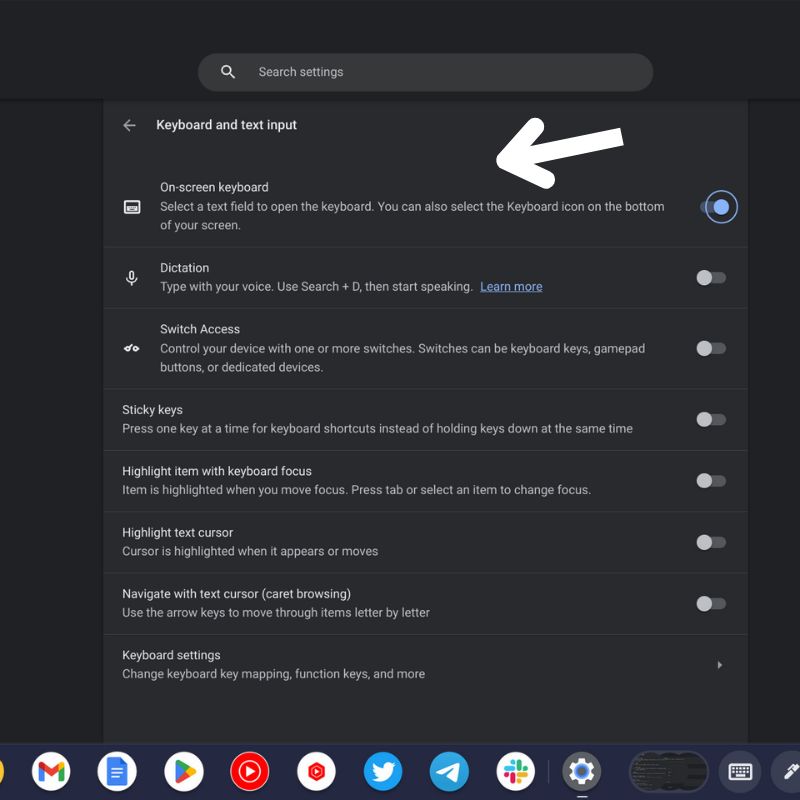
Vous pouvez maintenant accéder au clavier à l'écran en cliquant sur l'icône du clavier dans le coin inférieur droit de la barre des tâches.

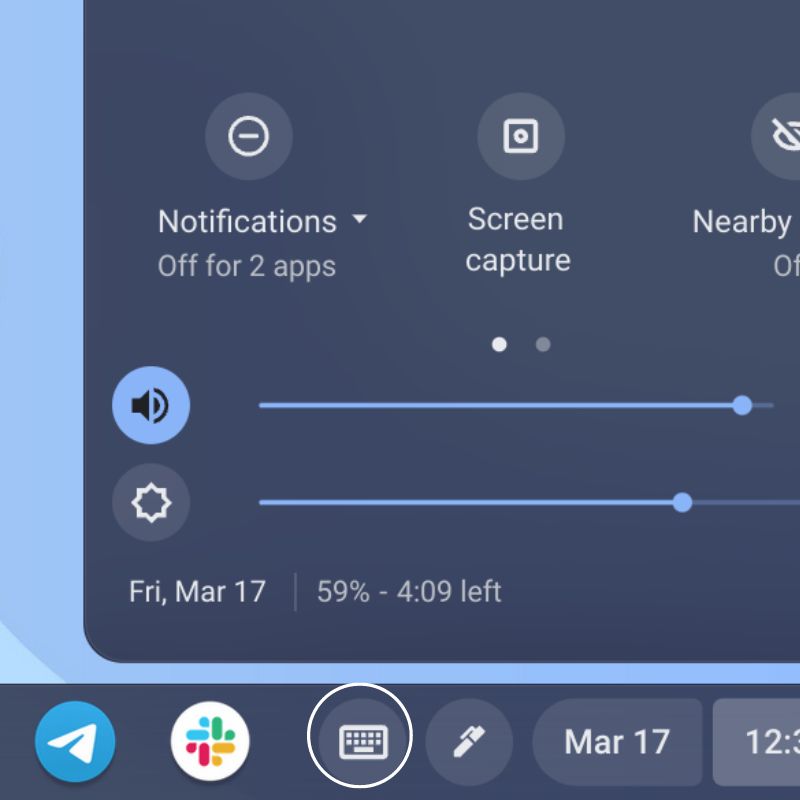
Comment désactiver le clavier à l'écran sur votre Chromebook
Si vous ne souhaitez pas utiliser le clavier virtuel sur votre Chromebook, vous pouvez facilement le désactiver en suivant les étapes ci-dessous.
- Cliquez sur l'heure dans le coin inférieur droit de l'écran.
- Cliquez sur l'icône d'engrenage pour ouvrir le menu Paramètres.
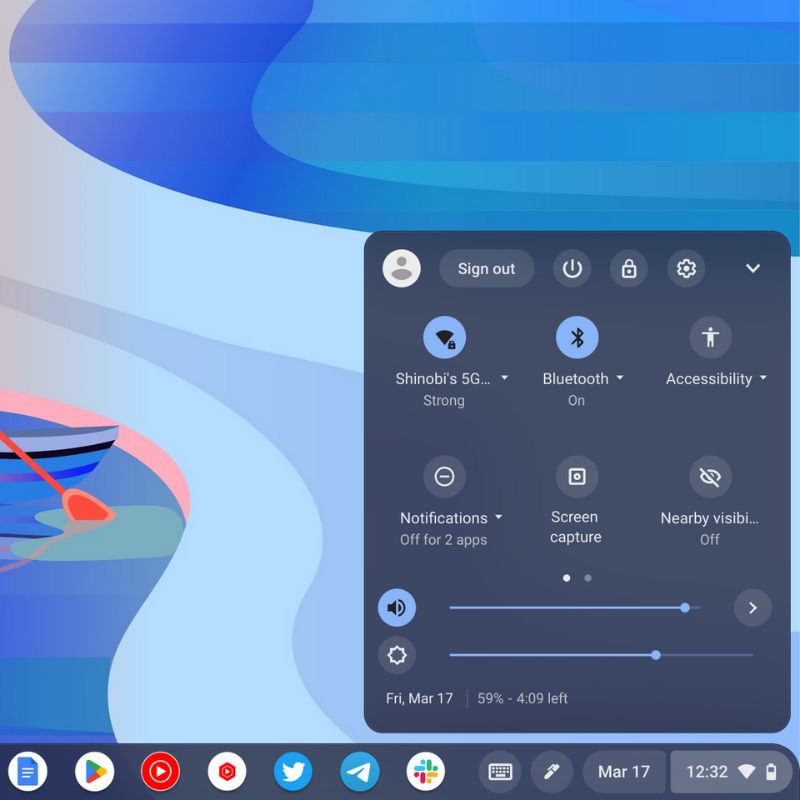
- Faites défiler vers le bas et cliquez sur l'option Accessibilité.
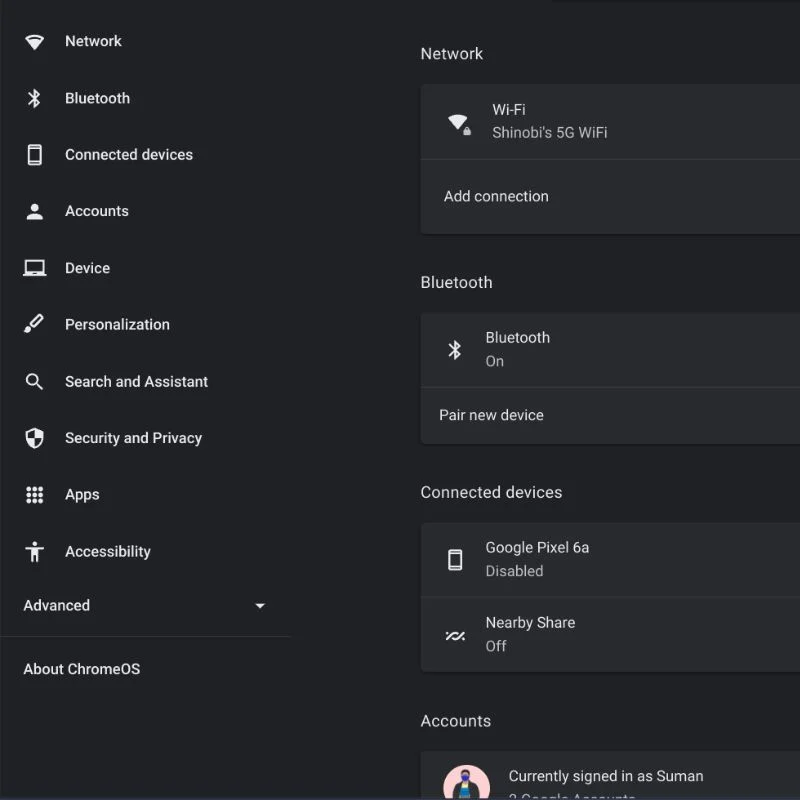
- Ensuite, cliquez sur l'option Clavier et saisie de texte.
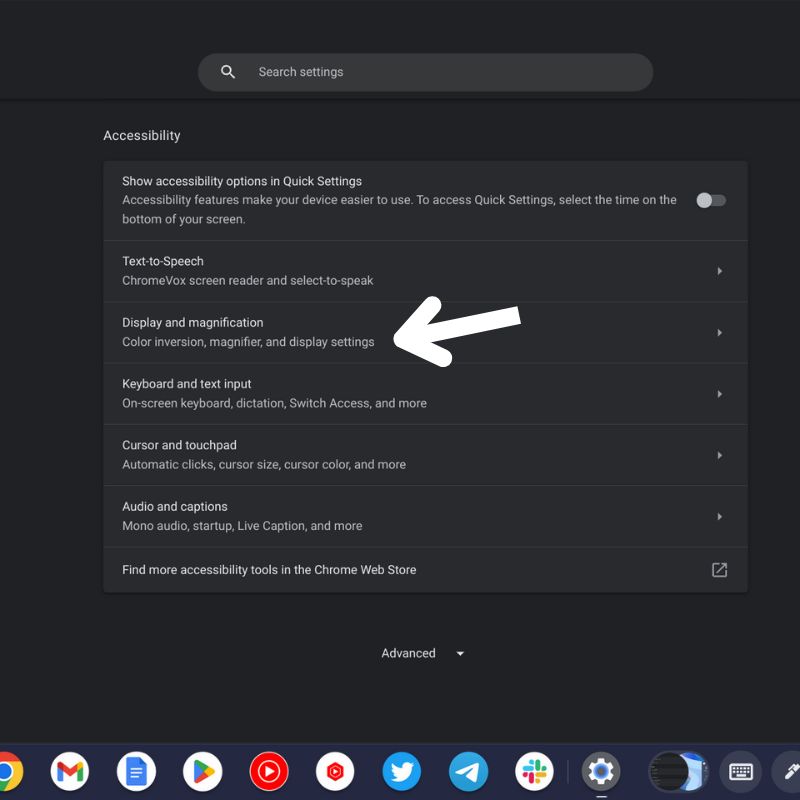
- Désactivez l'interrupteur à bascule à côté de l'option Clavier à l'écran.
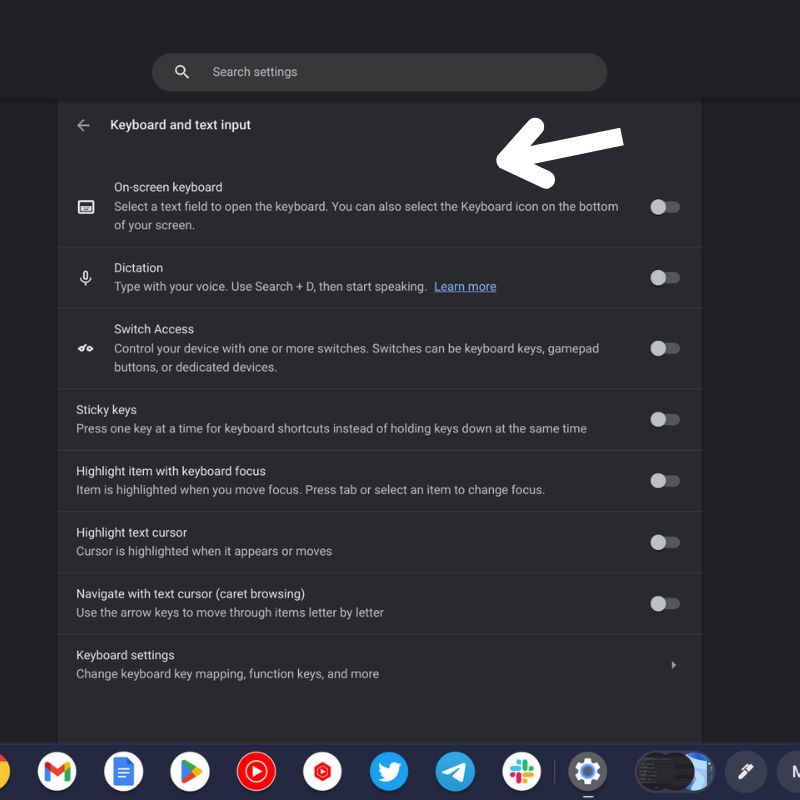
Vous ne pouvez plus accéder au clavier à l'écran de votre Chromebook. Vous pouvez le réactiver à tout moment en suivant les étapes décrites dans la section précédente.
Comment activer et désactiver le clavier virtuel sur Chromebook
Le clavier à l'écran de votre Chromebook peut être utile dans plusieurs situations. Si vous avez une tablette ChromeOS qui n'est pas livrée avec un clavier, le clavier virtuel est le seul moyen de saisir des données sur votre appareil. Sinon, il peut également servir de remplacement à votre clavier physique en cas de casse.
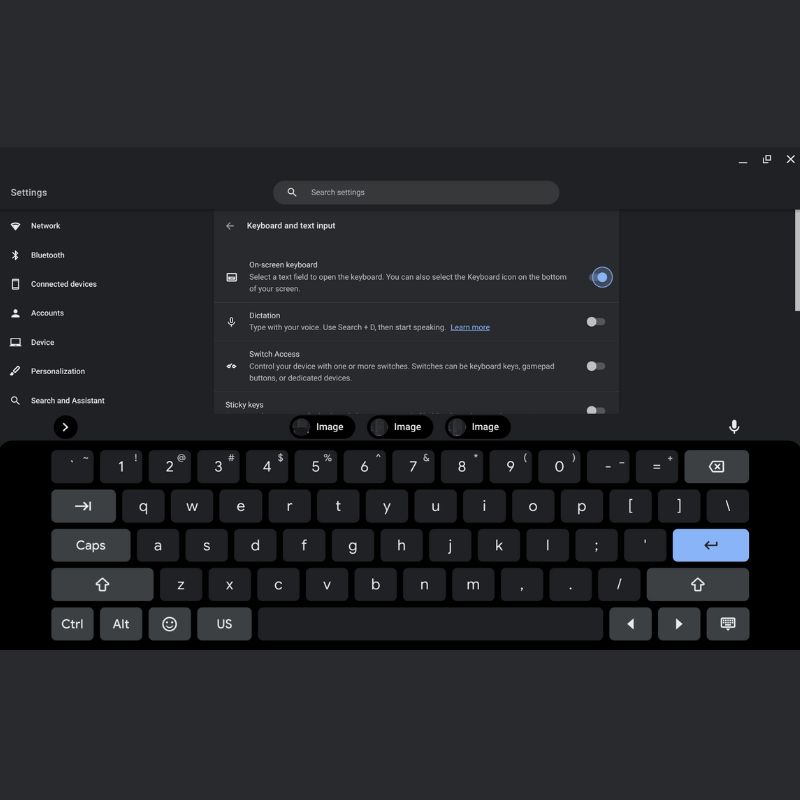
Maintenant que vous savez comment activer et désactiver le clavier à l'écran sur votre Chromebook, vous pouvez l'utiliser à votre avantage. Laissez vos suggestions sur ChromeOS ci-dessous.
FAQ relative à l'activation du clavier à l'écran sur Chromebook
Pouvez-vous redimensionner le clavier à l'écran sur Chromebook ?
Vous pouvez redimensionner le clavier virtuel dans ChromeOS pour occuper moins d'espace à l'écran et faciliter son utilisation d'une seule main. Appuyez simplement sur les flèches droite ou gauche en bas du clavier pour le redimensionner en un clavier flottant qui peut être déplacé n'importe où sur l'écran. De plus, vous pouvez également modifier la position du clavier à l'écran en cliquant dessus et en le faisant glisser vers un nouvel emplacement sur votre écran.
Comment ouvrir le clavier à l'écran sur Chromebook après l'avoir activé ?
Une fois que vous avez activé le clavier à l'écran dans ChromeOS en activant l'interrupteur à bascule dans les paramètres, vous trouverez une icône de clavier dans le coin inférieur droit de la barre des tâches. Appuyez simplement sur cette icône de clavier pour activer le clavier à l'écran. L'icône du clavier ressemble à un carré traversé par une ligne, et elle peut être cachée derrière l'icône "flèche vers le haut" si votre barre d'état système est réduite. Vous pouvez développer la barre d'état système en cliquant sur l'icône "flèche vers le haut" pour révéler l'icône du clavier, puis cliquez dessus pour ouvrir le clavier à l'écran.
Existe-t-il un raccourci clavier pour ouvrir le clavier à l'écran sur mon Chromebook ?
Oui, vous pouvez configurer un raccourci clavier pour ouvrir le clavier à l'écran sur votre Chromebook. Pour ce faire, accédez à Paramètres > Clavier > Gérer les fonctionnalités d'accessibilité, puis activez la bascule "Clavier à l'écran". Une fois cela fait, vous pouvez utiliser le raccourci clavier "Ctrl + Alt + k" pour ouvrir le clavier à l'écran de n'importe où dans ChromeOS.
Puis-je utiliser la dictée vocale avec le clavier à l'écran de mon Chromebook ?
Oui, vous pouvez utiliser la dictée vocale avec le clavier à l'écran de votre Chromebook. Pour ce faire, cliquez sur l'icône du microphone dans le coin inférieur droit du clavier à l'écran, puis prononcez votre texte. Le Chromebook transcrira votre discours en texte.
