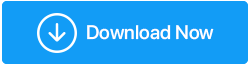Comment chiffrer votre lecteur avec BitLocker dans Windows 10
Publié: 2019-08-17Le cryptage des disques durs est l'un des moyens les plus simples et les plus largement utilisés pour améliorer la sécurité des disques durs. Microsoft a ajouté le chiffrement de lecteur connu sous le nom de BitLocker à son dernier système d'exploitation - Windows 10.
Il s'agit d'un outil de chiffrement de disque complet accessible aux utilisateurs de Windows 10 Enterprise, Pro et Home. Pour certains, le chiffrement du lecteur à l'aide de BitLocker sur Windows 10 peut sembler intimidant, car si vous perdez le mot de passe, le lecteur sera verrouillé pour toujours.
Si vous aussi vous craignez cela, essayez d'utiliser TweakPass - un incroyable gestionnaire de mots de passe . Cet outil aide à sécuriser les mots de passe des noms d'utilisateur. De plus, vous pouvez utiliser sa fonction Secure Notes pour enregistrer les informations de connexion importantes sous forme cryptée. Cela signifie cesser de s'inquiéter d'oublier le mot de passe. Vous pouvez maintenant les enregistrer dans TweakPass - un excellent gestionnaire de mots de passe sous forme cryptée.
Qu'est-ce que BitLocker ?
BitLocker sur Windows 10 est un outil de chiffrement complet qui offre un chiffrement fort. Il est ajouté à Windows 10 Enterprise, Pro et Home pour sécuriser les données qui y sont stockées. Par défaut, BitLocker utilise le cryptage AES 128 bits le plus puissant de ces derniers temps.
En plus de cela, si vous le souhaitez, vous pouvez utiliser BitLocker sur Windows 10 avec une clé 256 bits plus puissante. Cela rendra le décryptage presque impossible.
Dans ce didacticiel, nous montrerons comment passer de BitLocker à AES-256. Avant cela, découvrons les méthodes de chiffrement utilisées par BitLocker.
BitLocker sur Windows 10 utilise les trois méthodes de chiffrement suivantes :
- Mode d'authentification de l'utilisateur. Cette authentification standard utilise un code PIN ou un mot de passe pour chiffrer les données sur Windows 10.
- Mode de fonctionnement transparent. Ce second est un peu plus avancé. Il utilise la puce Trusted Platform Module (TPM), qui vérifie les fichiers système. Si, après le chiffrement, les fichiers système du lecteur ont été modifiés, BitLocker ne vous donnera pas la clé de déchiffrement. Cela signifie que vous ne pourrez pas saisir de mot de passe pour déchiffrer le lecteur. Ce mode crée une couche de sécurité supplémentaire en plus du cryptage de votre lecteur.
- Mode Clé USB. Ce dernier mode de chiffrement est très avancé, il utilise un périphérique USB physique pour chiffrer le disque.
Comment savoir si votre Windows 10 dispose d'un module TPM ?
Vous voulez savoir si votre Windows 10 dispose d'un module TPM ? Ouvrez la fenêtre Exécuter en appuyant sur les touches Windows + R. Ici, tapez tpm.msc et appuyez sur Entrée.
Vous verrez des informations sur le TPM s'il est installé, sinon dans le volet de gauche, le message « TPM compatible est introuvable » s'affichera.
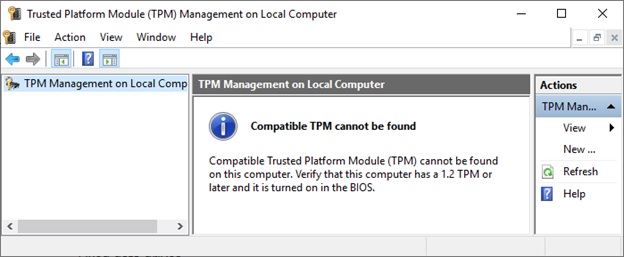
Ne vous inquiétez pas, il n'y a rien à craindre, vous pouvez toujours utiliser BitLocker sur Windows 10 pour chiffrer les données. Pour savoir comment le faire sans module TPM, lisez plus loin.
Vérifiez si BitLocker est activé sur Windows 10
Avant d'apprendre à utiliser BitLocker sur Windows 10. Vous devrez vérifier si BitLocker est activé sur votre système Windows 10.
Pour ce faire, tapez gpedit dans la barre de recherche de votre menu Démarrer. Sélectionnez la stratégie de groupe Modifier.
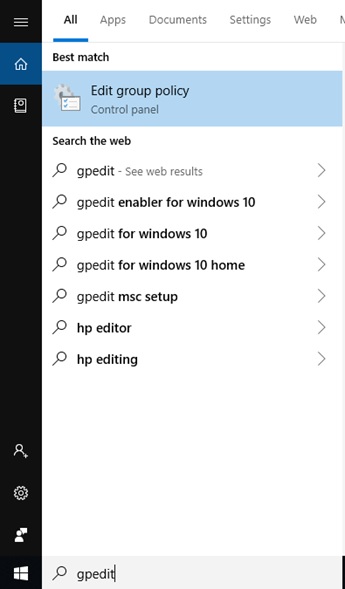
Cela ouvrira l'éditeur de stratégie de groupe.
Ici, allez dans Configuration ordinateur > Modèles d'administration.
Cliquez ensuite sur Composants Windows dans le volet de droite > Chiffrement de lecteur BitLocker > Lecteurs du système d'exploitation .
Recherchez l'option Exiger une authentification supplémentaire au démarrage.
Double-cliquez dessus > dans les fenêtres suivantes, cliquez sur le bouton radio Activé.
Remarque : si votre système Windows 10 n'est pas compatible avec le module TPM, cochez la case en regard de Autoriser BitLocker sans TPM compatible .
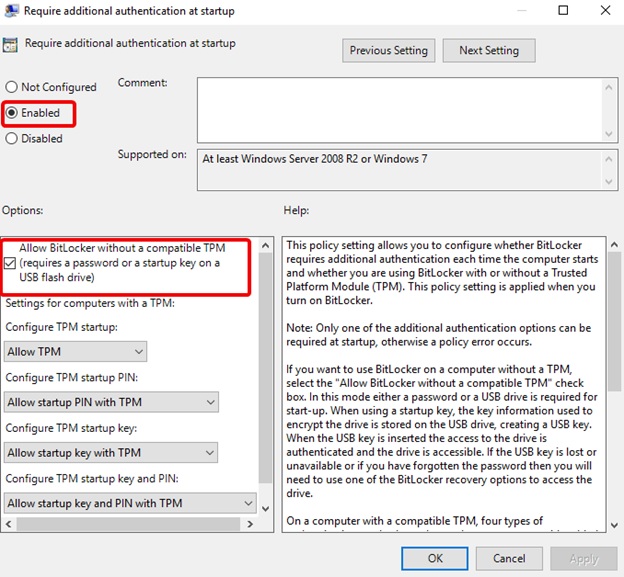
Cliquez sur Appliquer > OK.
Fermez l'éditeur de stratégie de groupe.
Maintenant que vous avez activé BitLocker, apprenons à utiliser BitLocker sur Windows 10.
Comment utiliser BitLocker sur Windows 10
Pour utiliser BitLocker First, dirigez-vous vers la barre de recherche ici, tapez BitLocker.

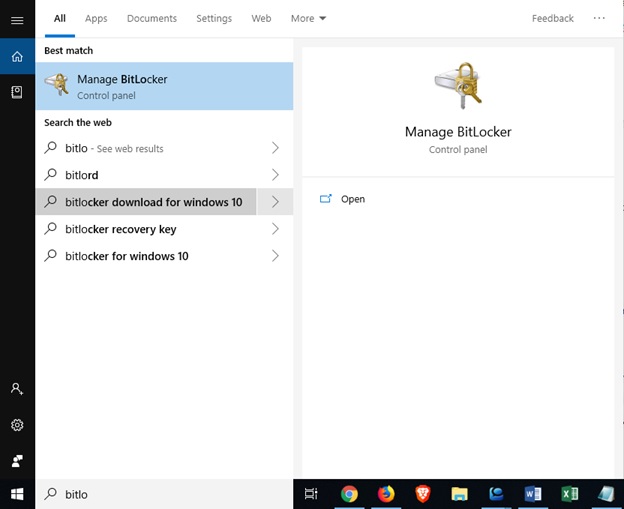
Sélectionnez le lecteur que vous souhaitez chiffrer à l'aide de BitLocker sous Windows 10.
Ensuite, cliquez sur Activer BitLocker> sélectionnez l'option à l'aide de laquelle vous souhaitez déverrouiller le lecteur.
- Utilisez un mot de passe.
- Utilisez une carte à puce.
Nous vous suggérons d'utiliser d'abord Utiliser un mot de passe pour déverrouiller le lecteur .
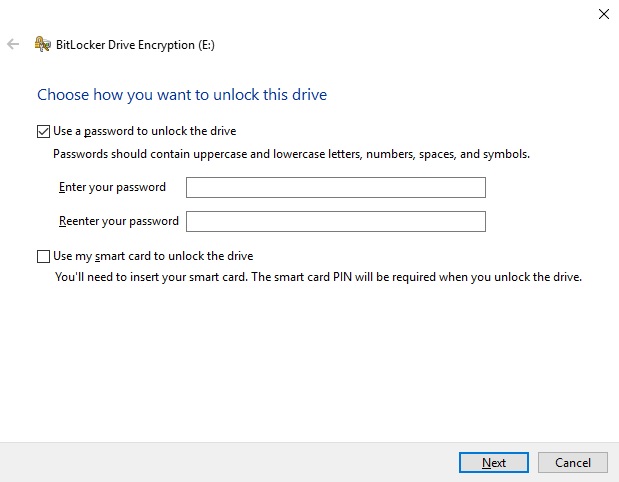
Saisissez le mot de passe et cliquez sur Suivant.
N'oubliez pas que le mot de passe doit être une combinaison de chiffres, de lettres en majuscules et minuscules, d'espaces et de symboles.
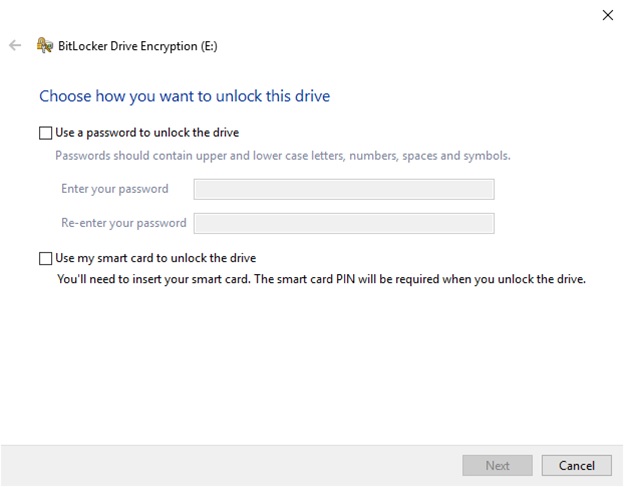
Une fois qu'un mot de passe approprié est créé, confirmez-le.
Vous verrez maintenant des options pour sauvegarder la clé de récupération BitLocker.
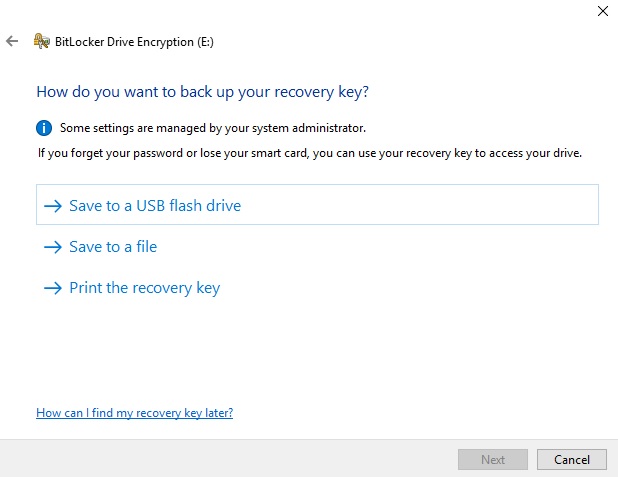
Une clé de récupération BitLocker est un moyen unique et sécurisé de créer toutes sortes de sauvegardes. Vous aurez le choix entre trois options.
Pour l'instant, vous pouvez sélectionner Enregistrer dans un fichier> choisir l'emplacement> Suivant> sélectionner la quantité de lecteur que vous souhaitez chiffrer.
Quelle quantité de disque à chiffrer à l'aide de BitLocker et quel est le meilleur mode de chiffrement ?
C'est à ce moment que vous devez décider de la quantité de votre disque qui doit être cryptée.
Si vous utilisez BitLocker pour chiffrer toutes les données stockées sur le lecteur, cliquez sur « Chiffrer le lecteur entier. " Cela chiffrera toutes les données disponibles, y compris celle supprimée mais non supprimée du lecteur. Alors que si le lecteur que vous cryptez est nouveau ou que le PC est nouveau, sélectionnez "Crypter l'espace disque utilisé uniquement", car BitLocker continuera à crypter automatiquement les nouvelles données.
Maintenant la dernière étape, sélection du mode de cryptage. Windows 10 a introduit un nouveau mode de chiffrement de disque, appelé XTS-AES. Ce mode fournit une prise en charge supplémentaire de l'intégrité mais n'est pas compatible avec les anciennes versions de Windows. Si vous n'utilisez pas le lecteur sur une autre machine, sélectionnez "Nouveau mode de cryptage". Cependant, si vous pensez pouvoir l'utiliser avec d'autres machines, sélectionnez le mode compatible .
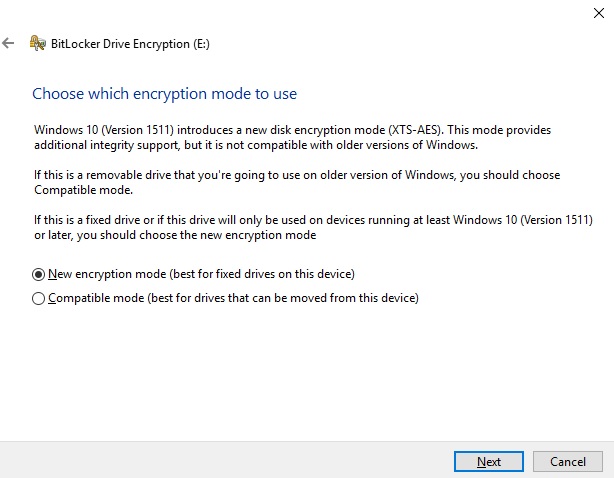
Cliquez sur Suivant pour continuer.
Ici, cliquez sur Démarrer le chiffrement lorsque vous êtes prêt et souhaitez utiliser BitLocker.
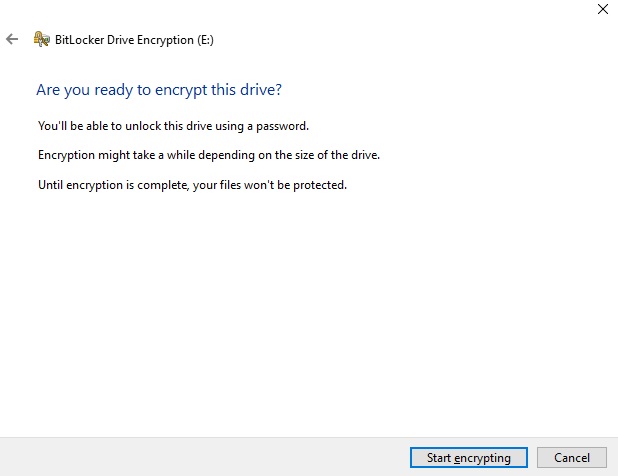
BitLocker va maintenant commencer à chiffrer les données, ce processus prendra du temps en fonction des données que vous chiffrez.
Redémarrez votre appareil. Maintenant, lorsque vous essayez d'accéder au lecteur chiffré, BitLocker vous demandera le mot de passe du lecteur.
C'était donc en utilisant ces étapes simples que vous pouvez chiffrer vos données à l'aide de BitLocker sous Windows 10
Maintenant, comme nous l'avons dit, nous allons vous dire comment utiliser AES-256, nous y sommes.
Utilisation d'AES-256 avec BitLocker
Si vous souhaitez rendre BitLocker beaucoup plus puissant, utilisez le cryptage 256-AES au lieu de l'AES 128 bits.
Pour ce faire, tapez gpedit dans la barre de recherche > Ouvrez l'éditeur de stratégie de groupe.
Accédez à Configuration ordinateur > Modèles d'administration > Composants Windows > Chiffrement de lecteur BitLocker.
Ici, sélectionnez la méthode de chiffrement du lecteur et la force de chiffrement> Activé.
Dans la liste déroulante, sélectionnez XTS-AES 256 bits .
Cliquez sur Appliquer > OK.
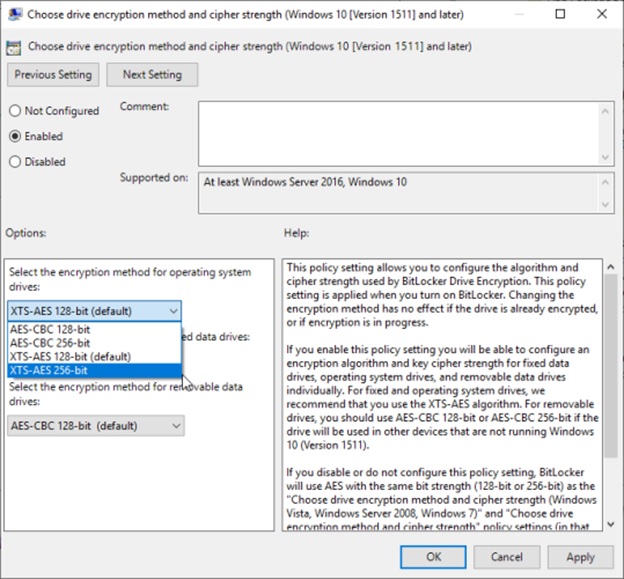
Vous êtes maintenant prêt à partir.
BitLocker sur Windows 10 est un outil de chiffrement incroyable qui ajoute une couche de protection supplémentaire. Cet outil crypte non seulement les données, mais rend également difficile l'accès aux données pour les personnes. BitLocker sur Windows 10 est un outil de chiffrement avancé.
Suivez nous: