Comment exporter ou importer des contacts Gmail vers Outlook ?
Publié: 2022-02-13Voulez-vous exporter ou importer des contacts Gmail vers Outlook ? Dans cet article, nous allons vous montrer comment importer ou exporter des contacts Gmail vers Outlook. Et vous apprendrez également l'utilisation de l'importation ou de l'exportation de contacts Gmail vers Outlook.
Table des matières
1. Quelle est l'utilité d'importer ou d'exporter des contacts Gmail vers Outlook ?
Vous pouvez exporter les contacts de Gmail et les importer dans Outlook. L'une des choses les plus intéressantes à propos d'Outlook est tout ce qu'il peut faire. De la gestion de vos contacts et de l'attribution de tâches à l'impression de belles étiquettes de publipostage, en passant par la gestion de votre agenda numérique, Outlook peut tout faire.
Les contacts importés sont enregistrés dans votre carnet d'adresses, qui comprend également des personnes de la liste d'adresses globale (GAL) de votre entreprise et d'autres types de listes d'adresses, telles que les annuaires Internet LDAP (Lightweight Directory Access Protocol).
- En relation : Top 5 des outils de sauvegarde Gmail
- Comment changer le numéro de téléphone Gmail et à quoi sert le numéro de téléphone
2. Comment exporter des contacts Gmail et importer des contacts Gmail vers Outlook ?
Il est très facile d'importer la majeure partie des contacts Gmail dans Outlook. ce n'est pas un processus en une seule étape. Mais il y a un nécromancien dans lequel vous parcourrez les étapes.
2.1.Exporter des contacts depuis Gmail
étape : 1 Connectez-vous à votre compte Gmail sur PC.
step:2 Il y a des points en forme de carré à droite de l'écran. c'est l'icône des applications Google, cliquez sur cette icône.
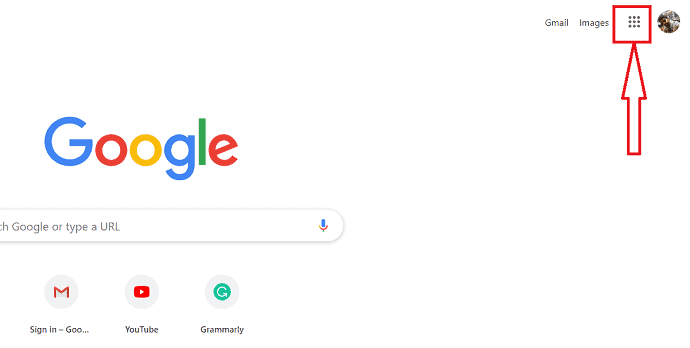
étape : 3, vous pouvez observer différentes applications Google.
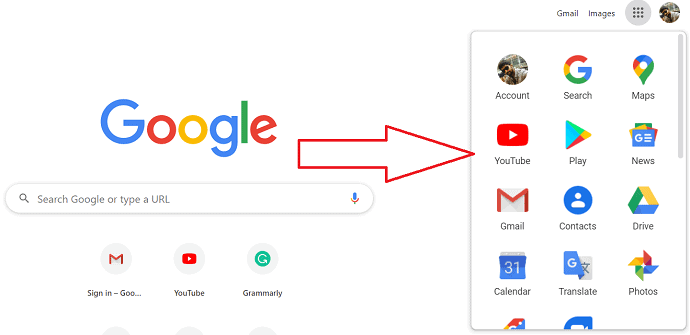
étape : 4 Cliquez sur les contacts. Ensuite, les contacts Google s'affichent à l'écran. À droite de l'écran, vous pouvez observer les options d'importation et d'exportation.
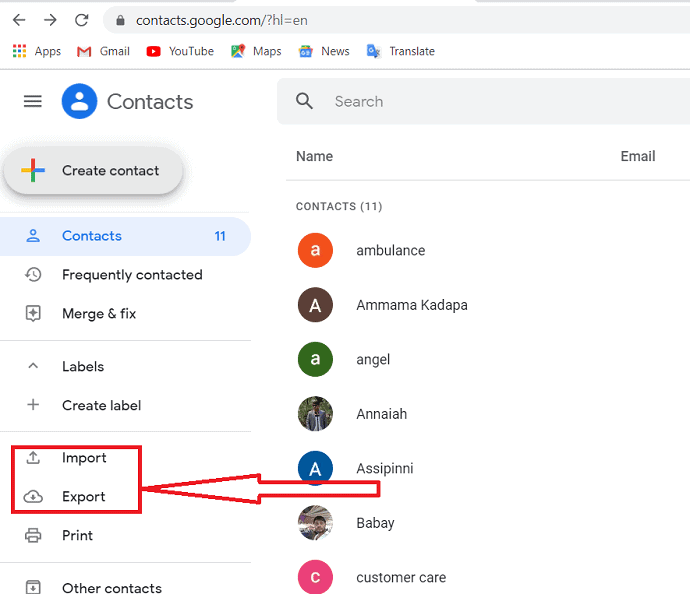
étape : 5 Appuyez sur l'exportation. vous pouvez exporter un groupe de contacts à la fois. sélectionnez les contacts que vous souhaitez exporter. Le format d'exportation doit être un formulaire outlook.csv. sélectionnez donc le formulaire "outlook CSV" puis cliquez sur "exporter" pour lancer le processus.
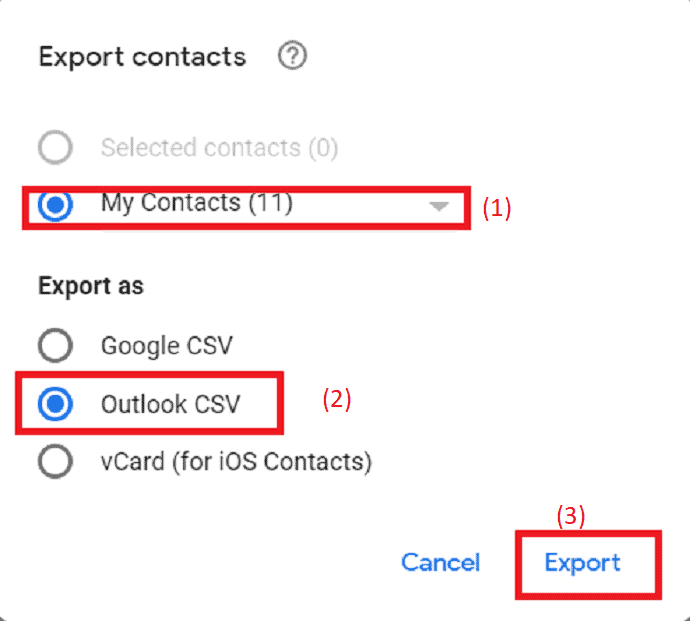
étape : 6 Le fichier a été exporté. Sélectionnez l'emplacement où vous souhaitez enregistrer le fichier et entrez le nom du fichier au format .csv. Enfin, cliquez sur l'option "enregistrer". Le fichier sera enregistré à l'emplacement de votre choix sur le PC.
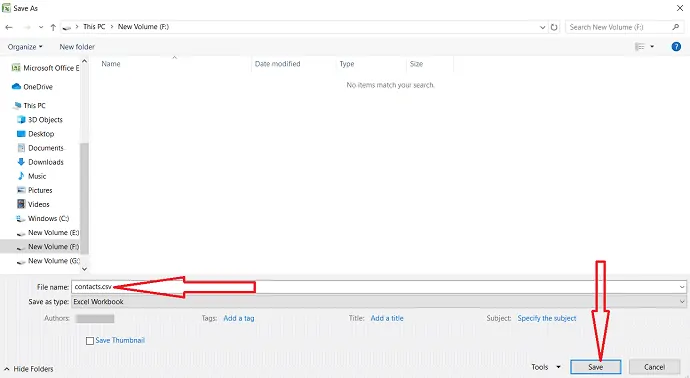
2.2. Importer des contacts Gmail dans Outlook
étape : 1 Ouvrez les perspectives sur votre PC. Cliquez sur l'option de fichier qui se trouve dans le coin supérieur gauche de l'écran.
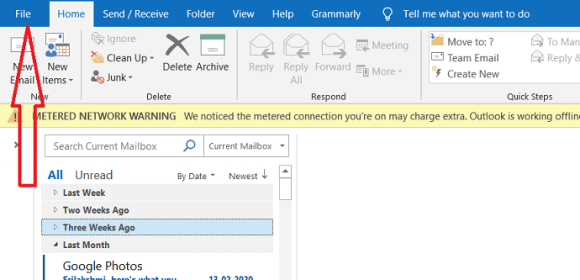
étape : 2 À l'ouverture du fichier, vous pouvez observer l'option d'ouverture et d'exportation à gauche de l'écran. Cliquez sur l'option d'ouverture et d'exportation et appuyez sur l'importation/exportation.
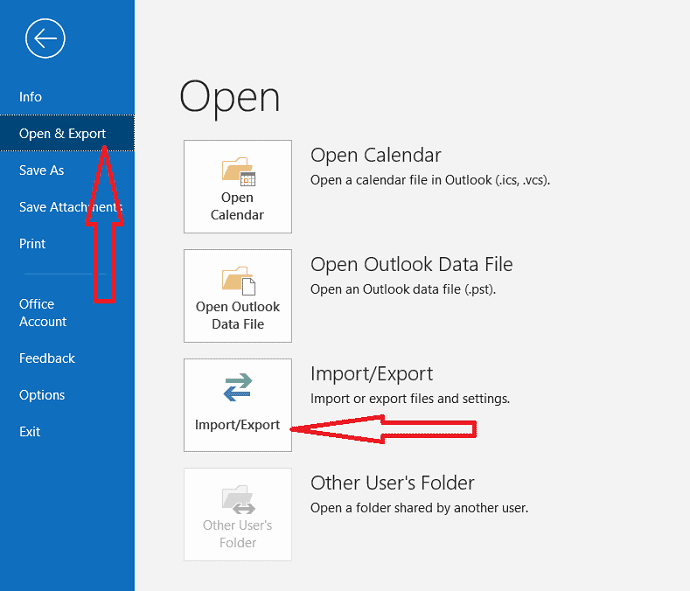
étape : 3 Sélectionnez « Importer depuis un autre programme ou fichier » pour choisir une action à effectuer. Ensuite, cliquez sur 'Suivant'.
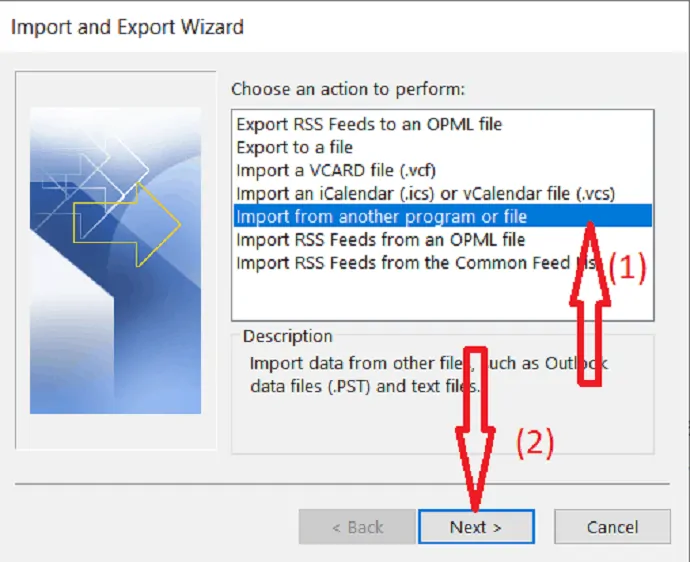
étape : 4 Le fichier d'importation doit être au format .csv. vous devez donc sélectionner "valeurs séparées par des virgules" dans le type de fichier sélectionné à partir duquel importer. Cliquez sur Suivant.
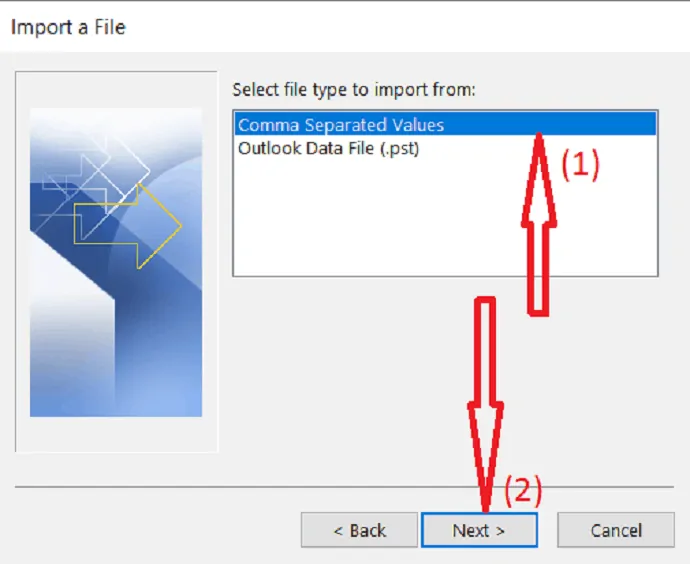
step:5 Maintenant, vous devez sélectionner le fichier à importer. alors, cliquez sur "Parcourir".
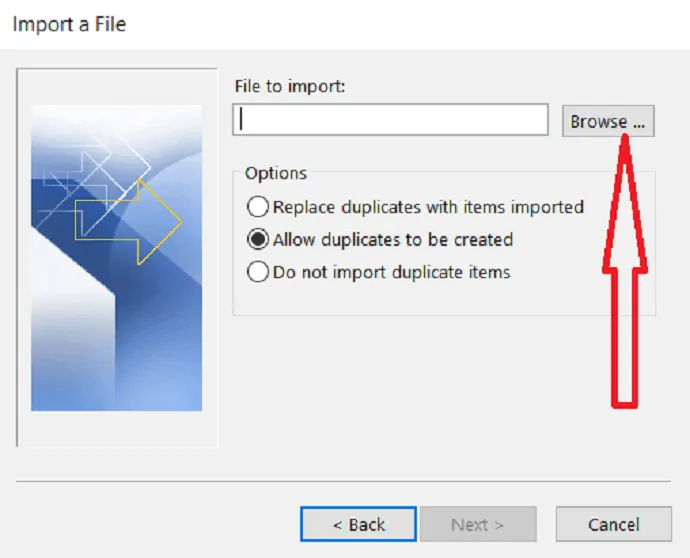
étape : 6 Dans la boîte de dialogue de navigation, recherchez le dossier dans lequel vous avez enregistré le fichier .CSV. sélectionnez le fichier puis cliquez sur « ok ».
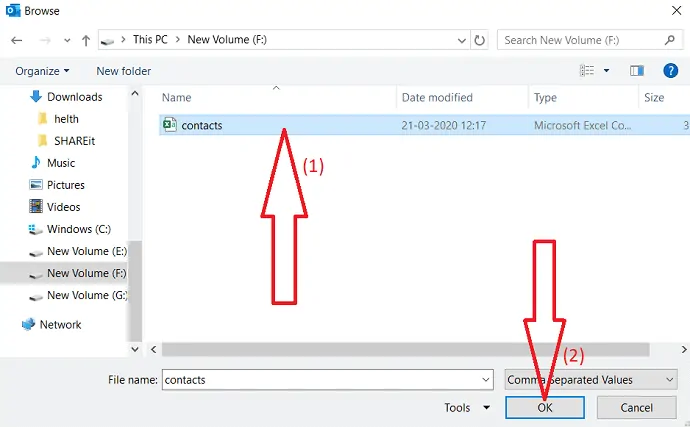
step:7 Parmi les options ci-dessous, sélectionnez si vous souhaitez autoriser les doublons. vous pouvez gagner du temps plus tard en sélectionnant "Ne pas importer les éléments en double" et en cliquant sur Suivant.
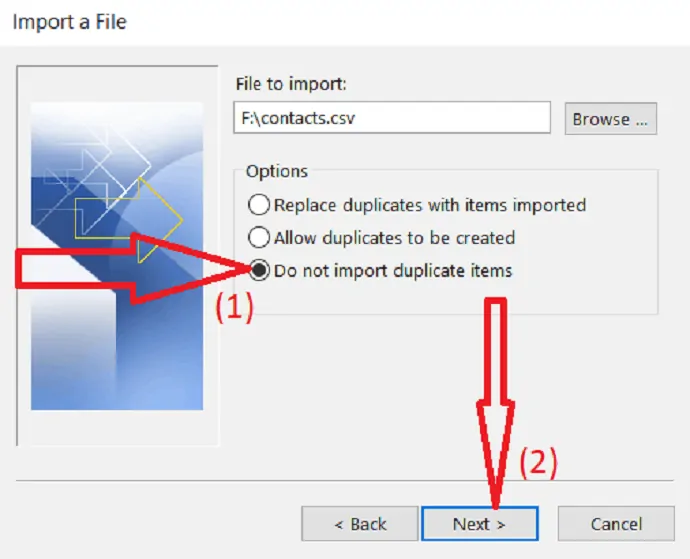
étape : 8 Sélectionnez "contacts" dans le dossier de destination sélectionné où vous souhaitez enregistrer vos contacts. Cliquez sur "Suivant".
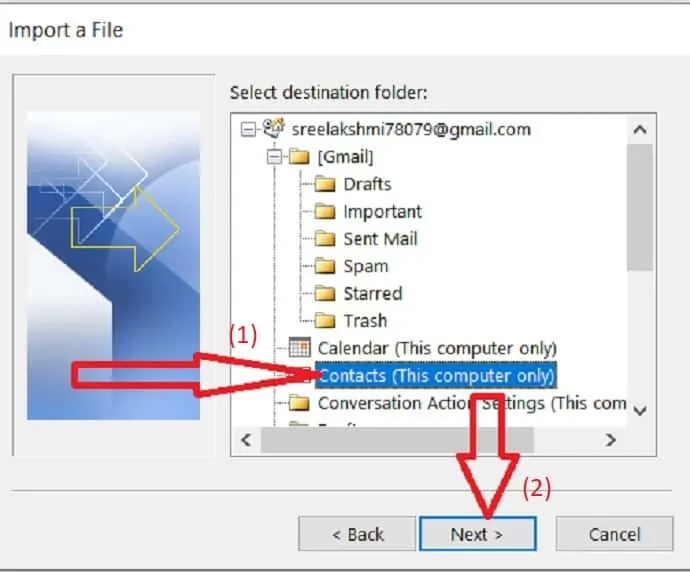
étape : 9 Pour ajouter ou supprimer des champs afin de déterminer la manière dont les informations de contact sont enregistrées dans le fichier nouvellement importé, cliquez sur Mapper les champs personnalisés.
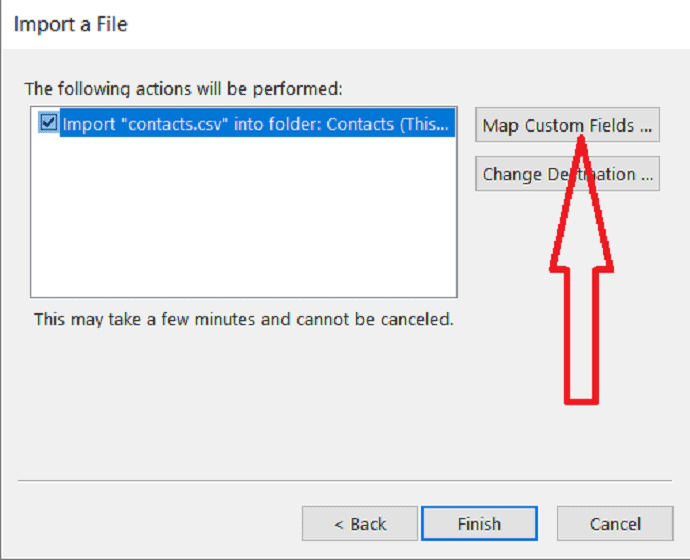
étape : 10 Certains des champs du fichier .CSV provenant de Gmail peuvent ne pas correspondre au carnet d'adresses de destination vers lequel vous importez, ce qui signifie que vous devrez les mapper. Dans la zone De, faites glisser le champ que vous souhaitez convertir vers le champ Outlook répertorié dans la zone À. Une fois les champs de mappage terminés, appuyez sur le bouton "OK".
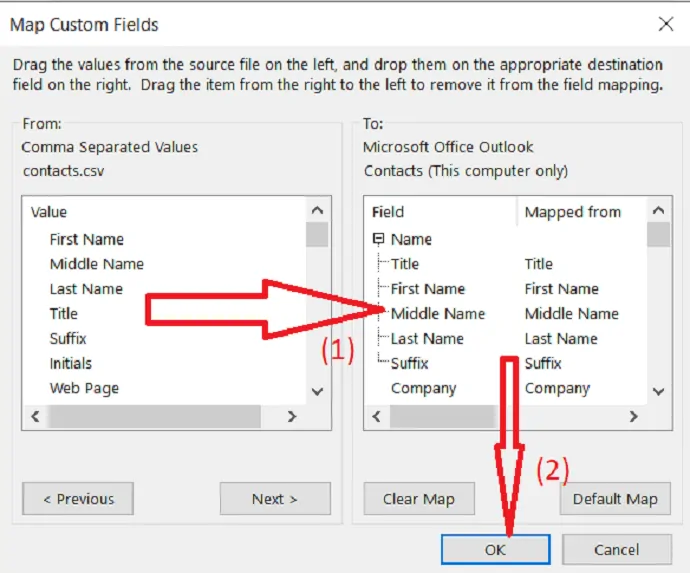
étape : 11 Maintenant, cliquez sur le bouton "Terminer" pour terminer le processus d'importation.
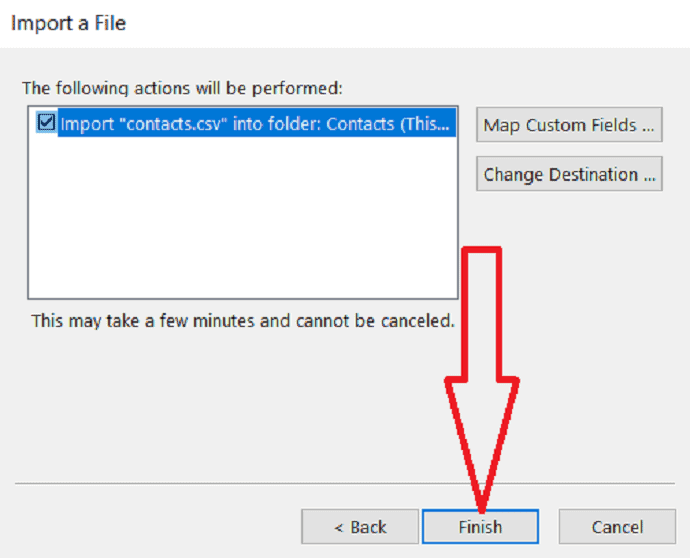
step:12 Enfin, les contacts Gmail sont disponibles dans vos perspectives.

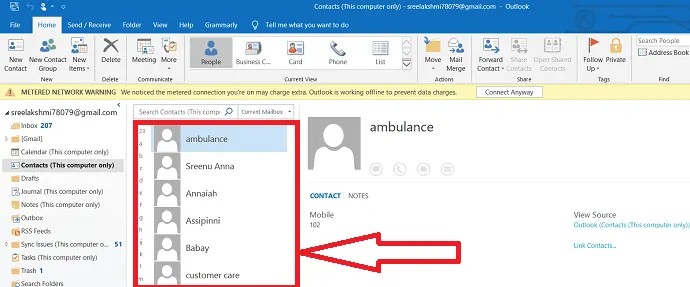
Vous pouvez maintenant modifier les contacts importés en ajoutant des images, des adresses postales, des numéros de téléphone secondaires et tout autre champ important.
- Lire : Comment créer un groupe dans Gmail
- Comment obtenir Gmail Backup sur le disque dur du PC
3. Comment exporter des contacts depuis Outlook et les importer dans Gmail ?
Avant d'exporter des contacts depuis Outlook, il est utile de comprendre entre le carnet d'adresses Outlook et les contacts Outlook. Les deux font partie des perspectives. Cependant, le carnet d'adresses est une compilation de différentes listes d'adresses que vous pouvez stocker dans Outlook. les contacts ne sont qu'une des listes d'adresses incluses dans un carnet d'adresses. Seuls les contacts peuvent être exportés directement d'Outlook vers Gmail.
3.1.Exporter des contacts depuis Outlook
étape : 1 Si vous souhaitez transférer vos contacts Outlook vers Gmail, ouvrez Outlook sur votre PC. Cliquez sur "Fichier".
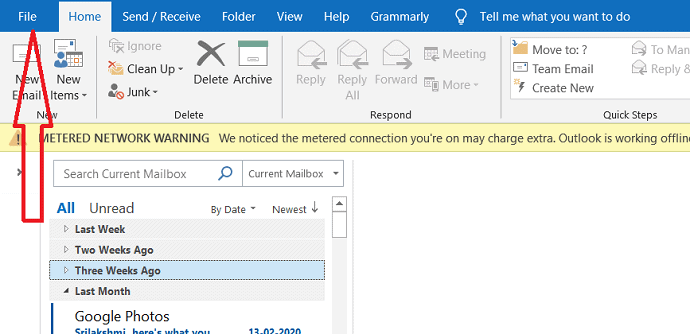
étape : 2 En ouvrant l'onglet Fichier, vous pouvez observer l'option Ouvrir et exporter à gauche de l'écran. Cliquez sur l'option d'ouverture et d'exportation et appuyez sur l'importation/exportation.
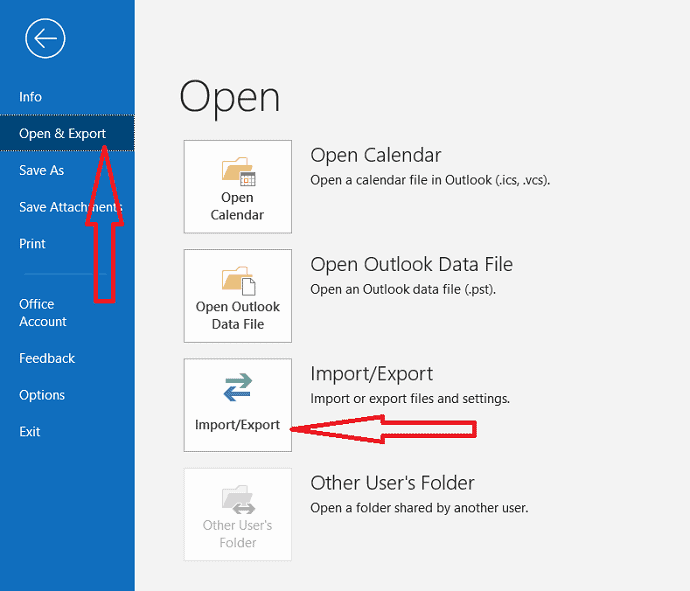
étape : 3 La boîte de dialogue de l'assistant d'importation et d'exportation s'affiche. sélectionnez Exporter vers un fichier pour choisir une action à effectuer et cliquez sur l'option "Suivant".
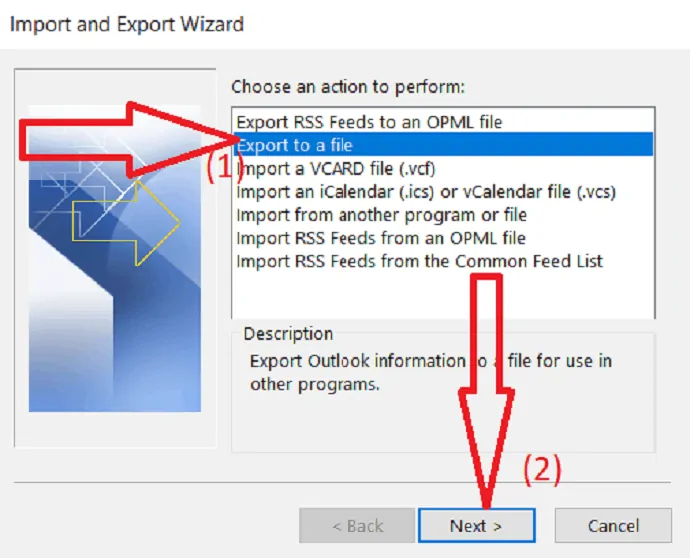
étape : 4 sélectionnez "valeurs séparées par des virgules" dans créer un fichier de type et cliquez sur "Suivant".
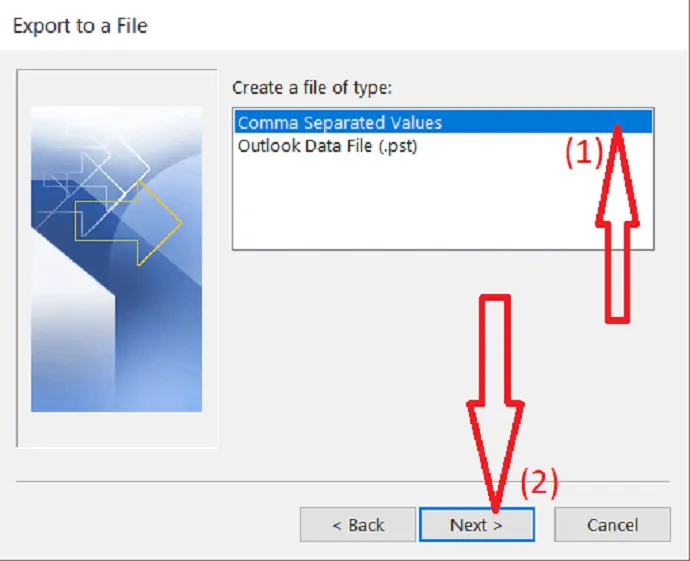
étape : 5 sélectionnez "contacts" dans Sélectionner le dossier à partir duquel exporter. Cliquez sur le "Suivant".
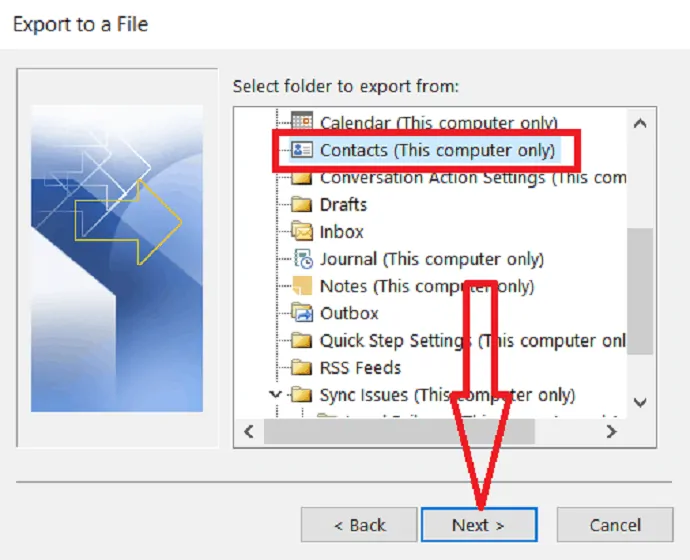
étape : 6 Cliquez maintenant sur "Parcourir" pour choisir l'emplacement où vous souhaitez enregistrer le fichier exporté.
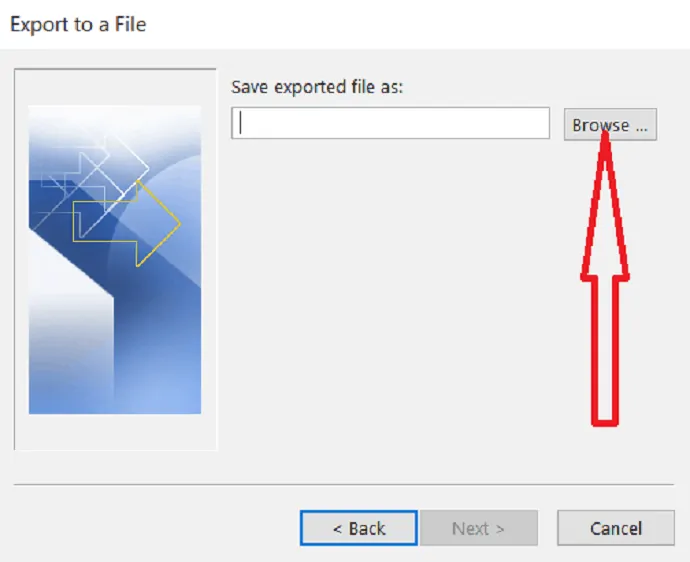
étape : 7 Sélectionnez le dossier dans lequel vous souhaitez enregistrer le fichier. Cliquez sur "OK" pour importer le fichier sélectionné.
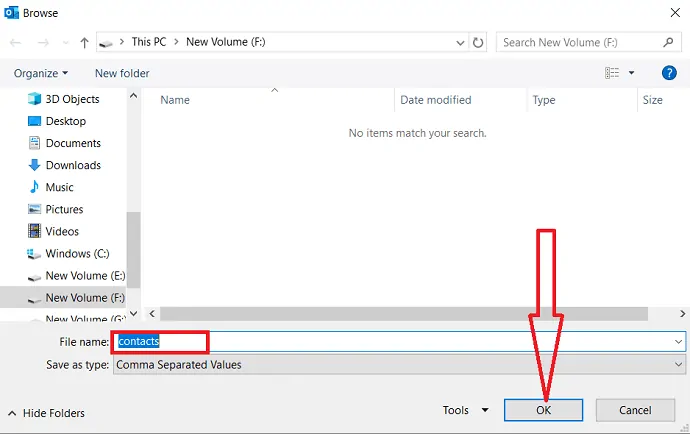
étape : 8 Cliquez sur « Suivant » pour continuer le processus.
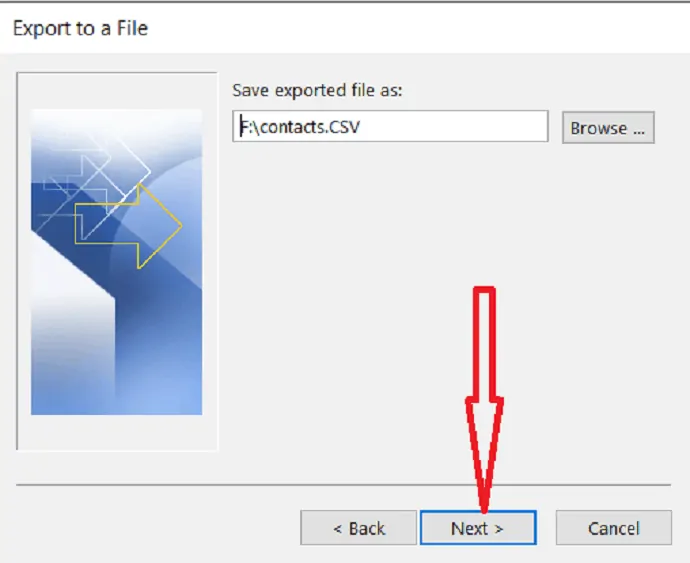
étape : 9 Pour ajouter ou supprimer des champs afin de déterminer la manière dont les informations de contact sont enregistrées dans le fichier nouvellement importé, cliquez sur Mapper les champs personnalisés.
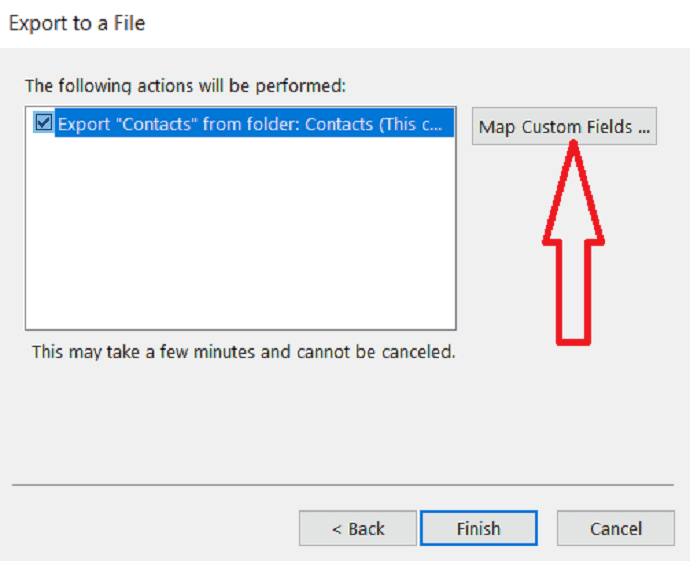
étape : 10 certains des champs d'adresse dans Outlook ne correspondent pas au champ de destination. Donc, vous devez cartographier les champs. Dans la zone De, faites glisser le champ que vous souhaitez convertir vers le champ de destination répertorié dans la zone À. Une fois les champs de mappage terminés, appuyez sur le bouton "OK".
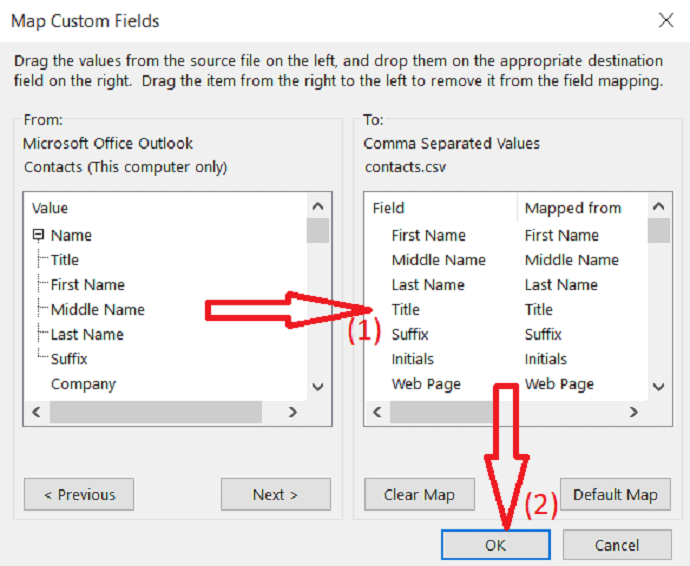
étape : 11 Cliquez sur le bouton "Terminer" pour terminer le processus d'exportation.
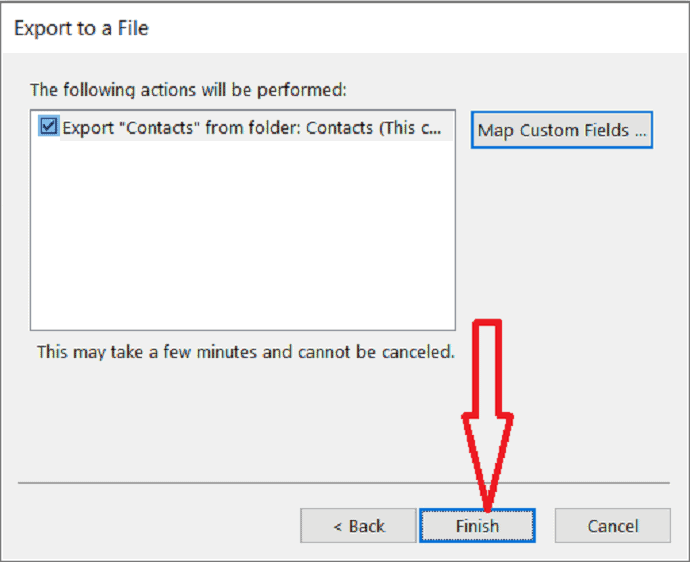
3.2. Importer des contacts Outlook vers un compte Gmail
étape : 1 Connectez-vous à votre compte Gmail, vous pouvez observer des points avec une forme carrée à droite de l'écran. c'est l'icône des applications Google, cliquez sur cette icône.
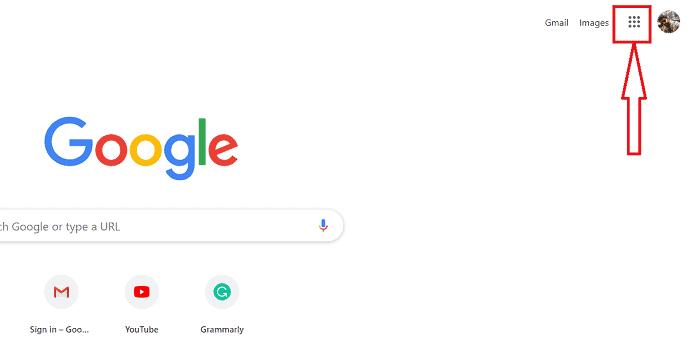
étape : 2 Différentes applications Google sont affichées à l'écran, à partir desquelles sélectionner des contacts.
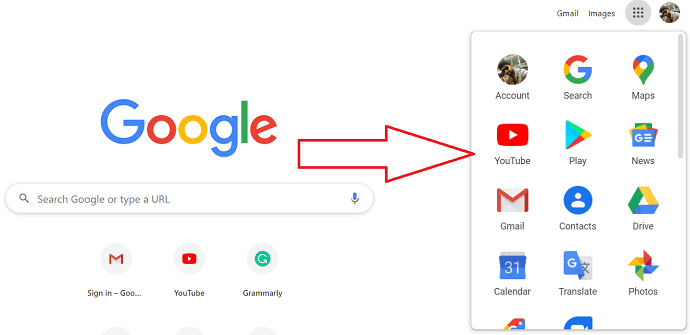
step:3 La boîte de dialogue des contacts s'ouvrira. En cela, vous avez des options d'importation et d'exportation, cliquez sur "importer"
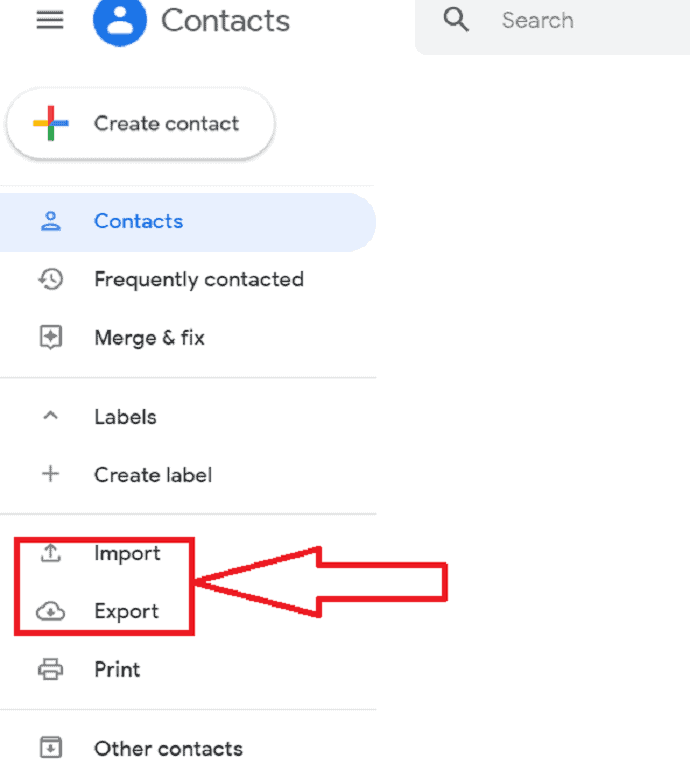
étape : 4 L'écran d'importation des contacts s'affiche, cliquez sur "sélectionner un fichier" pour sélectionner le fichier que vous souhaitez importer.
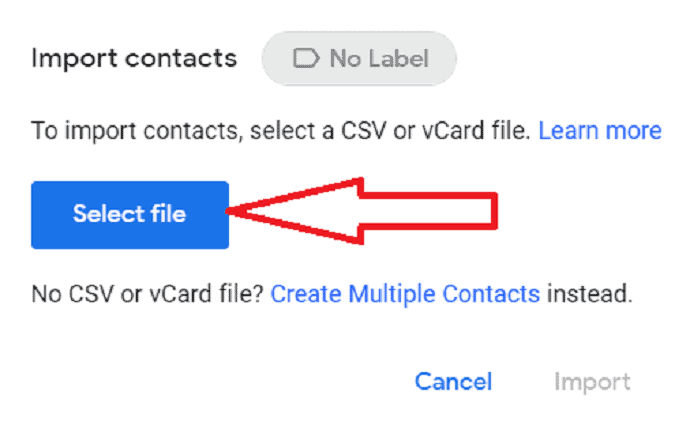
étape : 5 Sélectionnez le fichier que vous souhaitez importer et cliquez sur "ouvrir".
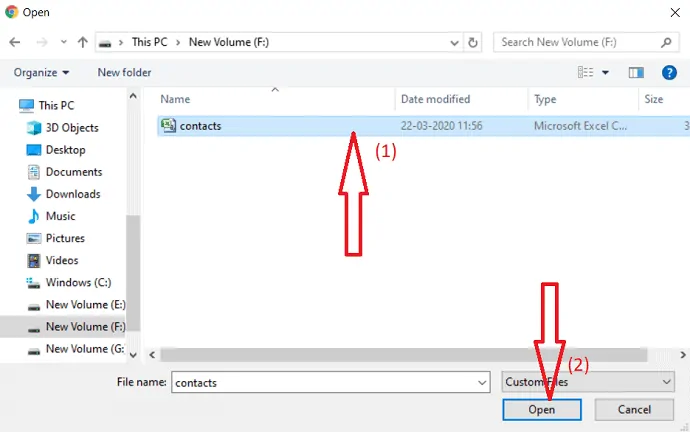
étape : 6 Cliquez sur "Importer" pour importer les contacts Outlook dans le compte Gmail.
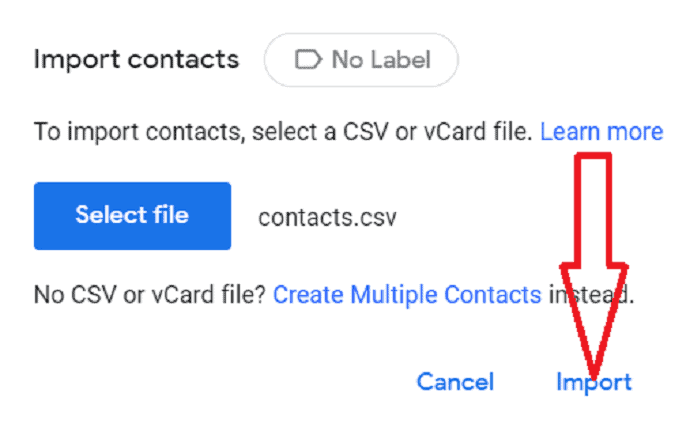
step:7 Enfin, les contacts Outlook sont importés dans votre compte Gmail.
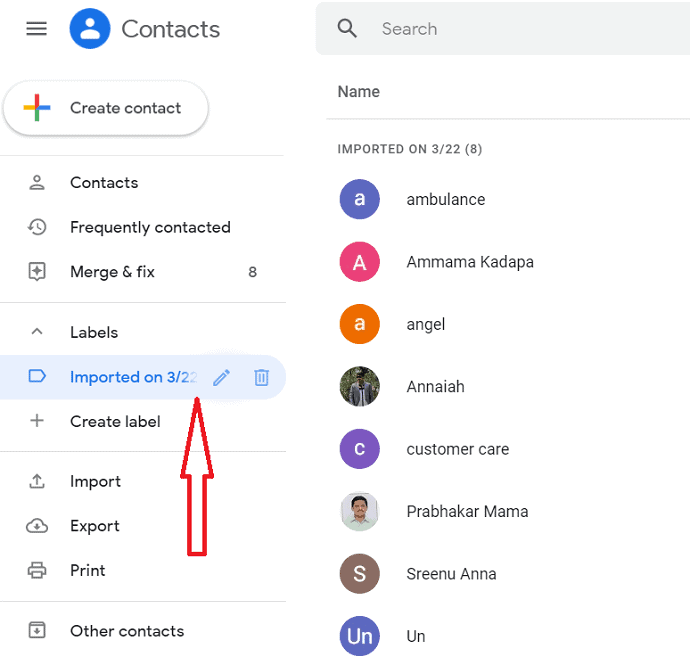
étape : 8 Si vous trouvez des contacts en double lors de l'importation, "Fusionner et corriger" est la meilleure option pour fusionner les contacts et supprimer les doublons.
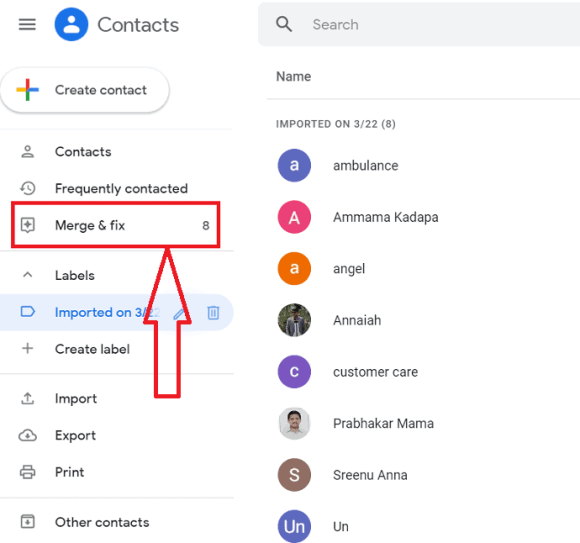
Enfin, vous disposez d'un carnet d'adresses plein de contacts sans contacts en double. Vous pouvez maintenant commencer à envoyer des e-mails.
- En relation : 3 façons d'envoyer une vidéo via Gmail
- 2 façons de récupérer des e-mails supprimés dans Gmail
4. Conclusion:
À partir de cet article, vous pouvez sentir qu'il est très facile d'importer ou d'exporter des contacts Gmail vers Outlook. Il s'agit d'une offre unique, ce qui signifie que vous pouvez importer ou exporter des contacts à la fois et que vous pouvez apporter des modifications dans le dossier plusieurs fois sans affecter l'autre.
J'espère que ce didacticiel vous a aidé à exporter ou à exporter des contacts Gmail vers Outlook et à les importer ou à les exporter. Si vous aimez cet article, partagez-le et suivez WhatVwant sur Facebook, Twitter et YouTube pour plus de conseils.
5. Comment exporter ou importer des contacts Gmail vers Outlook ? - FAQ
Puis-je importer des contacts Gmail dans Outlook ?
Oui. C'est certainement possible. Lire l'article pour la procédure.
Puis-je importer des contacts Outlook dans Gmail ?
Oui. C'est possible. Il suffit de lire l'article pour la procédure.
