Comment extraire des fichiers RAR sur Mac : 3 méthodes simples
Publié: 2023-11-13L'extraction de fichiers RAR sur un Mac peut être difficile car macOS ne le prend pas directement en charge. Cependant, RAR est un format populaire qui regroupe de nombreux fichiers en un seul. Si vous avez reçu ou téléchargé un fichier RAR sur votre Mac, ne vous inquiétez pas ! Il existe des outils tiers gratuits qui peuvent vous aider. Dans ce guide, vous découvrirez trois façons simples d'ouvrir et d'extraire des fichiers RAR sur votre Mac.
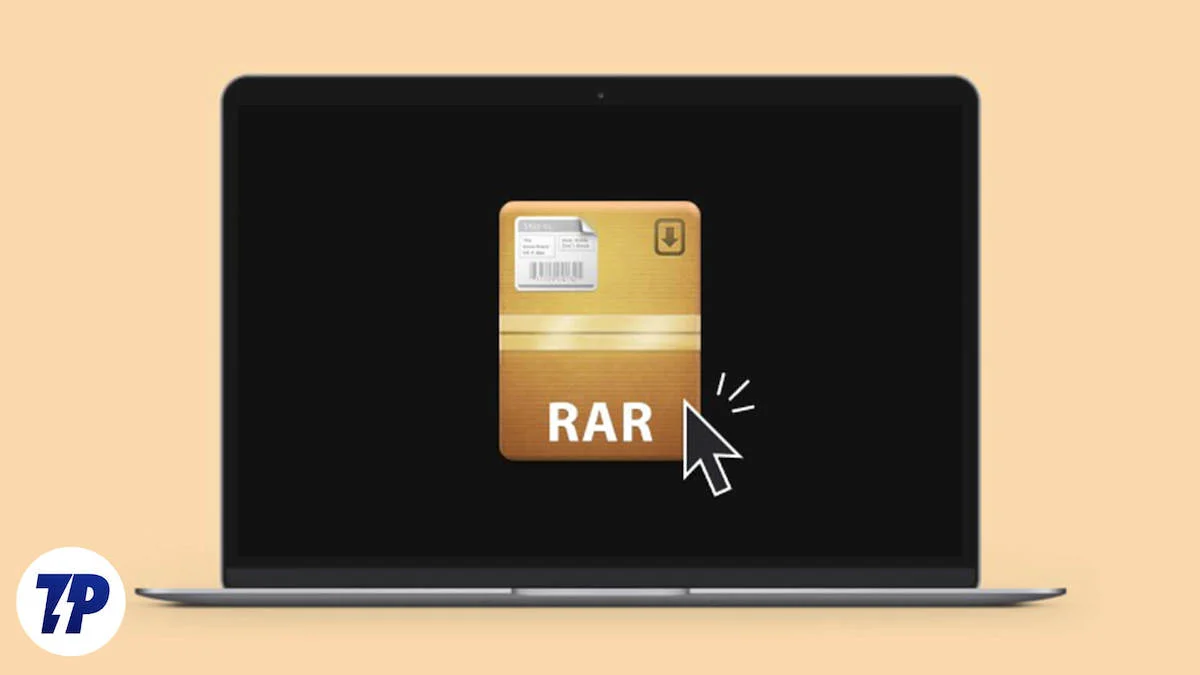
Allons-y !
Table des matières
Comment ouvrir et extraire des fichiers RAR sur Mac
Contrairement à Windows, le Mac n'offre pas d'option native pour décompresser les fichiers RAR. Vous pouvez utiliser des outils tiers, des sites Web d'extraction RAR et des logiciels de l'App Store pour extraire des fichiers RAR sur Mac. Si vous êtes féru de technologie, vous pouvez également utiliser le Terminal pour extraire.
Utiliser des sites Web pour extraire des fichiers RAR est une bonne option si vous n'extrayez des fichiers qu'occasionnellement ; le téléchargement d'applications est la meilleure option si vous extrayez fréquemment des fichiers RAR. Vous pouvez également définir ces applications par défaut pour extraire rapidement des fichiers sans passer par le processus. Enfin, le Terminal est la meilleure option si vous ne souhaitez pas installer d'applications ou utiliser des sites Web pour extraire des fichiers.
Extraction de fichiers RAR à l'aide de Unarchiver (méthode simple)
Unarchiver est une option populaire et gratuite pour extraire des fichiers RAR sur Mac. L'application est officiellement disponible sur le Mac Store et peut être téléchargée gratuitement. Il prend en charge les formats de fichiers populaires tels que Zip, RAR, 7-zip, Tar, Gzip et Bzip2, mais également les formats de fichiers plus anciens tels que StuffIt, DiskDoubler, LZH, ARJ et ARC. Il peut également ouvrir des images disque ISO et BIN et certains Windows. Installateurs EXE. L'application est également la mieux adaptée pour gérer correctement l'encodage des noms de fichiers afin d'éviter les noms de fichiers tronqués. L'application est simple et offre une interface conviviale. C'est gratuit et le premier choix pour de nombreuses personnes.
Comment utiliser Unarchiver pour décompresser les fichiers RAR sur Mac
Étape 1 : Téléchargez l'application
Téléchargez l'application Unarchiver depuis le Mac Store. Après avoir installé l'application, configurez les formats de fichiers que vous souhaitez obtenir avec l'application.
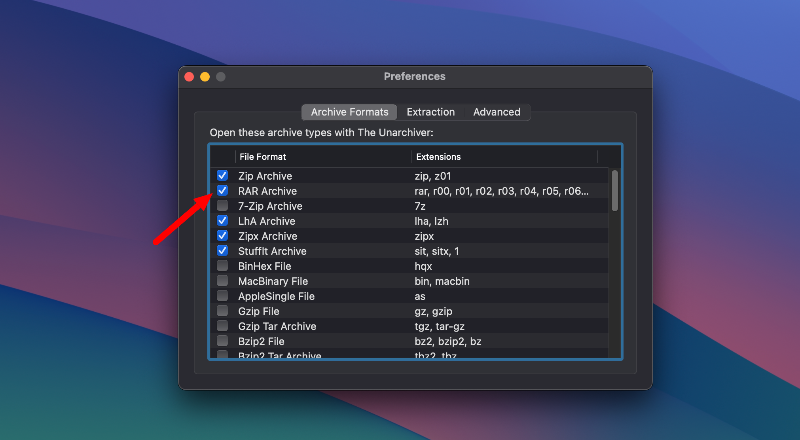
Étape 2 : Décompressez le fichier RAR :
- Recherchez le fichier RAR que vous souhaitez décompresser (ou plutôt décompresser) dans le Finder.
- Faites un clic droit sur le fichier RAR, puis cliquez sur « Ouvrir avec » et sélectionnez The Unarchiver dans la liste, ou double-cliquez sur le fichier RAR si vous avez défini The Unarchiver par défaut.
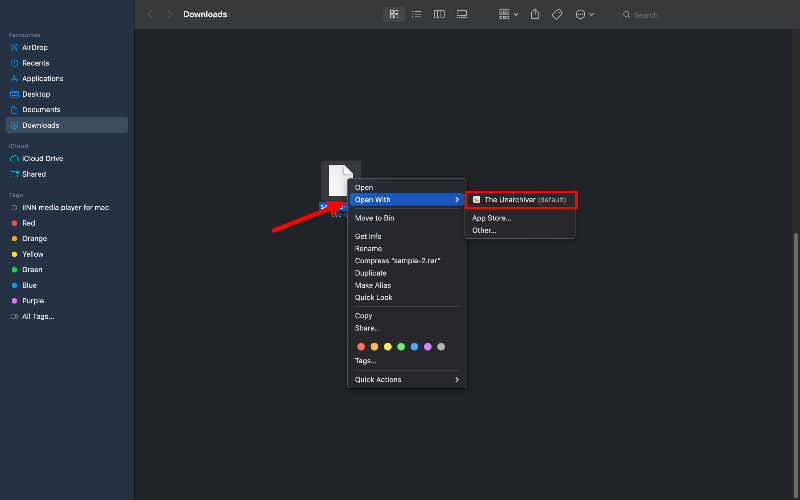
- L'Unarchiver commencera automatiquement à extraire le contenu du fichier RAR au même emplacement où le fichier RAR est stocké.
Étape 3 : Personnaliser les paramètres d'extraction (facultatif) :
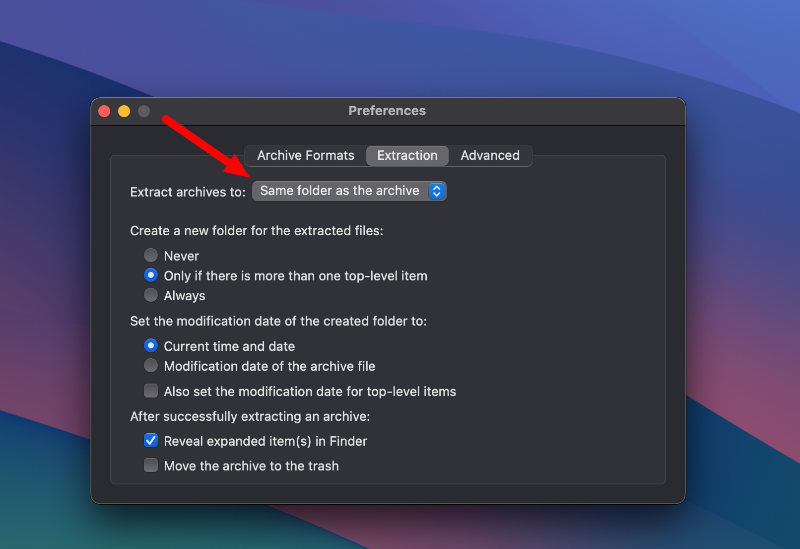
- Vous pouvez personnaliser la façon dont The Unarchiver gère l’extraction.
- Vous pouvez configurer le fichier d'archive à supprimer après l'extraction, vous pouvez choisir où finissent les fichiers non archivés et vous pouvez même configurer le Finder pour qu'il ouvre le nouveau dossier après le désarchivage.
Étape 4 : Accéder aux fichiers extraits :
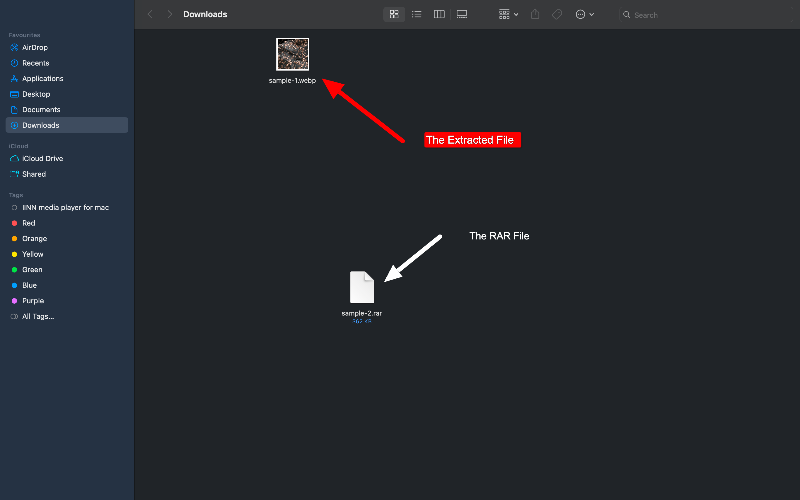
Une fois l'extraction terminée, vous pouvez accéder aux fichiers dans le dossier de destination que vous avez choisi ou dans l'emplacement par défaut si vous n'avez pas spécifié un emplacement différent.
Extraction de fichiers RAR à l'aide d'outils en ligne
Si vous n'extrayez pas souvent des fichiers, utilisez RAR. Les sites Web qui extraient des fichiers peuvent être la meilleure option pour vous. Certains sites Web souhaitent que vous téléchargiez les fichiers sur le site Web, tandis que d'autres ne vous obligent pas à télécharger ou à télécharger des fichiers. Les sites Web sont le bon choix si vous souhaitez extraire de petits fichiers. Il existe de nombreux sites Web que vous pouvez utiliser ; après nos recherches, nous avons trouvé les trois meilleurs sites Web pour vous.
1. ezyZip
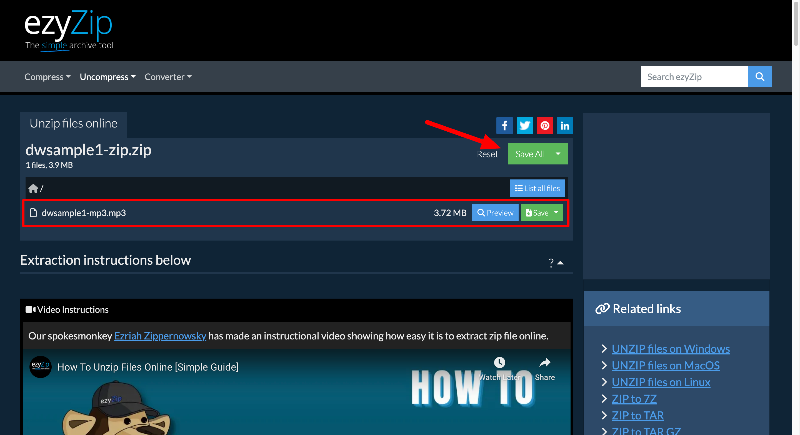
ezyZip est un outil en ligne pratique qui vous permet de gérer les fichiers zip et autres types de fichiers similaires. Il peut gérer différents types de fichiers tels que zip, rar et 7z. L'avantage d'ezyZip est que vous n'avez pas besoin de télécharger les fichiers sur un serveur car il fonctionne directement dans votre navigateur, ce qui est très pratique. De plus, ezyZip facilite l'envoi de fichiers vers et depuis des services de stockage cloud comme Dropbox. Une autre fonctionnalité intéressante est qu'il n'y a aucune limite à la taille des fichiers avec lesquels vous pouvez travailler.
Comment utiliser ezyZip pour extraire des fichiers
- Visitez le site Web eztZip et cliquez sur le bouton Sélectionner les fichiers à archiver situé en haut.
- Sélectionnez maintenant le dossier RAR que vous souhaitez décompresser ou extraire.
- En fonction de la taille du fichier, l'application prendra quelques minutes pour extraire le contenu.
- Vous pouvez prévisualiser les fichiers dans le dossier. Pour enregistrer les fichiers, sélectionnez le fichier individuel et cliquez sur Enregistrer , ou si vous souhaitez tous enregistrer, cliquez sur le bouton Enregistrer tout en haut.
2. Extracteur d'archives
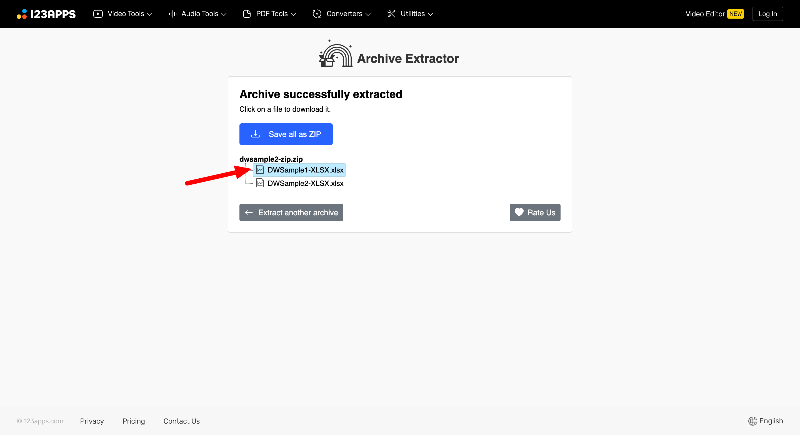
Archive Extractor est un autre bon outil en ligne qui peut ouvrir de nombreux fichiers d'archive. Il prend en charge plus de 70 types de fichiers, y compris les plus courants comme zip, rar et 7z, mais aussi iso, dmg et bien d'autres. Il est également intégré à Google Drive et Dropbox, ce qui est très pratique. Archive Extractor peut également gérer des fichiers protégés par mot de passe ou des fichiers divisés en plusieurs parties. Archive propose également un abonnement premium pour 6 $ par mois. Vous bénéficiez alors d'un service plus rapide, pouvez travailler avec des fichiers plus volumineux jusqu'à 10 Go et ne verrez aucune publicité.
Comment utiliser Archive Extractor pour extraire des fichiers RAR
- Visitez l'extrait. mon site Web et téléchargez les fichiers RAR que vous souhaitez extraire.
- Cliquez sur le bouton Choisir un fichier pour télécharger le fichier. RAR, vous pouvez également télécharger les fichiers à partir d'URL et de plates-formes de stockage cloud populaires, telles que Google Drive et Dropbox.
- Selon la taille du fichier, le décompression des fichiers peut prendre quelques minutes.
- Après l'extraction, vous verrez les fichiers extraits. Il n'y a pas d'option pour enregistrer tous les fichiers en même temps. Vous devez enregistrer les fichiers individuellement. Cliquez sur le fichier pour lancer le téléchargement.
3. Xconvertir
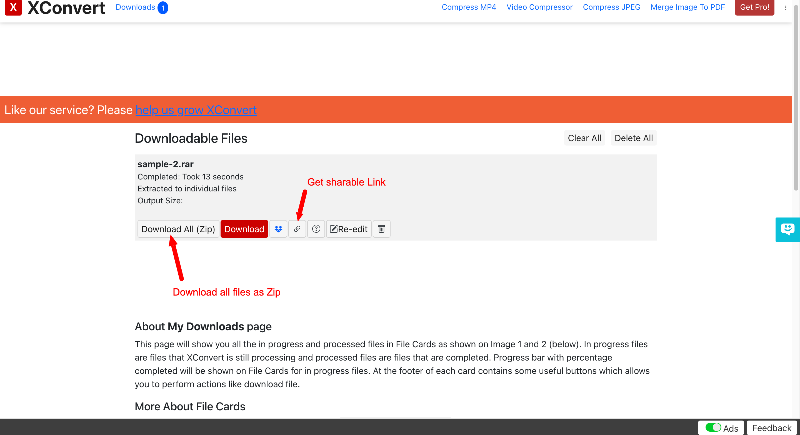

XConvert dispose d'une vaste collection d'outils en ligne. Il m'a fallu 5 minutes pour trouver l'outil d'extraction RAR. L'outil prend en charge différents formats de fichiers. Il peut fonctionner avec différents types de fichiers, notamment des documents, des fichiers audio et vidéo. Xconvert est également pris en charge par l'extension Chrome, ce qui facilite l'accès via le navigateur. L'utilisation de l'outil est gratuite, mais des publicités sont affichées et il existe une limite de taille de fichier. Il est également disponible avec un abonnement premium. Vous pouvez le mettre à niveau pour 4,99 $ par mois pour supprimer les restrictions gratuites et obtenir plus de fonctionnalités et aucune publicité.
- Visitez l'outil Zip Extractor de Xconvert.
- Téléchargez le fichier RAR que vous souhaitez extraire. et cliquez sur Extraire
- Selon la taille du fichier, l'outil peut prendre quelques minutes pour extraire les fichiers.
- Après une extraction réussie, vous pouvez voir les fichiers. Vous pouvez tous les enregistrer dans un seul fichier zip et obtenir un lien de téléchargement pour les partager avec d'autres.
- Il n'y a pas d'option pour télécharger des fichiers individuels. Vous pouvez télécharger les fichiers sur votre Mac sous forme de fichier zip et décompresser les fichiers sur votre Mac. Le Mac prend en charge l'option native pour décompresser les fichiers.
Extraction de fichiers RAR à l'aide de WinRAR (Terminal)
WinRAR pour Mac est un autre outil populaire pour décompresser les fichiers RAR sur Mac. Contrairement à The Unarchiver, WinRAR est un outil de ligne de commande doté de fonctionnalités telles que l'archivage pour économiser de l'espace et le cryptage des archives pour des raisons de sécurité. L'outil prend en charge différents types de fichiers. Rare, . Zip, CAB, ARJ et plus encore. WinRAR est la meilleure option pour augmenter le taux de compression, notamment pour de nombreux petits fichiers, et pour réparer les archives endommagées. La configuration de WinRAR depuis le terminal nécessite quelques connaissances techniques.
Comment configurer et utiliser WinRAR à l'aide de Terminal
Étape 1 : Téléchargez WinRAR :
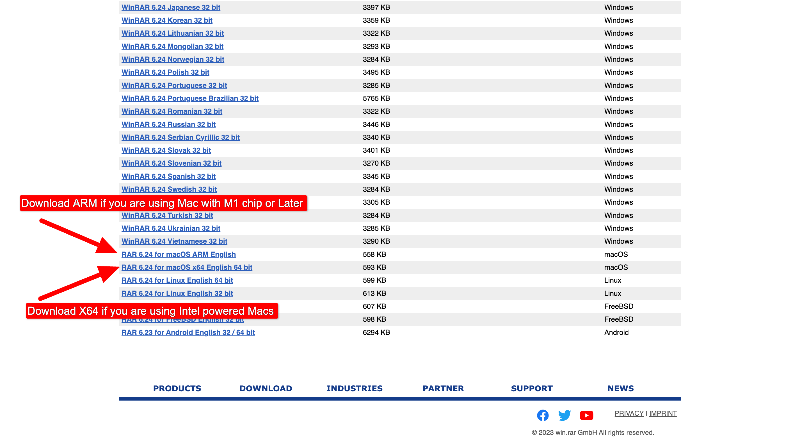
- Tout d’abord, accédez à la page de téléchargement WinRAR sur votre Mac à l’aide de n’importe quel navigateur Web.
- Sur la page de téléchargement, vous trouverez différentes versions de WinRAR que vous pouvez télécharger. Sélectionnez la version compatible avec votre système d'exploitation Mac.
- Cliquez sur le fichier et le téléchargement du fichier d'installation commencera à partir de votre emplacement de téléchargement par défaut.
Étape 2 : Installez WinRAR :
- Localisez le fichier téléchargé et double-cliquez sur le fichier pour l'extraire sur votre appareil. Alternativement, vous pouvez installer le fichier via le terminal.
Installation de WinRAR à l'aide de Terminal (méthode alternative) :
- Téléchargez WinRAR pour Mac depuis le site officiel.
- Ouvrez le terminal sur votre Mac (vous pouvez rechercher « Terminal » dans Spotlight).
- Utilisez la commande cd pour accéder au répertoire où se trouve le fichier téléchargé.
- Décompressez le fichier téléchargé en tapant la commande suivante : tar -xvf rarosx-5.9.0. Le goudron. gz. (Le nom du fichier ainsi que la version)
- Déplacez les fichiers décompressés vers /usr/local/bin avec la commande suivante : sudo mv rar unrar /usr/local/bin.
Étape 3 : Utilisation de WinRAR :
- Recherchez le fichier d'installation et cliquez sur l'exécutable unrar . Cela ouvrira l'interface de ligne de commande.
- Parfois, il peut afficher une erreur telle que « Impossible d'ouvrir car le développeur ne peut pas être vérifié ». Pour résoudre ce problème, cliquez sur le logo Apple > Sélectionnez Préférences Système > Cliquez sur Sécurité et confidentialité > Accédez à l'onglet Sécurité > Recherchez le message concernant l'application, cliquez sur Ouvrir quand même > Une fenêtre contextuelle s'affichera, cliquez sur Ouvrir > Si vous y êtes invité, saisissez votre mot de passe.
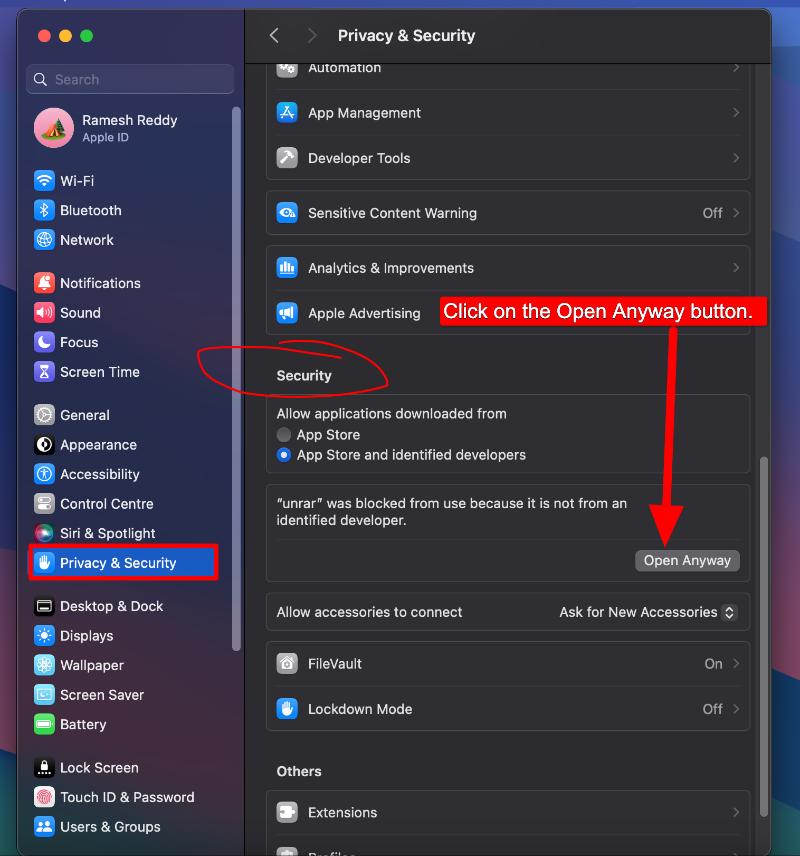
- Copiez les fichiers suivants : unrar, rarfiles. Lst, rar et par défaut. sfx qui se trouvent dans le dossier rar extrait
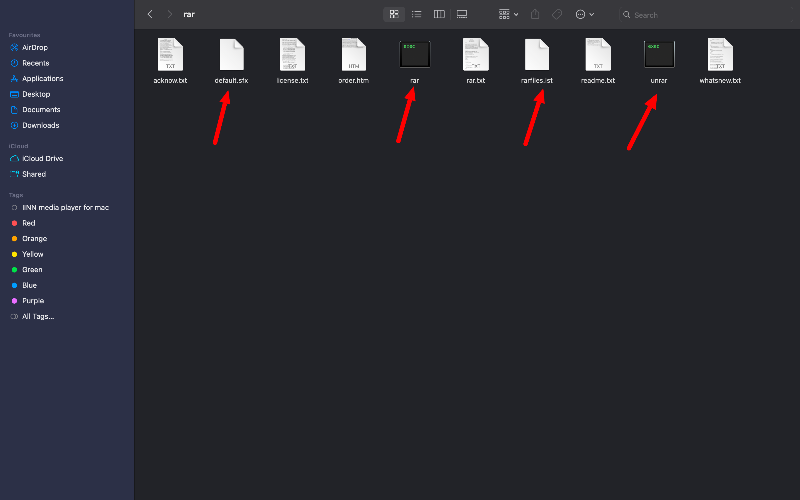
- Maintenant, dans le menu de l'utilitaire Finder du Finder, cliquez sur Aller et Aller au dossier et entrez le chemin usr/local/bin.
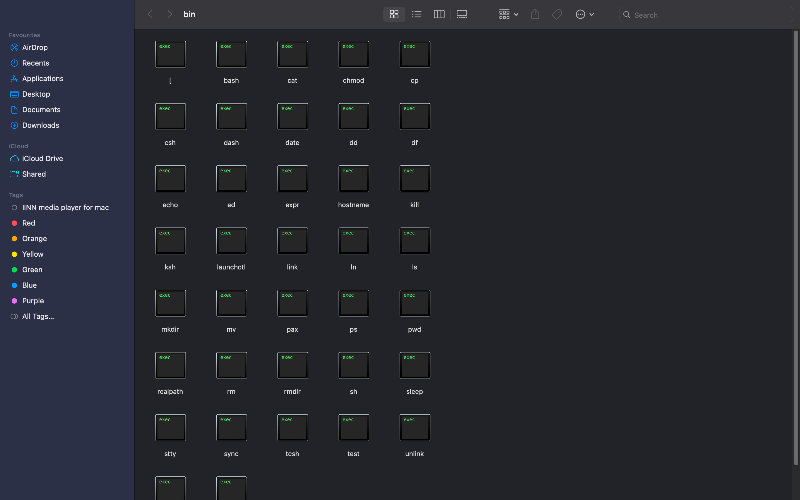
Étape 4 : Utilisation du terminal pour les fichiers RAR :
- WinRAR pour Mac fonctionne via la ligne de commande pour extraire. Fichiers Rar, utilisez la commande suivante : unrar x filename . Rar (remplacez « filename. rar » par le nom de votre fichier).
- Accédez à l'interface de ligne de commande pour Mac OS X en cliquant sur « Applications », puis « Utilitaires », puis « Terminal ».
- Remplacez le répertoire par l'emplacement contenant le fichier RAR que vous souhaitez désarchiver.
- Entrez maintenant la commande unrar ( unrar x filename ) sans deux-points ni crochets. Le contenu du dossier sera décompressé dans le dossier actif.
FAQ sur l'extraction de fichiers Rar sur Mac
1. Pourquoi Mac ne peut-il pas ouvrir les fichiers RAR de manière native ?
macOS ne prend pas en charge nativement l'extraction locale des fichiers RAR. Lorsque vous cliquez sur un fichier RAR sur votre Mac, vous serez invité à installer l'application compatible depuis le Mac Store.
2. Comment puis-je ouvrir un fichier RAR protégé par mot de passe ?
- Téléchargez et installez un extracteur RAR : Vous pouvez utiliser un outil comme The Unarchiver ou WinRAR pour Mac. Téléchargez l'un de ces programmes et installez-le sur votre Mac. Vous pouvez télécharger Unarchiver depuis le Mac Store et WinRAR depuis le site officiel.
- Localisez et ouvrez le fichier RAR : recherchez le fichier que vous souhaitez ouvrir sur votre ordinateur. Faites un clic droit sur le fichier RAR et sélectionnez l'option pour l'ouvrir avec l'extracteur RAR que vous avez installé.
- Entrez le mot de passe : vous serez invité à entrer le mot de passe. Entrez le mot de passe du fichier RAR.
- Extraire les fichiers : Une fois que vous avez entré le mot de passe, vous pouvez extraire les fichiers. Sélectionnez l'endroit où vous souhaitez que les fichiers soient extraits, puis cliquez sur le bouton Extraire.
- Accédez à vos fichiers : après la décompression, accédez à l'emplacement où vous voyez les fichiers extraits.
3. Que dois-je faire si mon fichier RAR ne s'ouvre pas ?
Essayez d'extraire le même fichier avec un autre programme. S'il ne s'ouvre toujours pas, le problème vient peut-être du fichier lui-même. Téléchargez à nouveau le fichier à partir de la source et essayez de le décompresser à nouveau avec ces outils.
4. Est-il sécuritaire d’ouvrir des fichiers RAR sur Mac ?
Oui, l'ouverture de fichiers RAR sur un Mac est sûre tant que vous faites confiance à la source du fichier RAR et utilisez un logiciel réputé pour extraire les fichiers. Soyez prudent avec les fichiers RAR provenant de sources inconnues ou suspectes car ils peuvent contenir des logiciels malveillants. Utilisez des outils de sécurité en ligne comme Virus Total pour analyser le fichier avant de le décompresser sur votre Mac.
5. Puis-je créer des fichiers RAR sur un Mac ?
Il n'existe pas de support natif pour la création de fichiers RAR sur Mac ; cependant, vous pouvez utiliser des outils tiers pour créer des fichiers RAR sur Mac. C'est la méthode la plus simple. Vous pouvez utiliser des logiciels comme WinRAR pour Mac ou RAR pour Mac. Après avoir installé l'un de ces programmes, vous pouvez cliquer avec le bouton droit sur les fichiers que vous souhaitez archiver, puis cliquer sur « Créer un fichier » pour créer des fichiers RAR.
