Comment réinitialiser les paramètres d'usine du Macbook Pro : 5 étapes faciles
Publié: 2022-02-13Cet article vous explique étape par étape la procédure de réinitialisation d'usine du Macbook Pro. Il est indispensable d'effacer les données de votre Mac avant de vendre.
Table des matières
Pourquoi un Macbook Pro réinitialise-t-il les paramètres d'usine ?
Supposons que si vous êtes prêt à vendre ou à donner votre ordinateur portable Mac ou MacBook pro existant ou à l'échanger, vous souhaitez effacer vos données personnelles de l'appareil pour une autre raison.
Ensuite, il y a quelques choses que vous voudrez faire en plus d'effacer le disque dur.
Vous cherchez peut-être à libérer un précieux espace iCloud. Ou peut-être que vos AirPods ou Apple Watch ne fonctionnent tout simplement pas correctement et que vous pensez qu'un départ sur une nouvelle ardoise pourrait être la solution.
Et vous devez réinitialiser tout produit Apple en usine avant de le vendre ou de l'échanger, en particulier s'il s'agit d'un ancien iPhone, iPad ou Macbook. Voici ce que vous devez savoir. Le moyen le plus simple de le faire est une réinitialisation d'usine.
Les ordinateurs Mac sont généralement très très fiables. Mais comme avec n'importe quel ordinateur, parfois les choses peuvent mal tourner. Avant de dépenser beaucoup sur un nouveau Mac, essayez une réinitialisation d'usine, qui efface les anciennes données de votre ordinateur et réinstalle une version propre de macOS.
Une réinitialisation d'usine est également le meilleur moyen de préparer votre ancien ordinateur pour un nouveau propriétaire afin de s'assurer qu'aucune donnée restante ne tombe entre de mauvaises mains. Quelle que soit la raison, voici comment tout effacer et recommencer à zéro avec une réinitialisation d'usine.
- Lisez aussi : Meilleure méthode pour compresser des fichiers
- Comment filigraner un pdf
- Méthode simple pour convertir word en pdf, excel en pdf, image en pdf,..
Comment réinitialiser les paramètres d'usine du Macbook Pro
Le guide rapide et facile pour réinitialiser vos appareils Apple en usine : MacBook et MacBook pro.
Vous trouverez ci-dessous les étapes que vous souhaitez connaître et lire pour savoir comment réinitialiser votre MacBook Pro en usine et réinstaller une nouvelle copie de macOS.
- Assurez-vous d'avoir une sauvegarde actuelle de votre Macbook pro.
- Assurez-vous de vous déconnecter d'iTunes dans macOS Mojave et versions antérieures. (Compte → Autorisations → Annuler l'autorisation de cet ordinateur)
- Pour cela, vous pouvez naviguer dans la barre de menu du haut vers l'onglet Compte
- Cliquez sur les autorisations et sélectionnez l'option "Annuler l'autorisation de cet ordinateur" pour annuler l'autorisation.
- Assurez-vous de vous déconnecter d'iCloud (Préférences Système> Identifiant Apple> Présentation> Déconnexion)
- Choisissez Préférences Système à partir de l'icône Apple dans le menu principal supérieur. Cliquez sur l'identifiant Apple.
- Cliquez sur Aperçu et déconnectez-vous à partir de là.
- Assurez-vous de vous déconnecter d'iMessage et de FaceTime (dans les Préférences pour chaque application spécifique)
1. Réinitialisez la NVRAM :
L'équipe des produits Apple note pour vous dans un document d'assistance qu'il est important de réinitialiser la NVRAM car elle efface les paramètres utilisateur et restaure les paramètres de sécurité par défaut.
Voici les étapes détaillées pour le faire :
- Éteignez votre machine Macbook pro, puis allumez-la et appuyez immédiatement sur ces quatre touches et maintenez-les enfoncées :
- Appuyez sur la combinaison de touches "Option + Commande + P + R.
- Relâchez les touches après environ 20 secondes.
2.Démarrez dans Mac OS Recovery :
- macOS Recovery installera une version différente de macOS en fonction de la combinaison de touches que vous utilisez lors du démarrage de votre Mac
- À cette fin, aucun disque d'installation ou macOS chargé sur un lecteur externe n'est nécessaire.
- Appuyez et maintenez enfoncée l'une des combinaisons de touches suivantes juste après avoir allumé votre Mac, et relâchez lorsque vous voyez le globe ou le logo Apple à l'écran.
- Commande + R = Réinstallez le dernier macOS installé sur votre ordinateur Mac auparavant, sans passer à une version ultérieure.
- Option + Commande + R = Mettez à niveau vers le dernier macOS compatible avec votre machine Mac.
- Comme le note Apple sur sa page d'assistance, "supposons que si vous vendez ou donnez un Mac qui utilise OS X El Capitan ou une version antérieure, utilisez Option-Command-R pour vous assurer que l'installation n'est pas associée à votre identifiant Apple. ” Cela installe également le dernier logiciel disponible.
- Pour cette section de la procédure pas à pas, il a été utilisé Option + Commande + R, qui utilisera macOS Recovery sur Internet et réinstallera la dernière version de macOS (cette option nécessite définitivement une connexion Wi-Fi).
- Le temps de chargement de macOS Recovery variera certainement en fonction de votre connexion Internet et de sa vitesse.
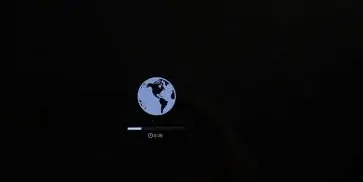
- Une fois le processus terminé, vous verrez la fenêtre macOS Utilities comme indiqué.
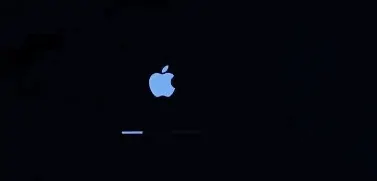
3.Effacez votre disque de démarrage :
Effacez votre disque de démarrage (disque dur/disque SSD).

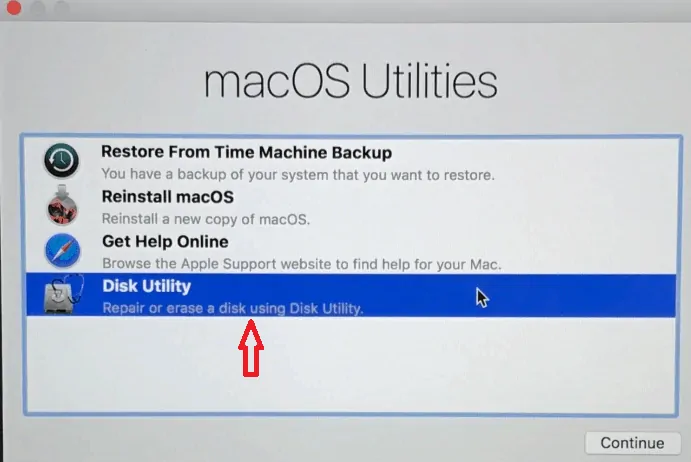
- Cliquez sur l'option "Utilitaire de disque" dans la liste de la fenêtre des utilitaires, puis cliquez sur le bouton Continuer.
- Sélectionnez votre disque de démarrage dans la barre latérale de l'Utilitaire de disque (cliquez sur l'élément supérieur comme Apple SSD, comme dans l'image ci-dessous, pas sur le nom du volume, Macintosh HD)
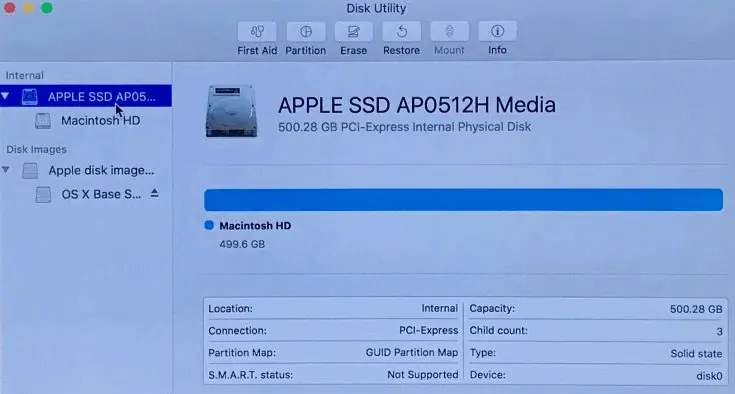
- Cliquez sur l'onglet "Effacer" dans le menu principal de la zone supérieure de la fenêtre de l'utilitaire (si vous ne voyez pas ou ne pouvez pas sélectionner effacer, cliquez sur le nom du volume sous le nom du disque (Macintosh HD), puis réessayez)
- Entrez un nom pour le disque (Macintosh HD est la valeur par défaut sur un nouveau Mac).
- Sélectionnez l'option "Mac OS étendu (journalisé)" dans le menu déroulant pour le formatage en plus de l'étiquette "Format :".
- Sélectionnez l'option « Carte de partition GUID » dans le menu déroulant du schéma à côté de l'étiquette « Schéma : ».
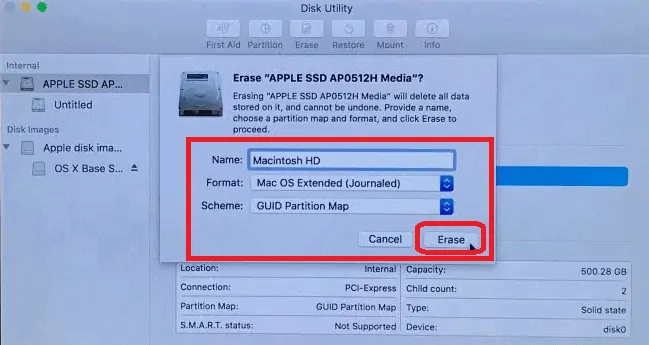
- Cliquez sur le bouton "Effacer".
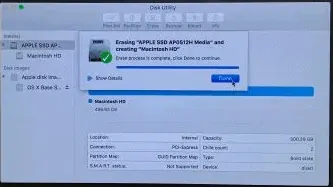
- Une fois le processus terminé, dans la barre de menus, cliquez sur Utilitaire de disque et sélectionnez Quitter l'utilitaire de disque pour revenir à la fenêtre des utilitaires macOS.
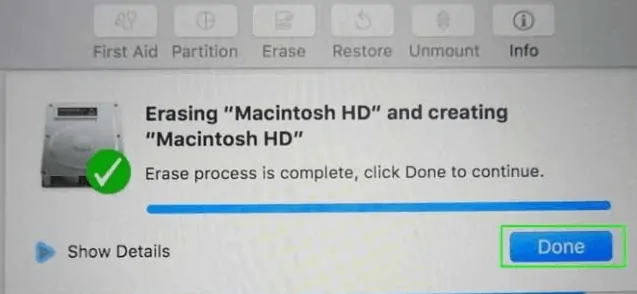
4.Réinstallez une nouvelle copie de macOS :
Terminez la réinitialisation d'usine du Macbook Pro en réinstallant macOS.
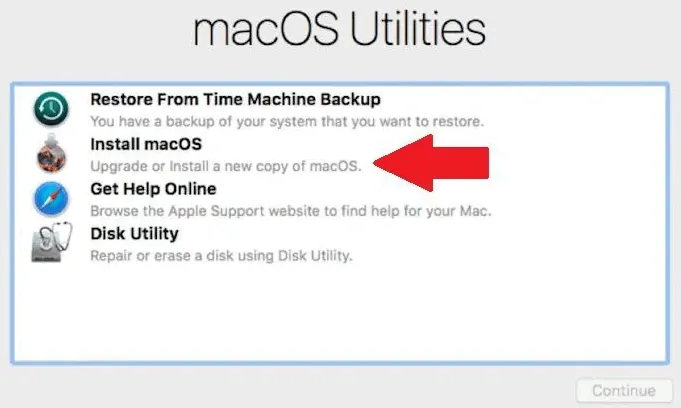
- Revenez sur la fenêtre principale des utilitaires macOS, puis cliquez sur "Réinstaller macOS".
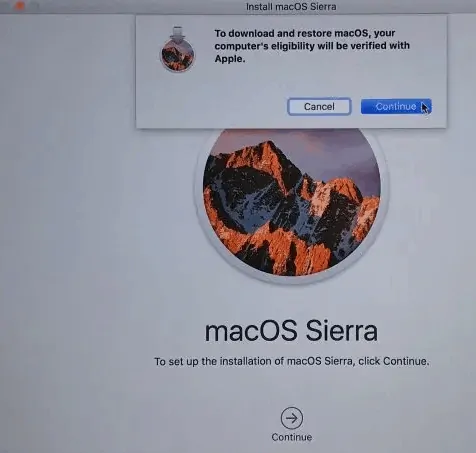
- Suivez les invites qui apparaîtront et sélectionnez le disque sur lequel vous souhaitez installer macOS (si vous avez plusieurs lecteurs).
- Branchez votre câble d'alimentation si vous utilisez un ordinateur portable Mac.
- Cliquez sur le bouton Installer.
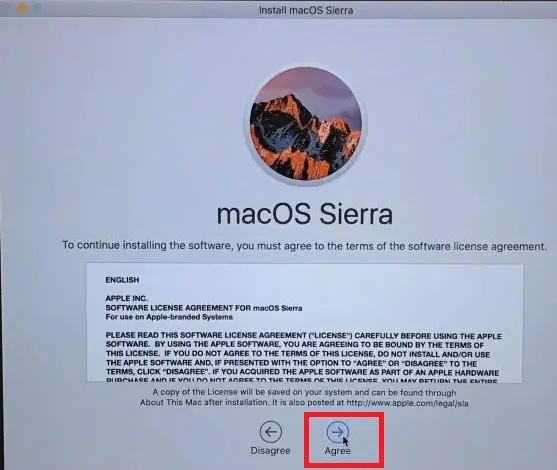
- Si vous avez un SSD, vous remarquerez peut-être 10 à 20 minutes de temps d'estimation d'installation, et supposons que si vous avez un disque dur, cela peut prendre probablement plus de temps.
- Lorsque le processus d'installation est terminé, vous verrez l'écran de bienvenue avec le sélecteur de région.
- Supposons que vous gardiez votre Macbook avec vous, puis poursuivez le processus de configuration.
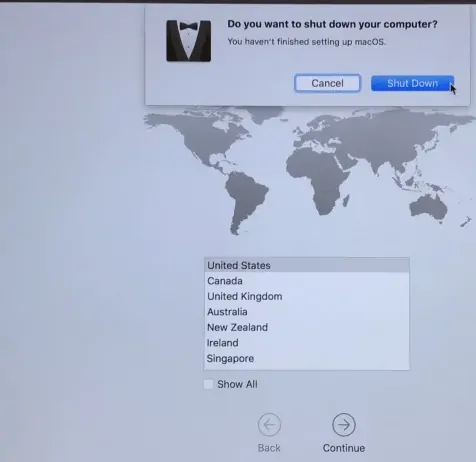
- Sinon, si vous avez l'idée de vendre ou de donner votre Macbook Pro à quelqu'un d'autre, utilisez le raccourci clavier Commande + Q pour quitter l'assistant de configuration et éteindre votre Mac.
5.Restaurer à partir de la sauvegarde
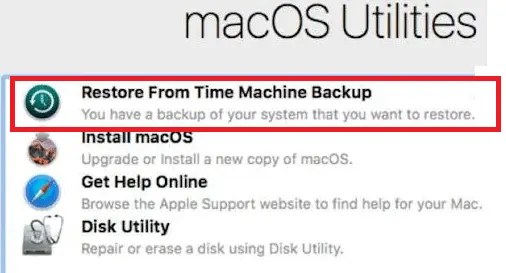
Si vous avez choisi d'enregistrer vos fichiers via une sauvegarde Time Machine, vous pouvez désormais restaurer ces fichiers via l'écran macOS Utilities. Cliquez sur Restaurer à partir de la sauvegarde Time Machine , puis sélectionnez la sauvegarde appropriée dans la liste pour réinstaller vos fichiers enregistrés.
- En relation : 5 meilleurs logiciels d'édition de PDF pour Mac et Windows
- Comment convertir Word, Excel, Image en PDF
J'espère que vous aimez mon tutoriel sur la réinitialisation d'usine du Macbook Pro . Si tu aimes ça!! alors partagez-le s'il vous plaît. Si vous souhaitez ajouter quelque chose, veuillez nous le faire savoir via la section des commentaires.
Vous voulez des mises à jour régulières, suivez WhatVwant sur Facebook, Twitter et YouTube.
