Comment trouver et vérifier le mot de passe WiFi sur Android | Guide étape par étape
Publié: 2023-05-26L'article explique les instructions étape par étape pour trouver un mot de passe Wi-Fi sur Android pour tout réseau Wi-Fi auquel vous vous êtes déjà connecté. Qu'il s'agisse d'un point d'accès à la maison, au travail ou à la salle de sport, chaque fois que vous saisissez le mot de passe Wi-Fi, votre smartphone l'enregistre automatiquement pour un accès facile plus tard. Continuez à faire défiler et découvrez le processus de vérification des mots de passe Wi-Fi sur votre appareil Android.
À l’ère numérique d’aujourd’hui, rester connecté à Internet est plus qu’une simple nécessité. Avec l’utilisation généralisée des smartphones, tablettes et autres appareils, le Wi-Fi est considéré comme l’un des moyens les plus courants d’accéder à Internet. Cependant, accéder à un réseau WiFi nécessite un mot de passe, et il n'est pas rare d'oublier ou d'égarer le mot de passe. C'est exactement là que se pose le besoin de trouver un mot de passe WiFi sur Android . Que vous utilisiez Android 10 ou une version ultérieure, la méthode suivante fonctionne pour Google Pixel et d'autres fabricants d'appareils comme Samsung, Nokia, LG, etc.
Alors, sans perdre plus de temps, commençons !
| Le moyen le plus rapide de voir le mot de passe WiFi sur les mobiles Android : ● Accédez au menu Paramètres de votre téléphone. ● Dirigez-vous vers la section Wi-Fi. ● Maintenant, appuyez sur et sélectionnez le réseau connecté. ● Vous verrez un code QR et le mot de passe Wi-Fi. Si vous utilisez des appareils Samsung, vous devez suivre quelques étapes supplémentaires partagées ci-dessous ! |
Au cas où vous auriez manqué notre guide précédent sur : 6 meilleures façons de réparer le WiFi qui continue de se déconnecter
4 façons différentes d'afficher le mot de passe WiFi sur Android
Découvrez quatre façons simples de vérifier votre mot de passe Wi-Fi sur votre appareil Android.
1. Vérifiez le mot de passe WiFi sur les appareils Samsung Galaxy
Si vous souhaitez connaître le mot de passe WiFi sur les smartphones Samsung, vous devez effectuer plusieurs étapes. Pour cela, nous devons utiliser la fonctionnalité Google Lens intégrée à Google Photos. Faire cela:
ÉTAPE 1 = Faites glisser votre doigt depuis le haut de l'écran pour ouvrir le panneau de notification et appuyez sur l'icône d'engrenage pour lancer le menu Paramètres.
ÉTAPE 2 = Dans le menu Paramètres, vous devez localiser l'option « Connexions ». Sur l'écran suivant, vous devez appuyer sur l'option « Wi-Fi » en haut de l'écran.

ÉTAPE 3 = À ce stade, vous devez appuyer à nouveau sur l'icône d'engrenage à côté du réseau Wi-Fi connecté.
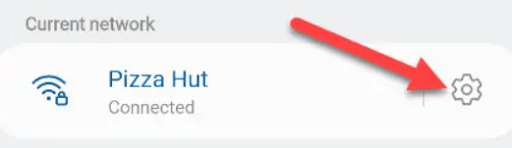
ÉTAPE 4 = Maintenant, appuyez simplement sur l'option Code QR en bas de l'écran pour voir le mot de passe WiFi sur Android. Mais il y a un piège !
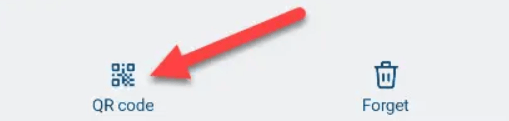
ÉTAPE 5 = Eh bien, contrairement aux autres smartphones, l'appareil Samsung n'affiche pas directement de mot de passe Wi-Fi sous le code QR. Par conséquent, vous devez d'abord appuyer sur l'option « Enregistrer en tant qu'image » et ouvrir Google Photos pour afficher l'image. L'image se trouvera très probablement dans le dossier « Images ».
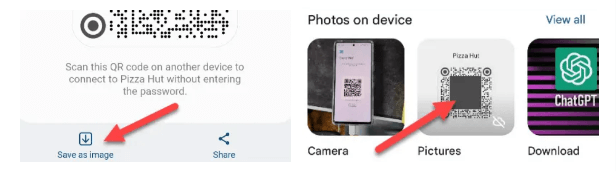
ÉTAPE 6 = Avec l'image, vous devez appuyer sur l'icône Objectif comme indiqué dans la capture d'écran ci-dessous.
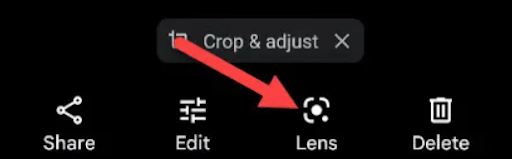
C'est ça! Votre code QR sera scanné et les informations cachées derrière celui-ci apparaîtront sur votre écran. De cette façon, vous pourrez voir le nom et le mot de passe du réseau WiFi !
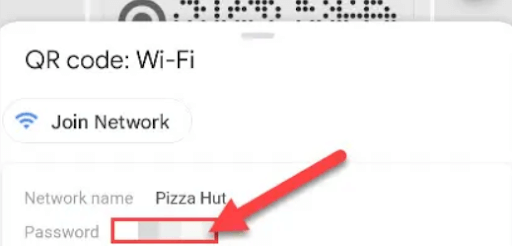
C'est assez ennuyeux d'effectuer autant d'étapes pour explorer les mots de passe Wi-Fi sur Android. Alternativement, vous pouvez utiliser l'aide d'une application dédiée comme WiFi Password Viewer .
2. Utilisez l'application de visualisation de mots de passe Android WiFi
Pour ceux qui ne le savent pas, Wi-Fi Password Viewer est un type d'application mobile qui permet aux utilisateurs de vérifier les mots de passe WiFi enregistrés sur leurs téléphones Android. Ces applications s'avèrent très pratiques lorsque vous oubliez le mot de passe d'un réseau Wi-Fi auquel vous vous êtes précédemment connecté.
Vous vous demandez comment fonctionnent ces applications ? Eh bien, les applications de visualisation des mots de passe Wi-Fi fonctionnent en accédant au répertoire racine du smartphone et en extrayant les mots de passe Wi-Fi enregistrés de ses fichiers de configuration. Par conséquent, il est assez évident que vous devez autoriser l’accès root à l’application pour qu’elle fonctionne correctement. Certaines applications populaires de la catégorie sont Wifi Password Viewer & Finder et Wifi Password Viewer – Partager le mot de passe Wifi.

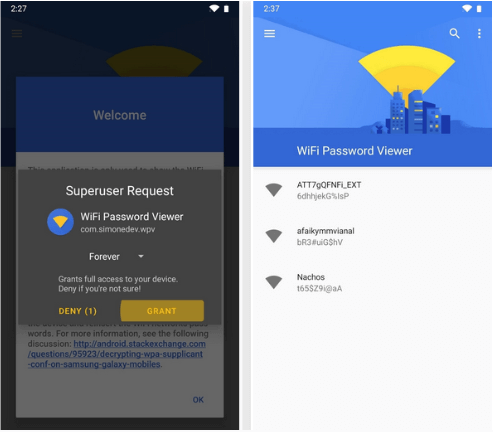
Vous pourriez être intéressé à lire : Les appels Wi-Fi ne fonctionnent pas : solutions faciles pour Android et iPhone
3. Trouver le mot de passe du point d'accès sur Android
Il est possible que vos amis ou membres de votre famille partagent le point d'accès avec vous pour profiter d'une connexion Internet active lorsque cela est nécessaire. Cependant, s'ils ne parviennent pas à rappeler le code PIN de leur point d'accès mobile ou ne souhaitent tout simplement pas le partager à nouveau. Il existe un moyen de voir le mot de passe du réseau de votre ami via votre téléphone. Pour cela, il vous suffit de :
ÉTAPE 1 = Sur votre smartphone, lancez simplement vos paramètres mobiles.
ÉTAPE 2 = Accédez à la section Sans fil et réseaux .
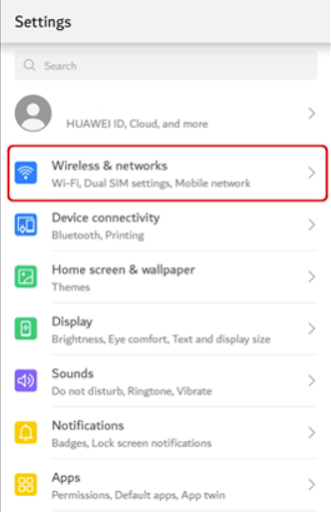
ÉTAPE 3 = Dirigez-vous vers l'option Partage de connexion et point d'accès portable et sélectionnez l'option Point d'accès Wi-Fi portable.
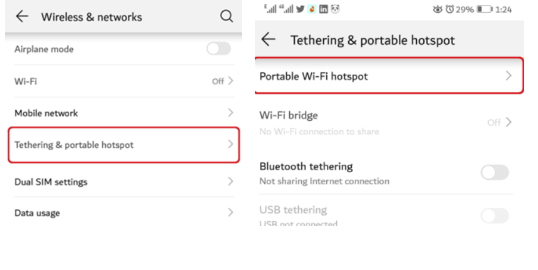
ÉTAPE 4 = À cette étape, vous devez localiser le point d'accès Configurer et ouvrir les paramètres.
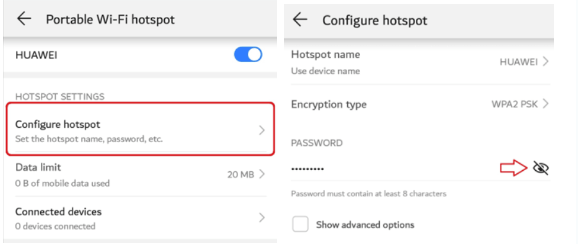
C'est tout! Désormais, vous pouvez facilement accéder au mot de passe en appuyant sur l'icône de la visionneuse de mot de passe Wi-Fi .
Si vous en avez assez des mauvaises connexions Wi-Fi et que vous cherchez différentes façons d'augmenter la vitesse, lisez d'abord ceci : Avez-vous vraiment besoin d'un amplificateur de signal WiFi ?
4. Afficher le mot de passe WiFi sur les appareils Android rootés
Si vous utilisez un appareil rooté, tout ce que vous avez à faire est de :
ÉTAPE 1 = Ouvrez l'application Explorateur de fichiers qui prend en charge la navigation racine sur votre appareil.
ÉTAPE 2 = Suivez le chemin – /data/misc/wifi
ÉTAPE 3 = À cette étape, ouvrez wpa_supplicatn.conf et vous pourrez voir ici le nom de votre réseau (ssid) et son mot de passe (psk).
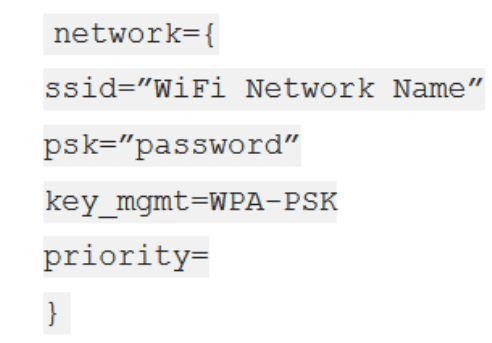
Espérons que vous devriez pouvoir vérifier le mot de passe Wi-Fi sur votre smartphone.
Comment partager un mot de passe Wi-FI d’un smartphone à un autre ?
Maintenant que vous avez appris le processus d'identification des mots de passe Wi-Fi enregistrés, vous souhaiterez probablement également connaître le processus de partage. Si vous le souhaitez, continuez à faire défiler :
ÉTAPE 1 = Lancez Paramètres sur votre téléphone et accédez à l'option Réseau et Internet ou Connexions .
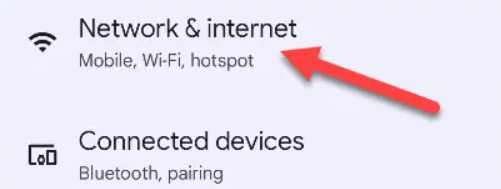
ÉTAPE 2 = Ensuite, vous devez localiser l'option Internet ou Wi-Fi et vous pouvez appuyer sur l'icône d'engrenage pour accéder à votre réseau Wi-Fi connecté.
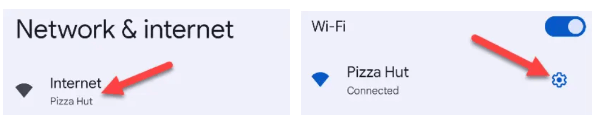
ÉTAPE 3 = Appuyez sur le bouton « Partager » ou « QR Code ».
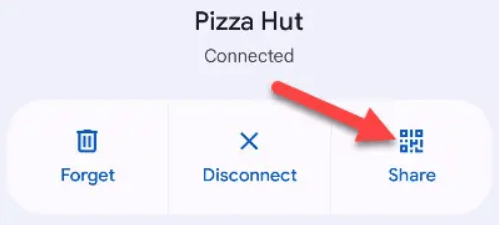
Désormais, toute personne possédant un smartphone Android peut scanner le QR Code pour se connecter automatiquement au réseau Wi-Fi !
Avez-vous aimé notre guide complet pour trouver des mots de passe Wi-Fi sur Android ?
Eh bien, nous avons exploré cinq méthodes efficaces différentes pour récupérer les mots de passe WiFi sur les appareils mobiles. En suivant l'une des solutions de contournement, les utilisateurs peuvent facilement accéder aux mots de passe des réseaux précédemment connectés. Mais en même temps, il est important de noter qu’il est crucial de respecter la confidentialité et la sécurité des réseaux Wi-Fi. Vous ne devez récupérer les mots de passe que pour les réseaux pour lesquels vous avez obtenu l'autorisation appropriée.
Faites-nous savoir si ce guide vous a aidé en nous donnant un emoji « pouce levé » dans les commentaires ci-dessous !
LECTURE SUIVANTE :
Comment savoir si votre téléphone est infecté par un virus et que pouvez-vous faire pour le supprimer
Comment utiliser votre PC Windows 10 comme point d'accès mobile
Sécurisez votre point d'accès Wi-Fi portable avec ces conseils
