Comment trouver l'emplacement de sauvegarde de l'iPhone sur Mac et PC Windows
Publié: 2022-11-08Si vous avez déjà sauvegardé votre smartphone mais que vous avez oublié ou ne savez pas où il est enregistré, cet article vous aidera à trouver l'emplacement de sauvegarde iPhone/iTunes sur Windows 10 et Mac.
C'est une bonne habitude de créer une sauvegarde du stockage, des applications et d'autres données de votre smartphone. Cela vous permet de faire face à l'adversité avec audace lorsqu'un dommage ou une menace est posé à vos données personnelles de quelque manière que ce soit. Cependant, il ne suffit pas de créer une sauvegarde des données de l'iPhone, vous devez également savoir où la sauvegarde est stockée.
Mais si vous ne connaissez pas l'emplacement de sauvegarde iPhone/iTunes, cet article peut vous aider avec la même chose.
Où sont stockées les sauvegardes iTunes sur Windows 10 et Mac ?
Pour répondre à cette question, vous pouvez vous aider des prochaines sections de ce guide. Trouvez l'emplacement de sauvegarde de l'iPhone Windows 10 ou Mac selon vos besoins et récupérez toutes vos données en quelques minutes.
Emplacement de sauvegarde iPhone sur Windows 10
Tout d'abord, regardons l'emplacement de sauvegarde de l'iPhone ou d'iTunes sur Windows 10. Généralement, le système d'exploitation stocke les données de votre sauvegarde dans le dossier Utilisateurs car elles sont à votre disposition en tant qu'utilisateur. Cependant, cela ne signifie en aucun cas que vous ne pouvez pas modifier l'emplacement exact de votre sauvegarde. Nous en parlerons dans la dernière section de ce guide.
Pour l'instant, regardons où iTunes stocke les sauvegardes sous Windows. La procédure de recherche de sauvegardes sur Windows 11, 10, 8 et 7 est assez similaire. Suivez les étapes ci-dessous pour déterminer facilement l'emplacement exact des sauvegardes :
- Ouvrez la fenêtre de l' Explorateur de fichiers sur votre PC (ou Ce PC ).
- Maintenant, cliquez sur le bouton Afficher dans le menu et cochez la case Fichiers cachés .

- Ouvrez maintenant C:/ (ou tout autre lecteur sur lequel le système d'exploitation est installé)
- Ouvrez le dossier Utilisateurs .
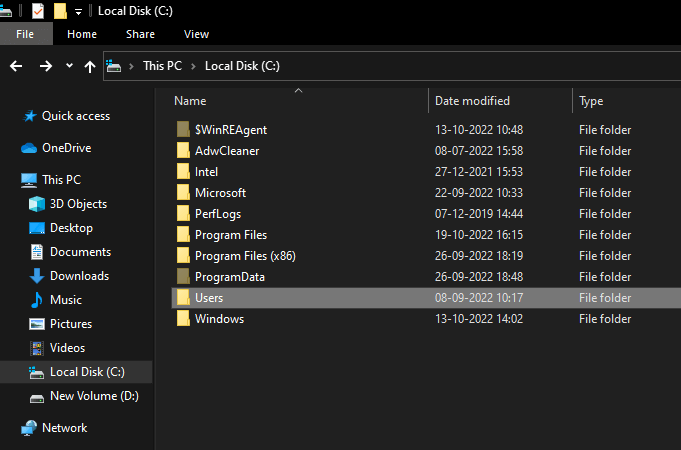
- Accédez au dossier avec votre nom d'utilisateur .
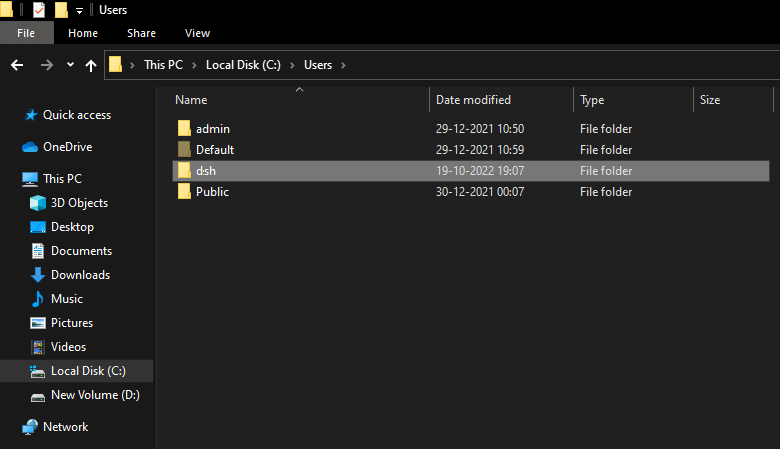
- Ouvrez le dossier AppData .
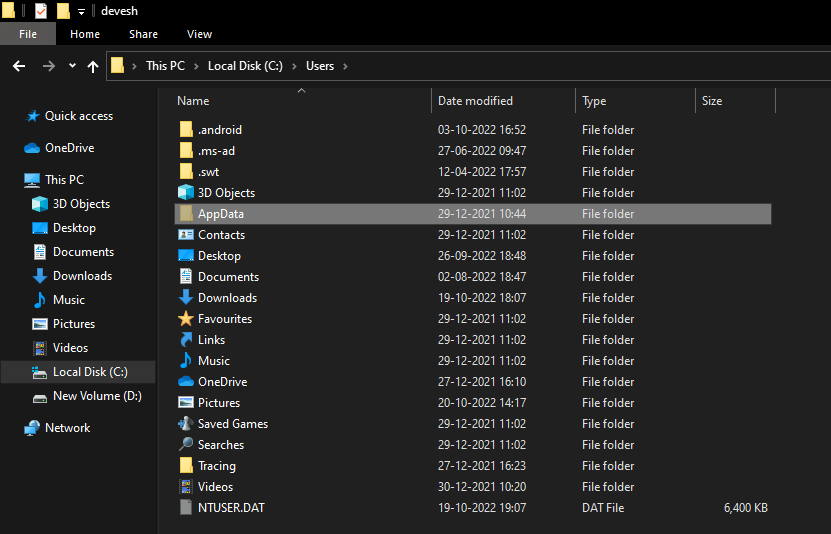
- Double-cliquez sur Itinérance .
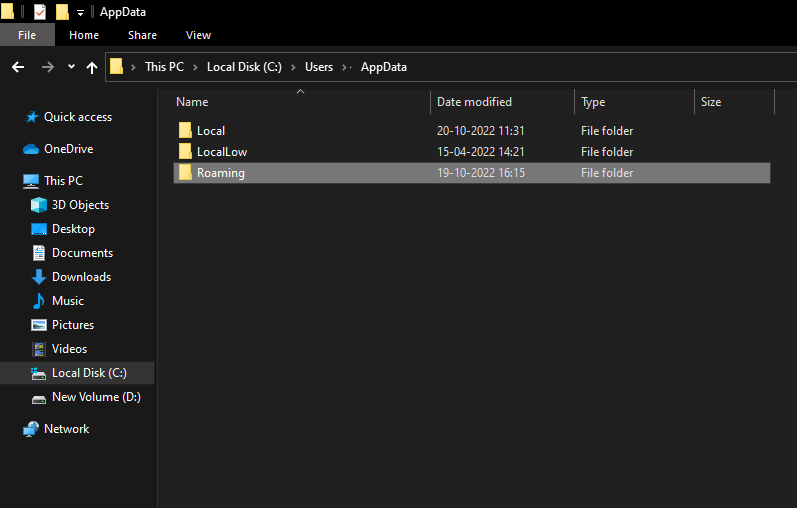
- Ouvrez le dossier nommé Apple .
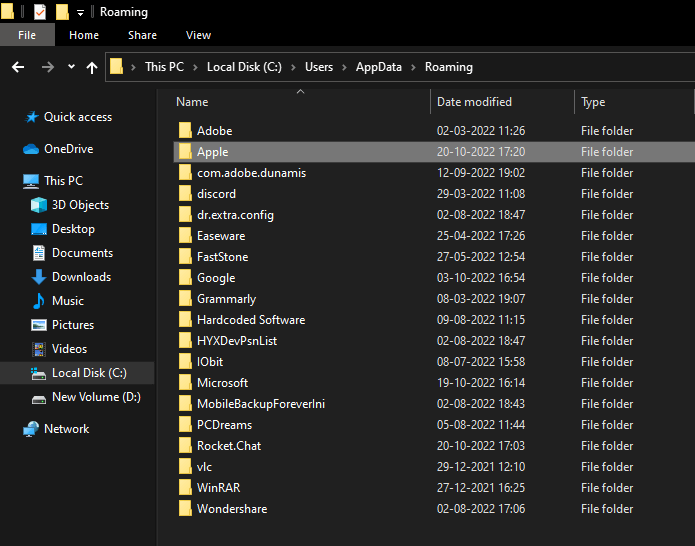
- Enfin, accédez au dossier Apple Computer .
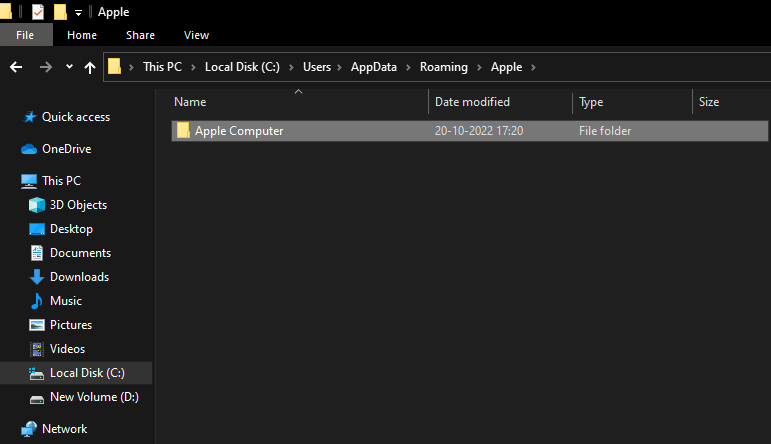
En bref, les utilisateurs de Windows (autre que Windows XP) peuvent accéder à
C:\Users\(theusername)\AppData\Roaming\Apple Computer\MobileSync\Backup
Les utilisateurs de Windows XP peuvent accéder à
C:\Documents and Settings\(le nom d'utilisateur)\Application Data\Apple Computer\MobileSync\Backup.
Cependant, si vous utilisez iTunes via le Microsoft Store, les sauvegardes sont dans
C:\Users\(nom d'utilisateur)\AppleMobileSync\Backup.
Si vous voulez la solution pour savoir où sont stockées les sauvegardes iPhone sur Mac, utilisez la section suivante.
A lire aussi : Comment activer Ne pas déranger sur iPhone/iPad
Où trouver la sauvegarde iPhone sur Mac ?
Vient ensuite comment trouver une sauvegarde iPhone sur Mac. Généralement, l'emplacement de sauvegarde de l'iPhone ou d'iTunes sur Mac se trouve dans /Bibliothèque/Application Support/MobileSync/Backup/. Cependant, les utilisateurs peuvent parfois ne pas être en mesure de trouver directement la même chose dans ce dossier. Ainsi, les méthodes fournies ci-dessous vous aideront à vous rendre à l'emplacement exact :

- Ouvrez iTunes sur le Mac et si vous n'avez pas iTunes, ouvrez le Finder .
- Cliquez sur la photo du profil de l'utilisateur ou sur votre appareil .
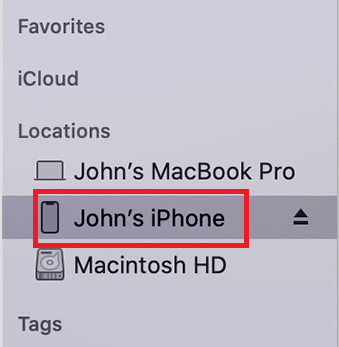
- Dans la liste des sauvegardes, cliquez sur celle à laquelle vous souhaitez accéder et sélectionnez l'option Afficher dans le Finder .
- Appuyez sur OK pour continuer.
- Vous serez redirigé vers le dossier de sauvegarde .
Voyons maintenant comment modifier très facilement l'emplacement de sauvegarde d'iTunes sur Windows 10.
Procédure pour modifier l'emplacement de sauvegarde d'iTunes sur Windows 10
Vous savez qu'il est très facile de trouver l'emplacement de sauvegarde iTunes sur Windows 10. Une fois que vous avez trouvé le dossier de sauvegarde, il n'est pas aussi facile de le déplacer vers un autre emplacement. Si vous le faites de toute façon en utilisant des méthodes traditionnelles comme couper et coller, vous ne parviendrez pas à restaurer les données à l'aide de ce dossier déplacé. Par conséquent, il existe d'autres méthodes pour modifier l'emplacement exact de votre sauvegarde.
Pour modifier l'emplacement de sauvegarde iTunes sur Windows 10, vous devez vous aider de certaines commandes de l'invite de commande. Cependant, la chose à retenir est que même si vous déplacez le dossier à l'aide de CMD, vous devez toujours le replacer dans le dossier par défaut pour que la sauvegarde fonctionne. Cela signifie que vous ne pouvez pas restaurer les données à partir du dossier de sauvegarde de déplacement, même si vous le faites à l'aide de l'invite de commande.
Donc, pour savoir comment changer l'emplacement de sauvegarde d'iTunes, suivez la procédure ci-dessous :
- Ouvrez le dossier avec l' emplacement de sauvegarde iTunes en suivant la procédure expliquée ci-dessus.
- Recherchez les dossiers de sauvegarde et renommez -les après un clic droit dessus. (Renommez-le en Backup.old)
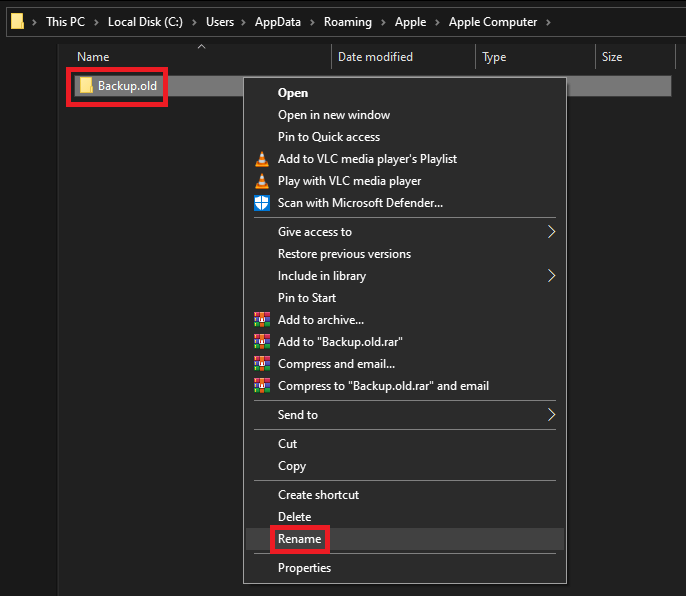
- Tout en appuyant longuement sur la touche Maj dans le dossier, cliquez avec le bouton droit sur l'espace vide pour Ouvrir la fenêtre de commande ici (ou Ouvrir la fenêtre PowerShell ici ).
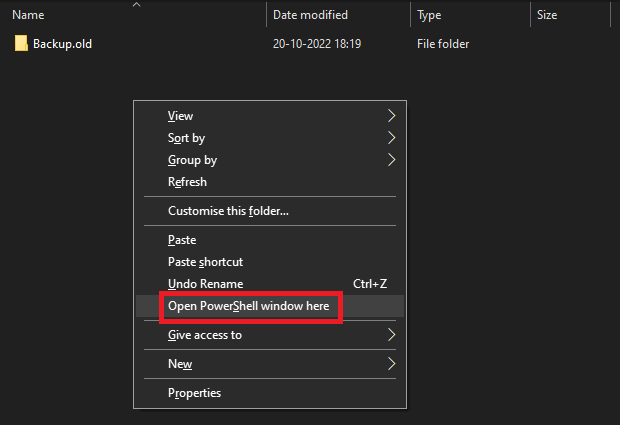
- Lorsque l'utilitaire apparaît, entrez la commande ci-dessous et appuyez sur la touche Entrée .
cmd /c mklink /J "%APPDATA%\Apple Computer\MobileSync\Backup" "D:\Nouvelle sauvegarde iTunes : pour la sauvegarde de la version de bureau d'iTunes.
cmd /c mklink /J "C:\Users\[USERNAME]\Apple\MobileSync\Backup" "D:\New iTunes Backup : pour la sauvegarde de la version iTunes Microsoft Store.
Comment supprimer des sauvegardes de l'emplacement de sauvegarde iTunes ?
Le processus de suppression des sauvegardes après avoir trouvé l'emplacement de sauvegarde de l'iPhone est assez simple.
Utilisateurs Windows : si vous utilisez Windows pour les sauvegardes, il vous suffit de naviguer jusqu'à l'emplacement exact de vos sauvegardes en suivant la procédure expliquée ci-dessus. Utilisez ensuite la commande Supprimer ou Maj+Suppr pour supprimer les sauvegardes.
Utilisateurs Mac : La procédure de suppression des sauvegardes de l'emplacement de sauvegarde de l'iPhone sous Windows 10 est relativement plus simple que celle sous Mac. Vous devez connecter l'iPhone à votre Mac pour que la procédure fonctionne. Suivez les étapes ci-dessous pour plus de facilité :
- Connectez l'iPhone au Mac et ouvrez le Finder .
- Sélectionnez iPhone dans le Finder.
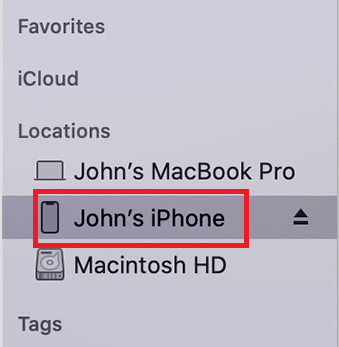
- Recherchez la section de sauvegarde et cliquez sur Gérer la sauvegarde en dessous.
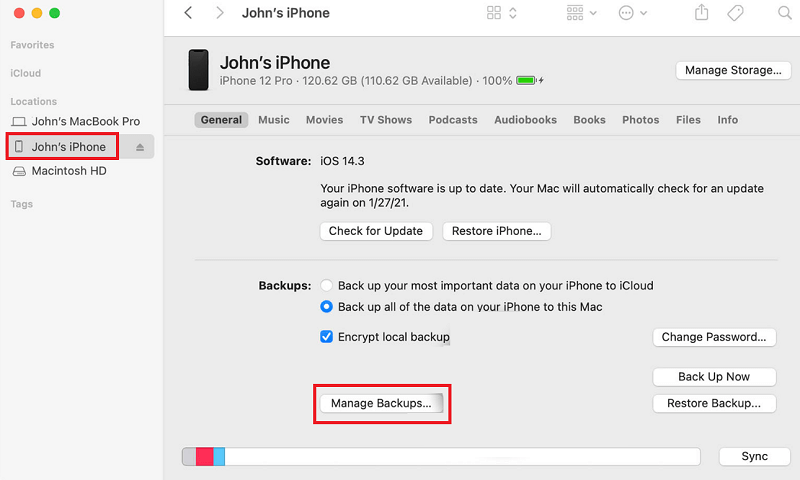
- Sélectionnez la sauvegarde que vous souhaitez supprimer et cliquez sur le bouton Supprimer la sauvegarde .
A lire aussi : Comment déconnecter l'iPhone d'un Mac
Comment trouver l'emplacement de sauvegarde de l'iPhone sur Windows et Mac : expliqué
Ainsi, dans les sections précédentes de ce guide simple, nous avons examiné différentes méthodes pour connaître et trouver l'emplacement de sauvegarde de l'iPhone sur Windows et Mac. Nous espérons que les solutions pour trouver, supprimer et déplacer les sauvegardes vous ont aidé dans les démarches. Si vous avez des questions concernant le guide, informez-nous en utilisant la section des commentaires ci-dessous. Nous apprécions également vos suggestions. Abonnez-vous à la newsletter à partir de la page du blog et restez en tête avec d'autres guides et mises à jour techniques et utiles.
