Comment trouver des mots de passe enregistrés sur Mac [Guide 2022]
Publié: 2022-08-20Comment puis-je trouver des mots de passe enregistrés sur Mac ? Consultez ce didacticiel simple pour gérer efficacement vos mots de passe sur Mac.
C'est extrêmement ennuyeux lorsque vous êtes sur une page de connexion et que vous essayez de vous souvenir de votre nom d'utilisateur ou de votre mot de passe, mais malheureusement, vous avez échoué. Pire encore, votre navigateur Web ne remplit pas automatiquement un mot de passe stocké pour vous.
Que ce soit pour votre réseau Wi-Fi, vos applications ou vos comptes en ligne, votre Mac garde une trace de tous vos mots de passe. Vous êtes-vous déjà demandé où tous vos mots de passe sont stockés sur votre MacBook ? Rien à craindre, après avoir lu ce guide, vous apprendrez tout sur le concept. Vous trouverez également ici quelques conseils utiles que vous pouvez essayer afin de protéger tous vos mots de passe enregistrés sur Mac.
Où sont tous les mots de passe stockés sur Mac ?
Mac utilise un programme spécial appelé Keychain Access qui enregistre en toute sécurité tous les types de mots de passe ainsi que les clés et les signatures numériques nécessaires au cryptage et à la vérification des documents. Le programme remplit automatiquement vos informations lorsque vous essayez de vous connecter.
Vous pouvez facilement trouver Keychain Access sur votre Mac. Tout ce que vous avez à faire est de vous diriger vers Applications, puis utilitaires et recherchez l'application correspondante (Keychain Access).
Un tutoriel étape par étape sur la recherche de mots de passe sur Mac
Maintenant, jetez un œil aux informations fournies ci-dessous pour en savoir plus sur les différentes façons d'accéder à tous vos mots de passe enregistrés sur Mac.
Utilisez les Préférences Système pour trouver les mots de passe Mac
Selon macOS Monterey, vous pouvez voir vos mots de passe enregistrés dans les Préférences Système. Vous trouverez ci-dessous comment afficher les mots de passe enregistrés sur Mac de cette manière :
Étape 1 : Lancez les Préférences Système , puis choisissez Mots de passe parmi les options disponibles. 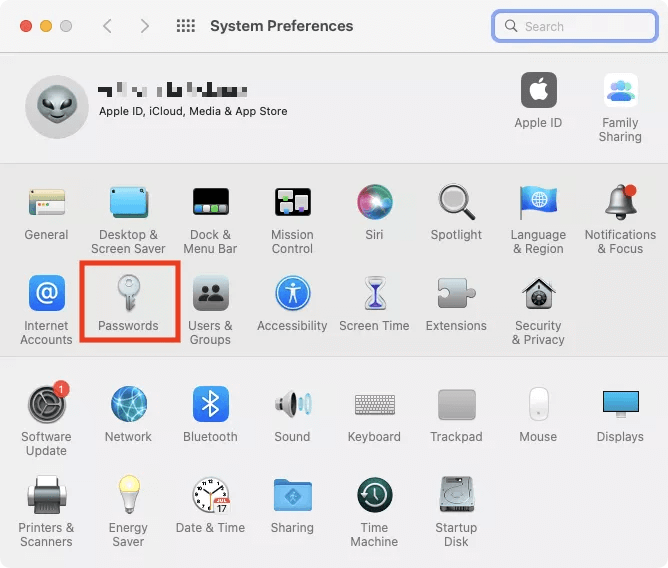
Étape 2 : Ici, tapez votre mot de passe administrateur. 
Étape 3 : Vous pouvez maintenant afficher les mots de passe enregistrés sur votre MacBook. Pour voir un mot de passe, choisissez un compte particulier dans le volet de navigation à gauche et accédez au mot de passe. 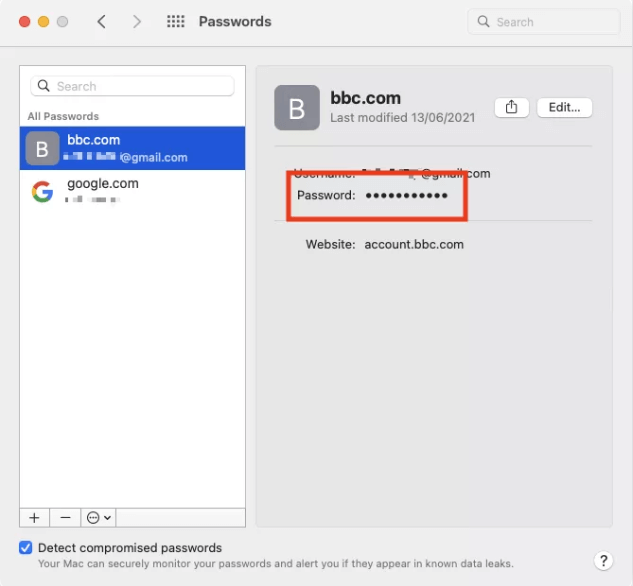
Étape 4 : Si vous souhaitez modifier un mot de passe, cliquez sur l'option Modifier… . 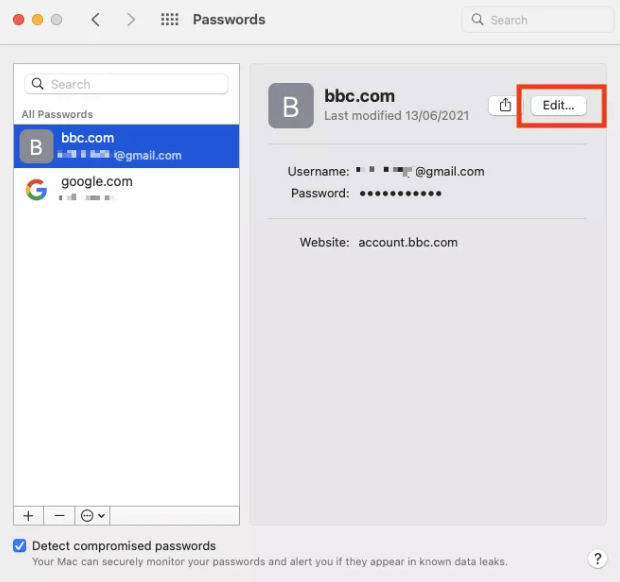
Étape 5 : Maintenant, vous pouvez modifier les identifiants de connexion requis. Notez que cela ne modifiera pas votre mot de passe pour ce site Web. Pour ce faire, vous devrez cliquer sur Changer le mot de passe sur le site Web . 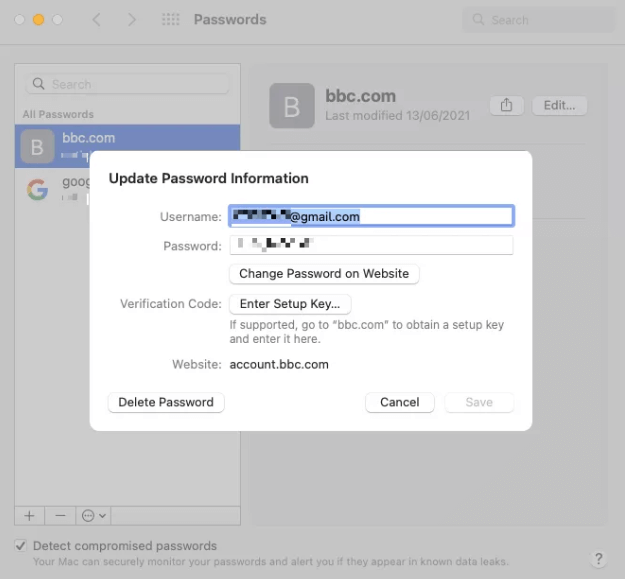
Lisez aussi : MacBook ne démarre pas en mode de récupération
Trouver les mots de passe Mac dans Safari
Les utilisateurs de Mac peuvent également accéder à leurs mots de passe enregistrés via Safari. En plus de cela, vous pouvez également les gérer et les modifier précisément via les Préférences Système. Suivez les procédures ci-dessous pour trouver les mots de passe enregistrés sur Mac.
Étape 1 : Sur votre Mac, lancez Safari, puis choisissez Safari dans la barre de menus.
Étape 2 : Ensuite, sélectionnez Préférences… pour continuer. 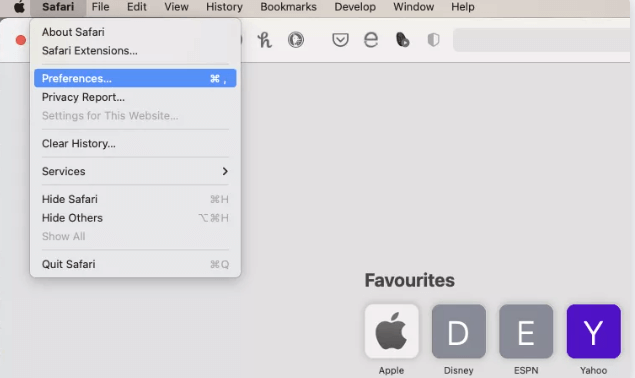
Étape 3 : Passez à l'onglet Mots de passe. 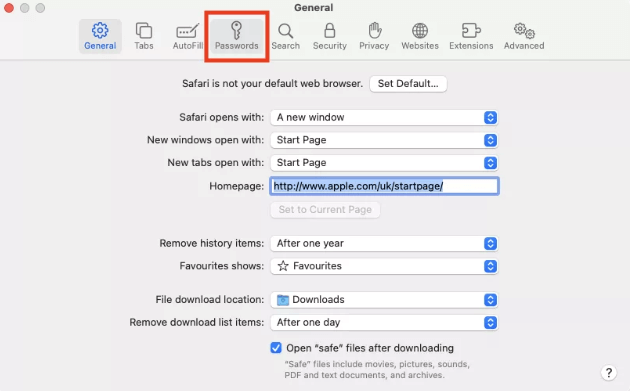
Étape 4 : Tapez votre mot de passe administrateur. 
Étape 5 : Maintenant, vous pouvez facilement afficher et modifier vos noms d'utilisateur et mots de passe stockés.
Trouver des mots de passe sur Mac en utilisant Keychain Access
Exécutez-vous une version macOS antérieure à Monterey ? Si oui, vous ne trouverez pas de section Mots de passe dans les Préférences Système, ce qui signifie que vous ne pouvez pas afficher les mots de passe dans les Préférences Système de Mac. Au lieu de gérer les mots de passe dans les Préférences Système, vous pouvez le faire via l'application Keychain Access disponible dans Utilitaires. Vous trouverez ci-dessous les étapes simples que vous devez suivre :

Étape 1 : Accédez aux applications, puis aux utilitaires pour lancer l'application Keychain Access. 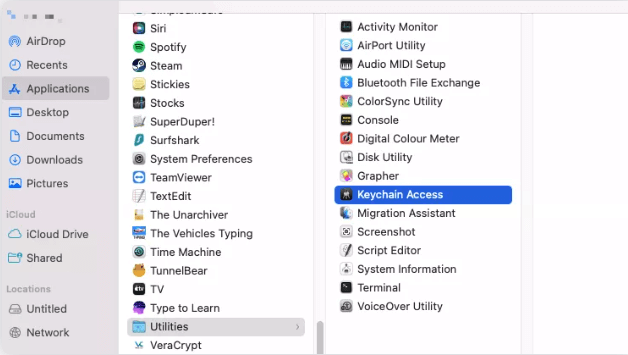
Étape 2 : Dans le volet de gauche, vous verrez les nombreux porte-clés auxquels vous pouvez accéder, incorporant iCloud. 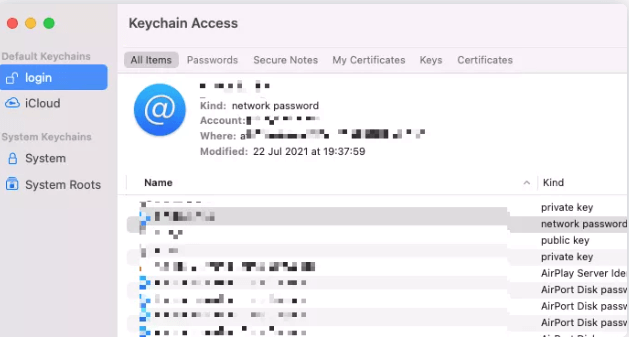
Étape 3 : Pour voir les mots de passe enregistrés, localisez celui que vous souhaitez dans la liste et double-cliquez dessus. Après cela, cliquez sur Afficher le mot de passe . 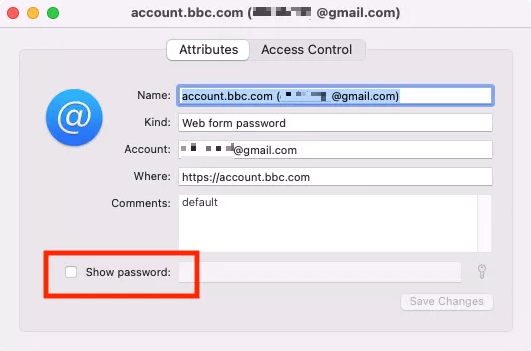
Étape 4 : Ici, écrivez votre mot de passe administrateur et cliquez sur OK. 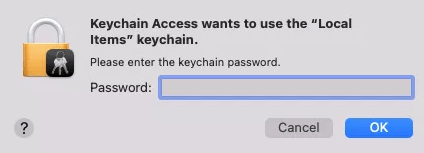
Étape 5 : Maintenant, vous pouvez apporter des modifications ou des modifications à votre mot de passe. Une fois que vous avez terminé, cliquez sur Enregistrer les modifications pour terminer le processus. 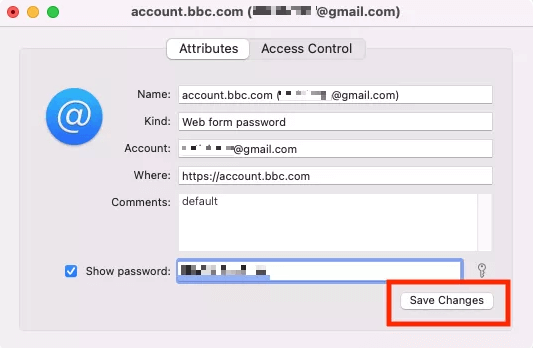
Lisez également : Comment désinstaller complètement les applications sur macOS
Comment voir les mots de passe enregistrés dans Google Chrome pour Mac ?
Si au cas où vous utilisez un navigateur Web différent comme Google Chrome, suivez ces étapes pour trouver des mots de passe sur MacBook.
Étape 1 : Dans Google Chrome, cliquez sur Chrome, puis choisissez Préférences Système… dans la barre de menus. 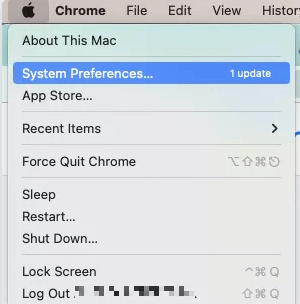
Étape 2 : À partir de la gauche, choisissez l'option Remplissage automatique .
Étape 3 : Ensuite, cliquez sur Mots de passe . 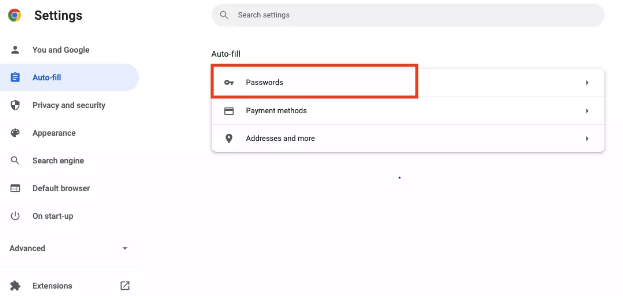
Étape 4 : À partir de là, les utilisateurs peuvent facilement voir et modifier tous les identifiants de connexion stockés dans Chrome. 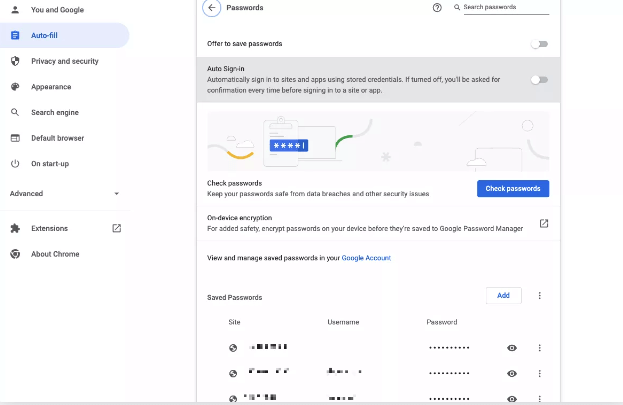
Étape 5 : Pour voir un mot de passe, cliquez sur le symbole de l'œil. Vous devrez également saisir le mot de passe administrateur de votre Mac. 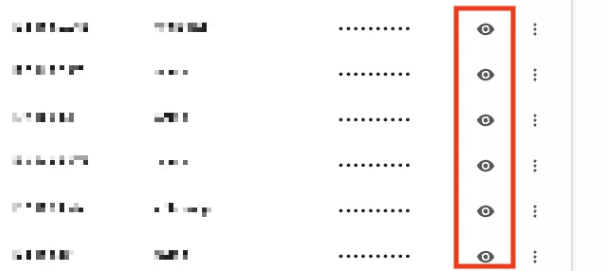
Étape 6 : Si vous souhaitez modifier un mot de passe, cliquez simplement sur les trois points et choisissez Modifier le mot de passe comme option. 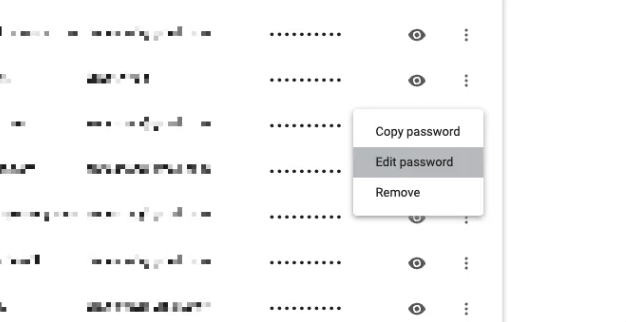
Étape 7 : Si vous y êtes invité, saisissez votre mot de passe administrateur, puis cliquez sur Enregistrer pour appliquer les modifications. 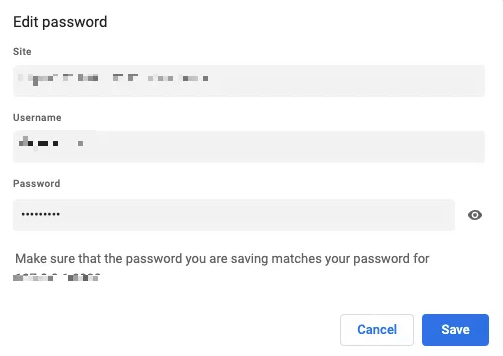
Comment protéger les mots de passe sur Mac ?
Êtes-vous très préoccupé par vos mots de passe stockés et la sécurité globale de votre Mac ? Si oui, alors vous devriez prendre soin de ces aspects :
- Afin d'empêcher le navigateur Web Safari de saisir automatiquement vos informations de connexion enregistrées telles que le mot de passe et le nom d'utilisateur en ligne, vous devez désactiver la fonction de remplissage automatique. Tout ce que vous avez à faire est d'appeler le navigateur Safari, accédez aux Préférences Système et cliquez sur Mots de passe, puis décochez les noms d'utilisateur et mots de passe de remplissage automatique.
- Créez un mot de passe de 10 caractères ou plus qui inclut également le type de caractère.
- Vous devez incorporer une combinaison de lettres minuscules et majuscules, de chiffres, de signes de ponctuation, etc.
- Préférez utiliser l'authentification multifacteur.
Lisez également: Comment réinitialiser le mot de passe de l'identifiant Apple
Astuce bonus : utilisez un logiciel tiers de gestion des mots de passe
Vous voulez une meilleure prise en charge multiplateforme et plus de fonctionnalités ? Ensuite, vous devriez envisager d'essayer des gestionnaires de mots de passe tiers. Voici le meilleur logiciel de gestion de mots de passe Mac :
- Passer
- 1Mot de passe
- Dashlane
- Dernier passage
- Coffre-fort Zoho
- KeePassXC
- Bitwarden
Comment trouver des mots de passe enregistrés sur Mac : expliqué
Ainsi, si vous pensez avoir enregistré un nom d'utilisateur et un mot de passe de compte quelque part sur votre Mac, mais que vous ne parvenez pas à vous souvenir de l'emplacement exact, vous pouvez toujours le trouver. Dans cet article de blog, nous avons fourni ci-dessus les informations nécessaires sur la façon de trouver des mots de passe enregistrés sur Mac.
J'espère que ce guide vous aidera de la meilleure façon possible. Veuillez nous faire savoir dans la section des commentaires ci-dessous si vous avez des questions ou de meilleures suggestions. De plus, pour recevoir des mises à jour quotidiennes concernant les derniers gadgets technologiques ou problèmes techniques, abonnez-vous à notre newsletter. Enfin, suivez-nous sur Facebook, Twitter, Pinterest et Instagram.
