Comment trouver un mot de passe Wi-Fi sur Windows 11
Publié: 2022-08-01Les informations d'identification de chaque réseau Wi-Fi auquel un ordinateur Windows se connecte sont stockées par votre PC Windows. Les exemples incluent le réseau Wi-Fi actuel et tous les réseaux précédents utilisés pour connecter votre PC à Internet. Comme dans les versions antérieures de Windows, Windows 11 stocke le mot de passe Wi-Fi sur votre ordinateur lorsque vous vous connectez à un réseau Wi-Fi, que ce soit à la maison, au travail ou en public.
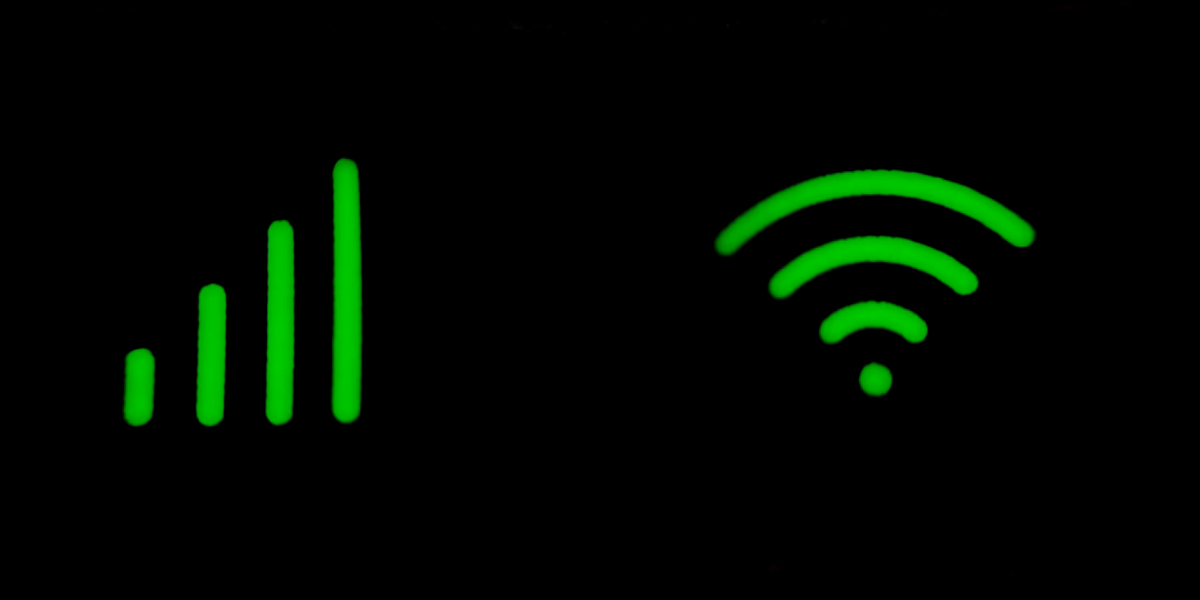
Par conséquent, il est difficile de se souvenir de tous les réseaux stockés. Vous pouvez également entrer une fois dans un réseau enregistré sans avoir à entrer les informations d'identification du réseau. Ceci est particulièrement pratique si vous avez perdu ou oublié le mot de passe du réseau protégé. Vous trouverez ci-dessous quelques étapes importantes que vous pouvez suivre pour accéder aux mots de passe enregistrés sur un PC Windows 11.
Table des matières
5 façons de récupérer le mot de passe Wi-Fi Windows 11 enregistré ?
Plusieurs méthodes existent pour afficher le mot de passe Wi-Fi enregistré sur votre PC Windows 11. Dans cet article, nous vous présenterons trois méthodes principales pour retrouver votre mot de passe réseau oublié. Toutes ces méthodes sont faciles à réaliser. Commençons.
Méthode 1 : afficher le mot de passe Wi-Fi enregistré à l'aide du panneau de configuration
Récupérer votre mot de passe Wi-Fi actuel à partir du Panneau de configuration est l'une des méthodes les plus couramment utilisées et les plus simples. Vous devez déjà être connecté au compte Wi-Fi que vous souhaitez récupérer pour que cette approche fonctionne. Ceci est également utile dans un scénario où vous êtes toujours connecté à votre réseau Wi-Fi et que vous avez probablement oublié le mot de passe lorsque vous souhaitez le donner à un invité ou à un ami.
Voici les étapes à suivre :
- Cliquez sur l'icône Windows et tapez Control dans la barre de recherche.
- Ensuite, ouvrez le Panneau de configuration et cliquez sur Réseau et Internet .

- Après cela, ouvrez le Centre Réseau et partage . Votre réseau Wi-Fi actuellement enregistré sera maintenant affiché sur la page récurrente.
- Cliquez sur votre réseau Wi-Fi actuel dans l'onglet Connexions.
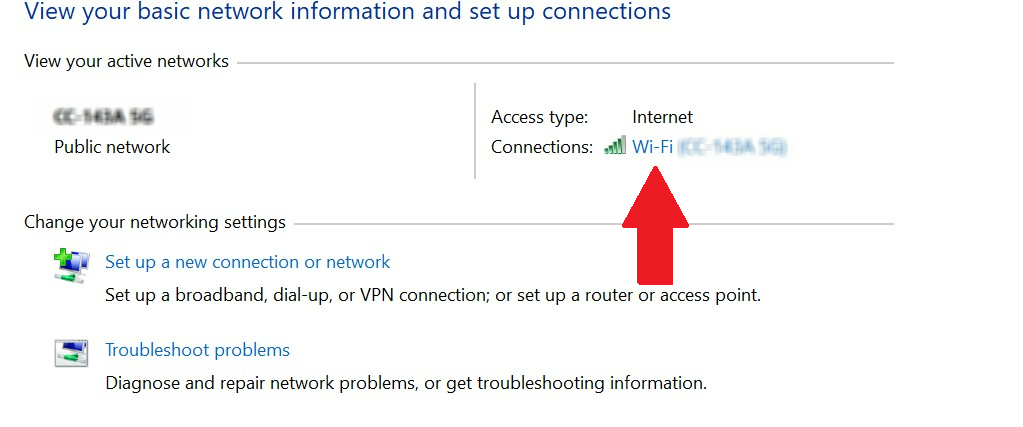
- Une nouvelle fenêtre s'ouvrira où vous pourrez voir toutes les propriétés de votre réseau Wi-Fi.
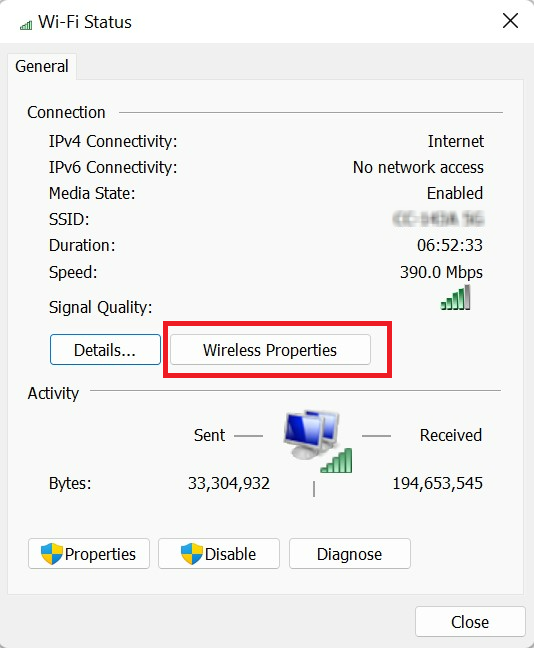
- Ensuite, cliquez sur Propriétés sans fil . Ensuite, ouvrez l'onglet Sécurité dans la fenêtre Propriétés.
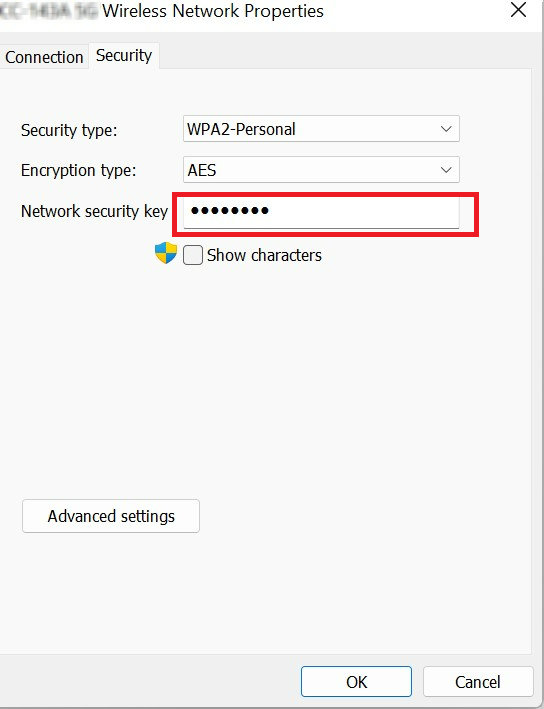
- Vous pouvez alors voir votre mot de passe Wi-Fi. Pour lire le mot de passe Wi-Fi, sélectionnez Afficher les caractères . Le mot de passe peut également être copié dans le presse-papiers et enregistré pour une utilisation ultérieure.
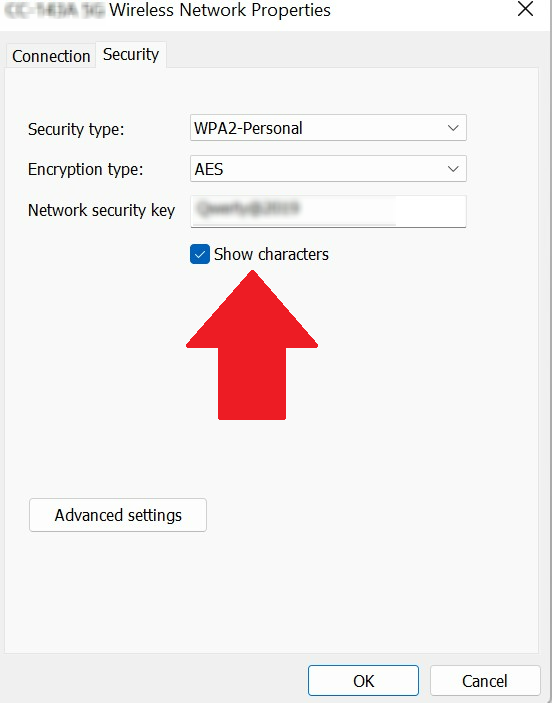
- Tout d'abord, appuyez simultanément sur la touche Windows + R pour ouvrir Exécuter.
- Ensuite, tapez cmd pour ouvrir la fenêtre d'invite de commande.
- Pour afficher les noms des profils de réseau Wi-Fi enregistrés, tapez dans la fenêtre de commande : netsh wlan show profiles et appuyez sur Entrée.
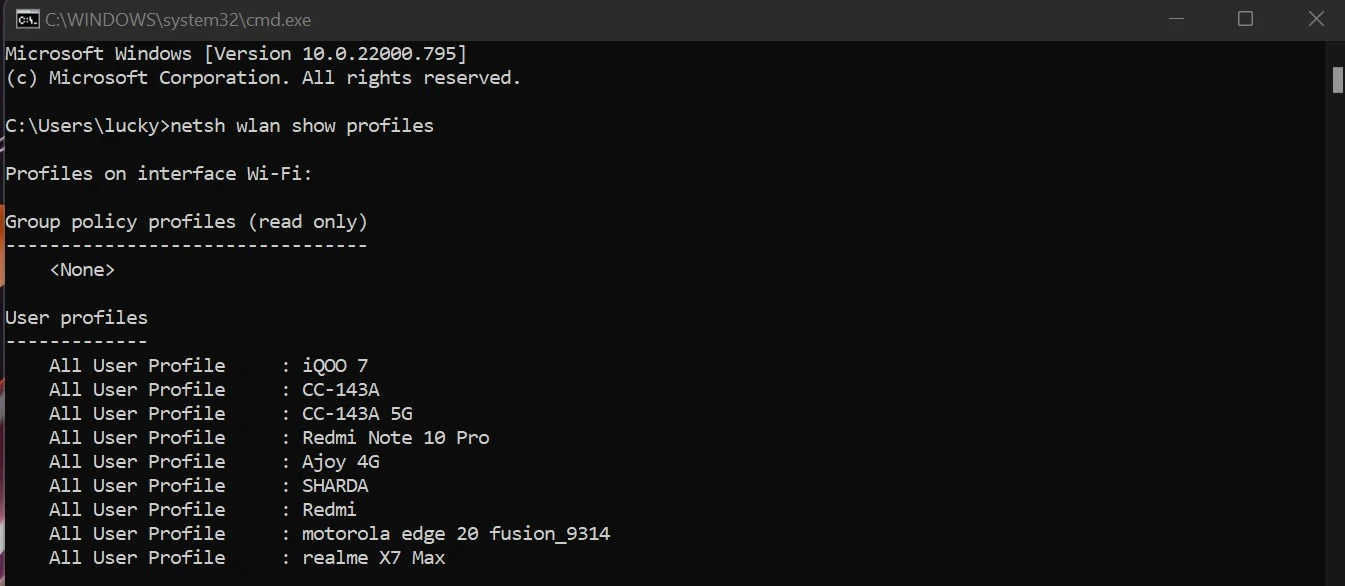
- La liste de tous les réseaux Wi-Fi auxquels vous avez accédé via PC s'affiche. Notez le nom du réseau dont vous souhaitez récupérer le mot de passe enregistré.
- Tapez maintenant la commande suivante :
netsh WLAN show profile name=profilename key=clear - Dans la commande suivante, remplacez le nom du profil par le réseau dont vous souhaitez accéder au mot de passe.
- Par exemple, la dernière commande ressemblerait à ceci pour afficher le mot de passe Wi-Fi de l'utilisateur CC -143A :
netsh WLAN show profile name=CC-143A key=clear - Appuyez sur la touche Entrée. Ensuite, vous trouverez le mot de passe enregistré au bas de l'onglet Contenu clé. Veuillez l'écrire pour pouvoir l'utiliser à l'avenir.
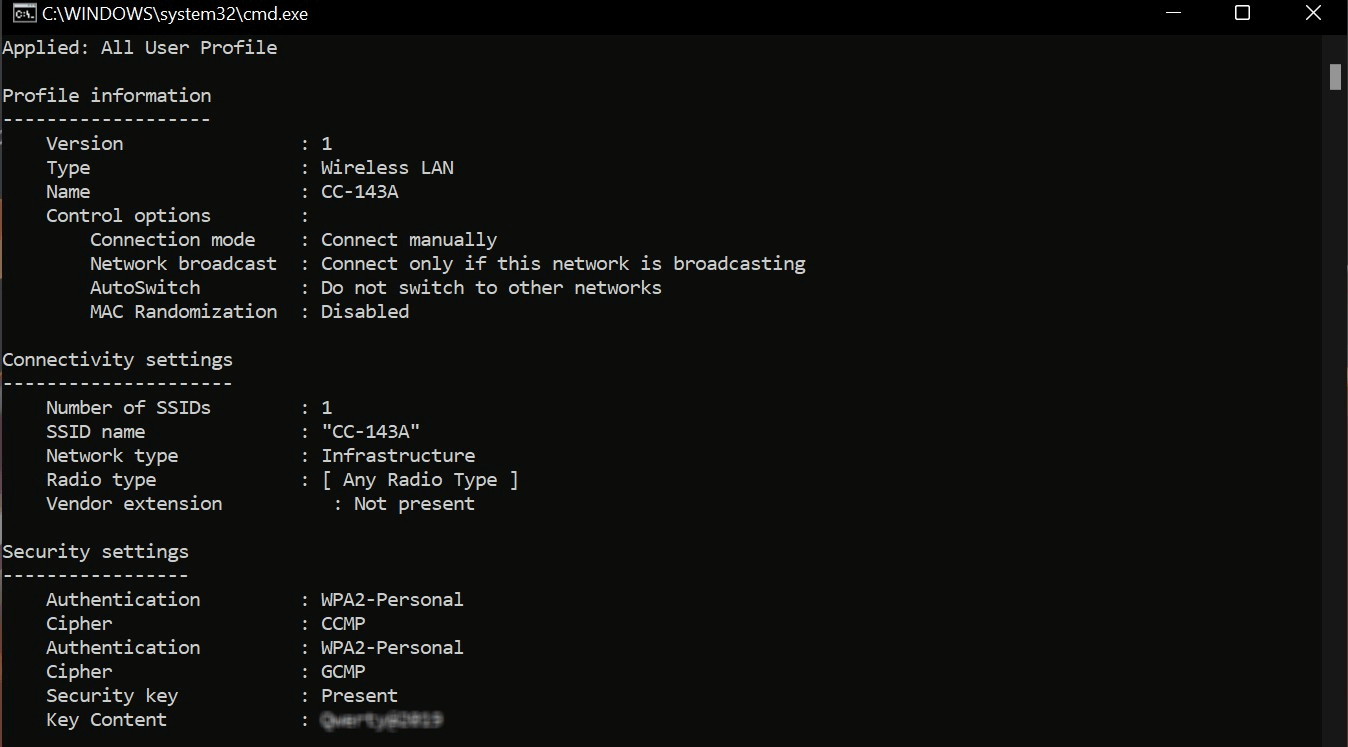
- Ouvrez le menu WinX en appuyant simultanément sur Windows + X. Vous pouvez également cliquer avec le bouton droit sur l'icône Windows.
- Cliquez ensuite sur Terminal Windows . Lorsqu'une fenêtre de commande s'ouvre, cliquez sur Oui .
- Ensuite, tapez ou copiez et collez la commande suivante dans la fenêtre PowerShell :
(netsh wlan show profiles) | Select-String "\:(.+)$" | %{$network=$_.Matches.Groups[1].Value.Trim(); $_} | %{(netsh wlan show profile name="$network" key=clear)} | Select-String "Key Content\W+\:(.+)$" | %{$password=$_.Matches.Groups[1].Value.Trim(); $_} | %{[PSCustomObject]@{ NETWORK_NAME=$network;PASSWORD=$password }} | Format-Table -AutoSize
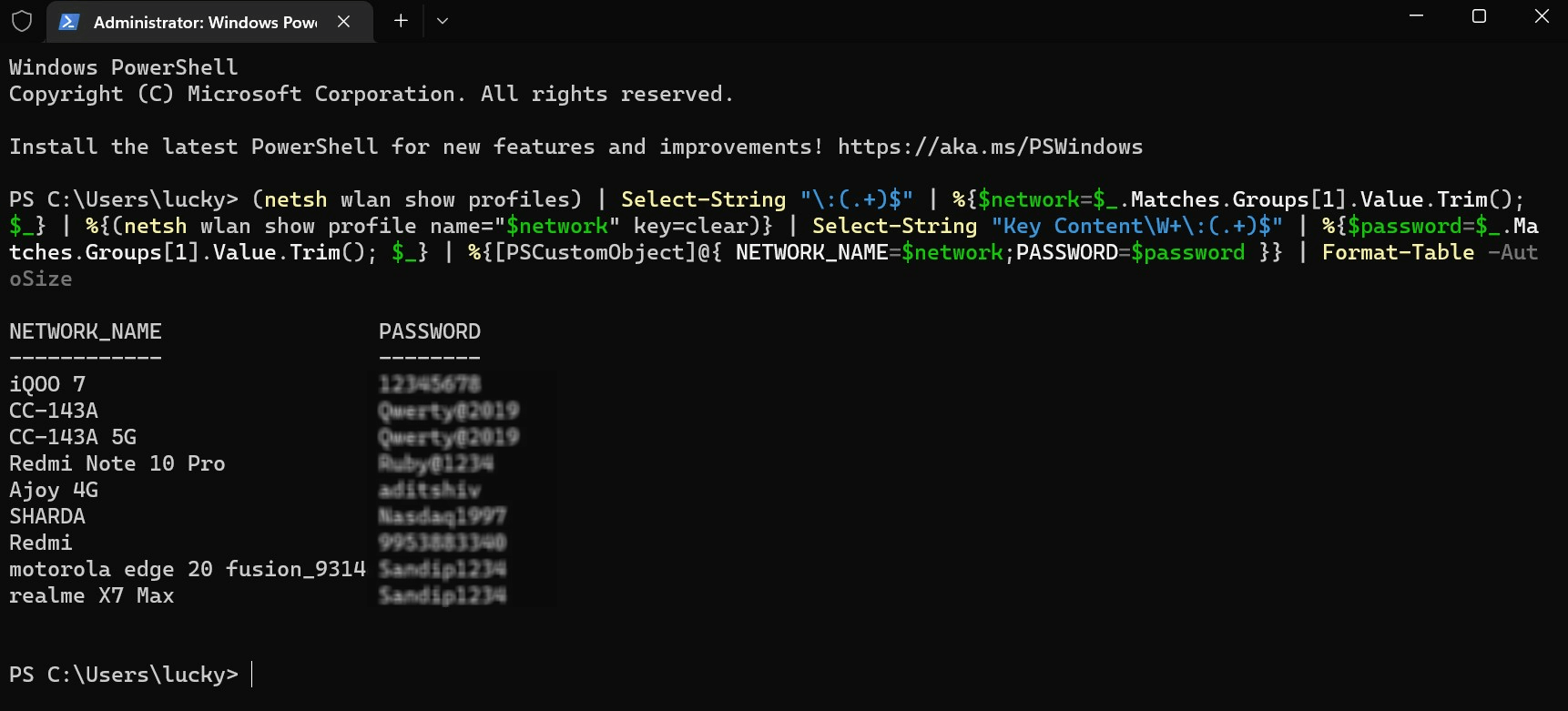
- Vous pouvez alors afficher tous les profils de réseau Wi-Fi enregistrés sur votre ordinateur. Vous pouvez ensuite noter le mot de passe du profil réseau requis que vous souhaitez utiliser pour une utilisation ultérieure.
- Commencez par taper le panneau de configuration dans le menu Démarrer de Windows 11.
- Sélectionnez Panneau de configuration dans le menu.
- Accédez à Réseau et Internet.
- Sélectionnez l'option réseau et centre de partage.
- Affichez vos réseaux actifs en cliquant sur le nom du Wi-Fi auquel vous êtes connecté.
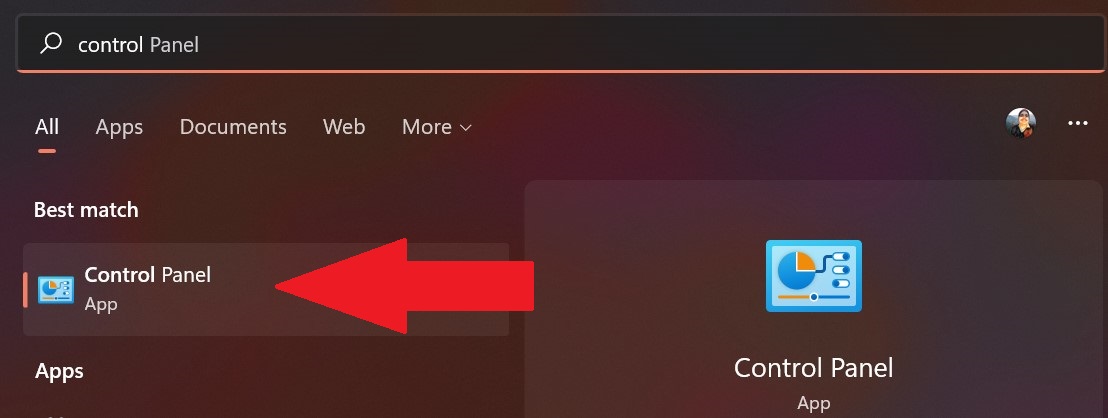
Méthode 2 : Afficher le mot de passe Wi-Fi enregistré à l'aide de l'invite de commande
Comme mentionné précédemment, la technique du Panneau de configuration peut être utile si vous devez accéder au mot de passe Wi-Fi du réseau actuellement connecté. Cependant, si vous souhaitez accéder au mot de passe d'un réseau Wi-Fi précédemment utilisé, vous pouvez utiliser l'invite de commande. Vous trouverez ci-dessous les étapes dont vous avez besoin pour le faire.
En relation: Comment afficher les mots de passe Wi-Fi sur iPhone [iOS 16]
Méthode 3 : Afficher le mot de passe Wi-Fi enregistré à l'aide de PowerShell
La méthode d'invite vous permet d'afficher uniquement le mot de passe d'un profil utilisateur sélectionné. Toutefois, si vous souhaitez accéder au mot de passe de tous les réseaux stockés sur votre PC Windows, exécutez PowerShell pour afficher les mots de passe de tous les profils utilisateur. Pour ce faire, effectuez les étapes suivantes.
Méthode 4 : Trouver le mot de passe Wi-Fi directement à partir des paramètres
Microsoft déplace de nombreuses options du Panneau de configuration vers les paramètres, ce qui permet aux utilisateurs de trouver plus facilement tous les paramètres sous un même toit. Pour trouver les mots de passe Wi-Fi dans Windows 11, ouvrez Paramètres , accédez à Réseau et Internet , puis activez votre Wi-Fi.
Cliquez sur Propriétés sans fil après avoir trouvé votre WiFi. Lorsque vous êtes dans les propriétés sans fil, accédez aux options de sécurité et cochez la case Afficher les caractères sous Clé de sécurité réseau . Le mot de passe Wi-Fi utilisé la dernière fois pour se connecter sera désormais affiché dans Windows 11.
Simple et soigné, n'est-ce pas ?
Méthode 5 : Utiliser des applications tierces pour trouver le mot de passe Wi-Fi
Les quatre méthodes que nous avons mentionnées ci-dessus sont les méthodes recommandées pour afficher et trouver les mots de passe WiFi dans Windows 11. Mais si vous essayez d'aider un non-technicien comme votre grand-mère par téléphone, vous pouvez essayer l'une des nombreuses applications tierces. Au lieu.
Dans ces applications, il ne vous sera pas demandé de taper des commandes ou de rechercher des paramètres. Extrayez simplement le fichier et ouvrez l'application, et elle affichera votre mot de passe WiFi. Nous suggérons les applications WirelessKeyView et WiFi Password Revealer qui sont simples à utiliser avec une interface propre.
Affichez facilement les mots de passe réseau stockés sur votre PC Windows
L'affichage des mots de passe Wi-Fi sur votre ordinateur ou ordinateur portable Windows 11 devrait être très facile si vous suivez les instructions ci-dessus. Vous pouvez également modifier le mot de passe d'un réseau actuellement enregistré si vous pensez qu'il est trop facile à déchiffrer.
Veuillez nous indiquer dans les commentaires ci-dessous si vous avez pu afficher le mot de passe de votre réseau Wi-Fi à l'aide de cet article.
FAQ sur les mots de passe Wi-Fi de Windows 11
Comment changer mon mot de passe Wi-Fi Windows 11 ?
Vous pouvez modifier le mot de passe Wi-Fi de votre connexion réseau en vous connectant au menu des paramètres de votre routeur. Vous pouvez généralement trouver le nom d'utilisateur et le mot de passe par défaut de votre routeur à l'arrière du boîtier du routeur.
Puis-je réinitialiser mes paramètres de réseau Wi-Fi sur un PC Windows 11 ?
Vous pouvez facilement réinitialiser vos paramètres réseau Windows 11 en accédant au menu Paramètres Windows. Accédez à l'onglet Réseau et paramètres, puis Paramètres réseau avancés. Vous y trouverez l'option de restauration du réseau. Dans la fenêtre suivante, cliquez sur Réinitialiser maintenant pour confirmer votre décision.
Comment afficher les mots de passe Wi-Fi dans Windows 11 ?
Comment réinitialiser mes paramètres Wi-Fi Windows 11 ?
Réinitialisez vos paramètres Wi-Fi dans Windows 11 en accédant à Démarrer > Paramètres > Réseau et Internet . Cliquez sur Paramètres réseau avancés dans Windows 11. Sur le côté droit, faites défiler vers le bas et cliquez sur Réinitialisation du réseau . Cliquez sur Réinitialiser maintenant pour terminer la réinitialisation et redémarrer.
Où sont stockés les mots de passe Wi-Fi dans Windows 11 ?
Techniquement parlant, les mots de passe Wi-Fi sont stockés sous c:\ProgramData\Microsoft\Wlansvc\Profiles\Interfaces[Interface Guid]. Si vous essayez de trouver le mot de passe Wi-Fi enregistré, cliquez avec le bouton droit sur l'adaptateur Wi-Fi de votre ordinateur dans la liste, choisissez État > Propriétés sans fil . Faites défiler jusqu'à l'onglet Sécurité , vous devriez voir une boîte de mot de passe avec des points - cliquez sur la boîte Afficher les caractères pour voir le mot de passe apparaître en texte brut.
Existe-t-il un moyen de voir le mot de passe de votre wi-fi?
Dans Centre Réseau et partage , sélectionnez le nom de votre réseau Wi-Fi à côté de Connexions. Sélectionnez Propriétés sans fil dans Statut Wi-Fi. Choisissez l'onglet Sécurité dans les propriétés du réseau sans fil, puis sélectionnez Afficher les caractères . La clé de sécurité réseau affiche le mot de passe de votre réseau Wi-Fi.
