Comment réparer une erreur Steam Cloud
Publié: 2023-04-12Vous rencontrez une erreur cloud lorsque vous essayez de jouer à un jeu dans Steam sur votre ordinateur ? Il y a de fortes chances que la synchronisation dans le cloud soit désactivée dans votre client Steam, ce qui confond l'application quant au fichier de sauvegarde à charger. Il existe plusieurs façons de résoudre ce problème, et nous vous montrerons lesquelles.
L'erreur cloud de Steam affiche divers messages, de "Impossible de synchroniser" à "Erreur Steam Cloud". Vous ne devez pas sélectionner l'option pour jouer à votre jeu lorsque cette erreur se produit, car vous risquez de perdre votre progression dans le jeu en le faisant. Au lieu de cela, suivez les méthodes suivantes, corrigez votre problème et lancez votre jeu.
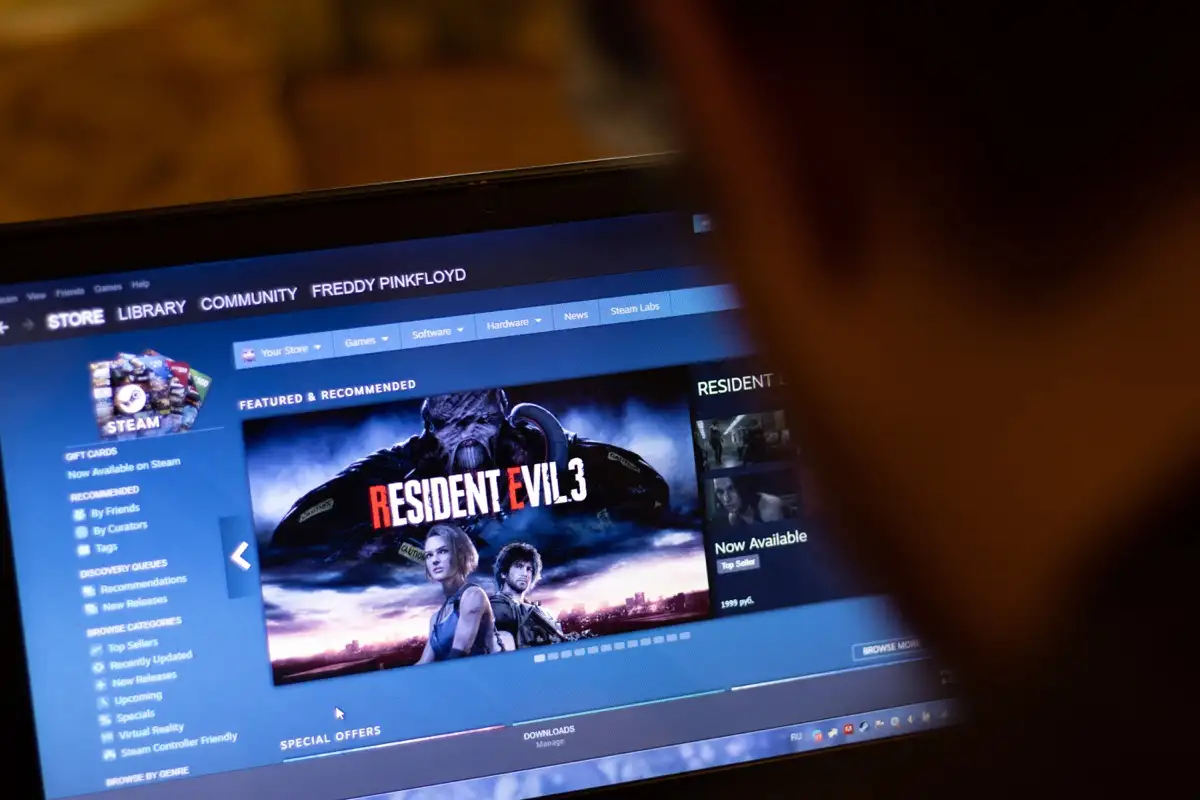
Réessayez Cloud Sync dans Steam
Lorsque votre synchronisation cloud échoue, la première chose à faire est de demander à l'application Steam de réessayer de synchroniser vos données. Votre synchronisation peut avoir échoué pour diverses raisons lors de la première tentative, et la deuxième tentative pourrait résoudre le problème.
Vous pouvez le faire en sélectionnant l'option Réessayer la synchronisation dans la fenêtre Impossible de synchroniser dans l'application Steam. Votre application commencera alors à synchroniser vos données de jeu avec les serveurs de Steam.
Résoudre les problèmes de synchronisation Steam Cloud en forçant la fermeture et la réouverture de l'application
Les problèmes mineurs de Steam peuvent être à l'origine de votre erreur de cloud. Dans ce cas, vous pouvez résoudre les problèmes mineurs de votre application en forçant la fermeture et en relançant l'application. Vous pouvez le faire sur les ordinateurs Windows et Mac.
Sous Windows
- Cliquez avec le bouton droit sur l'icône du menu Démarrer et choisissez Gestionnaire des tâches .
- Faites un clic droit sur Steam dans la liste et choisissez Fin de tâche .
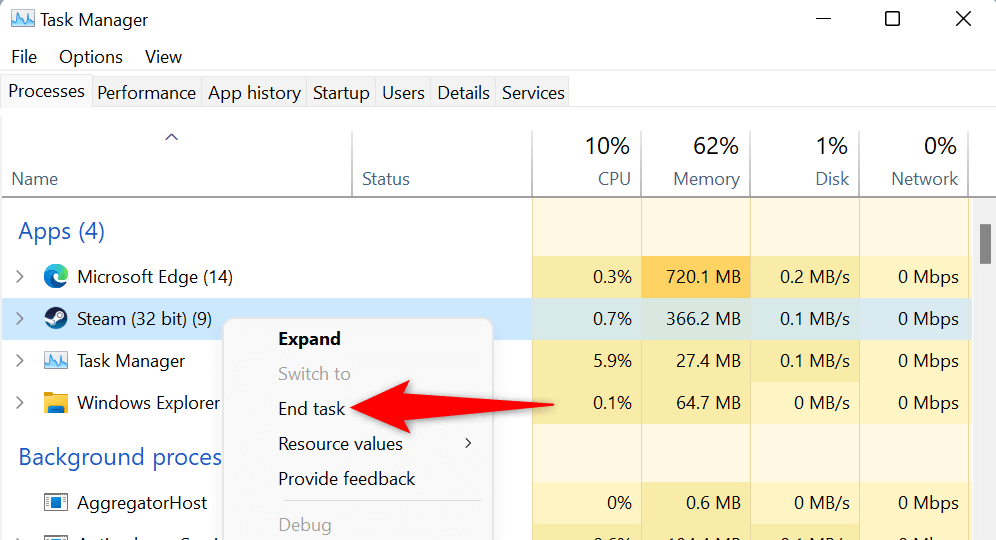
- Rouvrez l'application Steam .
Sur macOS
- Appuyez simultanément sur les touches Option + Commande + Échap sur votre Mac.
- Sélectionnez Steam dans la liste et choisissez Forcer à quitter .
- Redémarrez Steam sur votre Mac.
Exécutez Steam en tant qu'administrateur
Vous obtenez une erreur cloud car Steam ne dispose pas des autorisations nécessaires pour synchroniser vos données. Vous pouvez résoudre ce problème en exécutant l'application avec des privilèges d'administrateur sur votre PC Windows. Cela permet à l'application d'apporter des modifications qui ne sont pas possibles avec un compte d'utilisateur Windows normal.
Ces instructions s'appliquent uniquement à Windows. Vous n'avez pas à le faire sur un Mac.
- Ouvrez le menu Démarrer , recherchez Steam , cliquez avec le bouton droit sur l'application et choisissez Exécuter en tant qu'administrateur .
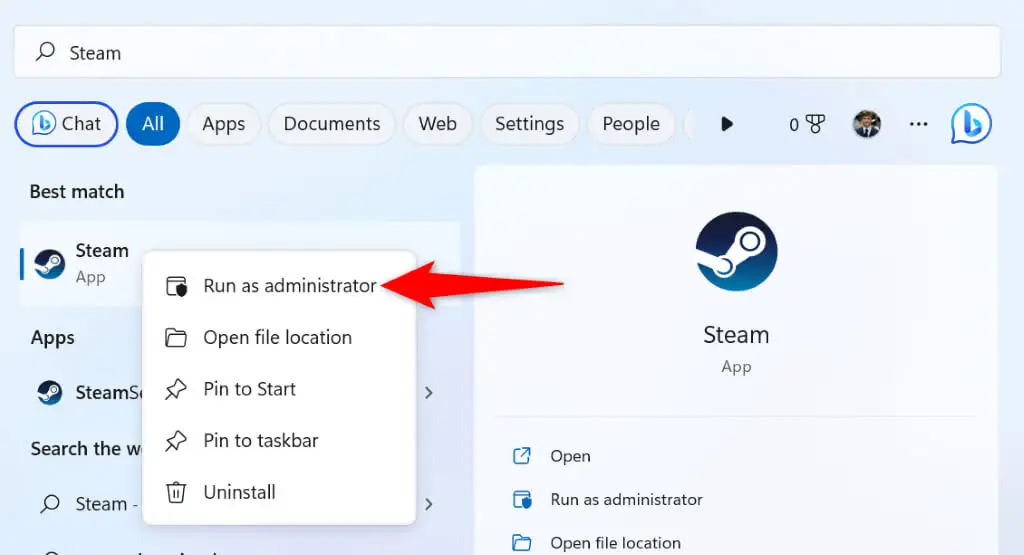
- Sélectionnez Oui dans l'invite Contrôle de compte d'utilisateur .
- Essayez de synchroniser vos données de jeu dans l'application.
Vérifiez si la vapeur est en panne
Les serveurs de Steam peuvent rencontrer un problème, provoquant une panne à l'échelle de la plateforme. Cela peut empêcher votre client Steam d'échanger des données avec les serveurs cloud, entraînant un message d'erreur.
Dans ce cas, vérifiez si Steam est en panne en utilisant un site comme Downdetector ou le compte non officiel Steam Status sur Twitter. Ces sites vous diront si les serveurs de Steam sont en panne.
Si Steam fait face à une panne, vous devrez attendre que l'entreprise résolve le problème. Une fois le problème résolu, vos données de jeu se synchroniseront correctement avec le cloud.
Activez Cloud Sync dans votre client Steam
Un scénario dans lequel l'erreur cloud de Steam apparaît est si vous utilisez Steam sur un nouvel appareil sur lequel vous êtes connecté à votre compte Steam mais n'avez pas activé la synchronisation cloud. Cela confond l'application quant au fichier de progression du jeu à charger pour votre jeu.
Dans ce cas, activez la synchronisation cloud dans votre client Steam et votre problème sera résolu.
- Ouvrez Steam sur votre nouvel appareil.
- Sélectionnez Steam dans la barre de menus et choisissez Paramètres .
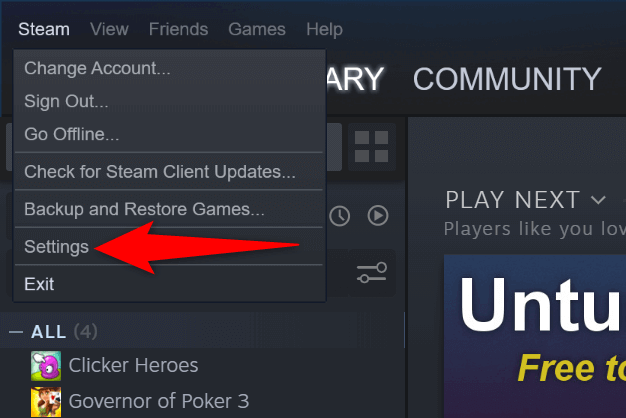
- Choisissez l'onglet Cloud dans la barre latérale à gauche.
- Activez Activer la synchronisation Steam Cloud pour les applications qui la prennent en charge sur la droite.
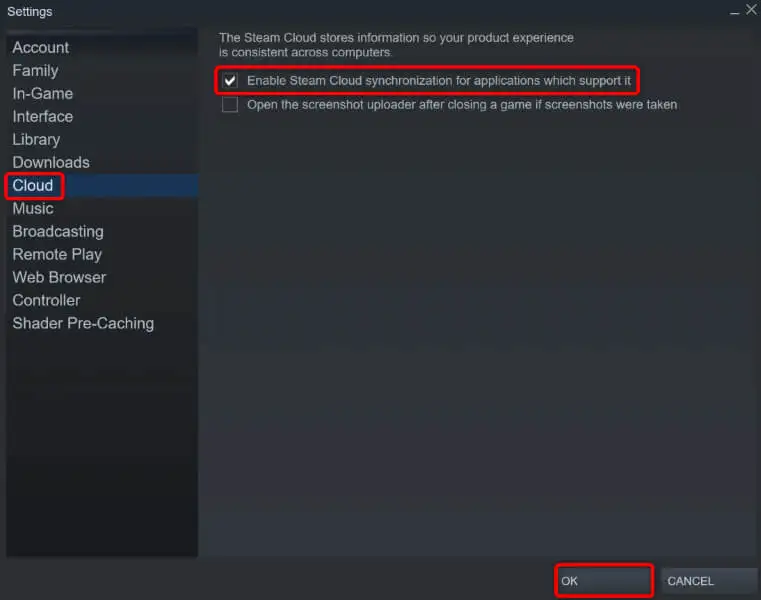
- Choisissez OK en bas pour enregistrer vos modifications.
- Fermez et relancez Steam , puis ouvrez votre jeu.
Vérifiez l'intégrité de vos fichiers de jeu
Les fichiers de votre jeu peuvent être modifiés, empêchant Steam de synchroniser vos données de jeu. Dans ce cas, vérifiez l'intégrité de vos fichiers avec le client Steam.

- Ouvrez Steam et accédez à votre bibliothèque de jeux.
- Faites un clic droit sur votre jeu et choisissez Propriétés .
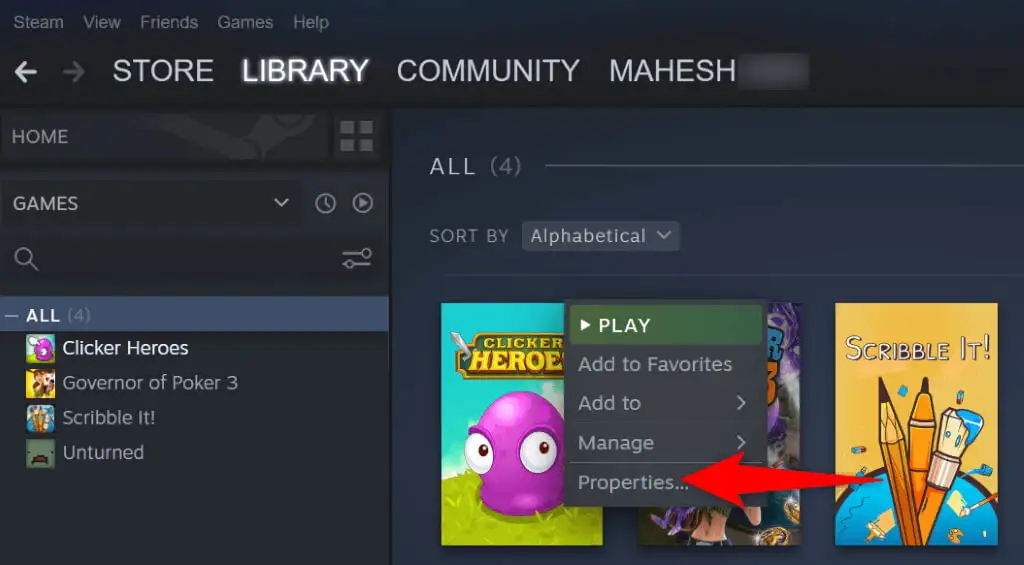
- Sélectionnez l'onglet Fichiers locaux dans la barre latérale gauche.
- Choisissez Vérifier l'intégrité des fichiers du jeu sur la droite.
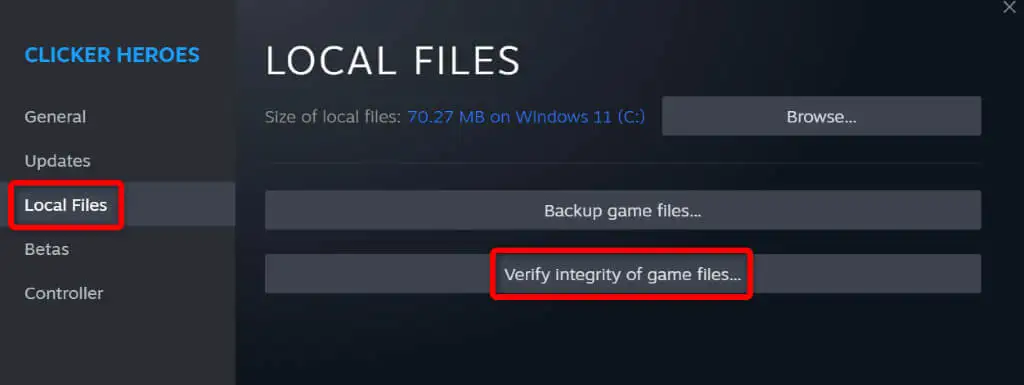
Réparez votre bibliothèque Steam
Votre bibliothèque de jeux Steam est peut-être corrompue, provoquant l'affichage d'un message d'erreur par le client. Divers éléments, comme un virus ou une application malveillante, peuvent corrompre votre bibliothèque.
Vous pouvez résoudre ce problème en utilisant l'option de réparation de bibliothèque intégrée de Steam.
- Ouvrez Steam et sélectionnez Steam > Paramètres dans la barre de menus.
- Sélectionnez l'onglet Téléchargements dans la barre latérale gauche.
- Choisissez les dossiers de la bibliothèque Steam sur la droite.
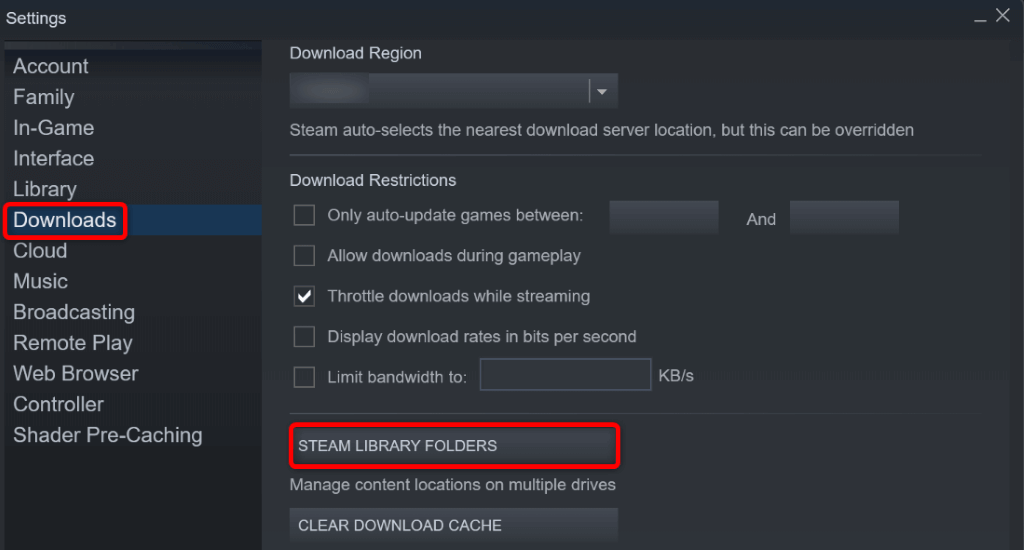
- Sélectionnez les trois points à côté de votre bibliothèque de jeux et choisissez Dossier de réparation .
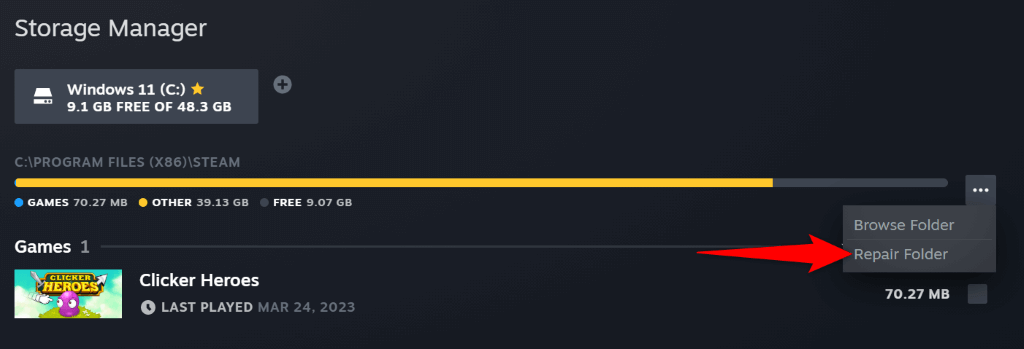
- Choisissez Oui dans l'invite de contrôle de compte d'utilisateur .
- Attendez que Steam corrige votre bibliothèque de jeux.
Résoudre le problème de cloud de Steam en désactivant votre pare-feu
Si Steam ne synchronise pas vos fichiers, il se peut que le pare-feu de votre ordinateur bloque les connexions de l'application aux serveurs cloud. Cela empêche l'application d'échanger vos données avec le cloud, ce qui entraîne divers messages d'erreur.
Dans ce cas, désactivez le pare-feu de votre machine et vérifiez si Steam peut synchroniser vos données de jeu.
Sous Windows
- Ouvrez Démarrer , recherchez Sécurité Windows et lancez l'application.
- Sélectionnez Pare-feu et protection réseau sur l'écran suivant.
- Choisissez le réseau qui dit (actif) .
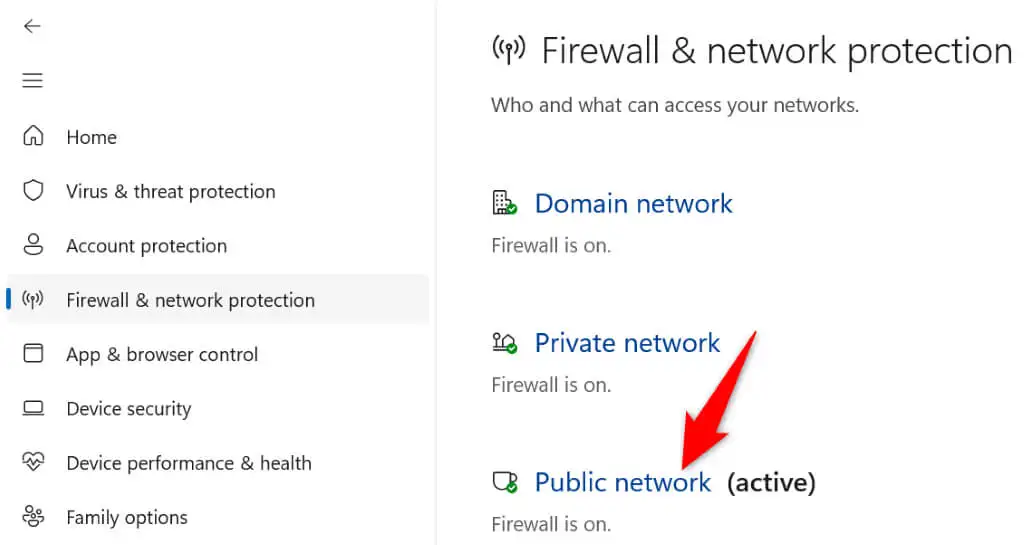
- Désactivez la bascule du pare-feu Microsoft Defender .
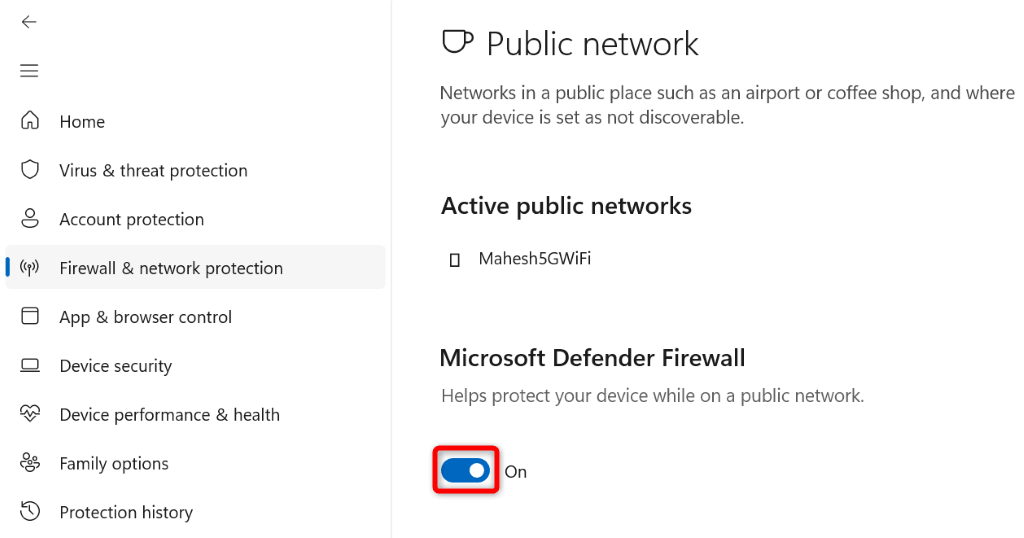
- Sélectionnez Oui dans l'invite Contrôle de compte d'utilisateur .
- Ouvrez Steam et essayez de synchroniser vos données de jeu.
Sur macOS
- Ouvrez le menu Pomme situé dans le coin supérieur gauche de votre Mac et choisissez Préférences Système .
- Sélectionnez Sécurité et confidentialité sur l'écran suivant.
- Ouvrez l'onglet Pare-feu et sélectionnez l'icône du cadenas en bas.
- Saisissez le nom d'utilisateur et le mot de passe de l'administrateur de votre Mac. Ensuite, sélectionnez Déverrouiller .
- Choisissez le bouton Désactiver le pare-feu .
- Ouvrez Steam et synchronisez vos fichiers de jeu.
Résoudre l'erreur cloud "Impossible de synchroniser" de Steam sur Windows et Mac
L'erreur cloud de Steam peut vous empêcher de sauvegarder ou de charger votre progression de jeu depuis le cloud, interrompant ainsi votre expérience de jeu. Heureusement, cette erreur ne persistera pas une fois que vous aurez suivi les méthodes ci-dessus.
Lorsque votre erreur de synchronisation est corrigée, vos jeux se synchroniseront parfaitement avec les serveurs cloud de Steam, vous permettant de sauvegarder et de charger votre progression de jeu à partir de vos appareils.
