Comment réparer un ordinateur portable Acer qui ne se connecte pas au WiFi [facilement et rapidement]
Publié: 2022-03-18Les ordinateurs portables Acer sont l'un des choix les plus préférés pour les ordinateurs portables, en raison de fonctionnalités accrues et d'une gamme de prix décente. Ne paniquez pas si votre ordinateur portable Acer ne se connecte pas au WiFi, vous n'êtes pas seul. De nombreux utilisateurs ont récemment signalé le même problème avec leurs ordinateurs portables Acer. Et c'est assez frustrant, surtout lorsque vous êtes sur le point de jouer à votre jeu préféré ou de regarder un film en ligne. Mais ne vous inquiétez pas, le problème peut être résolu facilement et rapidement. Cet article vous guide à travers les meilleures pratiques pour résoudre le problème.
Correctifs 100% fonctionnels pour l'ordinateur portable Acer ne se connectant pas au WiFi
Ces solutions de contournement vous aideront certainement à réparer les ordinateurs portables Acer qui ne se connectent pas au problème WiFi. Sans plus tarder, lisons-les !
Correctif 1 : Vérifiez si le service de configuration automatique WLAN est en cours d'exécution
Le service WLAN AutoConfig offre la logique nécessaire pour découvrir, configurer, se connecter et se déconnecter d'un WLAN (réseau local sans fil). Si ce service n'est pas en cours d'exécution, vous ne pourrez peut-être pas vous connecter au réseau Wi-Fi. Par conséquent, vous devez vous assurer que le service WLAN AutoConfig est activé. Si ce n'est pas le cas, suivez les étapes décrites ci-dessous pour le faire :
- Appuyez sur les touches Windows + R pour appeler l'utilitaire de boîte de dialogue Exécuter.
- Entrez services.msc dans la zone d'exécution et cliquez sur OK.
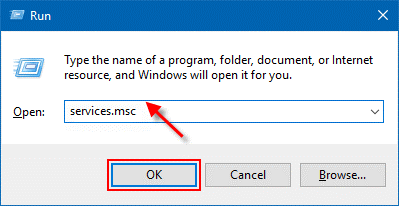
- Dans la fenêtre des services, faites défiler jusqu'à ce que vous trouviez WLAN AutoConfig et double-cliquez dessus.
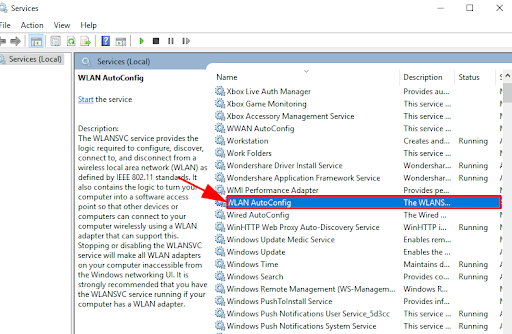
- Assurez-vous de définir le type de démarrage sur Automatique et l'état du service sur En cours d'exécution.
- Cliquez sur Appliquer et OK pour enregistrer les modifications récentes.
Une fois cela fait, redémarrez votre ordinateur portable Acer et vérifiez si l'ordinateur portable Acer qui ne se connecte pas au WiFi est réparé. Essayez les solutions suivantes pour résoudre le problème.
Lire aussi : Télécharger le pilote Realtek Wifi pour Windows
Correctif 2 : Mettez à jour votre pilote WiFi
Si vous utilisez un pilote de carte réseau sans fil obsolète, manquant ou corrompu, votre ordinateur portable Acer ne se connectera pas au WiFi. Si tel est le cas, vous devez vous assurer de mettre à jour le pilote de la carte réseau sans fil de temps en temps.
Quoi qu'il en soit, vous pouvez obtenir le pilote WiFi sur le site officiel du fabricant de l'adaptateur réseau sans fil. Mais cela peut être une tâche fastidieuse et sujette aux erreurs, en particulier pour les débutants. Par conséquent, nous vous recommandons d'utiliser Bit Driver Updater.
Bit Driver Updater est l'une des meilleures solutions tierces disponibles pour mettre à jour les pilotes système sans aucun problème. Outre la mise à jour des pilotes, l'utilitaire est également un excellent moyen d'améliorer les performances du PC. L'outil utilitaire détecte automatiquement la version du système d'exploitation Windows et trouve les pilotes d'origine pour celui-ci. Pour utiliser cet outil, vous devez suivre les étapes suivantes :
- Téléchargez et installez Bit Driver Updater.
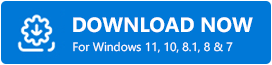
- Exécutez l'outil utilitaire sur votre ordinateur et cliquez sur le bouton Analyser dans le volet de gauche.
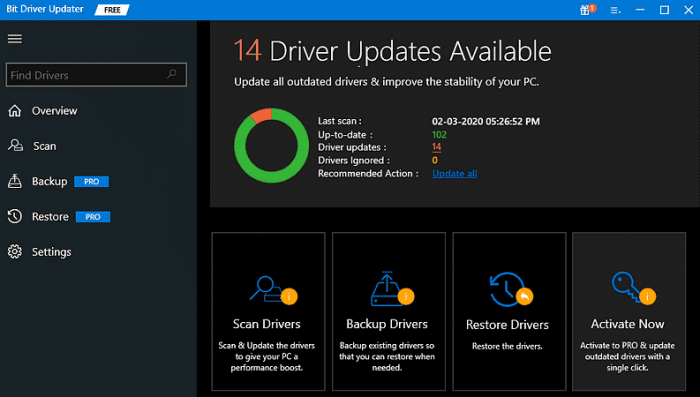
- Cela prendra quelques secondes. Attendez de voir les résultats de l'analyse sur votre écran.
- Ensuite, cliquez sur le bouton Mettre à jour maintenant à côté du pilote de l'adaptateur réseau sans fil. Si vous souhaitez mettre à jour les autres pilotes obsolètes avec le pilote WLAN, vous devez cliquer sur le bouton Tout mettre à jour au lieu de Mettre à jour maintenant. De cette façon, vous pouvez mettre à jour tous les pilotes obsolètes en un seul clic de souris.
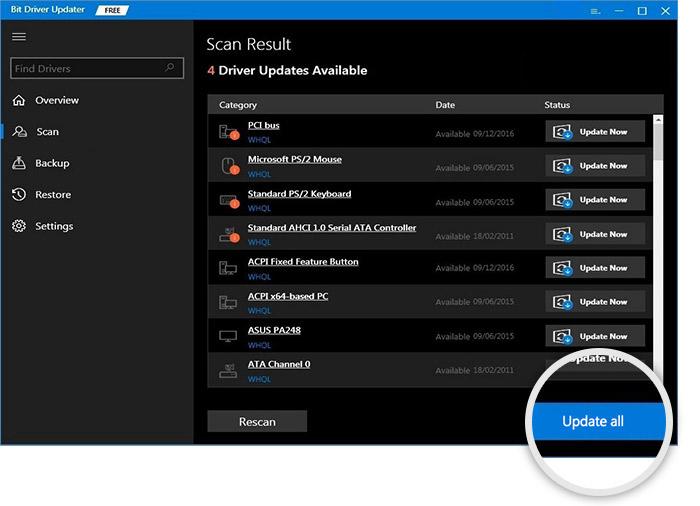
Cependant, pour utiliser la fonctionnalité de mise à jour du pilote en un clic, vous devez vous fier à la version premium de Bit Driver Updater. La version premium est livrée avec une garantie de remboursement complète de 60 jours et un support technique 24h/24 et 7j/7.

Après avoir installé les derniers pilotes Wi-Fi, essayez de connecter votre ordinateur portable au Wi-Fi. Espérons que le problème devrait être résolu, sinon, passez à d'autres solutions.
Lisez également: Comment réparer le WiFi ne fonctionne pas sous Windows
Correctif 3 : modifier les paramètres de gestion de l'alimentation
Acer ne se connecte pas au WiFi ? Pensez ensuite à modifier les paramètres de gestion de l'alimentation de votre connexion WiFi. Cela a fonctionné pour de nombreux utilisateurs d'Acer, il serait donc préférable d'essayer au moins. Suivez les étapes décrites ci-dessous :
- Sur votre clavier, appuyez sur les touches Windows + X et choisissez le Gestionnaire de périphériques parmi les options disponibles.
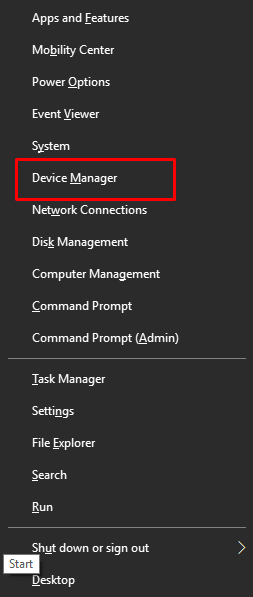
- Dans la fenêtre Gestionnaire de périphériques, recherchez les adaptateurs réseau et double-cliquez dessus.
- Localisez votre adaptateur réseau sans fil et cliquez dessus avec le bouton droit de la souris pour continuer.
- Choisissez Propriétés.
- Dirigez-vous vers l'onglet Gestion de l'alimentation et décochez la case affichée à côté de Autoriser l'ordinateur à éteindre cet appareil pour économiser de l'énergie. Ensuite, cliquez sur OK pour enregistrer les modifications récentes.
Une fois que c'est fait, essayez de redémarrer votre ordinateur portable. Après cela, essayez de connecter votre ordinateur portable Acer au WiFi juste pour tester le problème. Si l'ordinateur portable Acer ne se connecte pas au WiFi, consultez le dernier recours.
Correctif 4 : se connecter manuellement au Wi-Fi
Rien n'a fonctionné à partir des suggestions ci-dessus? Ne vous inquiétez pas, cela pourrait vous aider ! Vous pouvez envisager de vous connecter manuellement à une connexion WiFi sur votre ordinateur portable respectif. Voici comment procéder en quelques étapes simples :
- Appuyez sur Windows + R pour lancer la boîte de dialogue Exécuter, puis tapez control dans la zone d'exécution. Ensuite, cliquez sur le bouton OK.
- Cela vous amènera à la fenêtre du Panneau de configuration. Ici, vous pouvez définir Afficher par comme grandes icônes ou petites icônes. Ensuite, cliquez sur Centre réseau et partage.
- Ensuite, cliquez sur l'option Configurer une nouvelle connexion ou un nouveau réseau.
- À l'invite suivante, choisissez Se connecter manuellement à un réseau sans fil, puis cliquez sur Suivant pour continuer.
- Saisissez les informations nécessaires telles que le nom du réseau, le type de sécurité et la clé de sécurité. Après cela, assurez-vous de cocher la case à côté de Démarrer cette connexion automatiquement, puis cliquez sur Suivant.
- Enfin, suivez les instructions à l'écran pour terminer le processus.
Maintenant, essayez de connecter votre ordinateur portable Acer à votre réseau sans fil. Cela devrait définitivement résoudre le problème.
Lisez également: Téléchargement du pilote de l'adaptateur USB WLAN 802.11 n sur un PC Windows
L'ordinateur portable Acer ne se connecte pas au WiFi : CORRIGÉ
Il s'agissait donc de savoir comment profiter de la connexion Internet sans problème sur votre ordinateur portable Acer. Nous espérons que ces 5 résolutions vous ont été utiles afin de réparer l'ordinateur portable Acer qui ne se connecte pas au problème WiFi. S'il vous plaît laissez-nous savoir dans les commentaires ci-dessous si vous avez d'autres suggestions. N'hésitez pas à partager vos questions ou doutes également dans les commentaires.
Si vous avez trouvé ce guide utile et souhaitez lire des articles plus informatifs liés à la technologie, abonnez-vous à notre newsletter. En plus de cela, suivez-nous sur Instagram, Facebook, Twitter ou Pinterest pour obtenir les dernières mises à jour technologiques assez rapidement.
