Comment réparer et arrêter les problèmes de mise en mémoire tampon de Kodi [octobre 2022]
Publié: 2022-10-11Ne paniquez pas si Kodi continue de mettre en mémoire tampon sur votre ordinateur. À travers cet article, nous partageons 11 solutions éprouvées à ce problème.
Kodi n'a pas besoin d'être présenté. Il fait partie des services de streaming les plus populaires et les plus fréquemment utilisés pour les coupe-câbles dans le monde. Cependant, des problèmes tels que la mise en mémoire tampon de Kodi peuvent parfois gêner les utilisateurs.
Si vous faites également partie de ces utilisateurs pour lesquels Kodi continue de mettre en mémoire tampon pendant une session de streaming, cet article vous sera d'une grande aide.
À travers cet article, nous vous présentons les meilleures façons possibles d'arrêter la mise en mémoire tampon de Kodi. Cependant, regardons d'abord les causes du problème pour mieux le résoudre.
Pourquoi Kodi tamponne-t-il
Voici les raisons les plus courantes pour lesquelles vous rencontrez des problèmes de mise en mémoire tampon Kodi.
- Connexion Internet lente
- Problèmes de connectivité réseau
- Limitations de la bande passante de la source de streaming
- Les paramètres de cache Kodi ne conviennent pas
Maintenant que nous avons appris les causes possibles à cause desquelles Kodi continue de mettre en mémoire tampon, apprenons comment y remédier.
Corrections du problème de mise en mémoire tampon de Kodi
Vous pouvez appliquer ces solutions éprouvées pour résoudre les problèmes de mise en mémoire tampon de Kodi sans tracas.
Correctif 1 : vérifier la vitesse de la connexion Internet
Une connexion Internet haut débit est essentielle pour diffuser sans problème. Par conséquent, vous devez vérifier et améliorer la vitesse de votre connexion Internet pour résoudre les problèmes de mise en mémoire tampon de Kodi. Ci-dessous, nous partageons la vitesse de connexion recommandée et les moyens d'améliorer la vitesse de votre connexion Internet.
Vitesse Internet recommandée en fonction de votre résolution vidéo
- Vitesse minimale requise : 1,5 Mbit/s
- Vitesse requise pour la résolution SD : 3 Mbit/s
- Vitesse nécessaire pour la résolution HD : 5 Mbit/s
- Vitesse minimale pour la résolution FHD : 10 Mbit/s
- La vitesse nécessaire pour la résolution 4K : 25 Mbit/s
Si vous ne savez pas si vous disposez de la vitesse Internet recommandée ci-dessus ou de la vitesse de votre connexion Internet, vous pouvez utiliser ce guide pour la tester.
Votre vitesse Internet est-elle lente ? Si oui, vous pouvez consulter ce guide pour accélérer votre vitesse Internet.
Correctif 2 : vérifier la connectivité réseau
Une mauvaise connectivité réseau peut également causer des problèmes avec Kodi. Par conséquent, vous pouvez suivre ces étapes pour résoudre les problèmes de connectivité réseau afin d'arrêter la mise en mémoire tampon de Kodi.
- Rapprochez votre appareil du routeur sans fil si vous êtes connecté à une connexion sans fil.
- Essayez d'utiliser une connexion filaire pour une meilleure connectivité et vitesse Internet.
- Vérifiez qu'aucun autre périphérique consommant de la bande passante n'est connecté au réseau.
Lisez aussi: Comment installer Exodus sur Kodi
Correctif 3 : Effectuez les ajustements du scaler HQ
La mise à l'échelle automatique de la vidéo d'une qualité inférieure à une qualité supérieure peut entraîner des problèmes tels que la mise en mémoire tampon Kodi, la perte d'images et le bégaiement vidéo. Par conséquent, il est préférable de modifier les paramètres de mise à l'échelle HQ. Ci-dessous, nous partageons des instructions étape par étape sur la façon de le faire.
- Allez dans le menu principal de Kodi et cliquez sur Paramètres.
- Choisissez Paramètres du lecteur.
- Au symbole d'engrenage présent en bas, définissez l'option de configuration sur Expert.
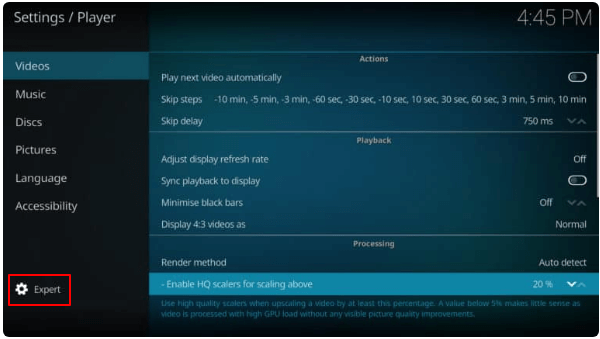
- Accédez à la section Traitement à droite et définissez l'option sur Activer les scalers HQ pour une mise à l'échelle supérieure à 10 %.
- Si le réglage de la mise à l'échelle HQ à 10 % n'a pas résolu les problèmes de mise en mémoire tampon de Kodi, vous pouvez le ramener à 0 %.
Correctif 4 : arrêter la limitation du FAI avec un VPN
Le streaming via des sites Web tels que Kodi peut obliger votre fournisseur de services Internet (FAI) à limiter votre connexion. Et c'est peut-être une raison pour laquelle Kodi continue de mettre en mémoire tampon sur votre ordinateur. Par conséquent, vous pouvez utiliser un VPN pour éviter ces problèmes. Un VPN crypte votre trafic et le redirige vers un autre emplacement que vous choisissez.
Si vous ne savez pas quel VPN utiliser, vous pouvez consulter cet article partageant les meilleurs VPN gratuits pour Windows.
Correctif 5 : Supprimer le cache Kodi
Supprimer le cache à l'aide de The Crew Wizard, un addon Kodi est un excellent moyen de résoudre le problème de mise en mémoire tampon du cache Kodi. Pour utiliser l'addon The Crew Wizard, vous devez d'abord l'installer. Vous trouverez ci-dessous son processus d'installation.
- Ouvrez Kodi et accédez à ses paramètres.
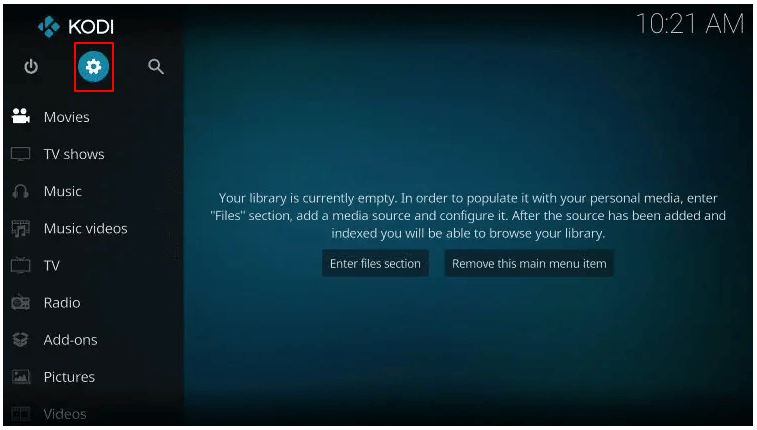
- Sélectionnez Gestionnaire de fichiers.
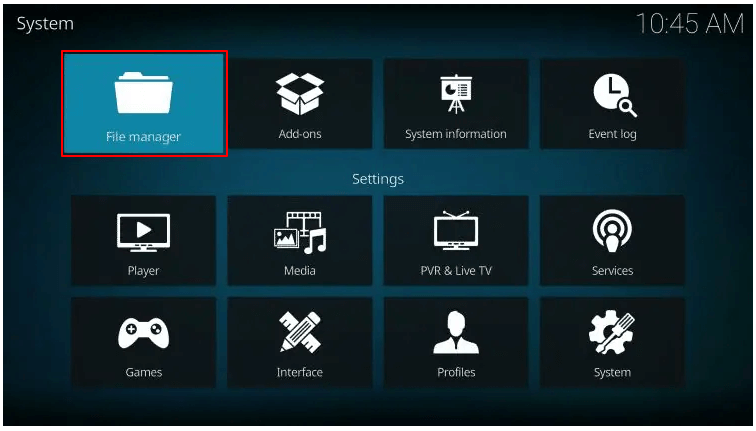
- Sélectionnez l'option Ajouter une source.
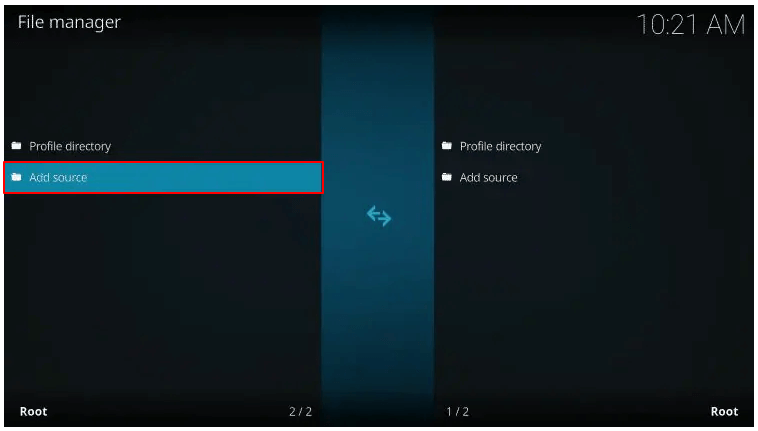
- Choisissez l'option <Aucun> .
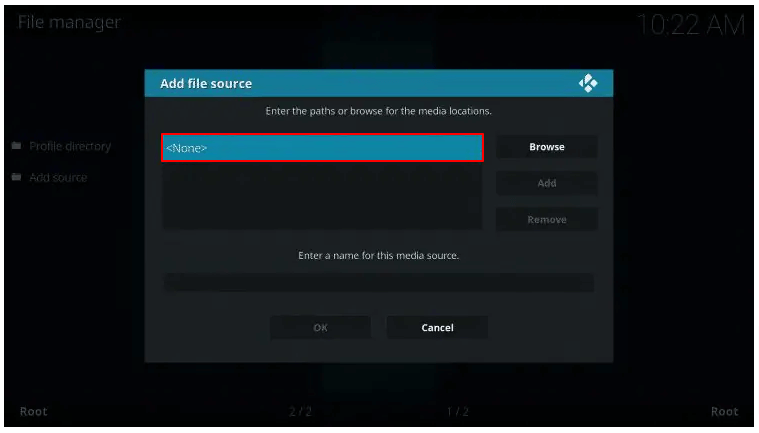
- Saisissez l'URL https://team-crew.github.io et cliquez sur OK.
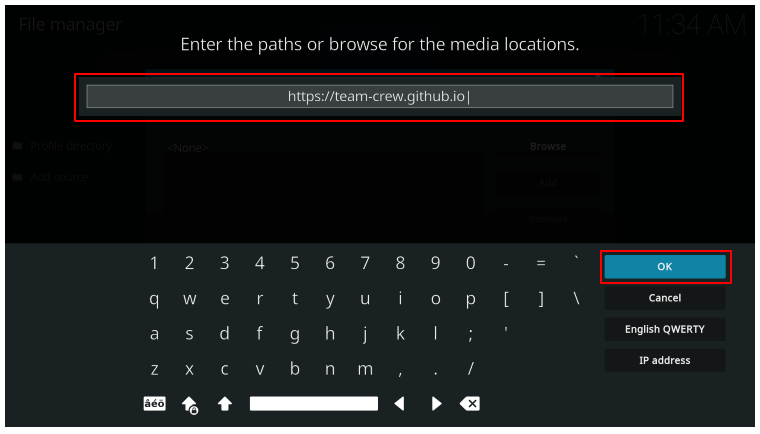
- Mettez en surbrillance la zone de source multimédia, nommez-la et cliquez sur OK. Ici, nous l'appelons Crew.
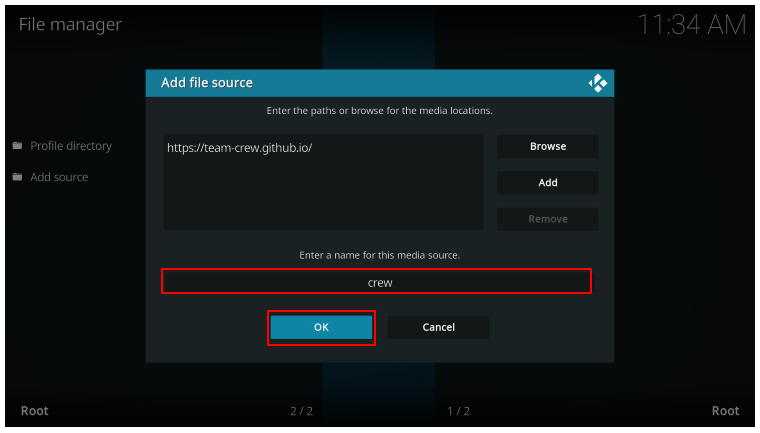
- Appuyez sur le bouton de retour de votre clavier ou de votre télécommande et choisissez Modules complémentaires dans la page Système.
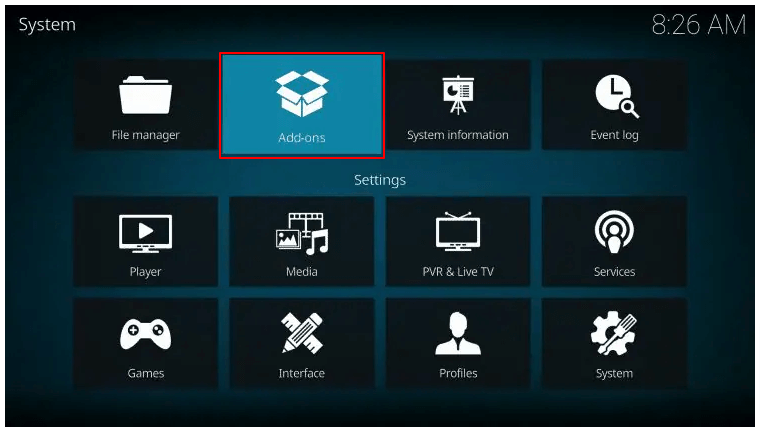
- Installer à partir du fichier zip.
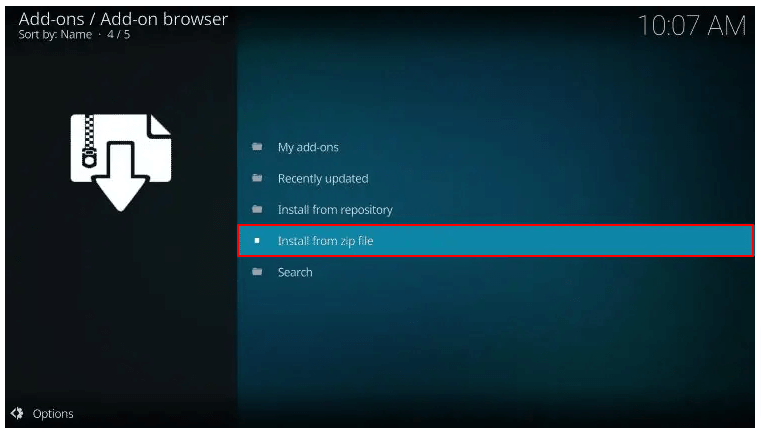
- Sélectionnez le nom que vous avez donné à la source multimédia. Dans notre cas, c'est Crew.
- Cliquez sur repository.thecrew.zip. Ici, l'équipage est le nom de la source médiatique.
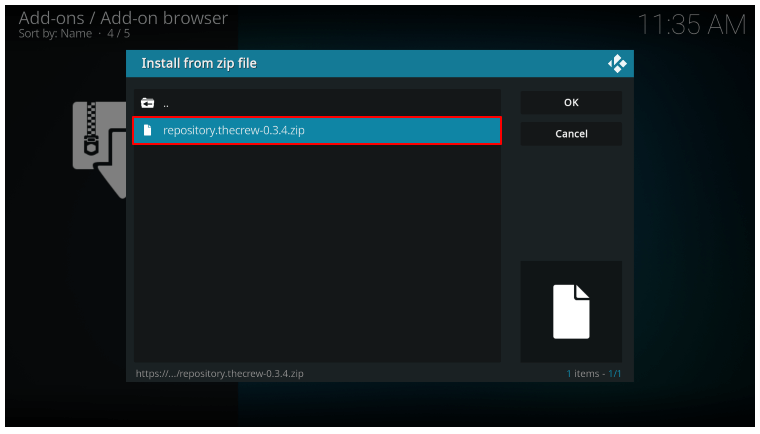
- Attendez que l'installation du module complémentaire soit terminée.
- Maintenant, installez à partir du référentiel.
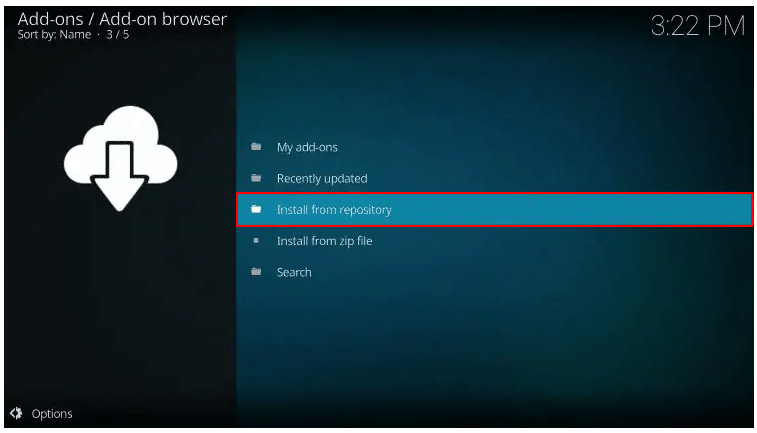
- Sélectionnez Le dépôt de l'équipage.
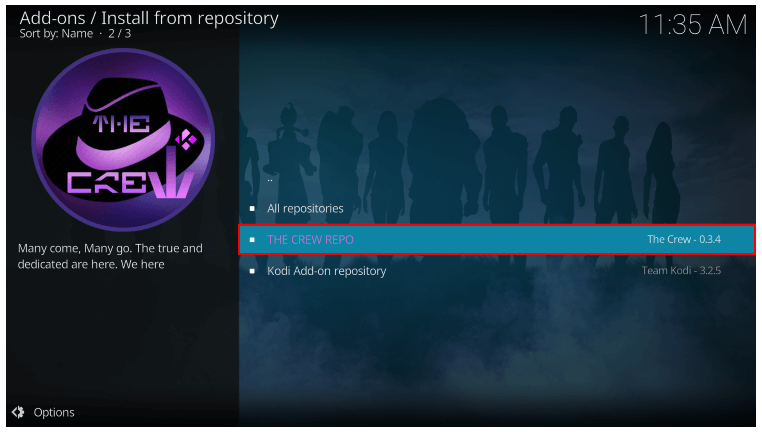
- Choisissez les modules complémentaires du programme.
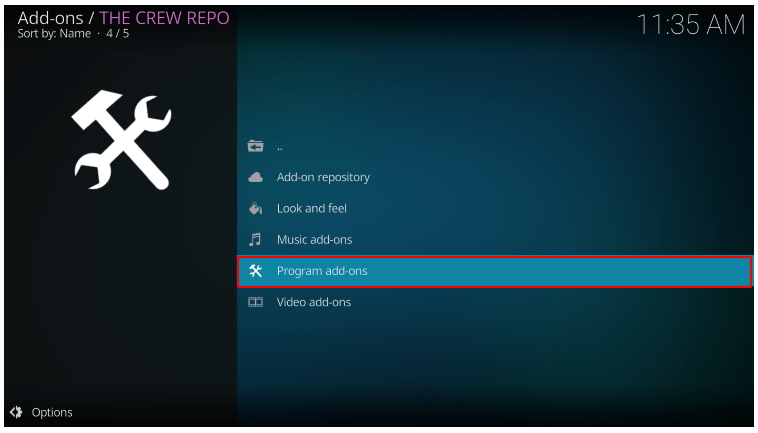
- Cliquez sur L'assistant de l'équipage.
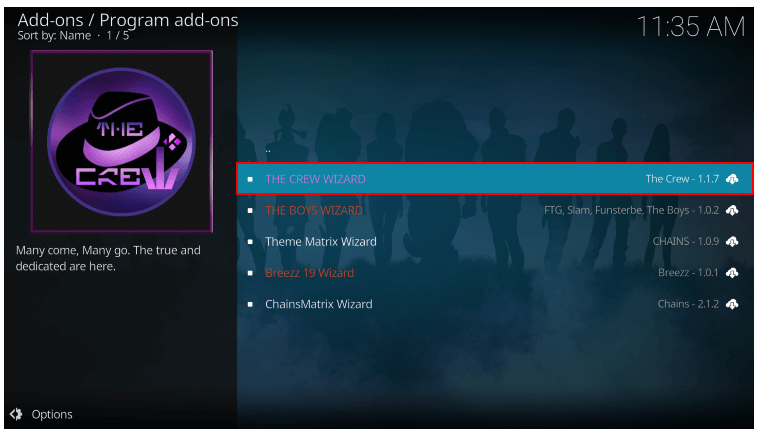
- Sélectionnez l'option Installer .
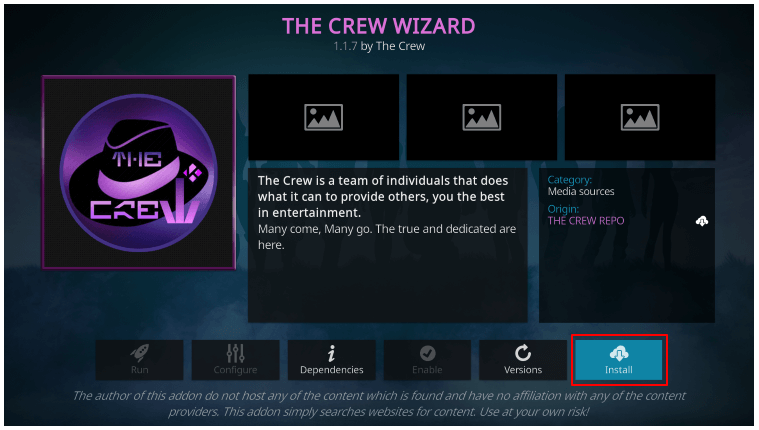
- Attendez que le message de confirmation d'installation s'affiche.
- Sélectionnez Ignorer.
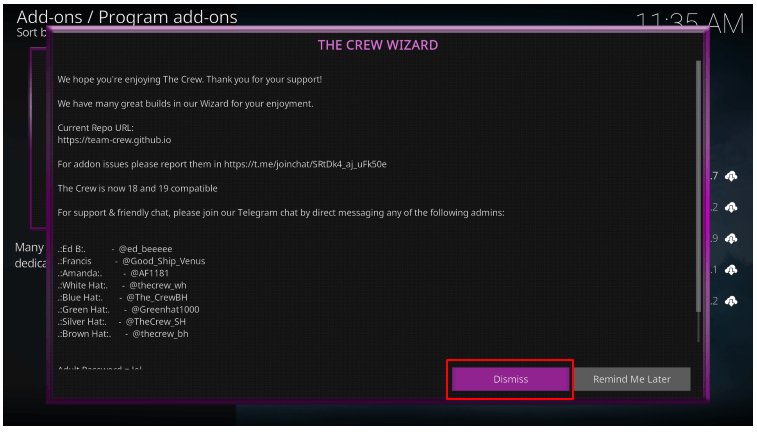
Une fois que vous avez installé le module complémentaire The Crew Wizard, vous pouvez suivre les instructions ci-dessous pour supprimer le cache.

- Choisissez des modules complémentaires sur l'écran d'accueil de Kodi.
- Sélectionnez L'assistant d'équipage.
- Choisissez l'option Entretien .
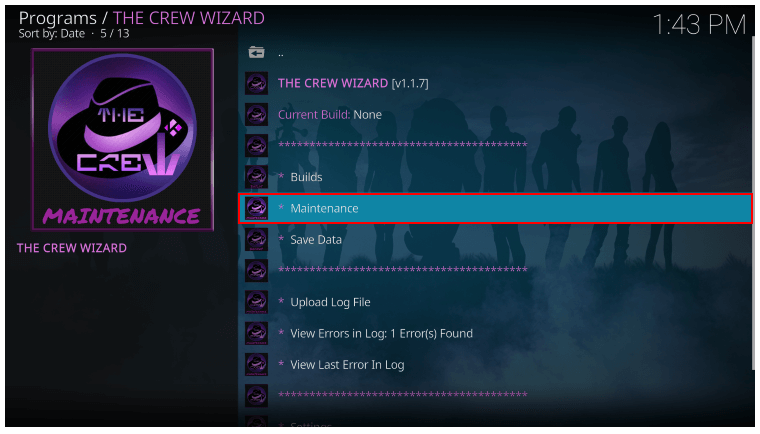
- Cliquez sur l'option Outils de nettoyage .
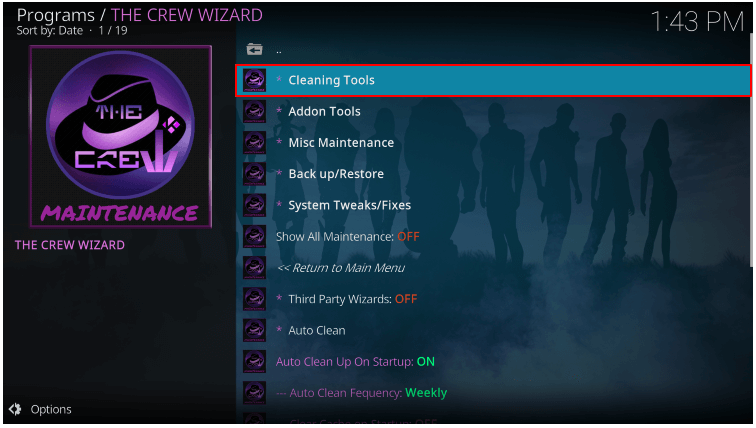
- Sélectionnez l'option pour vider le cache.
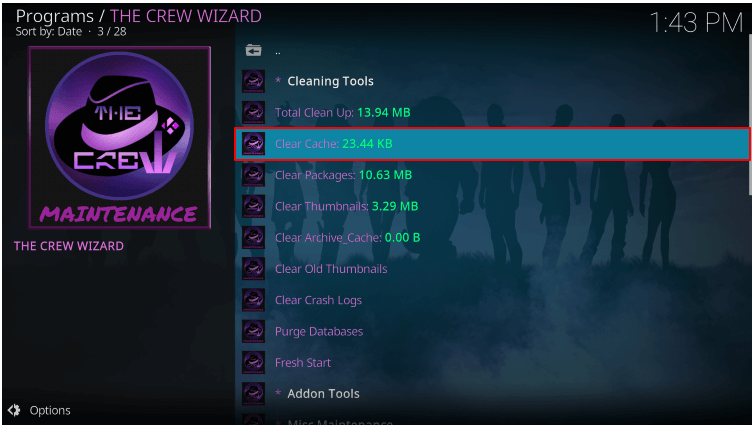
- Effacez à nouveau le cache .
- Attendez de recevoir la notification de suppression du cache terminée.
- Après avoir vidé le cache, vérifiez si le problème de mise en mémoire tampon de Kodi est résolu ou non.
Lisez également: Comment résoudre le problème de mise en mémoire tampon de Netflix
Correctif 6 : Arrêtez la mise en mémoire tampon de Kodi avec Real-Debrid
La sous-utilisation d'une connexion Internet haut débit peut également entraîner le problème de mise en mémoire tampon de Kodi. Par conséquent, utiliser Real-Debrid pour s'assurer que Kodi utilise Internet à son plein potentiel peut vous aider à résoudre les problèmes que vous rencontrez. Ci-dessous, nous partageons comment installer Real-Debrid et l'utiliser sur Kodi.
- Allez sur le site officiel de Real-Debrid et sélectionnez S'inscrire.

- Entrez vos informations d'identification et cliquez sur le bouton S'inscrire .
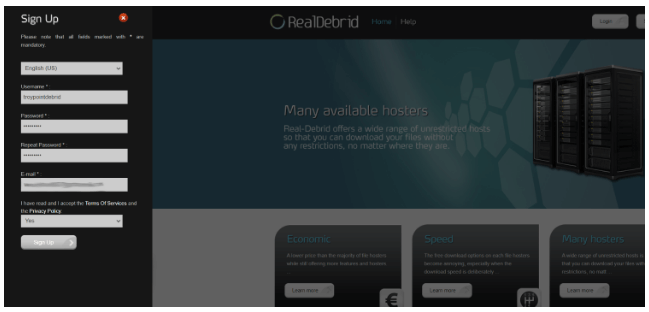
- Attendez que le message "votre inscription a réussi" s'affiche.
- Terminez le processus d'activation de votre compte Real-Debrid.
- Ouvrez l'extension The Crew Kodi.
- Faites défiler jusqu'à Outils et sélectionnez-les.
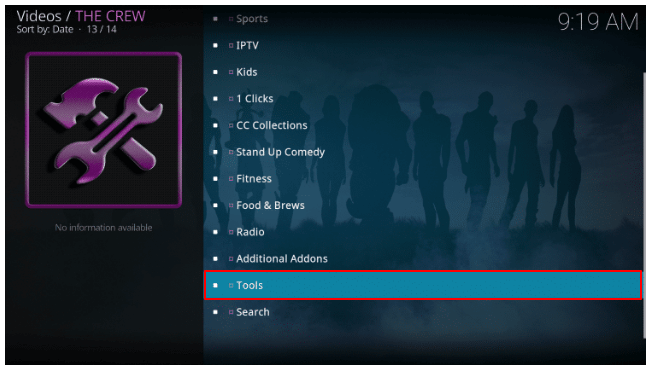
- Choisissez l'option pour ResolveURL : Paramètres.
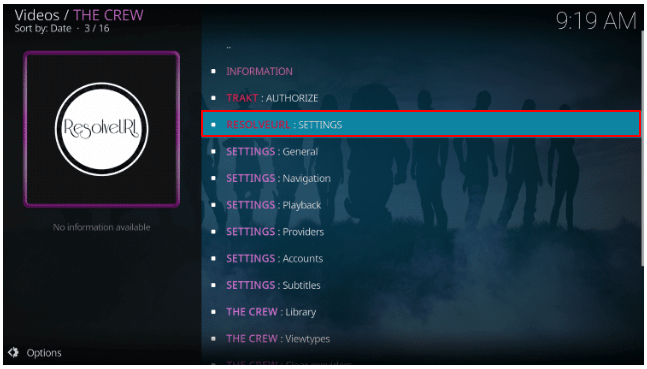
- Allez dans Universal Resolvers et choisissez l'option (Re) Authorize my account de Real-Debrid.
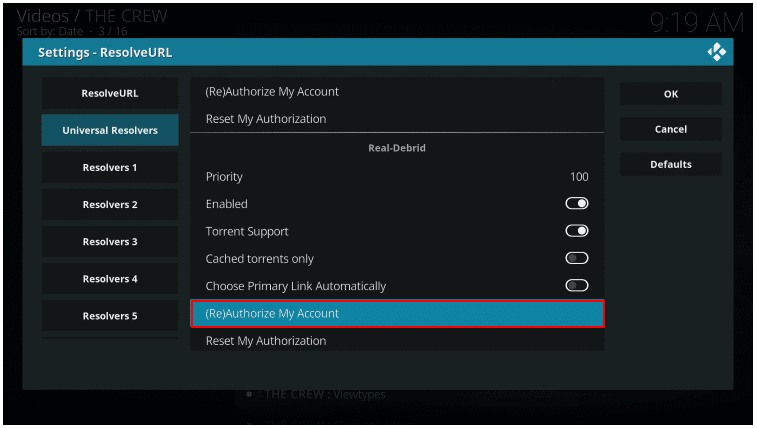
- Notez le code à l'écran.
- Lancez le navigateur sur un autre ordinateur/un autre appareil et rendez-vous sur https://real-debrid.com/device.
- Entrez le code que vous avez écrit plus tôt.
- Cliquez sur Continuer.
- Retournez à The Crew et choisissez l'option de recherche .
- Choisissez votre option préférée parmi les options à l'écran. Nous avons sélectionné des films.
- Cliquez sur Nouvelle recherche.
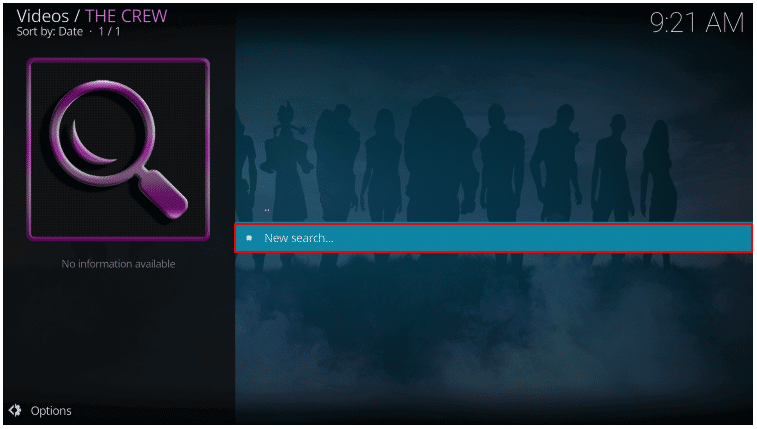
- Entrez l'émission de télévision ou le film que vous souhaitez regarder.
- Sélectionnez le film/l'émission parmi les résultats à l'écran.
- Cliquez sur le lien avec RD pour regarder le film ou l'émission en utilisant Real-Debrid sans aucun problème de mise en mémoire tampon Kodi.
Correctif 7 : Utilisez un code pour réparer le Kodi
Un ensemble de codes peut vous aider à arrêter la mise en mémoire tampon de Kodi. Bien que cette solution puisse sembler un peu technique pour certains utilisateurs, les étapes suivantes peuvent vous faciliter la tâche. N'oubliez pas de suivre ces étapes attentivement et séquentiellement.
- Recherchez le Bloc -notes sur votre ordinateur et lancez-le.
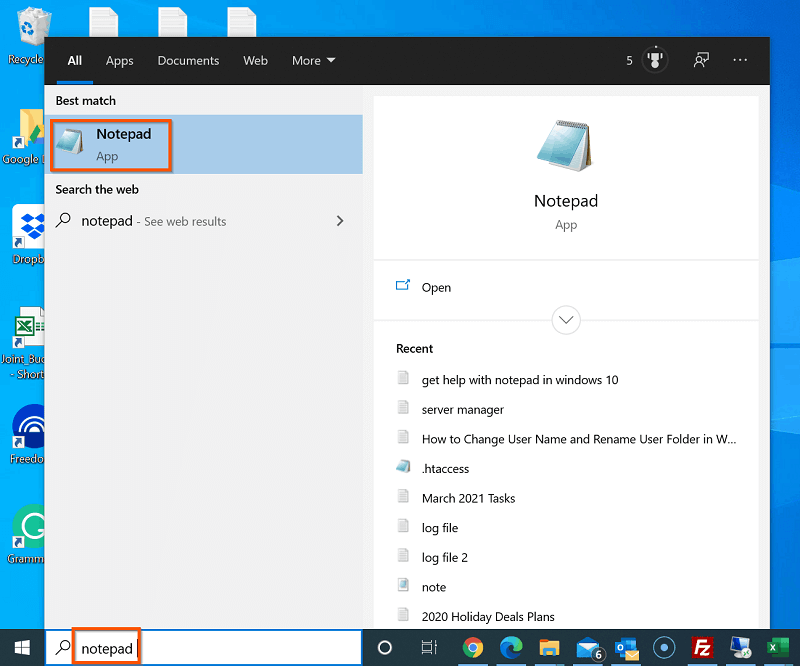
- Copiez et collez les codes suivants dans le Bloc-notes.
<paramètres avancés>
<réseau>
<buffermode> 1 </buffermode>
<readbufferfactor> 1.5 </readbufferfactor>
<cachemembuffersize> 104857600 </cachemembuffersize>
</réseau>
</advancedsettings>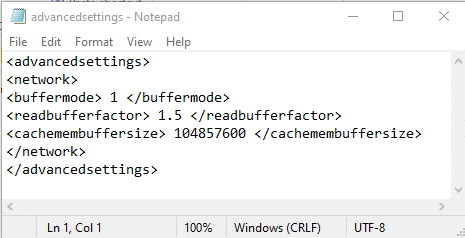
- Enregistrez le fichier Bloc-notes sur votre disque dur et nommez-le advancedsettings.xml.
- Affichez la fonctionnalité Exécuter à l'aide de la commande Windows + R.
- Dans la zone sur votre écran, copiez et collez le code %APPDATA%\kodi\userdata .
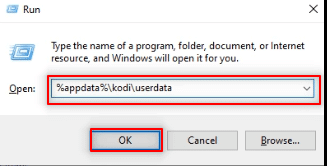
- Copiez le fichier advancedsettings.xml que vous avez créé précédemment dans le dossier à l'écran.
- Essayez de lire n'importe quelle vidéo sur Kodi pour vérifier si la mise en mémoire tampon du cache Kodi a disparu ou non.
Correctif 8 : Redémarrez votre routeur
Le redémarrage du routeur peut résoudre des problèmes de connexion Internet aléatoires qui deviennent une raison pour laquelle Kodi continue de mettre en mémoire tampon. Par conséquent, vous trouverez ci-dessous comment redémarrer le routeur.
- Débranchez la connexion d'alimentation du routeur.
- Attend une minute.
- Après avoir attendu une minute, rebranchez le câble d'alimentation.
Lisez aussi : Meilleurs sites de téléchargement de films gratuits
Correctif 9 : Effectuez une mise à jour des modules complémentaires Kodi
Des modules complémentaires obsolètes peuvent également entraîner la mise en mémoire tampon du cache Kodi. Par conséquent, voici comment mettre à jour les modules complémentaires Kodi.
- Lancez l'application Kodi.
- Choisissez Modules complémentaires dans le menu de gauche.
- Sélectionnez Mes modules complémentaires.
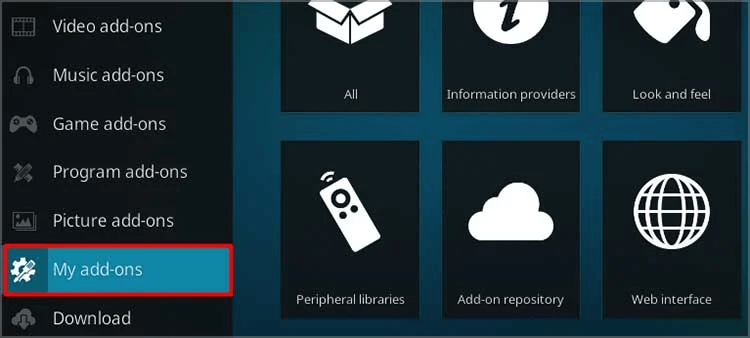
- Lancez le menu latéral à l'aide de la touche fléchée gauche .
- Choisissez Paramètres et définissez l'option de mise à jour sur Installer les mises à jour automatiquement.
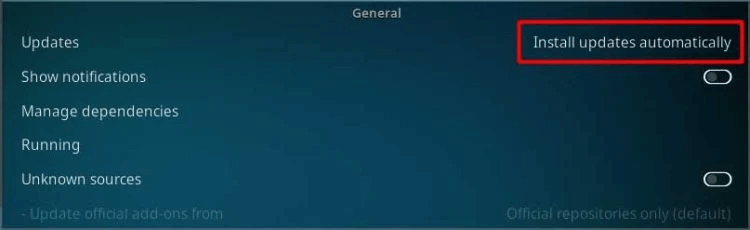
- Revenez au premier écran et relancez le menu latéral.
- Enfin, sélectionnez l'option Rechercher les mises à jour .
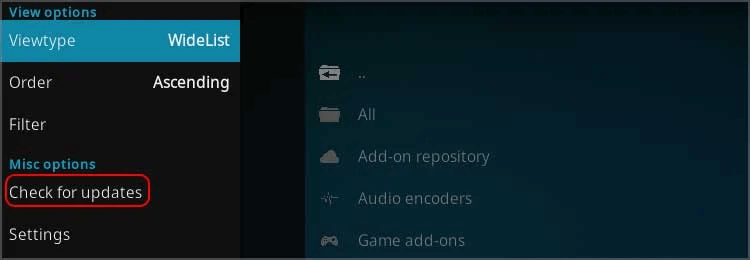
Correctif 10 : réinitialiser les paramètres sur Kodi
Des paramètres incorrects peuvent également entraîner des problèmes que vous rencontrez. Par conséquent, vous pouvez modifier les paramètres Kodi pour arrêter la mise en mémoire tampon. Pour ce faire, vous pouvez suivre ces instructions.
- Choisissez Système dans le menu Paramètres de Kodi.
- Accédez aux paramètres d' affichage et choisissez l'option pour réinitialiser les paramètres ci-dessus par défaut.
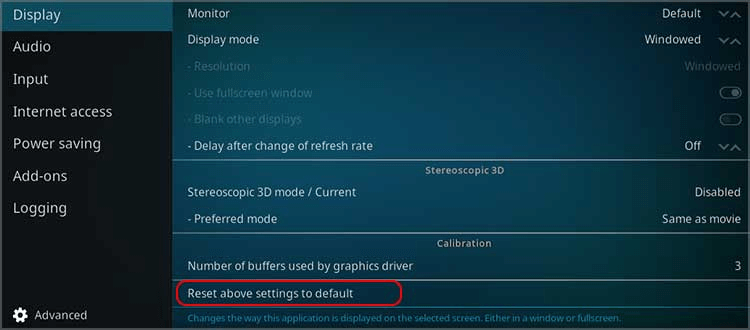
- Sélectionnez Oui pour terminer la modification des paramètres Kodi.
Correctif 11 : Réinstallez Kodi
Désinstaller et réinstaller Kodi est la dernière chose que vous pouvez faire pour résoudre les problèmes de mise en mémoire tampon de Kodi. Vous trouverez ci-dessous comment désinstaller Kodi et le réinstaller.
- Cliquez avec le bouton droit sur l'icône Démarrer dans la barre des tâches de votre ordinateur.
- Sélectionnez Applications et fonctionnalités dans les options à l'écran.
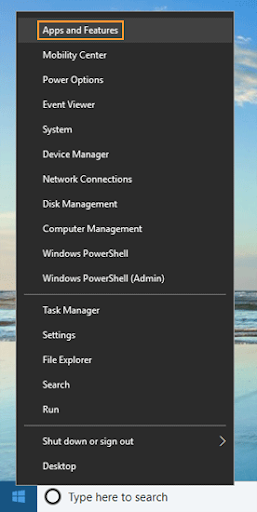
- Trouvez et choisissez Kodi.
- Sélectionnez l'option Désinstaller .
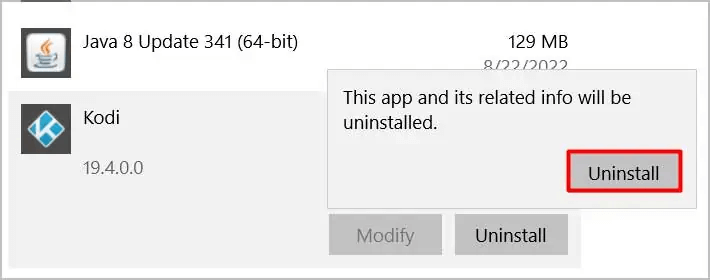
- Encore une fois, choisissez Désinstaller pour continuer avec la même chose.
- Après avoir désinstallé Kodi, réinstallez-le à partir du site officiel.
Lisez aussi : Le meilleur VPN Netflix
Mise en mémoire tampon Kodi corrigée
Cet article vous a présenté plusieurs façons d'arrêter les problèmes de mise en mémoire tampon de Kodi. Vous pouvez commencer la session de dépannage depuis le début et continuer à parcourir la liste des correctifs jusqu'à ce que le problème disparaisse.
Si vous connaissez d'autres méthodes efficaces pour résoudre les problèmes de mise en mémoire tampon de Kodi ou si vous avez des doutes sur cet article, vous pouvez les partager dans la section des commentaires. Et pour plus de guides comme celui-ci, ajoutez TechPout à vos blogs technologiques préférés.
