Comment réparer le rétroéclairage du clavier ASUS ne fonctionne pas sous Windows 10, 11
Publié: 2023-08-14Êtes-vous confronté au rétroéclairage du clavier ASUS qui ne fonctionne pas sous Windows 10, 11 ?Si oui, alors cet article vous aidera.Ici, vous apprendrez différentes tactiques qui vous aideront à résoudre le problème.En savoir plus!
Vous risquez d'être déconcerté si le rétroéclairage de votre clavier ASUS s'arrête soudainement de fonctionner. Qu'est-ce qui cause ce problème? Comment puis-je faire en sorte que le rétroéclairage de mon clavier ASUS se comporte comme il le fait normalement ? Dans les sections suivantes de cet article, nous aborderons certaines informations sur les causes de ce problème ainsi que diverses solutions à ce problème que nous avons découvert.
L'un des fabricants les plus connus de l'industrie des ordinateurs est ASUS. C'est un fabricant d'une grande variété d'articles, notamment des claviers, des cartes mères haut de gamme, des cartes graphiques, des ordinateurs portables et bien d'autres. Dernièrement, nous avons eu connaissance d'un problème lié à ASUS, et ce problème est que le rétroéclairage du clavier ASUS ne fonctionne pas.
Lors de l'accès à un ordinateur portable ASUS, un certain nombre de clients ont signalé avoir ce problème. Peut-être que ce problème vous dérange également. Afin de vous aider à trouver une solution à ce problème, nous vous fournirons quelques informations, qui couvriront à la fois les facteurs qui y contribuent et les solutions disponibles.
Pourquoi le rétroéclairage du clavier d'ordinateur portable ASUS ne fonctionne-t-il pas sous Windows 10, 11 ?
Sur la base des résultats de notre première enquête, nous avons déterminé qu'environ 60% des clients qui rencontraient ce problème venaient de passer à une nouvelle version de Windows 10. Lorsqu'un système d'exploitation reçoit une mise à jour, le fabricant doit également mettre à jour un grand nombre des composants du système. Voici quelques-unes des causes potentielles du rétroéclairage qui ne fonctionne pas correctement sur votre système d'exploitation.
- Pilotes incorrects : si vous n'avez pas chargé les pilotes les plus récents pour votre clavier, qu'il s'agisse d'un clavier externe ou d'un clavier d'ordinateur portable, vous ne pourrez pas utiliser toutes ses fonctionnalités, y compris le rétroéclairage.
- Problèmes avec le matériel : Il y a des cas où le matériel du fabricant, dans ce cas, ASUS, ne se synchronise pas correctement avec le système d'exploitation.L'élimination de ce problème nécessitera de rafraîchir et d'inspecter chaque pièce de matériel.
- État d'erreur : Il semble que votre ordinateur fonctionne maintenant dans une condition d'erreur.Cela se produit assez souvent avec Windows, mais tout ce que vous avez à faire pour résoudre le problème est de tout redémarrer dans l'ordre approprié.
- Fichier d'installation : Il est possible que le fichier d'installation chargé de gérer vos raccourcis (qui comprend le raccourci pour le rétroéclairage de votre ordinateur portable) n'ait pas encore été exécuté sur votre ordinateur afin de terminer l'installation.
Vous savez maintenant quels facteurs peuvent contribuer à ce problème. Nous allons maintenant montrer comment réparer le rétroéclairage du clavier ASUS qui ne fonctionne pas sous Windows 10, 11.
Solutions pour réparer le rétroéclairage du clavier ASUS ne fonctionnant pas sous Windows 11, 10
Sans plus tarder, jetez un œil aux correctifs mentionnés ci-dessous pour résoudre le problème du rétroéclairage du clavier de l'ordinateur portable ASUS qui ne fonctionne pas correctement. Cependant, vous n'avez pas besoin de tous les essayer, il vous suffit de les parcourir et de choisir celui qui vous convient le mieux !
Solution 1 : essayez le cycle d'alimentation
Le cycle d'alimentation de votre système est la technique la plus efficace pour nous pour commencer notre dépannage du problème. Le cycle d'alimentation est un processus qui consiste à éteindre complètement votre ordinateur et à décharger toute charge statique qui pourrait s'être accumulée. Cela entraîne la réinitialisation forcée des paramètres temporaires et oblige également l'ordinateur à réinitialiser chacun individuellement. Assurez-vous d'avoir une sauvegarde de votre travail avant de continuer. Pour ce faire, suivez les étapes ci-dessous :
- Vous pouvez éteindre votre ordinateur en l'éteignant et en retirant le câble d'alimentation à l'arrière de la machine.
- Retirez maintenant la batterie, puis appuyez sur le bouton d'alimentation et maintenez-le enfoncé pendant environ sept à huit secondes jusqu'à ce que l'appareil s'allume.
- Maintenant, attendez environ deux à trois minutes, puis reconnectez tout.
Après cela, redémarrez votre ordinateur et vérifiez si le problème persiste. Si vous rencontrez toujours le rétroéclairage du clavier ASUS qui ne fonctionne pas, passez aux autres solutions.
Lisez également: Comment réparer le clavier sans fil Logitech ne fonctionne pas
Solution 2 : Exécutez Hcontrol.exe
Vous pouvez gérer tous les raccourcis clavier de votre ordinateur portable Asus ainsi que les fonctions qui leur sont liées en utilisant un programme créé par ASUS et intitulé "hcontrol.exe". De plus, il est chargé de gérer d'autres modules, tels que le rétroéclairage. Si l'exécution de ce programme ne démarre pas automatiquement, nous l'exécuterons manuellement et examinerons les résultats pour déterminer si cela fait une différence ou non. Suivez les étapes ci-dessous pour réparer le rétroéclairage du clavier ASUS qui ne fonctionne pas sous Windows 11, 10.

- Pour lancer l'explorateur de fichiers, appuyez simultanément sur les touches Windows + E de votre clavier, puis accédez à l'emplacement du chemin de fichier suivant :
C:\Program Files (x86)\ASUS\ATK Package\ATK Hotkey - Si vos fichiers d'application sont enregistrés dans un emplacement différent, accédez à cet emplacement.
- Maintenant, recherchez le fichier 'hcontrol.exe' maintenant. Après l'avoir localisé, double-cliquez dessus pour lancer l'exécution.
- Après cela, utilisez les fonctionnalités de votre ordinateur portable pour déterminer si le rétroéclairage du clavier de l'ordinateur portable ASUS ne fonctionne pas correctement. Si ce n'est pas le cas, passez à la solution suivante.
Solution 3 : Utiliser l'utilitaire de résolution des problèmes de matériel et de périphérique
Vous pouvez utiliser l'outil de dépannage du matériel et des appareils pour réparer le problème s'il s'agit d'un problème lié au matériel, ce qui est la raison la plus probable pour laquelle le rétroéclairage du clavier ASUS ne fonctionne pas sous Windows 11, 10. L'outil de dépannage du matériel et des appareils peut examiner l'individu composants du matériel pour déterminer quel est le problème. De plus, cela peut vous aider à déterminer si le fichier du pilote est obsolète ou corrompu. Pour résoudre le problème, suivez simplement la procédure ci-dessous :
- Cliquez sur la barre de recherche située dans le coin inférieur gauche, puis tapez "panneau de configuration" dans la barre de recherche qui apparaît.
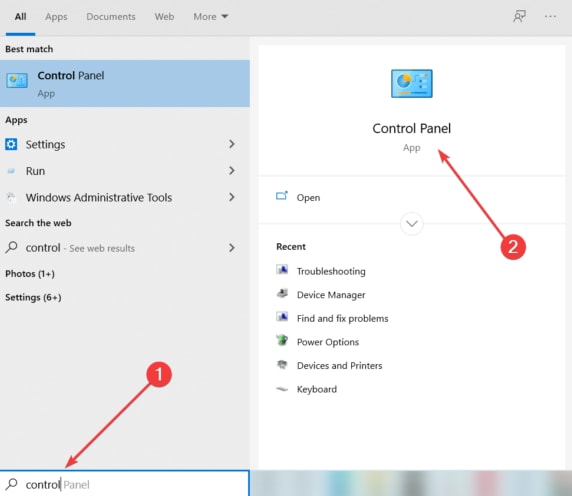
- Pour accéder au Panneau de configuration, choisissez le premier résultat qui apparaît dans la recherche.
- Après cela, définissez Afficher par comme grandes icônes dans le menu déroulant.
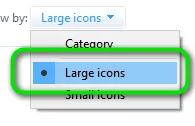
- Maintenant, choisissez Dépannage parmi les options disponibles.
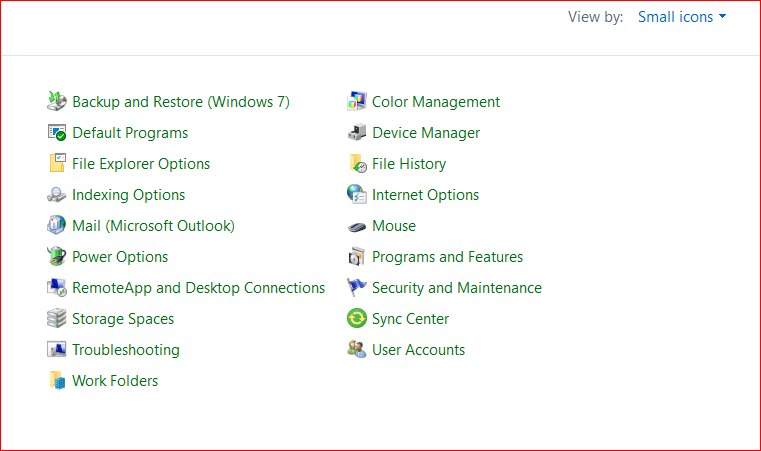
- Ensuite, choisissez Afficher tout dans le volet de menu de gauche pour afficher la liste de tous les packs de dépannage disponibles sur votre appareil.
- Ensuite, localisez et choisissez Matériel et périphériques.
- Dans la fenêtre suivante, choisissez Suivant.
- Maintenant, attendez et laissez Windows analyser votre PC pour tout problème lié à votre matériel. Si au cas où, il en détecte, il vous en informera.
- Appuyez sur OK si une solution est suggérée.
Une fois cela fait, redémarrez votre ordinateur pour appliquer le correctif. Maintenant, testez le problème, si le rétroéclairage du clavier ASUS ne fonctionne toujours pas sous Windows 10, 11, essayez le correctif suivant.
Solution 4 : mise à jour du pilote du clavier
Dans le cas où aucune des solutions citées ci-dessus n'aboutit et que vous n'arrivez toujours pas à accéder à votre fonction de rétroéclairage, nous vous proposerons d'essayer de mettre à jour les pilotes du clavier. Vous pouvez mettre à jour les pilotes manuellement ou automatiquement. Pour mettre à jour les pilotes manuellement, vous devez visiter le site Web officiel d'ASUS, puis rechercher le fichier de pilote compatible. Pour cela, vous devez avoir une expertise dans un créneau technique et beaucoup de temps. Donc, si vous n'avez pas la patience, le temps et les compétences informatiques nécessaires pour télécharger et installer manuellement les pilotes de clavier, vous pouvez le faire automatiquement à l'aide de Bit Driver Updater.
Bit Driver Updater est un outil de mise à jour de pilotes mondialement reconnu, doté de nombreuses fonctionnalités avancées pour vous aider à trouver et à installer les mises à jour de pilotes appropriées pour votre PC. Le logiciel de mise à jour des pilotes détecte automatiquement votre système et recherche les pilotes authentiques et les plus compatibles pour celui-ci. Avec le logiciel, vous pouvez également augmenter les performances globales du PC. Voici comment mettre à jour les pilotes avec Bit Driver Updater :
- Téléchargez et installez Bit Driver Updater.
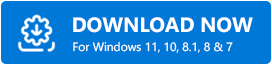
- Lancez Bit Driver Updater sur votre ordinateur et cliquez sur Scan.
- Attendez que la numérisation soit terminée. Ensuite, vérifiez les résultats de l'analyse et cliquez sur le bouton Mettre à jour maintenant disponible à côté de votre pilote de clavier ASUS.
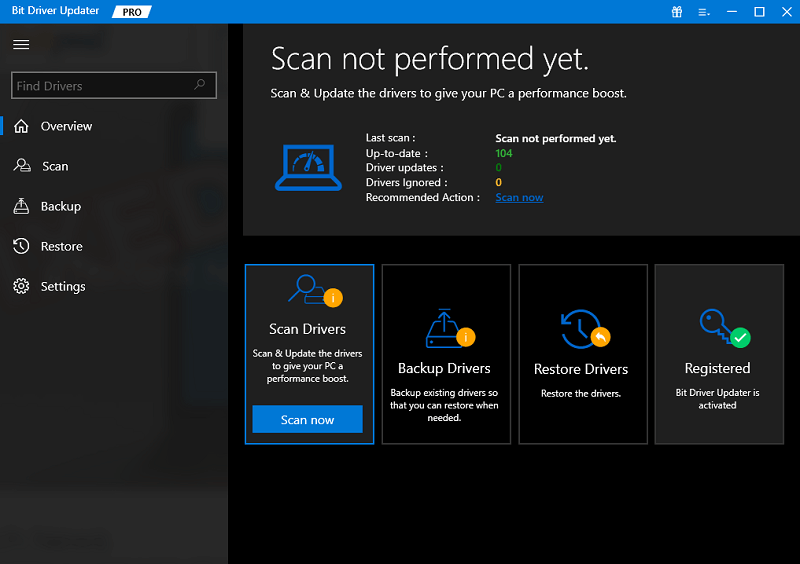
- Si vous souhaitez installer la dernière version de tous les pilotes PC en une seule fois, cliquez sur le bouton Tout mettre à jour.
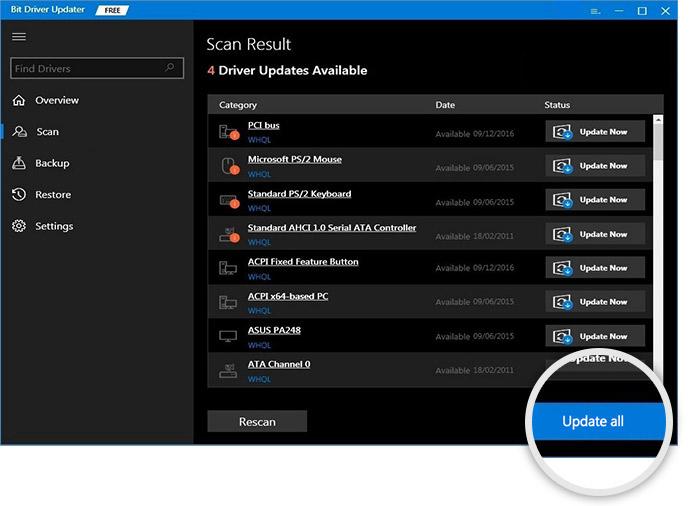
Cependant, pour cela, vous devez vous fier à la version mise à niveau/pro de Bit Driver Updater. La version pro de Bit Driver Updater est livrée avec un support technique 24h/24 et 7j/7 et une garantie de remboursement intégral de 60 jours.
Lisez également: Comment réparer le clavier d'ordinateur portable Dell ne fonctionne pas
Le rétroéclairage du clavier ASUS ne fonctionne pas sous Windows 10, 11 : CORRIGÉ
Ainsi, les suggestions ci-dessus étaient quelques solutions éprouvées que vous pouvez envisager afin de résoudre le problème de rétroéclairage du clavier d'ordinateur portable ASUS qui ne fonctionne pas. Nous espérons que vous avez trouvé les informations fournies dans ce guide de dépannage utiles. Avez-vous des questions ou de meilleures suggestions? Si oui, n'hésitez pas à les partager dans la section des commentaires ci-dessous.
De plus, vous pouvez vous abonner à notre newsletter et nous suivre sur les réseaux sociaux - Facebook, Instagram, Twitter ou Pinterest afin de ne manquer aucune mise à jour technique.
