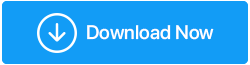Comment résoudre les problèmes audio sur un PC Windows 10
Publié: 2019-10-29Imaginez que vous essayez de diffuser de la musique ou un film sur votre PC Windows 10 et que les haut-parleurs ne fonctionnent pas, il n'y a pas de son. Malgré toutes les tentatives, vous ne parvenez pas à faire répondre les services audio. C'est une situation qui ressemble à un cauchemar et cela signifie qu'il y a des problèmes audio sur votre système Windows 10.

Il peut y avoir des tonnes de raisons derrière, les services audio devenant non réactifs et cela crée tout un gâchis. Le problème peut provenir du matériel des haut-parleurs de votre système, qui ne peut malheureusement pas être résolu depuis l'ordinateur. Mais ensuite, il existe plusieurs causes associées à des problèmes de logiciels et de pilotes entraînant le non-fonctionnement du son sous Windows.
Consultez notre guide sur la façon dont vous pouvez résoudre le problème de son de Windows 10 et découvrez la cause responsable du non-fonctionnement des services audio.
Résoudre les problèmes audio sur Windows 10
1. Vérifier le périphérique audio par défaut
Votre PC Windows 10 n'a qu'un seul périphérique audio préinstallé. Mais, il existe des options pour connecter plusieurs périphériques audio pour une sortie audio améliorée. Vous avez peut-être connecté un casque audio surround pour les jeux, un système de haut-parleurs pour une meilleure expérience vidéo ou une manette Xbox. Dans la plupart des cas, le PC bascule automatiquement entre les haut-parleurs du système et votre appareil connecté. Mais en cas de plusieurs connexions, vous devez changer manuellement le périphérique audio par défaut sur votre PC.
Si vous ne le modifiez pas, vous risquez de continuer à rencontrer des problèmes audio sur un PC Windows 10. Même si vous déconnectez le casque ou le contrôleur, votre système peut continuer à fournir une sortie audio à partir de cet appareil. Tout cela ressemblerait à un problème de son Windows, mais ce n'est pas le cas. Vous devez effectuer une petite modification dans les paramètres audio et modifier votre périphérique audio par défaut. Vous pouvez le faire de deux manières :
Utilisation de la barre des tâches :
Étape 1 : Cliquez sur le bouton de volume dans la barre des tâches de Windows 10.
Étape 2 : Au-dessus du panneau de contrôle du volume, vous verrez les noms des appareils de lecture auxquels votre système est connecté.
Étape 3 : Choisissez Realtek High-Def. Haut- parleurs audio . Ce sont des haut-parleurs audio par défaut pour Windows 10 PC.
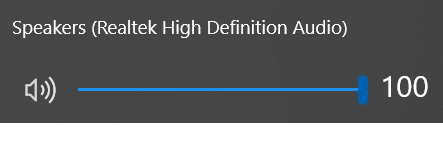
Utilisation du panneau de configuration :
Étape 1 : Accédez au Panneau de configuration via le champ de recherche dans la barre des tâches.
Étape 2 : Cliquez sur Matériel et audio. Une fois dedans, allez dans Son.
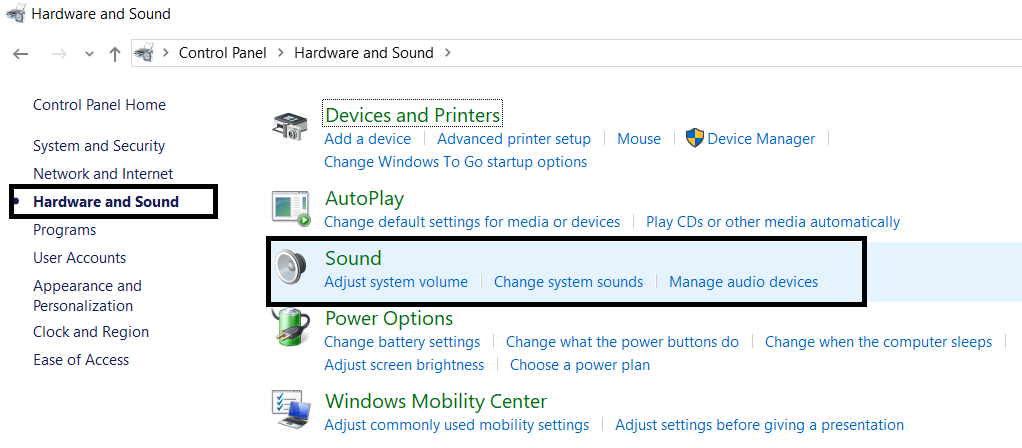
Étape 3 : La fenêtre Son supprimera tous les périphériques audio connectés sur votre PC. Définissez vos haut-parleurs Realtek par défaut et cliquez sur OK .
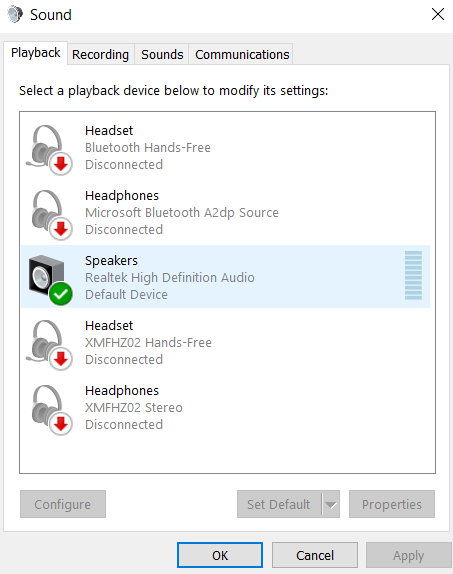
Ces étapes pourraient résoudre les problèmes audio sur votre PC Windows 10. Si ce n'est pas le cas, recherchez d'autres causes possibles de non-réponse des services audio, plus loin dans le guide.
2. Exécutez l'utilitaire de résolution des problèmes
Dans certains cas, les services audio ne peuvent pas communiquer avec le système d'exploitation et le matériel associé, ce qui peut entraîner des problèmes de son sur Windows 10. Ces erreurs inattendues se produisent en raison de plusieurs problèmes.
Mais Windows 10 dispose d'un dépanneur intégré pour résoudre ces problèmes audio. Voici comment vous pouvez l'exécuter :
Étape 1 : recherchez Rechercher et résoudre les problèmes de lecture audio dans le champ de recherche de la barre des tâches. Cela ouvrirait une fenêtre de dépannage.
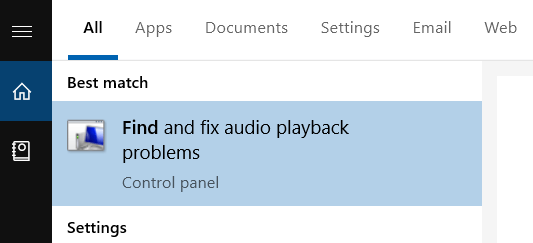
Étape 2 : Recherchez les problèmes. Windows 10 exécuterait une analyse automatique.
Étape 3 : Choisissez parmi les appareils analysés pour dépanner. Puisque nous recherchons des problèmes de son dans Windows 10, vous devez dépanner les haut-parleurs système par défaut.
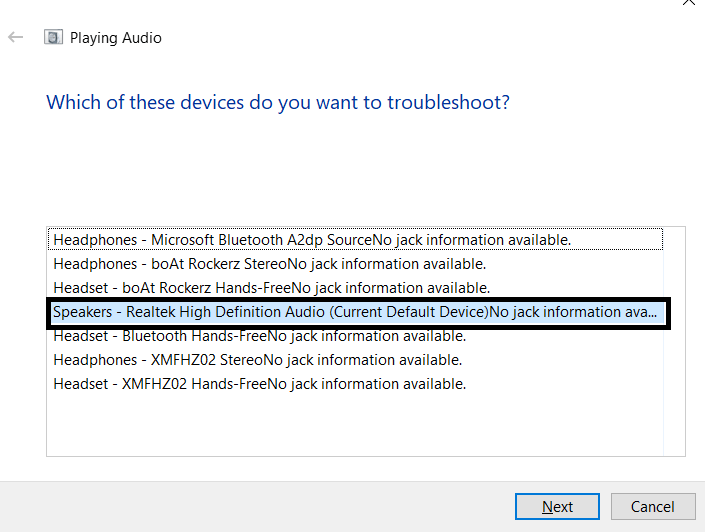
Étape 4: Cliquez sur Suivant pour vous diriger vers les instructions suivantes guidées par le dépanneur pour résoudre le problème.
Cela aidera à résoudre les problèmes audio sur votre Windows 10.
3. Redémarrez les services audio
Étape 1 : Recherchez les services dans le champ de recherche de la barre des tâches.
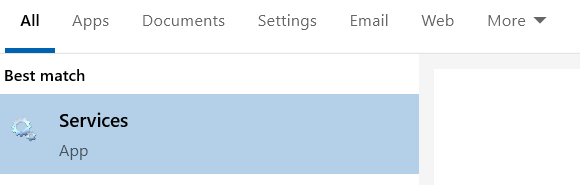
Étape 2 : Accédez à Windows Audio.
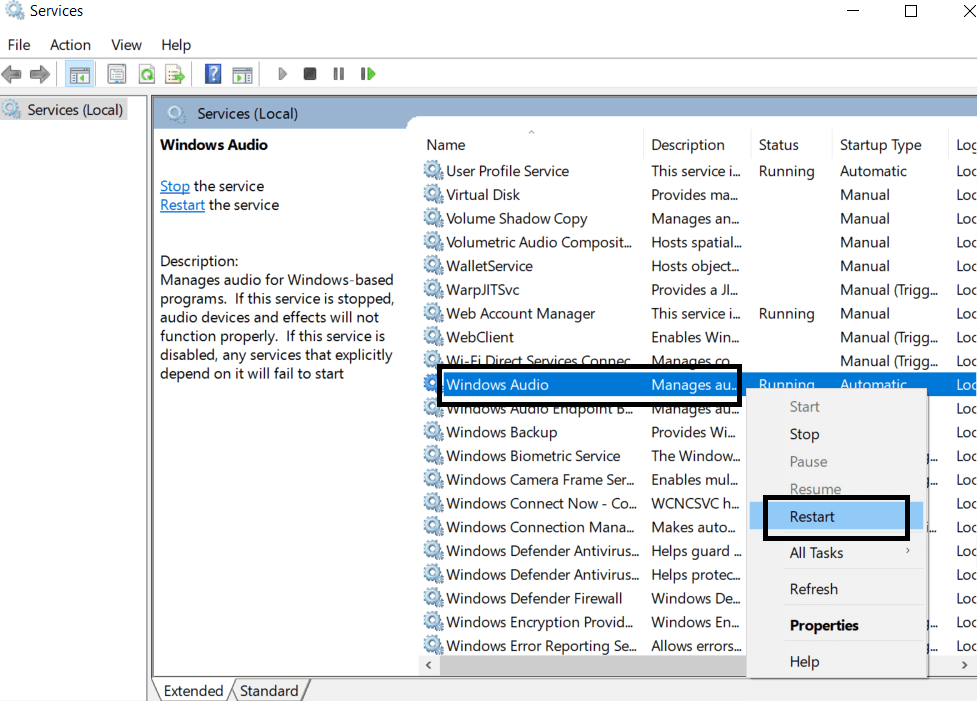

Étape 3 : Faites un clic droit sur le service et cliquez sur Redémarrer.
Répétez la même procédure pour deux autres services ; Appel de procédure distante (RPC) et Windows Audio Endpoint Builder .
4. Désactiver les améliorations audio
Bien que ces améliorations soient proposées par Microsoft pour amplifier votre expérience de services audio sur un PC Windows 10, ces améliorations peuvent également empêcher les services audio de répondre sur votre système. Pour vous assurer qu'ils ne vous dérangent pas, essayez de désactiver ces améliorations, puis de les réactiver :
Étape 1 : Recherchez le Panneau de configuration dans le champ de recherche de la barre des tâches.
Étape 2 : Dirigez-vous vers Matériel et son. De là, cliquez sur Son.
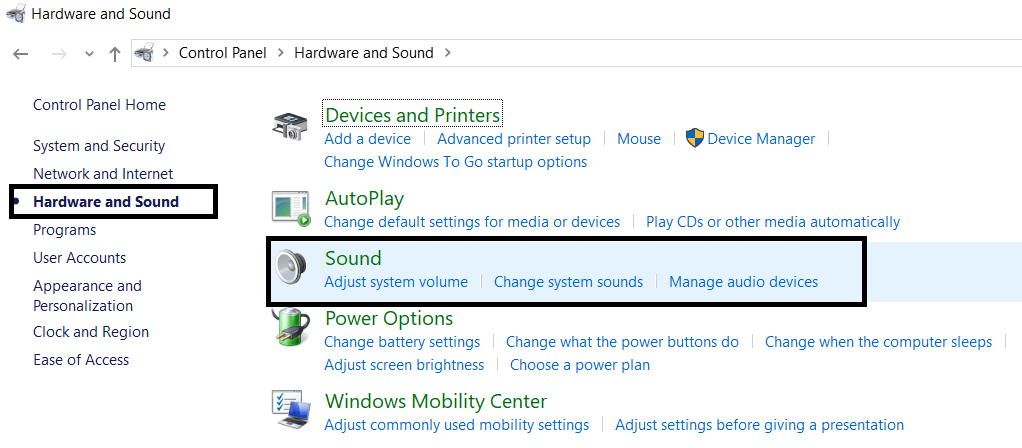
Étape 3 : Assurez-vous que vous êtes dans la section Lecture.
Étape 4 : Ici, dirigez-vous vers les propriétés de vos pilotes système par défaut.
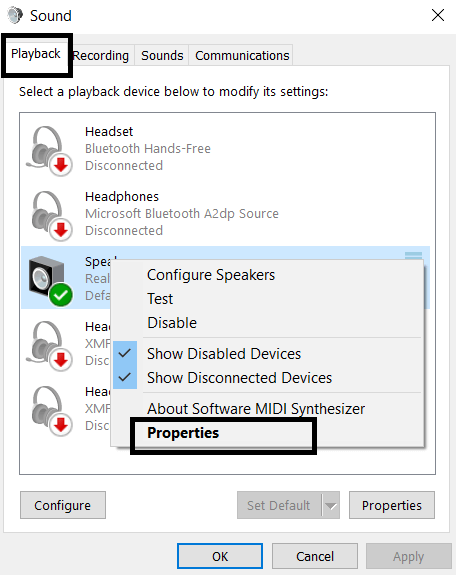
Étape 5 : Une nouvelle fenêtre apparaîtra. Ici, dirigez-vous vers la section Améliorations.
Étape 6 : Cochez la case pour désactiver tous les effets sonores.
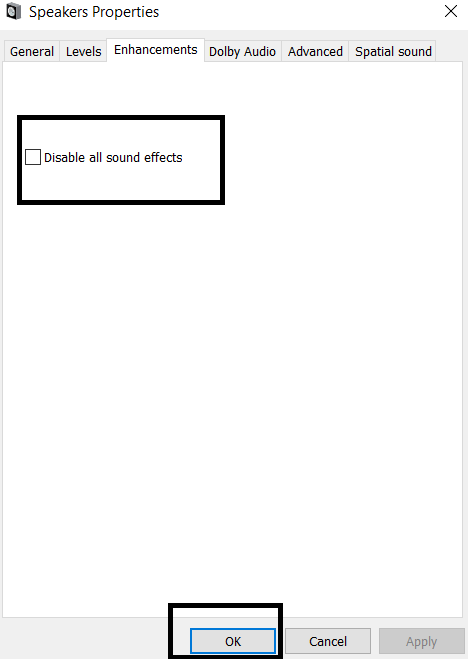
Remarque : Avant d'essayer cette procédure, assurez-vous que vous avez la bonne sortie audio définie par défaut. Passez à l'étape suivante si cela ne fonctionne toujours pas.
5. Changer le format audio
Le format audio fait référence à la qualité studio de vos haut-parleurs. Il détermine à quelle fréquence ils produisent du son. Suivez ces étapes:
Étape 1 : Suivez le chemin Panneau de configuration>>Matériel et audio>>Son .
Étape 2 : Dans la section Lecture, accédez aux propriétés des haut-parleurs du système.
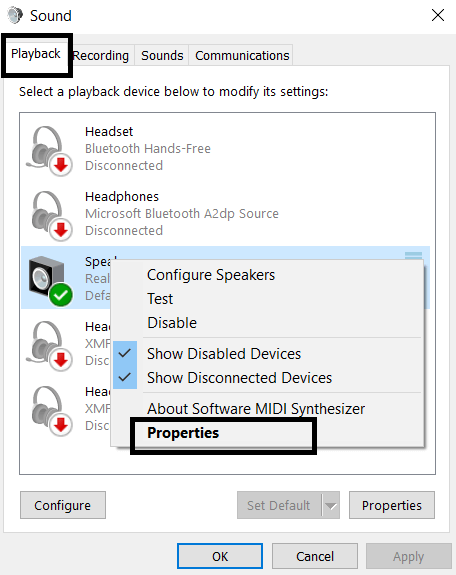
Étape 3 : Dans la fenêtre suivante, cliquez sur la section Avancé. Changez ici le format audio par défaut.
En modifiant le format audio, vous pourrez peut-être résoudre les problèmes audio sur Windows 10.
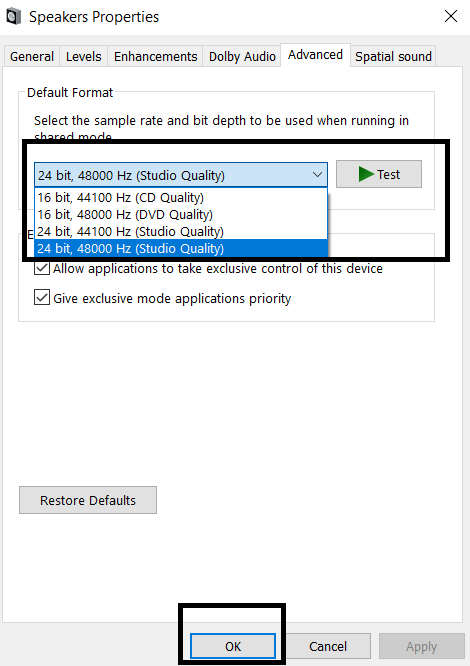
6. Mettre à jour le pilote audio
Maintenant, c'est le problème le plus courant associé aux problèmes de son dans Windows 10. Le fabricant de votre appareil déploie de nouvelles versions de pilotes pour le matériel, afin de prendre en charge les mises à jour régulières du système d'exploitation. Pour mettre à jour les pilotes des haut-parleurs de votre système, procédez comme suit :
Étape 1 : Dirigez-vous vers le Gestionnaire de périphériques.
Étape 2 : Cochez l'option Contrôleurs son, vidéo et jeu.
Étape 3 : Mettez à jour les pilotes Realtek Audio.
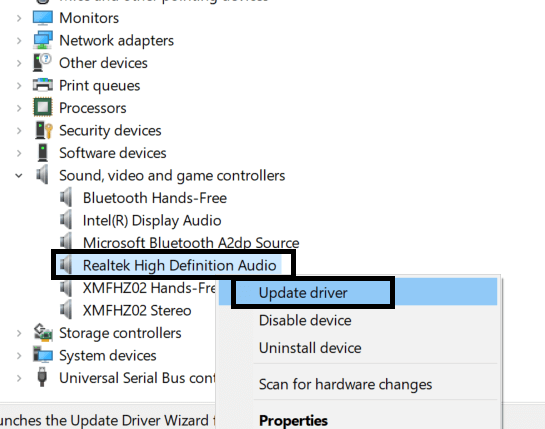
Vous pouvez également automatiser le processus de mise à jour du pilote. Le processus expliqué ci-dessus nécessiterait que vous vérifiiez manuellement les mises à jour du pilote audio de temps en temps. Mais avec Advanced Driver Updater, vous pouvez effectuer ce travail automatiquement. Téléchargez Advanced Driver Updater dès aujourd'hui et utilisez ce logiciel facile à utiliser pour mettre à jour non seulement les pilotes audio, mais également d'autres pilotes en un simple clic. Voici comment fonctionne Advanced Driver Updater :
Étape 1 : Recherchez les mises à jour de pilotes sur.
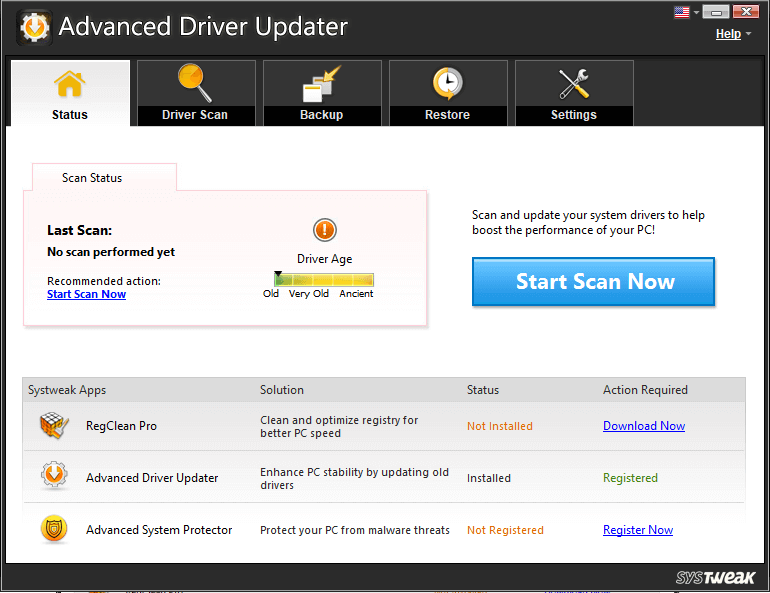
Étape 2 : Cliquez sur Tout mettre à jour.
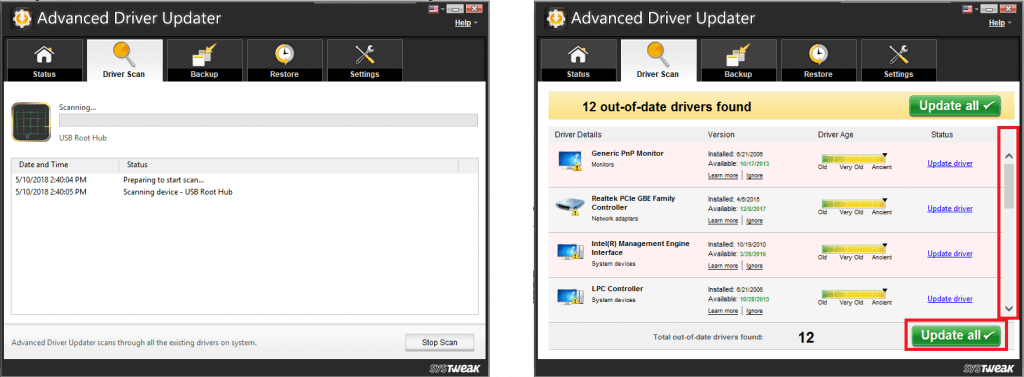
Étape 3 : Redémarrez le système pour adapter votre système aux pilotes nouvellement installés.
Si le reste des mesures ne résout pas les problèmes audio sur votre PC Windows 10, les mises à jour du pilote feront certainement l'affaire. Et aucun outil autre que Advanced Driver Updater ne peut vous aider à le faire plus rapidement.
Si vous avez d'autres points à ajouter à ces solutions, notez-le dans les commentaires et contribuez à résoudre le problème de son sur Windows 10. Pour plus de réglages et astuces, abonnez-vous à notre newsletter ou suivez-nous sur votre Facebook et Twitter se nourrit.
Suivez nous: