Comment réparer le BIOS ne détectant pas le SSD sur un ordinateur
Publié: 2023-08-29Le BIOS ne détecte pas le SSD sous Windows 10, 11 ?Rien d'inquiétant, l'article comprend 6 solutions les plus pratiques pour résoudre rapidement le problème.
Le BIOS est associé au mécanisme de démarrage du PC, qui est le composant de la machine qui permet au système de remplir ses fonctions. Dans le cas où le BIOS n'identifie pas le disque SSD, cela pourrait peut-être mettre en lumière des problèmes sous-jacents associés au SSD ou à la connexion associée avec l'appareil. Les disques qui ne fonctionnent pas correctement peuvent parfois entraîner l'apparition d'un message d'erreur, tel que « Disque SSD (SSD) non détecté ».
Le Solid State Drive (SSD) s’est révélé à plusieurs reprises être un choix de stockage informatique fiable et efficace. Les utilisateurs dépendent des disques SSD pour de meilleures performances, car la fonctionnalité et la vitesse sont ce que les SSD excellent à fournir. En comparaison, les disques durs conventionnels (HDD) ne sont pas aussi courants. Il a une vitesse de lecture et d'écriture rapide, est silencieux et a une faible consommation d'énergie, ce qui le rend pratique pour les utilisateurs. Bien que le système d'exploitation Windows soit compatible avec l'appareil, il est toujours possible que l'appareil affiche une erreur, telle qu'un disque SSD non détecté ou un SSD n'apparaissant pas dans le BIOS.
Après avoir connecté le SSD à votre système, vous recevrez un avis d'erreur et vous ne pourrez pas localiser le lecteur à l'aide des outils disponibles, notamment l'Explorateur de fichiers, la Gestion des disques ou le Poste de travail. Il est possible que le BIOS ne détecte pas le SSD sous Windows 10, 11. Les raisons pour lesquelles le disque SSD n'est pas reconnu sont décrites ci-dessous, ainsi que quelques solutions qui peuvent être mises en pratique. Continuer la lecture!
Pourquoi le BIOS ne détecte-t-il pas le disque SSD ?
Le problème d'un SSD non reconnu est fréquent. Généralement, cela se produit à la suite de problèmes fondamentaux liés au SSD. Soit via l’utilisation de connexions ou de moyens technologiques. Lorsque le système de démarrage ne parvient pas à identifier le disque SSD, cela indique que votre système n'est pas allumé en état de fonctionnement et que vous ne pourrez effectuer aucune tâche. Donc, puisque le BIOS ne détecte pas le SSD Windows 11, 10, explorons d'autres possibilités pour expliquer pourquoi cela se produit.
- Problèmes avec les paramètres du BIOS.
- Problèmes avec le pilote SATA.
- Défaillance matérielle.
Solutions pour réparer le BIOS ne détectant pas le SSD sur un PC Windows
Après avoir déterminé les facteurs qui ont conduit à l'erreur, tels que l'absence de disque SSD ou l'incapacité du BIOS du système d'exploitation à reconnaître un SSD, l'action suivante consiste à rechercher des solutions appropriées pour résoudre le problème. . Cette section présente quelques solutions potentielles pour résoudre le BIOS qui ne détecte pas le SSD sous Windows 10, 11. Commençons cette fête !
Solution 1 : dépannage des pannes matérielles
Un problème matériel peut empêcher le BIOS de reconnaître votre SSD. Par conséquent, vous devrez vérifier le matériel de votre SSD ainsi que les ports qui s'y rapportent pour vous assurer qu'ils fonctionnent correctement.
En plus de cela, vous pouvez déplacer le SSD vers un autre port de l'ordinateur et vérifier si le BIOS peut le reconnaître.
Ne vous inquiétez pas si le matériel fonctionne bien mais que vous rencontrez toujours des problèmes. Passez à l’autre option disponible pour résoudre le BIOS ne détectant pas le SSD sous Windows 11, 10.
Lisez aussi : Comment remplacer le disque dur par un SSD sans perte de données
Solution 2 : mettre à jour les pilotes obsolètes
Il est possible que le BIOS de votre ordinateur ne parvienne pas à reconnaître votre disque SSD, en particulier si le pilote de votre SSD ou celui de votre carte mère est obsolète. Il est donc essentiel que vous mettiez régulièrement à jour les pilotes de tous vos appareils.
Il existe deux méthodes principales disponibles pour mettre à jour les pilotes de périphériques sur votre ordinateur : manuellement et automatiquement.
Mise à jour manuelle du pilote : la mise à jour manuelle du pilote nécessite d'accéder au site Web du fabricant du périphérique, où vous rechercherez le pilote de votre périphérique matériel, puis de télécharger la version la plus récente. Après cela, vous devrez l’installer manuellement sur votre ordinateur. Assurez-vous d'obtenir la version compatible avec le système d'exploitation Windows que vous utilisez. Cela prend à la fois du temps et la capacité d’utiliser un ordinateur.
Mise à jour automatique des pilotes : si vous n'avez ni le temps ni la patience de mettre à jour manuellement vos pilotes obsolètes, manquants ou défectueux, vous pouvez utiliser Bit Driver Updater pour le faire automatiquement.
Bit Driver Updater identifiera automatiquement la configuration de votre ordinateur et recherchera les pilotes appropriés. Vous n'êtes pas obligé d'avoir une compréhension précise du système d'exploitation utilisé par votre ordinateur, vous n'êtes pas obligé de prendre le risque de télécharger et d'installer le mauvais pilote, et vous n'êtes pas non plus obligé de vous soucier de commettre des erreurs pendant tout le processus d'installation. .

Vous pouvez mettre à jour automatiquement vos pilotes en utilisant soit la version gratuite, soit la version Pro payante. Cependant, avec la version Pro, il vous suffit de faire deux clics (et vous bénéficierez d'une assistance complète ainsi que d'une garantie de remboursement dans les 60 jours) :
Étape 1 : Téléchargez et installez Bit Driver Updater à partir du bouton ci-dessous.
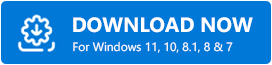
Étape 2 : Lancez Bit Driver Updater sur votre PC, puis choisissez Analyser dans le menu présenté à gauche.Après cela, Bit Driver Updater analysera votre PC pour identifier les pilotes problématiques. 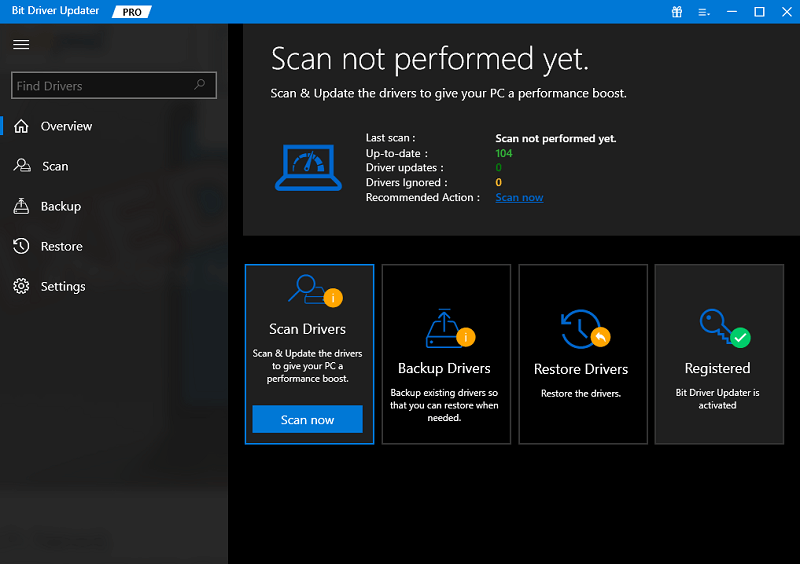
Étape 3 : Attendez que la numérisation soit terminée.Si vous utilisez la version gratuite, vous pouvez cliquer sur le bouton Mettre à jour maintenant disponible à côté du pilote que vous souhaitez mettre à jour. Et, si vous utilisez la version Pro, vous pouvez également cliquer sur le bouton Mettre à jour tout pour télécharger et installer automatiquement les versions les plus récentes de tous les pilotes de votre système qui sont manquants ou qui ne sont plus pris en charge. 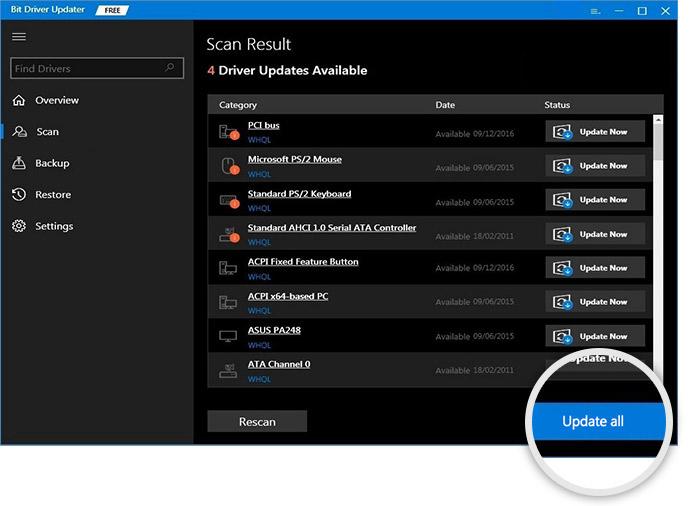
Étape 4 : Une fois terminé, redémarrez votre ordinateur pour appliquer les nouveaux pilotes.
Ensuite, allez dans le BIOS et vérifiez s'il reconnaît votre SSD. Si vous rencontrez toujours un SSD qui n'apparaît pas dans le BIOS, essayez une autre solution.
Solution 3 : modifiez les paramètres du SSD dans le BIOS du système
Une autre solution au problème du BIOS qui ne détecte pas le SSD consiste à configurer les paramètres du SSD dans le BIOS. Ce problème survient souvent lorsque le lecteur lui-même ne configure pas les paramètres du contrôleur SATA. Chaque modèle a ses propres options de configuration uniques. Par exemple, nous utilisons Lenovo ici. Suivez ces procédures pour configurer le lecteur de contrôleur :
Étape 1 : Le redémarrage de votre système est la première étape pour lancer la procédure.Lorsque vous voyez l'écran indiquant « démarrer », appuyez sur la touche F2 de votre clavier.
Étape 2 : Une fois que vous avez appuyé sur la touche F2, appuyez sur la touche Entrée pour démarrer le processus de configuration dans config.
Étape 3 : Après cela, choisissez l'option Serial ATA et appuyez sur la touche Entrée pour passer à l'étape suivante.
Étape 4 : Vous devriez maintenant pouvoir localiser la sélection du mode du contrôleur SATA dans la fenêtre Serial ATA.Choisissez le mode de compatibilité pour l'EDI.
Étape 5 : Une fois que vous avez terminé d'apporter des modifications, enregistrez-les, puis redémarrez le PC afin de pouvoir accéder au BIOS et démarrer le processus de démarrage.
Le problème étant résolu, le BIOS devrait désormais pouvoir identifier le SSD.
Lisez aussi : Meilleur logiciel de vérification de l’état du SSD pour Windows et Mac
Solution 4 : remplacement du câble de données
La connexion de données qui relie le disque SSD à la carte mère est sujette à l'usure et aux tensions avec le temps, ce qui peut entraîner un problème typique, notamment le fait que le SSD n'apparaisse pas dans le BIOS. Vous devez faire un effort pour en obtenir un autre et le joindre pour déterminer si l’élément problématique est celui-ci ou non. Passez aux autres solutions mentionnées ci-dessous si cela ne fonctionne pas.
Solution 5 : utilisez l'utilitaire de résolution des problèmes de matériel et de périphériques
En utilisant l'outil utilitaire de dépannage du matériel et des périphériques natif ou intégré, vous pourrez réparer instantanément tous les défauts liés à votre SSD. Pour ce faire, vous devez suivre les étapes ci-dessous :
Étape 1 : Appuyez complètement sur les touches Windows + I pour exécuter les paramètres Windows.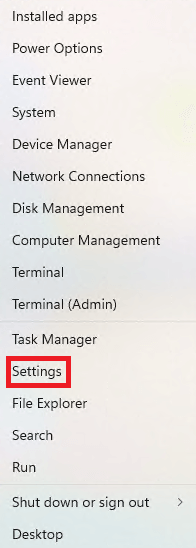
Étape 2 : Cliquez sur le bouton « Mise à jour et sécurité». 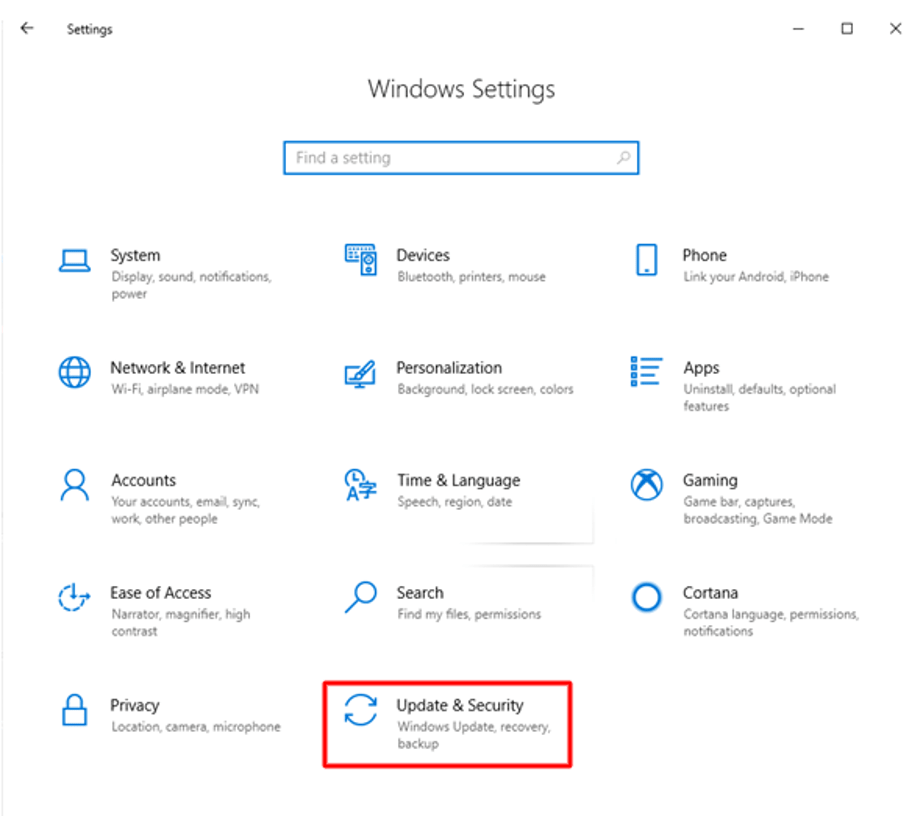
Étape 3 : Cliquez sur « Dépannage » dans la liste de gauche, puis choisissez « Matériel et périphériques », puis cliquez sur « Exécuter l'utilitaire de résolution des problèmes » afin de lancer l'outil de diagnostic.Il est possible que cela résolve les problèmes de votre disque SSD.
Solution 6 : créez une sauvegarde de votre disque SSD
À partir de ce moment, vous pourrez utiliser ces connaissances pour prévoir et trouver des solutions à de nombreux problèmes. Gardez à l'esprit que votre disque SSD est un gadget et, en tant que tel, même s'il est susceptible de fonctionner normalement pendant plusieurs années, il est toujours possible qu'il développe des problèmes à tout moment en raison de divers facteurs. causes telles que des pannes de courant, des grèves ou des virus. Il est essentiel que vous créiez des sauvegardes de toutes vos informations cruciales afin de réduire le risque de rencontrer des problèmes. Il existe de nombreuses méthodes différentes pour ce faire. De plus, il existe des logiciels tiers disponibles qui peuvent l'exécuter de manière continue et automatisée.
Lisez aussi : Corrigé : volume de démarrage non montable sous Windows 10, 11
Comment réparer le BIOS ne détectant pas le SSD sur le PC : expliqué
Alors c'est tout ! Nous espérons que cet article vous aidera à résoudre le problème du BIOS qui ne détecte pas le SSD sous Windows 10, 11. N'hésitez pas à poser des questions ou à faire des commentaires ci-dessous si vous avez des idées ou des réflexions.
Pour plus d'informations techniques, vous pouvez vous inscrire à notre newsletter et nous suivre sur les réseaux sociaux – Facebook, Instagram, Twitter ou Pinterest.
