Comment réparer les téléchargements Chrome qui échouent ou sont en pause
Publié: 2024-11-30Les téléchargements de Chrome peuvent échouer pour diverses raisons. Lorsque vous cliquez sur le lien de téléchargement, Chrome envoie une demande au serveur hébergeant le fichier, le serveur répond avec le fichier et votre téléchargement commence. Cependant, si vous disposez d'un réseau instable, d'un stockage insuffisant ou d'un logiciel antivirus tiers bloquant le fichier, cela peut parfois empêcher l'enregistrement du fichier sur votre appareil.
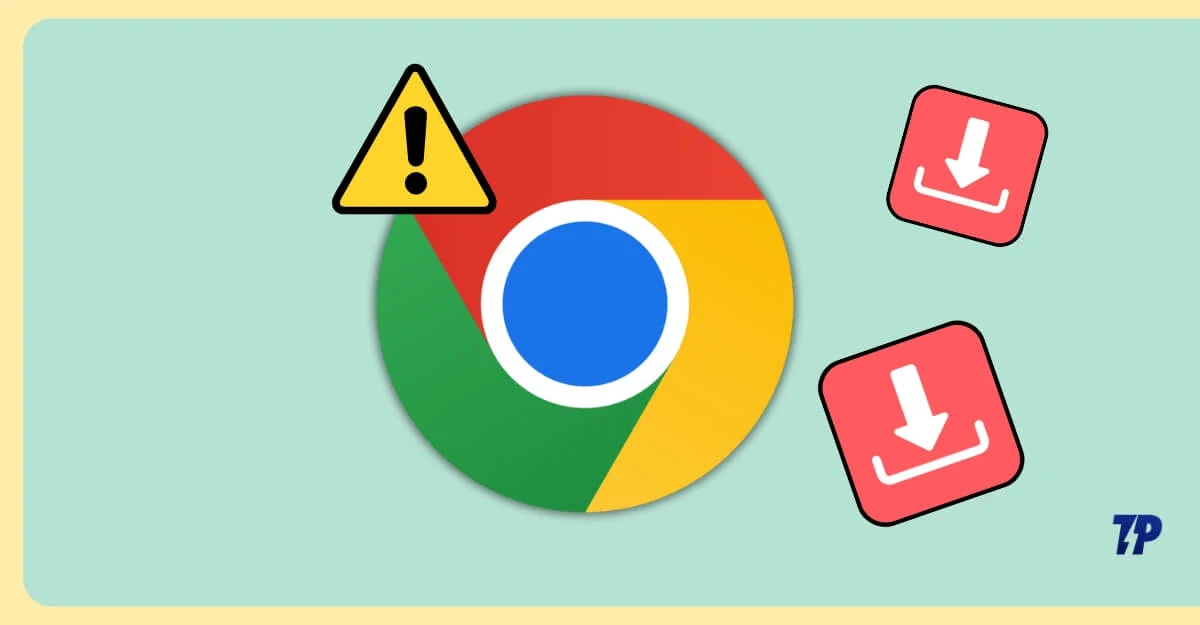
Cela peut entraîner des échecs de téléchargement sur Google et suspendre automatiquement le processus. Heureusement, vous pouvez résoudre ce problème vous-même en ajustant certains paramètres et en suivant quelques techniques de dépannage simples. Dans ce guide, vous découvrirez onze méthodes efficaces susceptibles de résoudre ce problème.
Table des matières
Comprendre les codes d'erreur d'échec du téléchargement de Google Chrome
Les codes d'erreur représentent la cause première du problème. Avant de passer aux étapes de dépannage, comprendre les codes d'erreur de téléchargement peut vous aider à trouver facilement le problème principal et à le résoudre rapidement. De nombreuses erreurs peuvent survenir lors des téléchargements Chrome. Voici les problèmes les plus courants, pourquoi ils se produisent et comment y remédier.
Code d'erreur | Pourquoi cela se produit | Comment réparer |
|---|---|---|
NETWORK_FAILED | Problèmes de réseau de votre côté. | Reconnectez-vous au réseau |
ERREUR_RESEAU | La connexion Internet a été interrompue ou le fichier n'a pas pu être téléchargé. | Reconnectez-vous au réseau et réessayez de télécharger le fichier |
BLOQUÉ | Vos paramètres de sécurité, tels que l'antivirus ou le pare-feu, peuvent bloquer le téléchargement. | Suspendez la sécurité antivirus et désactivez la navigation sécurisée de Google Chrome (vérifiez la méthode 5 ci-dessous) |
NO_FILE | Le fichier de téléchargement demandé est manquant ou l'URL est incorrecte. | Réessayez le téléchargement. Si le même problème se produit, le fichier est manquant, téléchargez le fichier depuis un autre site Web. |
VIRUS_SCAN_FAILED | Le fichier téléchargé a été signalé par un antivirus ou un autre logiciel de sécurité. | Suspendez la sécurité ou désactivez toute extension tierce. |
DISK_FULL | Il n'y a pas assez d'espace de stockage sur le disque. | Augmentez l'espace de stockage, augmentez la taille des partitions. |
INSUFFICIENT_PERMISSIONS | Chrome n'est pas autorisé à enregistrer le fichier à l'emplacement sélectionné. | Accordez l’accès pour enregistrer le fichier à l’emplacement. Cliquez avec le bouton droit sur le dossier, accédez à Propriétés > Sécurité et modifiez les autorisations. |
NEEDS_AUTHORIZATION | Le serveur ou le site Web nécessite une authentification pour télécharger le fichier. | Authentifiez-vous avant de télécharger le fichier |
INTERDIT | Le serveur bloque le téléchargement du fichier en raison de restrictions ou d'autorisations. | Utilisez un VPN ou téléchargez des fichiers à partir d'un autre site Web |
SECURE_CONNECTION_FAILED | Indique des problèmes avec les paramètres HTTPS ou SSL/TLS lors d'une tentative de téléchargement à partir d'un site Web sécurisé. | Assurez-vous que le site utilise la connexion HTTP, désactivez le VPN ou mettez à jour votre Chrome. |
FILE_TOO_LARGE | Le fichier est trop volumineux pour être téléchargé dans les limites fixées par le navigateur ou le système d'exploitation. | Utilisez le gestionnaire de téléchargement pour gérer les téléchargements de fichiers volumineux |
ANNULÉ | L'utilisateur ou un processus en arrière-plan a interrompu le téléchargement. | Réessayez de télécharger le fichier et empêchez toute activité en arrière-plan susceptible d'interférer les téléchargements. |
SERVEUR_PROBLEME | Le serveur hébergeant le fichier rencontre des problèmes ou est temporairement indisponible. | Attendez un moment puis réessayez |
CONNECTION_TIMED_OUT | Le serveur a mis trop de temps à répondre, ce qui a entraîné un timeout. | Assurez-vous que vous disposez d'un réseau stable et réessayez |
FILE_NOT_COMPLETE | Indique un téléchargement interrompu ou un transfert de fichier corrompu. | Réessayez de télécharger le fichier |
Commencez par des solutions rapides
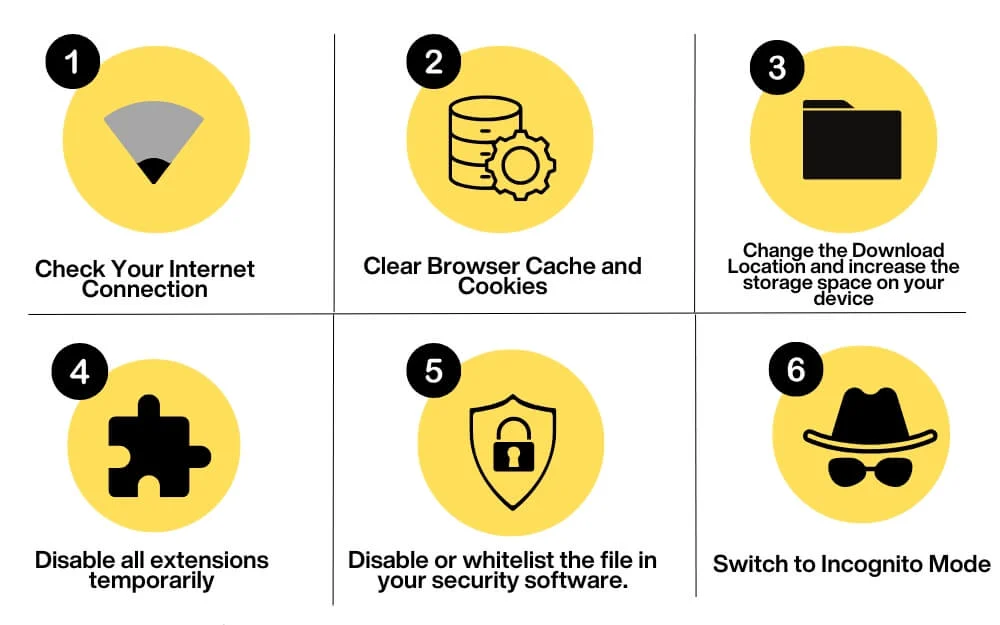
Vérifiez votre connexion Internet
La raison la plus courante pour laquelle vos téléchargements échouent ou s’interrompent est une connexion Internet instable. Si votre réseau est médiocre ou si votre appareil est déconnecté d'Internet, vous verrez très probablement un échec de téléchargement ou des erreurs de téléchargement en pause sur votre écran de téléchargement.
Pour résoudre ce problème, reconnectez-vous à votre Internet et reprenez le téléchargement ou démarrez le téléchargement. Si cela se reproduit, déterminez pourquoi votre réseau Wi-Fi se déconnecte d'Internet.
Espace de stockage insuffisant
Une autre raison courante est le manque d’espace de stockage. Assurez-vous que l'emplacement de téléchargement du fichier dispose de suffisamment d'espace pour stocker le fichier. Habituellement, lorsque cela se produit, vous pouvez voir un code d'erreur tel que DISK_FULL. De plus, l'emplacement où vous téléchargez les fichiers doit disposer de suffisamment d'espace. Si le stockage partitionné est faible, les téléchargements peuvent toujours échouer même si d'autres partitions disposent d'espace.
Pour corriger l'erreur, augmentez l'espace de stockage sur votre appareil ou modifiez l'emplacement de téléchargement si le stockage est uniquement limité à cette partition spécifique.
Vérifier la fiabilité du serveur
Les pannes de serveur peuvent entraîner des échecs de téléchargement. Parfois, les serveurs ne peuvent pas gérer les données et peuvent planter, arrêtant le transfert de fichiers et interrompant vos téléchargements. Cela peut se produire si vous téléchargez des fichiers à partir de sources non fiables ou si vous téléchargez des fichiers volumineux.
En tant qu'utilisateur, vous ne pouvez pas faire grand-chose pour résoudre ce problème. Cependant, dans la plupart des cas, une nouvelle tentative de téléchargement fonctionne souvent. Vous pouvez attendre un certain temps ou utiliser des sources alternatives pour télécharger les fichiers.
Suspendre les autres téléchargements ou arrêter la diffusion
Le fait d'avoir plusieurs téléchargements peut entraîner l'échec d'un seul téléchargement. Le seul moyen fiable de résoudre ce problème consiste à suspendre ou à arrêter les autres téléchargements et à éviter toute tâche consommant Internet. Laissez toute la bande passante du réseau pour le fichier que vous téléchargez.
Vous pouvez installer un gestionnaire de téléchargement, qui peut vous aider à gérer efficacement vos téléchargements. Pendant que vous y êtes, activez l'indicateur de téléchargement parallèle dans Chrome pour augmenter les vitesses de téléchargement lorsque vous téléchargez plusieurs fichiers.
Effacer le cache du navigateur et les cookies
Parfois, des cookies de navigateur obsolètes ou un cache corrompu peuvent entraîner des problèmes de téléchargement sur votre navigateur Chrome. Pour résoudre ce problème, essayez d'effacer vos données de navigation et vérifiez si le problème est résolu.

Pour effacer les données de navigation :
- Ouvrez les paramètres dans Chrome.

- Cliquez sur Confidentialité et sécurité dans la barre latérale. Sélectionnez Effacer les données de navigation et videz le cache.
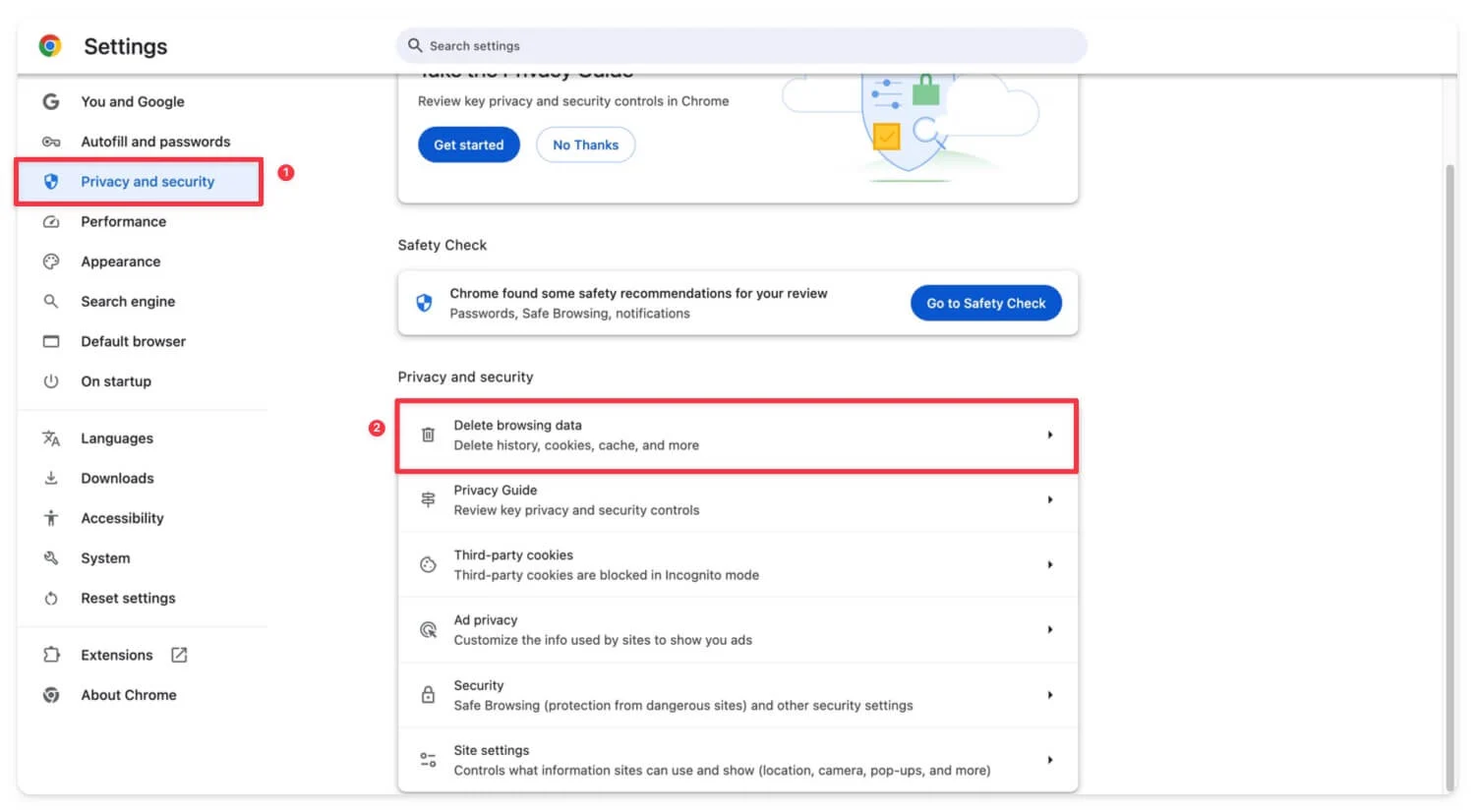
Après cela, videz également le cache DNS si vous utilisez un PC. Accédez à chrome : //net-internals/#dns et cliquez sur Effacer le cache de l'hôte. Pour Windows, vous pouvez utiliser l'invite de commande en tant qu'administrateur, tapez ipconfig /flushdns et appuyez sur Entrée . Si vous utilisez macOS, ouvrez le terminal, tapez sudo killall -HUP mDNSResponder et appuyez sur Entrée.
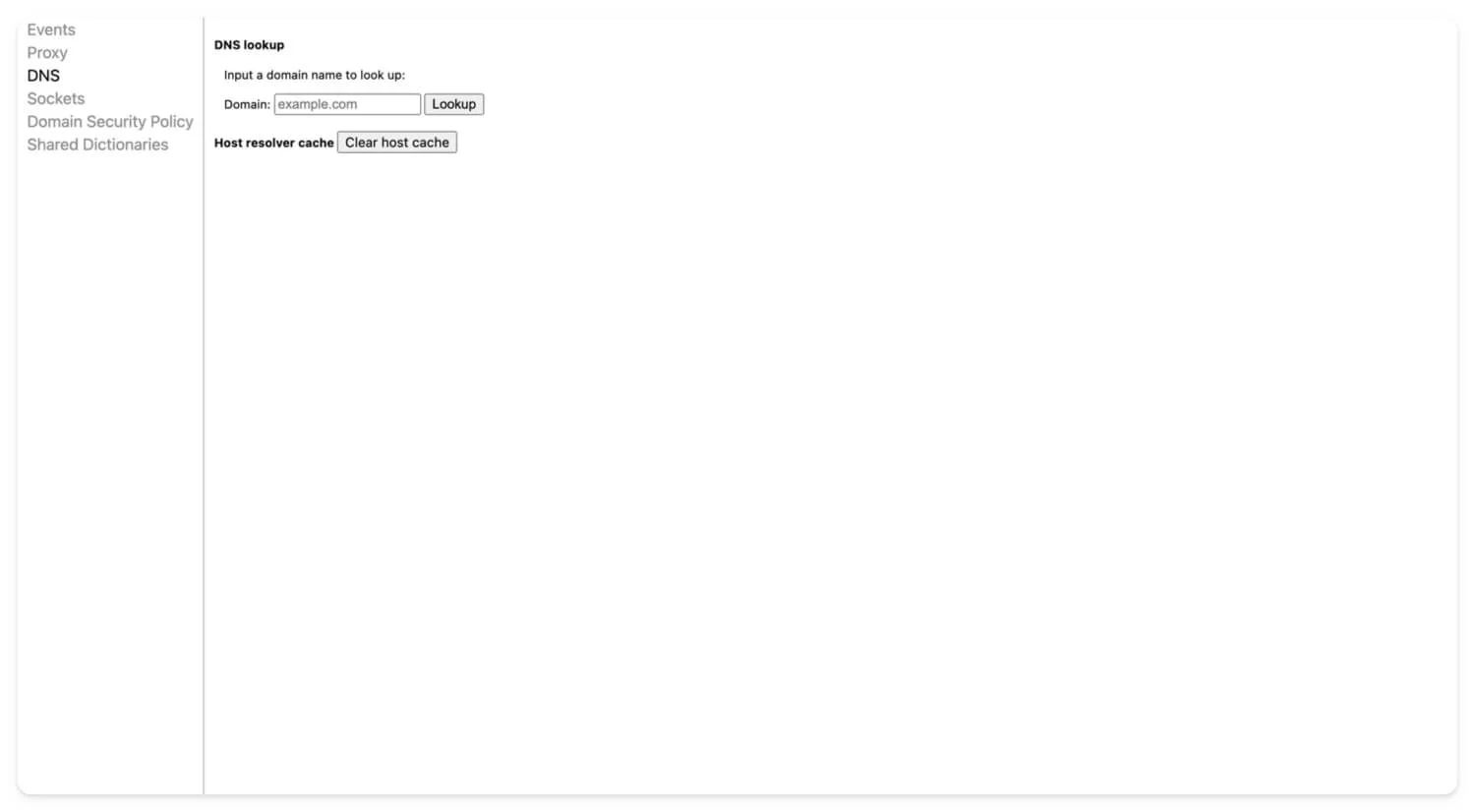
Utiliser le mode navigation privée
Parfois, des extensions tierces ou les paramètres de votre profil peuvent interrompre les téléchargements. Si vous souhaitez télécharger un fichier, essayez de le télécharger en mode navigation privée. Assurez-vous qu’aucune extension n’est activée en mode navigation privée.
Ce sont les six problèmes les plus courants qui entraînent l’échec ou la suspension inattendue de vos téléchargements Chrome. En suivant ces étapes, vous pourrez probablement résoudre le problème. Toutefois, si le problème provient d'une extension, du navigateur Chrome ou d'une application ou d'un appareil externe, suivez les techniques de dépannage avancées pour résoudre le problème.
Techniques avancées de dépannage
Modifier l'emplacement de téléchargement par défaut sur Chrome
Si l'emplacement de téléchargement actuel est à l'origine du problème, vous pouvez modifier l'emplacement de téléchargement par défaut et vérifier s'il résout le problème. Parfois, un stockage insuffisant ou des fichiers existants au même emplacement peuvent entraîner des problèmes de téléchargement de Google Chrome.
Pour résoudre ce problème, vous pouvez modifier l'emplacement actuel :
- Accédez aux paramètres dans Chrome.

- Cliquez sur l' onglet Téléchargements.
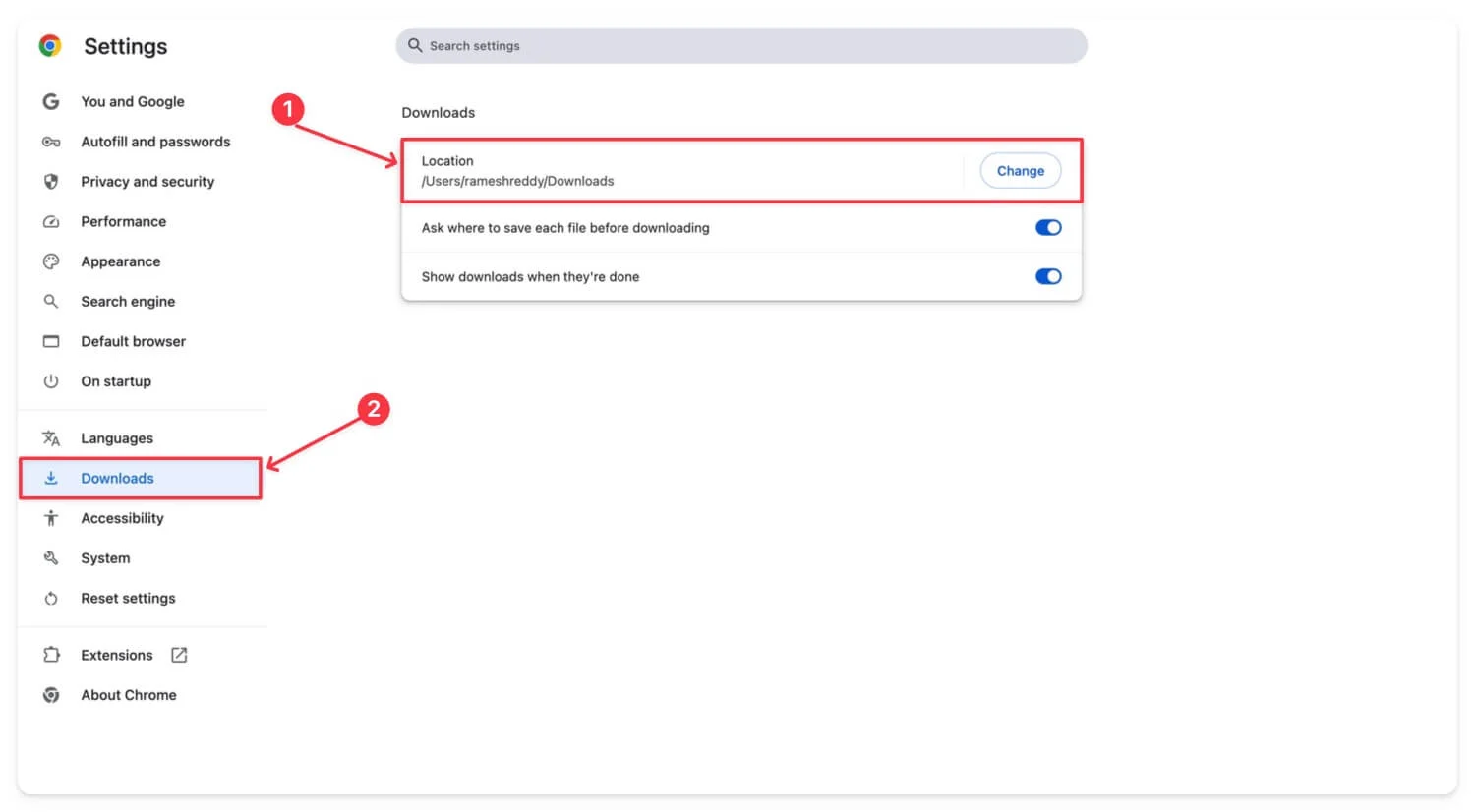
- Sous Emplacement , cliquez sur Modifier et sélectionnez un nouveau dossier pour enregistrer les téléchargements.
Interférence antivirus ou pare-feu
Une autre raison la plus courante pour laquelle vos téléchargements Chrome échouent ou s'interrompent est l'interférence de l'antivirus ou du pare-feu. En fonction du niveau de sécurité, la plupart des applications antivirus bloquent les téléchargements externes pour protéger votre appareil.
Dans ce cas, que vous utilisiez un logiciel antivirus autonome ou une extension antivirus, vous pouvez ajouter le fichier à la liste blanche ou désactiver temporairement l'antivirus pour le fichier que vous essayez de télécharger.
Si Google Chrome bloque les téléchargements en raison de fichiers dangereux, vous pouvez résoudre ce problème en autorisant le téléchargement du fichier depuis Chrome. Si le téléchargement est bloqué, cliquez sur le menu à trois points et parmi les options, sélectionnez l'option qui dit « Conserver quand même » pour télécharger le fichier.
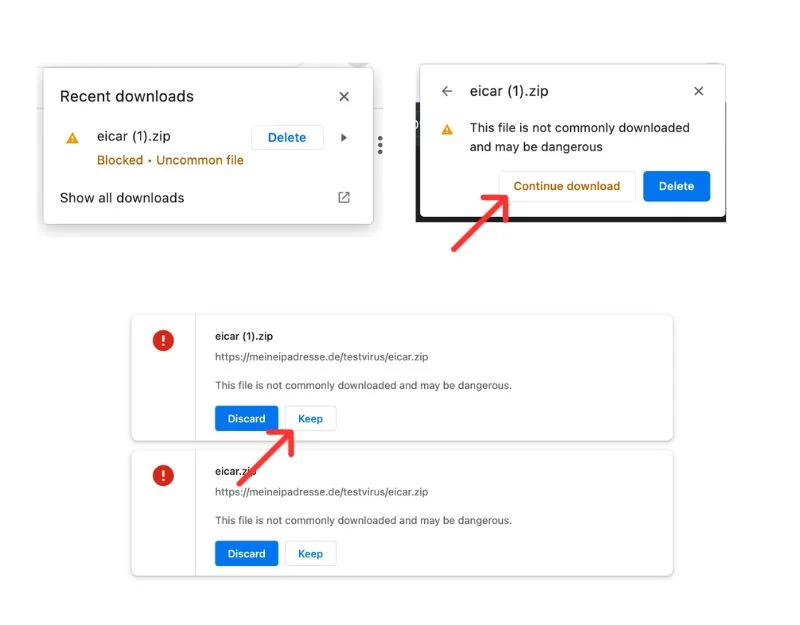
Si vous ne parvenez toujours pas à télécharger le fichier, vous pouvez désactiver temporairement la navigation sécurisée Chrome, qui bloque ce type de téléchargements pour protéger votre appareil.
Pour le désactiver, ouvrez Google Chrome :
- Accédez aux paramètres de votre Chrome.

- Ensuite, accédez à Confidentialité et sécurité , puis accédez à l' onglet Sécurité.
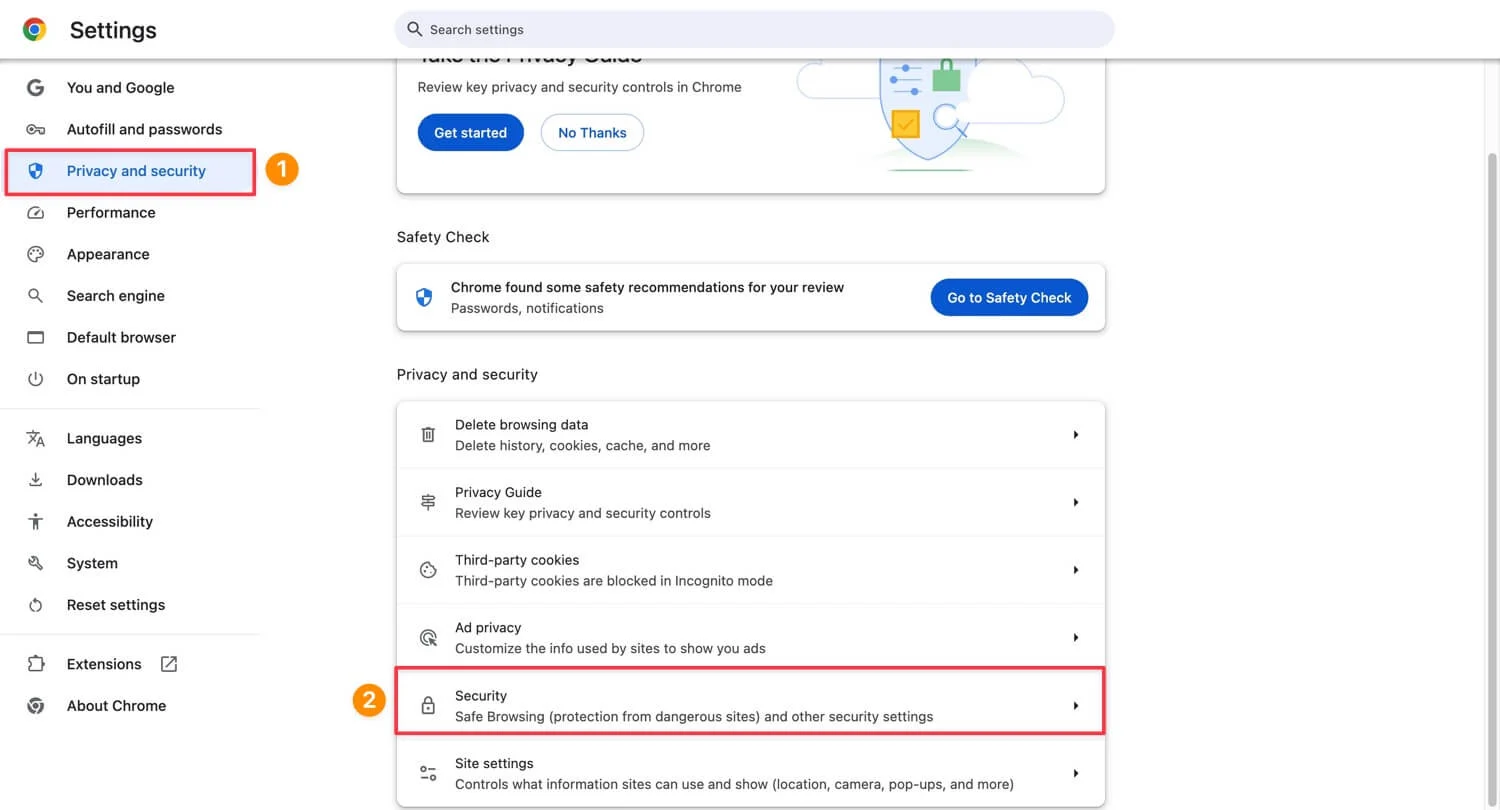
- À partir de là, sous Navigation sécurisée, sélectionnez « Aucune protection » et réessayez de télécharger le fichier. Veuillez noter que vous devez réactiver la navigation sécurisée après avoir téléchargé le fichier.
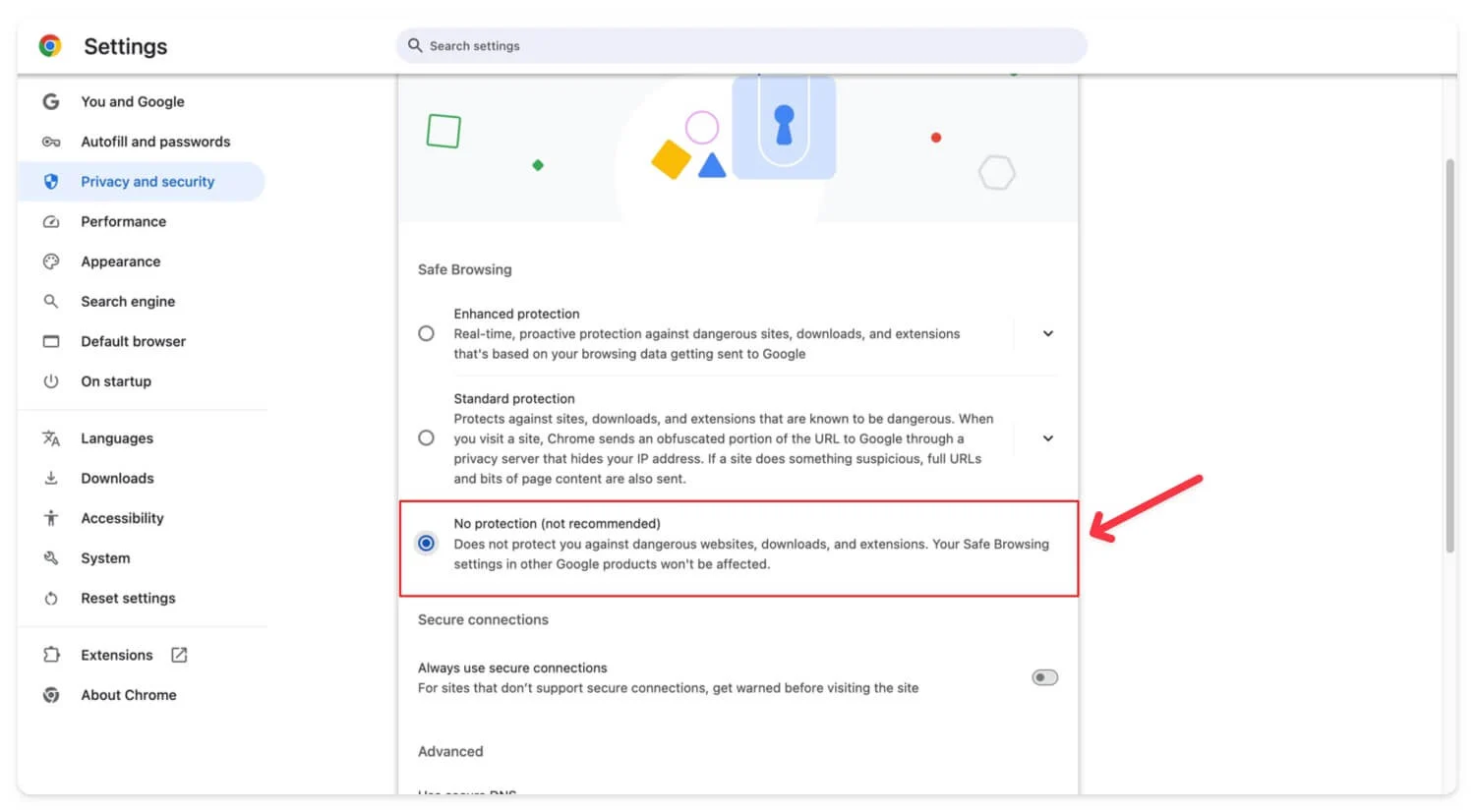
La plupart des programmes antivirus vous permettent de mettre sur liste blanche le fichier que vous téléchargez. Voici les paramètres les plus courants que vous pouvez modifier si vous utilisez un antivirus sur votre appareil.
Le processus peut varier en fonction de votre antivirus spécifique, mais le plus souvent, recherchez l'option de liste blanche dans les paramètres. Ajoutez-y le site Web ou le nom du fichier . Si cela ne fonctionne pas, suspendez temporairement la protection et réessayez de télécharger le fichier. Cela devrait résoudre le problème.
Désactiver les extensions
Parfois, les extensions de Google Chrome peuvent interférer avec les téléchargements et les bloquer, en particulier les extensions liées aux gestionnaires de téléchargement, aux VPN ou aux extensions de sécurité disposant des autorisations nécessaires pour gérer vos téléchargements.
Pour résoudre ce problème, recherchez ces extensions et désactivez-les temporairement. Si le problème persiste, essayez de désactiver toutes les extensions en même temps et réessayez de télécharger. Réinstallez les extensions et mettez-les à jour pour résoudre le problème.
Comment désactiver les extensions sur Chrome
- Ouvrez Google Chrome , cliquez sur l' icône d'extension puis sur Gérer les extensions . Vous pouvez également cliquer sur le menu, puis appuyer sur Extensions.
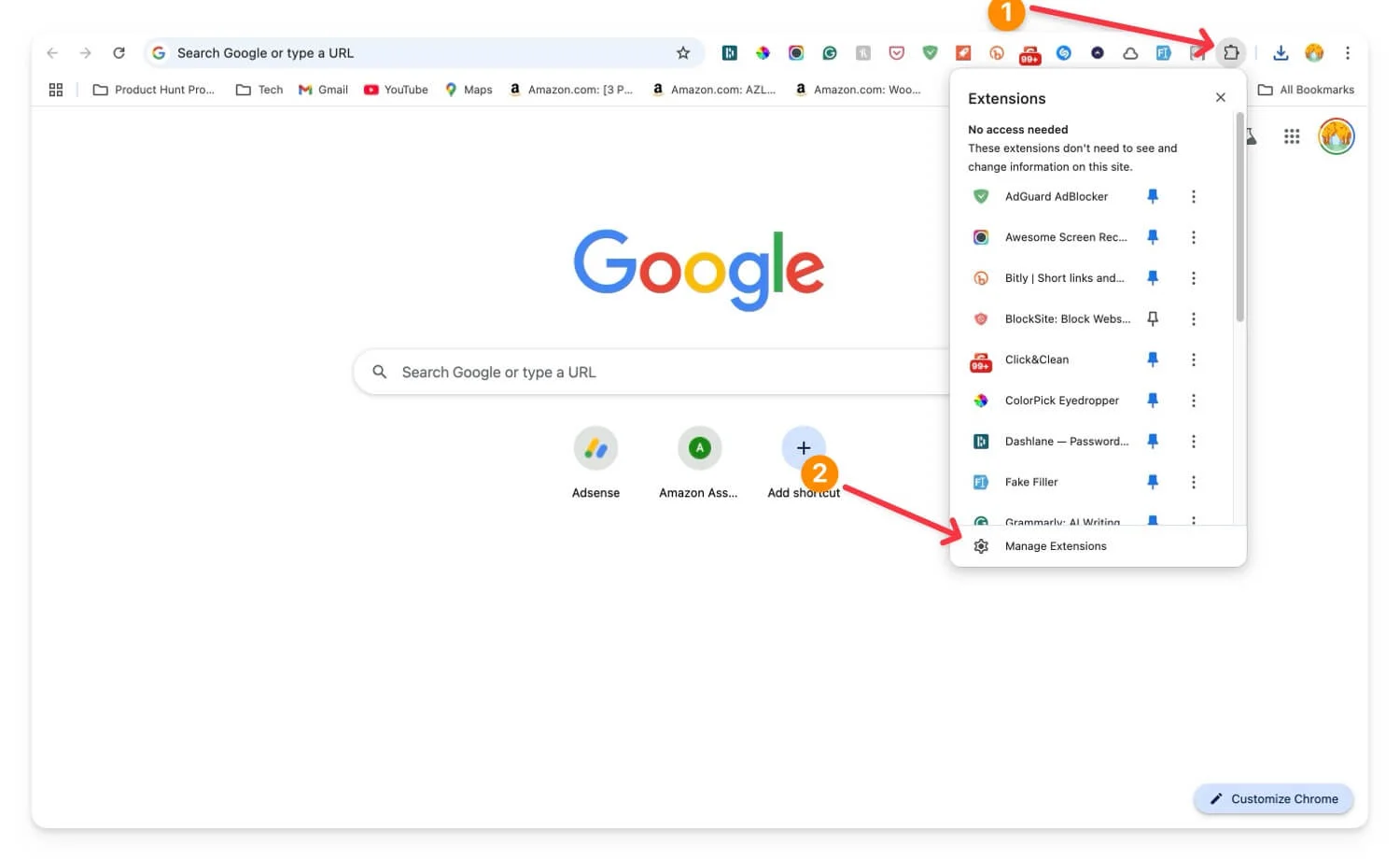
- Recherchez l'extension la plus susceptible de provoquer le problème et cliquez dessus pour la désactiver. Vérifiez si le problème est résolu.
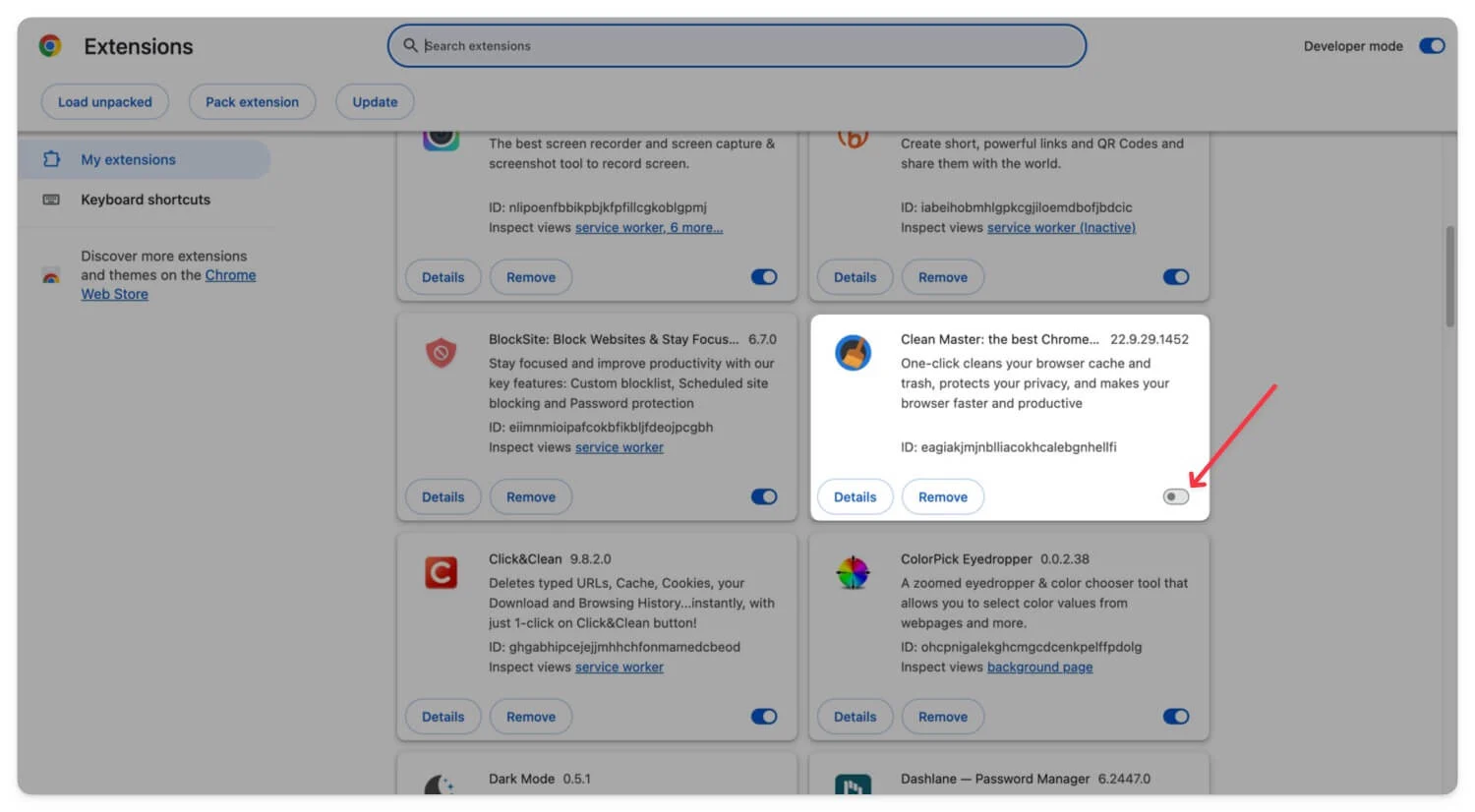
- Si le problème persiste, essayez de désactiver toutes les extensions.
- Installez le drapeau #extensions-menu-access-control depuis chrome://flags/ et relancez le navigateur Chrome.
- Cliquez maintenant sur l'icône d'extension, puis désactivez les extensions du site sur lequel vous téléchargez des fichiers. Cela devrait résoudre le problème si l'erreur de téléchargement est liée aux extensions.
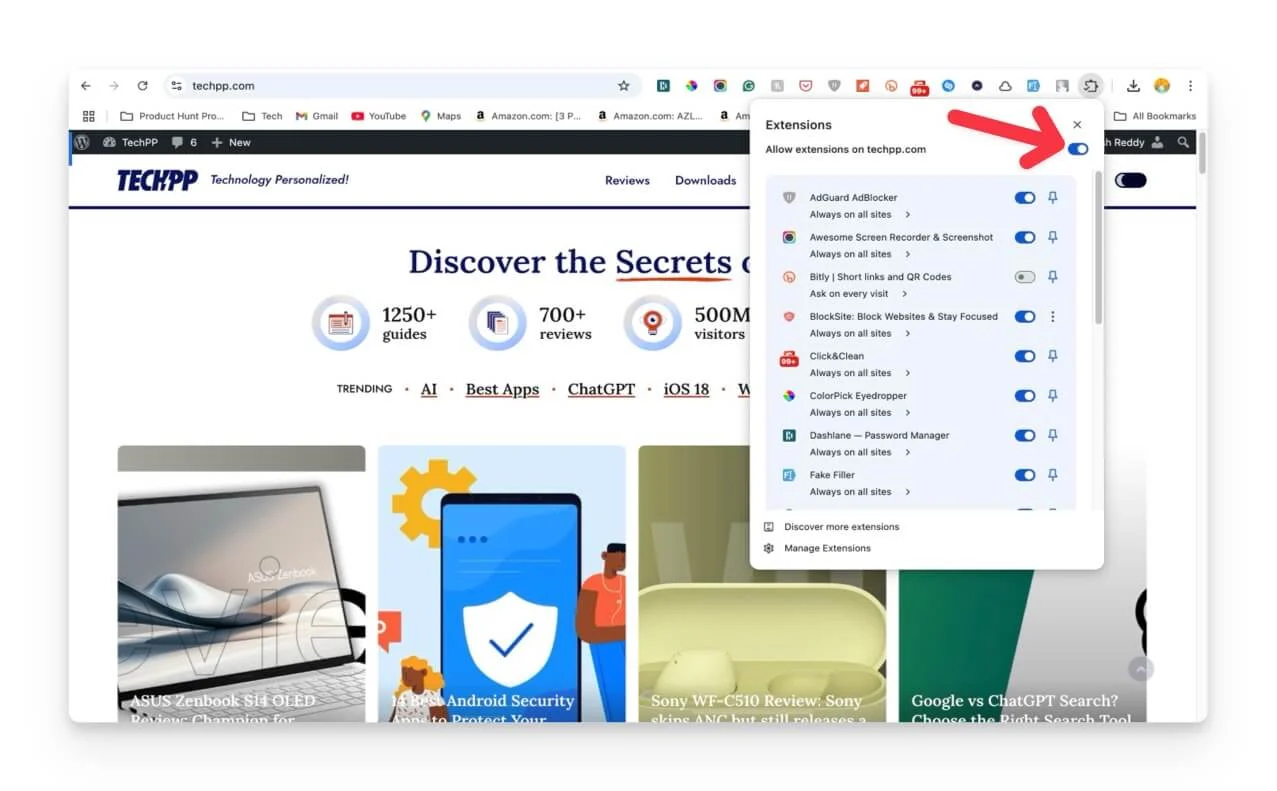
Réinitialiser Chrome et réinstaller le navigateur Google Chrome
Si vous avez modifié des paramètres ou activé accidentellement des paramètres dans votre profil, Google Chrome risque de ne pas fonctionner correctement pour les téléchargements. Dans ce cas, vous pouvez réinitialiser les paramètres dans Google Chrome. La réinitialisation de Chrome restaurera le navigateur aux paramètres par défaut ; cependant, cela n’efface pas vos données. Tous vos paramètres seront réinitialisés par défaut.
Pour réinitialiser Google Chrome :
- Ouvrez Google Chrome et accédez à Paramètres.

- Dans la barre latérale, faites défiler vers le bas, appuyez sur Réinitialiser et nettoyer.
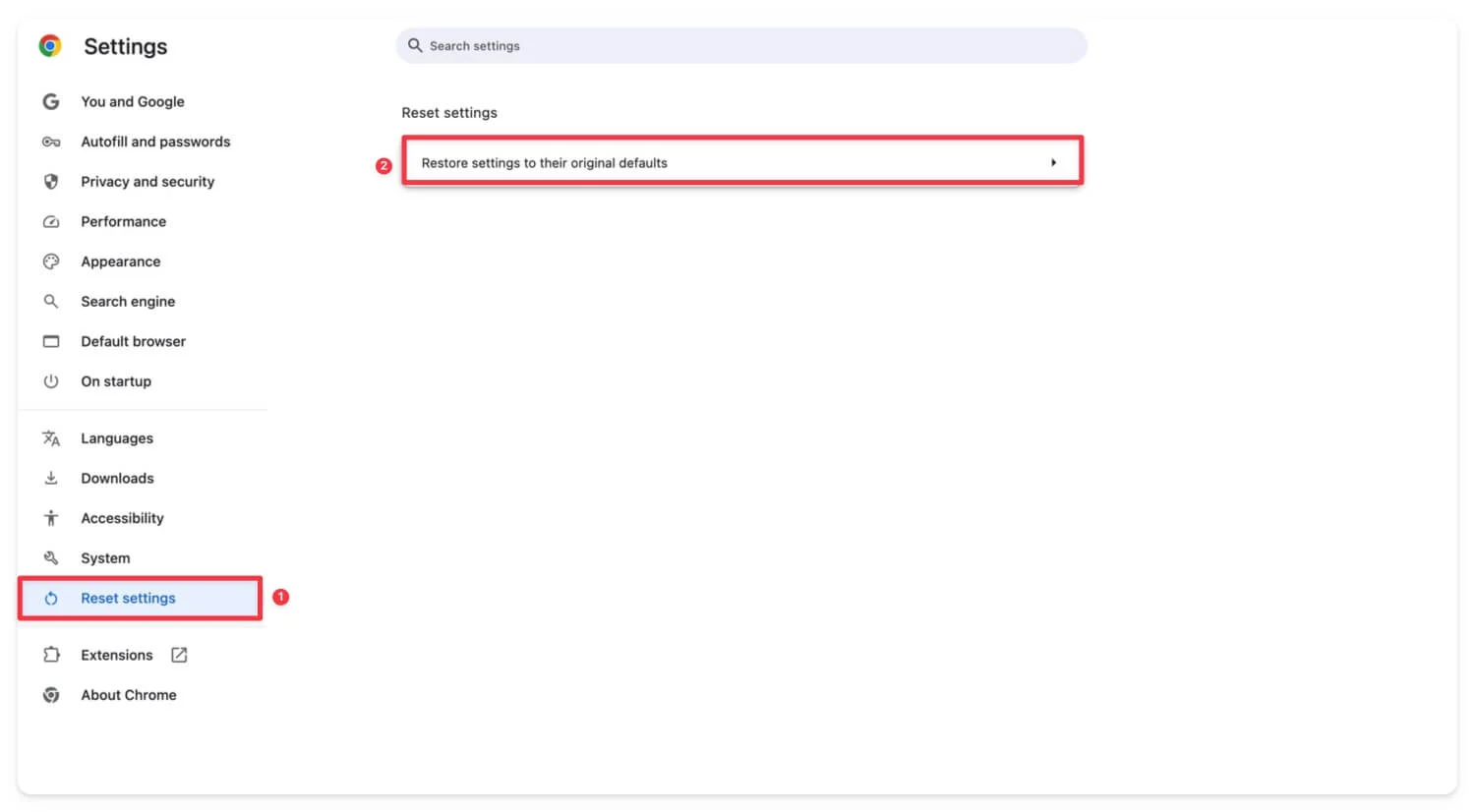
- Appuyez sur l'option qui dit Restaurer les paramètres à leurs valeurs par défaut d'origine et confirmez en cliquant sur Réinitialiser les paramètres.
Si cela ne résout pas le problème et que vous utilisez une ancienne version de Google Chrome, mettez à jour Google Chrome en accédant à Paramètres et À propos de Chrome . Vous pouvez également désinstaller le navigateur Google Chrome et le réinstaller sur votre appareil. Cela devrait résoudre le problème.
Réinitialiser votre appareil aux paramètres d'usine
Si aucune de ces étapes ne fonctionne, réinitialisez l'appareil aux paramètres d'usine pour résoudre le problème. En fonction de votre appareil, que vous souhaitiez réinitialiser un téléphone mobile ou un ordinateur portable, assurez-vous de sauvegarder vos données avant de continuer. La réinitialisation d'usine de votre appareil efface toutes vos données .
Parfois, des processus en arrière-plan indésirables, des paramètres corrompus sur votre appareil ou des problèmes logiciels peuvent bloquer vos téléchargements dans Google Chrome. Si vous avez essayé toutes les étapes de dépannage et qu'elles n'ont pas fonctionné, en dernier recours, vous pouvez réinitialiser votre appareil aux paramètres d'usine. 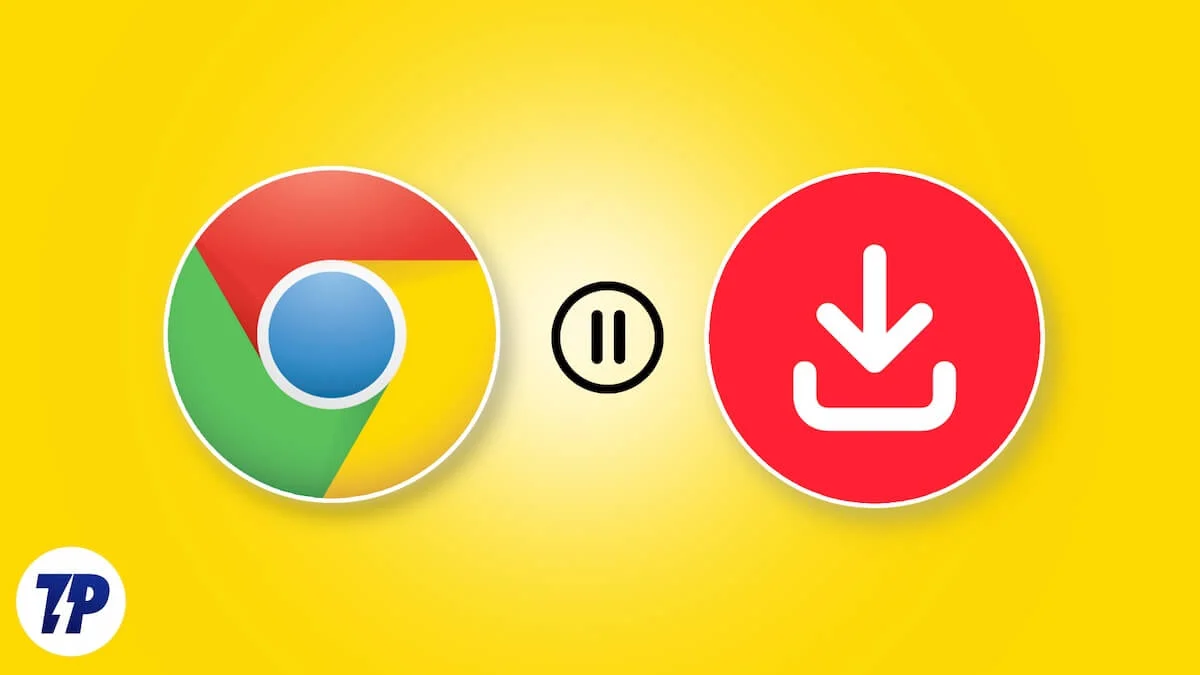
FAQ sur la correction des téléchargements de Google Chrome
Que dois-je faire si les téléchargements Chrome fonctionnent sur le Wi-Fi mais échouent sur les données mobiles ?
Vérifiez si votre appareil dispose d'une connexion Internet stable. Vous pouvez exécuter un test de vitesse pour vous assurer qu'il répond aux exigences minimales de vitesse de téléchargement (min 100 Kbps). Désactivez également l'économiseur de données s'il est activé, ou désactivez tout paramètre VPN ou DNS privé personnalisé que vous avez configuré sur votre mobile.
Les fonctionnalités de sécurité de Chrome peuvent-elles signaler à tort les fichiers sécurisés comme dangereux ?
Oui, les fonctionnalités de sécurité de Google Chrome peuvent parfois signaler à tort des fichiers comme dangereux. Cependant, vous pouvez toujours les télécharger en cliquant sur le menu déroulant et en sélectionnant Conserver le fichier quand même ou en désactivant temporairement la navigation sécurisée de Google (voir méthode 8) . Je recommande fortement de télécharger le fichier et de l'analyser à l'aide d'outils antivirus en ligne avant de l'ouvrir sur votre appareil.
Pourquoi les téléchargements s'interrompent ou échouent lorsque mon appareil passe en mode veille ?
La plupart des appareils en mode veille restreignent l’accès à Internet pour préserver une vie meilleure ; si vous utilisez un Chromebook, votre Chromebook sera automatiquement déconnecté du WiFi, arrêtant ainsi le téléchargement. Cela peut également arriver à certains ordinateurs portables et Mac Windows ; assurez-vous que votre appareil ne passe pas en mode veille pendant le téléchargement des fichiers.
Existe-t-il d'autres moyens de télécharger des fichiers volumineux en cas d'échec répété de Chrome ?
Vous pouvez utiliser un gestionnaire de téléchargement ; cependant, il peut encore rencontrer des problèmes. La méthode la meilleure et la plus fiable consiste à utiliser un autre navigateur pour télécharger le fichier. Copiez l'URL du site Web et utilisez le même site Web pour télécharger des fichiers sur un autre navigateur.
