[Comment] Résoudre Chrome continue de me déconnecter
Publié: 2022-08-27Google Chrome est l'un des navigateurs Web les plus utilisés au monde. Il s'agit d'un navigateur Web convivial qui fonctionne avec divers appareils tels que les ordinateurs de bureau, les tablettes, les smartphones, les consoles de jeu, etc. Cependant, cela peut parfois être un peu ennuyeux lorsque vous êtes déconnecté lorsque vous ouvrez le navigateur Chrome. Bien que Chrome soit connu pour sa rapidité, sa simplicité et sa facilité d'utilisation, vous pouvez rencontrer ces problèmes.
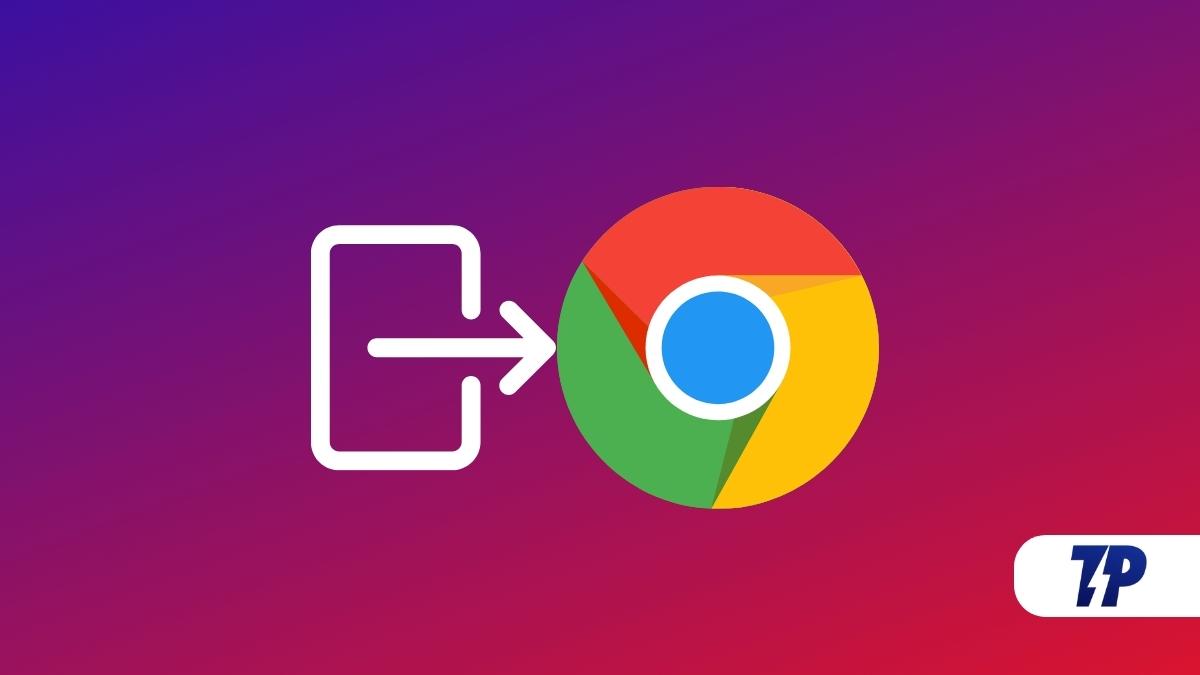
Chrome continue de me déconnecter est un problème courant pour de nombreux utilisateurs de Google Chrome. Il y a deux aspects différents à cela :
- Chrome continue de vous déconnecter de votre compte Google Chrome.
- Chrome continue de vous déconnecter des sites Web auxquels vous êtes connecté.
Dans cet article, vous apprendrez à résoudre ce problème sur toutes les principales plates-formes - Windows, macOS, Android et iOS/iPadOS - en utilisant certaines méthodes courantes. Toutes ces méthodes garantiront également que vous êtes connecté en permanence à votre compte Gmail sur le navigateur Web Chrome. De plus, vous n'avez pas besoin de vous connecter aux services Google tels que Gmail, YouTube Drive, etc., avec le navigateur Chrome.
Table des matières
Les 8 meilleures façons de résoudre Chrome continue de me déconnecter sur Windows et Mac
En utilisant diverses techniques, vous pouvez résoudre les problèmes de déconnexion de Google Chrome sur votre PC ou votre téléphone. Nous vous présentons sept façons clés de résoudre ce problème. Ces techniques sont toutes faciles à utiliser et peuvent être réalisées sans aucune difficulté.
Méthode 1 : Videz le cache de votre navigateur Google Chrome
Vous risquez de perdre votre connexion Chrome en raison de fichiers de cache corrompus. Pour résoudre ce problème, vous devez supprimer les fichiers de cache Chrome pour le résoudre. Vous n'avez pas à vous soucier de vos signets, mots de passe et autres informations personnelles enregistrés, car la suppression des fichiers de cache ne supprimera pas tous ces fichiers ou données enregistrées. Seuls les fichiers temporaires seront supprimés lorsque le cache sera définitivement vidé.
Pour effacer les fichiers de cache, vous devez effectuer les étapes suivantes :
- Ouvrez Google Chrome et accédez aux paramètres après avoir cliqué sur les trois points verticaux.
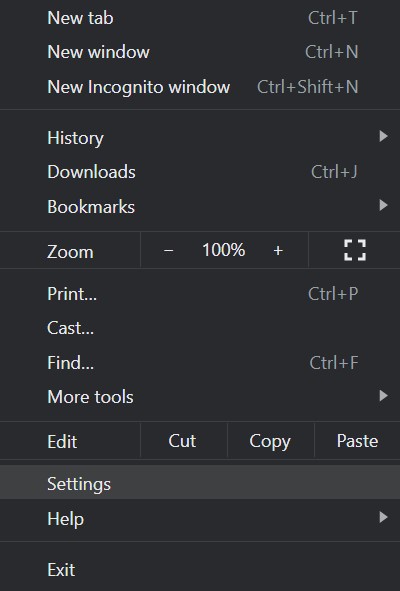
- Accédez ensuite à Confidentialité et sécurité dans le volet de gauche, puis sélectionnez Effacer les données de navigation.
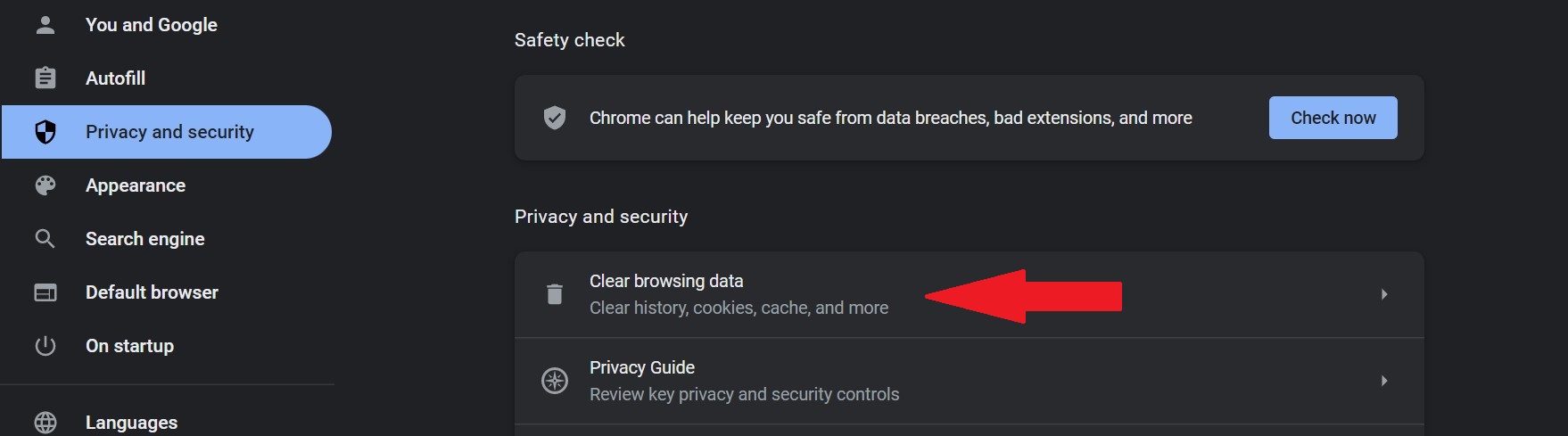
- Vous verrez alors une fenêtre contextuelle dans laquelle vous devrez sélectionner toutes les options que vous souhaitez supprimer ou effacer.
- Sélectionnez les images et les fichiers mis en cache en allant dans l'onglet Avancé et en cliquant sur Effacer les données.
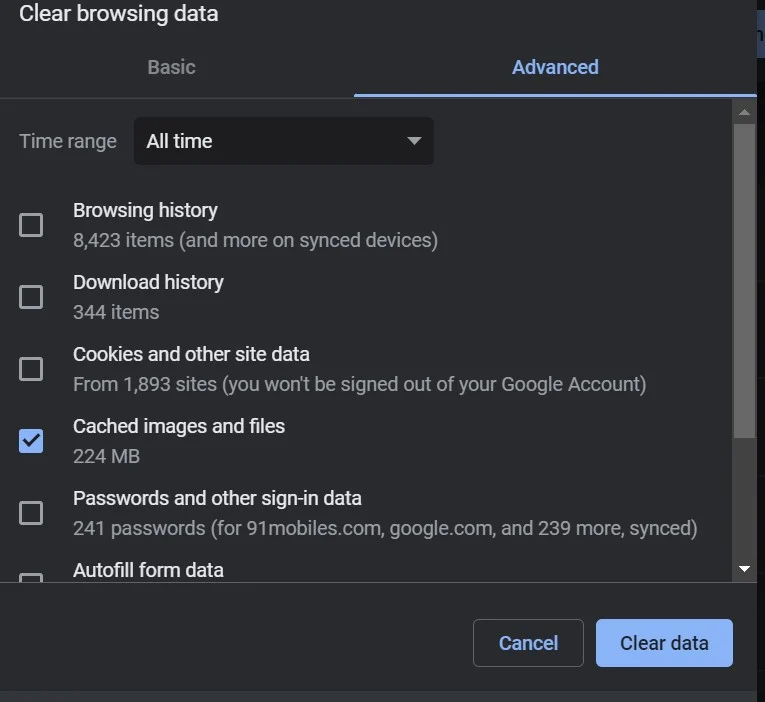
Avec toutes ces étapes, vos fichiers de cache temporaires sont maintenant supprimés, y compris certaines anciennes images qui vous étaient inutiles.
Méthode 2 : Redémarrez votre PC
Beaucoup ne parviennent pas à fermer correctement leur ordinateur portable ou ne le font pas souvent. La plupart d'entre nous mettons nos ordinateurs portables en mode veille ou hibernation pendant de longues périodes. Le redémarrage d'un ordinateur met à jour le navigateur Chrome et notre version de Windows avec des mises à jour de sécurité importantes et, dans la plupart des cas, résout plusieurs problèmes avec votre PC. Par conséquent, le redémarrage de votre PC ou ordinateur portable est le moyen le plus simple de résoudre tous les problèmes de connexion à Chrome.
Méthode 3 : Activer les cookies dans Google Chrome
Le navigateur n'enregistrera pas vos informations d'identification si vous n'activez pas les cookies dans Google Chrome. Les cookies permettent aux sites Web de mémoriser vos informations de connexion et vos mots de passe enregistrés. Si les cookies ne sont pas activés dans votre navigateur, il y a de fortes chances que Chrome puisse vous déconnecter. Vous pouvez vérifier cela en procédant comme suit :
- Accédez aux paramètres de Google Chrome en appuyant sur les trois points verticaux dans le coin supérieur droit.
- Accédez à Confidentialité et sécurité . Faites défiler jusqu'à Cookies et autres données de site sur cette page.
- Sélectionnez maintenant Autoriser tous les cookies et redémarrez le navigateur Chrome.
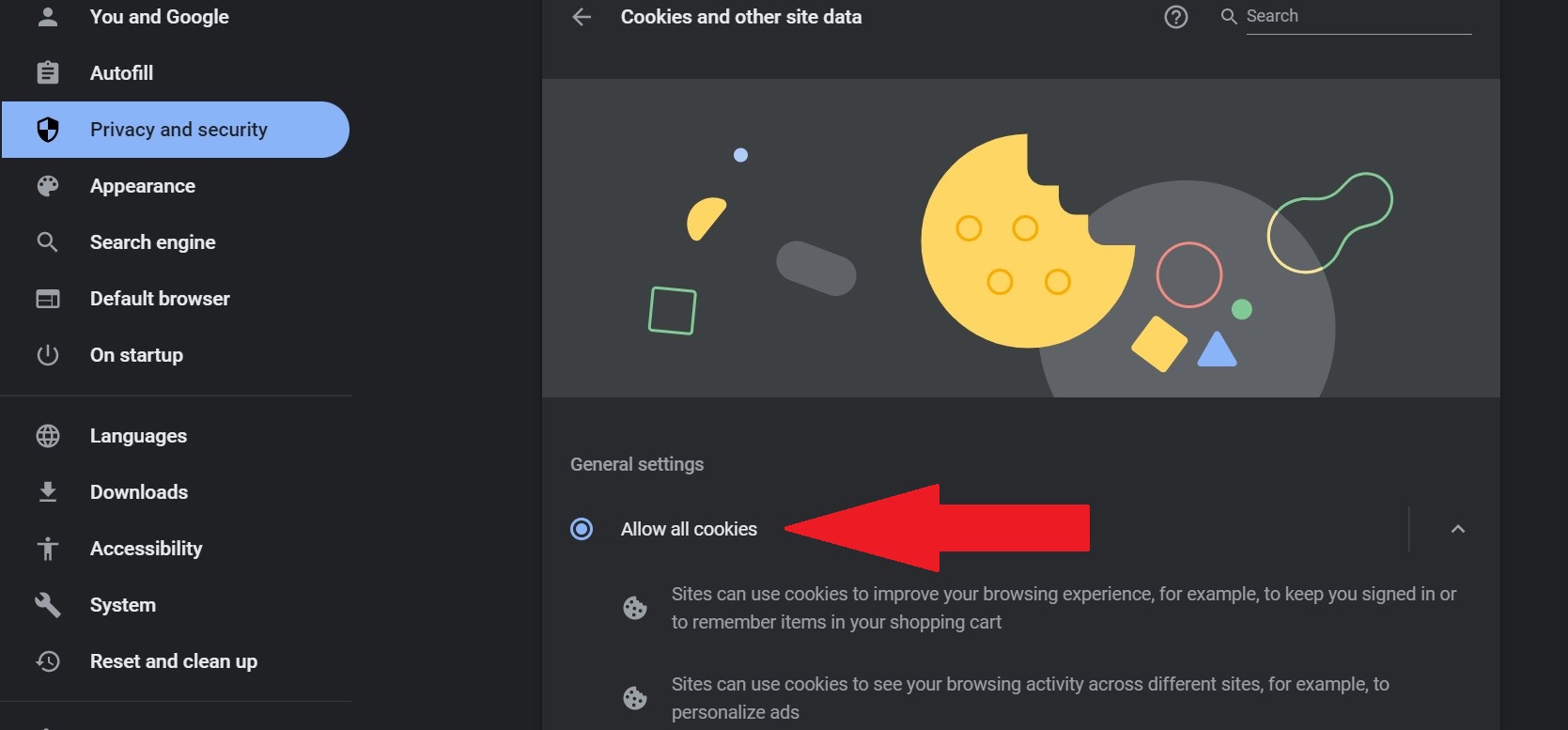
Après chaque analyse, vous pouvez vérifier si votre programme antivirus supprime les cookies. Pour voir si votre navigateur stocke des informations cette fois-ci, essayez de désactiver votre programme antivirus et de vous connecter à n'importe quel site Web. Si votre programme antivirus est le problème, désactivez-le ou essayez d'utiliser un autre programme antivirus.
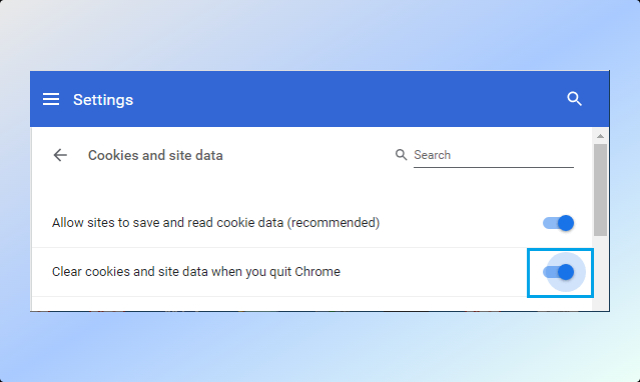
Méthode 4 : Activer le service Google Chrome Sync
Vous avez peut-être désactivé l'option "Autoriser la connexion à Chrome" lorsque vous vous connectez à des sites Google tels que Gmail, YouTube, etc., mais Chrome vous empêche de vous déconnecter de l'option de connexion à Google Chrome. Vous pouvez vous connecter aux sites Web associés à Google sans vous connecter à Chrome lorsque l'option est désactivée. Pour résoudre ce problème, vous devez activer l'option "Autoriser la connexion à Chrome" dans les paramètres de Google Chrome.
Veuillez suivre les étapes ci-dessous pour faire de même :
- Ouvrez les paramètres de Google Chrome et cliquez sur Vous et Google dans le volet de gauche.
- Cliquez maintenant sur Sync et Google Services .
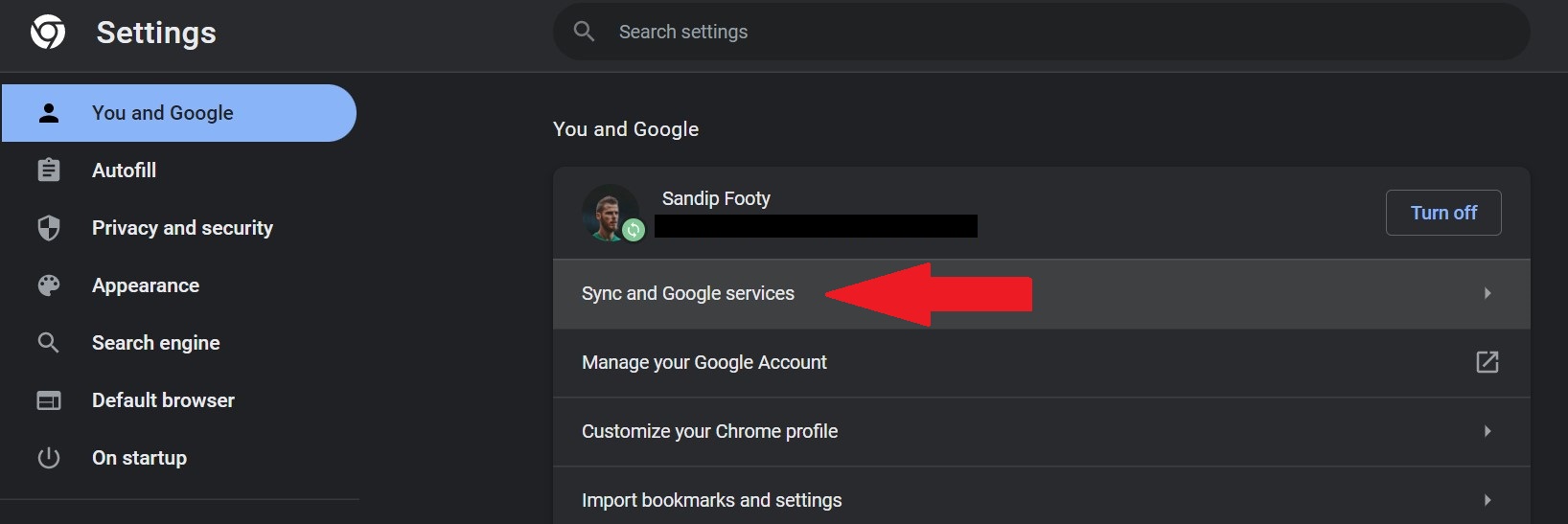
- Ensuite, vous devez faire défiler vers le bas jusqu'à Autoriser la connexion à Chrome . Vous pouvez maintenant activer la bascule si elle est désactivée.

Cela devrait vous permettre d'accéder rapidement à Google Chrome sans craindre que Chrome ne vous déconnecte.

Méthode 5 : Désactivez les extensions inutiles de Google Chrome
Certaines extensions tierces peuvent entraver le traitement du navigateur Chrome, bien que la probabilité que cela se produise soit assez rare. Cependant, vous pouvez également essayer de fermer certaines extensions de navigateur si le problème est beaucoup plus courant. Pour désactiver les extensions de navigateur Google Chrome, vous devez suivre les étapes ci-dessous.
- Cliquez sur les trois points verticaux à côté de la barre d'adresse et appuyez sur Plus d'outils .
- Sélectionnez ensuite Extensions .
- Balayez vers la gauche pour voir toutes les extensions dont vous n'avez peut-être plus besoin.
Méthode 6 : Mettre à jour le navigateur Google Chrome
Si Chrome continue de vous déconnecter, c'est peut-être parce que vous utilisez une version obsolète qui vous rend vulnérable aux logiciels malveillants. Vous pouvez mettre à jour votre navigateur Google Chrome pour voir si cela résout le problème. Vous pouvez facilement mettre à jour le navigateur vers la dernière version en procédant comme suit :
- Accédez aux paramètres de Google Chrome, puis accédez à À propos de Chrome .
- Si Chrome a été mis à jour, la phrase "Google Chrome est à jour" apparaîtra.
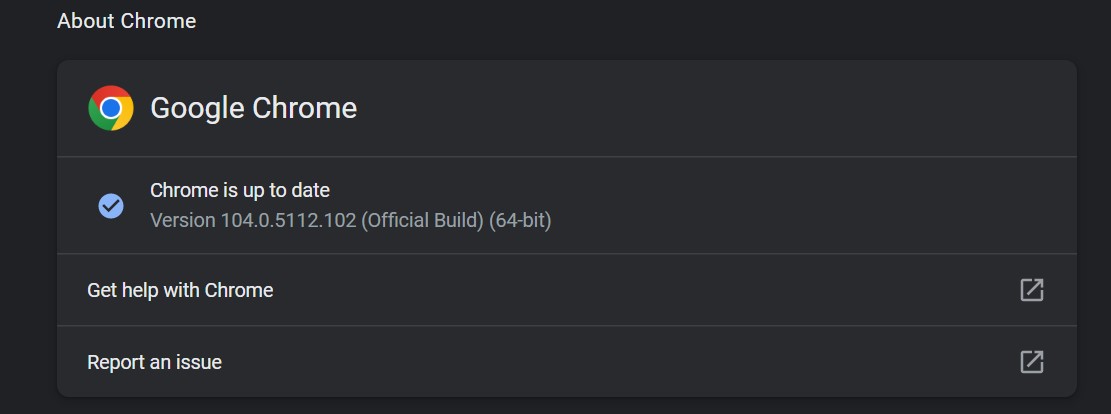
- Si une mise à jour est disponible, cliquez sur Mettre à jour et redémarrez votre navigateur pour appliquer les modifications. La mise à jour requise peut également être téléchargée automatiquement.
Méthode 7 : créer un nouveau profil Chrome
Si vous rencontrez des difficultés pour vous connecter à Google Chrome ou si vous vous déconnectez inutilement de Chrome, essayez de créer un nouveau profil. Cela créera un ensemble distinct de paramètres et de données que vous pourrez utiliser avec Google Chrome. Avec ce profil, vous pouvez accéder à différents sites Web ou applications, et vous n'avez pas à vous soucier de perdre des informations ou des mots de passe.
Pour créer un profil Chrome, procédez comme suit :
- Ouvrez Chrome et cliquez sur l'image de profil dans le coin supérieur droit.
- Cliquez sur l'icône d'engrenage à côté de "Autres profils" pour ouvrir la page "Gérer les profils".
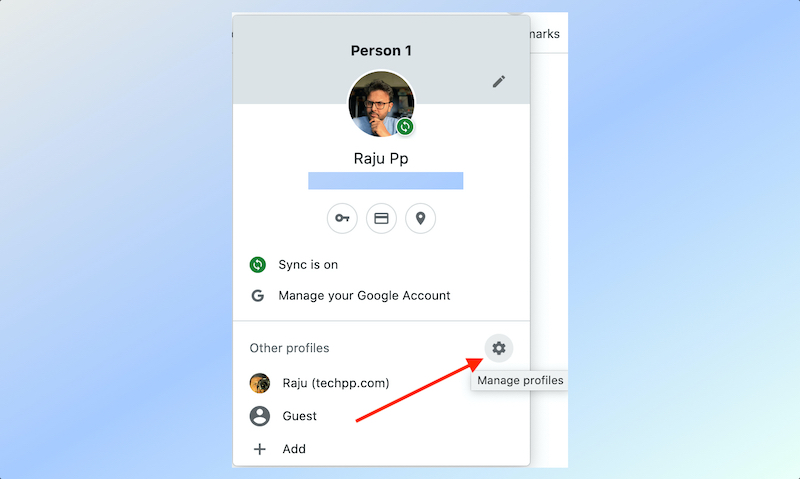
- Dans l'écran résultant, vous pouvez ajouter un nouveau profil Chrome.
Méthode 8 : Réinitialisez votre navigateur Chrome
Enfin, si toutes les méthodes ci-dessus ne fournissent toujours pas les résultats souhaités, vous devez essayer de réinitialiser les paramètres de Chrome. De plus, cela devrait résoudre le problème de déconnexion de Google Chrome via de nombreux paramètres ou extensions modifiés. Vos favoris, mots de passe et autres données ne seront pas supprimés lorsque vous réinitialiserez Chrome.
Alors, suivez ces étapes pour réinitialiser le navigateur Google Chrome avec succès :
- Ouvrez les paramètres de Chrome en cliquant sur trois points verticaux, puis cliquez sur Réinitialiser et nettoyer .
- Vous devriez alors voir Restaurer les paramètres à leurs valeurs par défaut d'origine Cliquez dessus.

- Ensuite, une fenêtre contextuelle apparaîtra. Cliquez sur Réinitialiser les paramètres après avoir lu correctement les instructions.
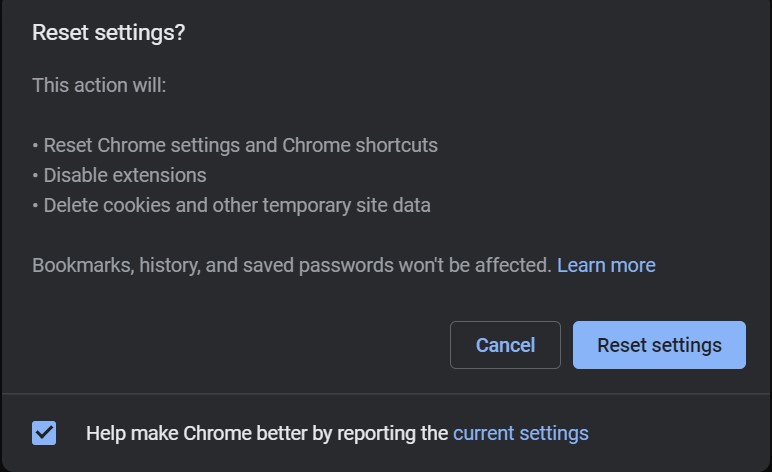
La réinitialisation du navigateur résout généralement ce problème particulier. Il ne perdra pas vos signets et votre historique de navigation, mais vos paramètres peuvent changer. Après avoir réinitialisé Chrome, vérifiez si toutes les options de paramètres importantes sont toujours là. De cette façon, vous vous assurerez que ce problème ne se reproduira plus.
Résoudre le problème de déconnexion de Chrome sur Android et iOS
Les solutions possibles au problème que Chrome continue de vous déconnecter sur mobile sont assez similaires à celles sur ordinateur. Découvrons-les rapidement :
- Assurez-vous que les cookies sont activés : les cookies sont activés par défaut dans les nouvelles versions de Chrome pour iPhone. Sur Chrome pour Android, accédez à Paramètres > Paramètres du site > Cookies . Sélectionnez « Tous les cookies ». Relancez Chrome.
- Assurez-vous que Chrome Sync est activé : Ouvrez Chrome pour iPhone. Accédez à Paramètres > Synchroniser . Activez « Tout synchroniser ». Sur Android, ouvrez Chrome. Accédez à Paramètres > Services Google . Activez Autoriser la connexion à Chrome .
- Essayez d'utiliser un autre compte Google : ouvrez l'application Google sur votre iPhone ou Android. Déconnectez-vous de votre compte Google existant et connectez-vous avec un autre compte. Relancez Chrome. Déconnectez-vous maintenant de ce nouveau compte et reconnectez-vous avec le compte d'origine. Voyez si cela résout le problème de déconnexion de Chrome.
- Mettez à jour Chrome vers sa dernière version : Ouvrez l'App Store sur votre iPhone ou iPad, appuyez sur votre profil dans le coin supérieur droit, faites défiler jusqu'à "Mises à jour disponibles" et recherchez Chrome. Si vous y trouvez Chrome, appuyez sur Mettre à jour pour l'installer. Suivez les mêmes étapes pour Google pour Android.
- Effacer les données du cache : Ouvrez Chrome pour iPhone ou Android. Cliquez sur les trois points horizontaux dans le coin inférieur droit, appuyez sur Historique . Appuyez ensuite sur Effacer les données de navigation . Assurez-vous que les images et fichiers mis en cache ainsi que les cookies et les données du site sont sélectionnés. Appuyez sur le bouton Effacer les données de navigation .
Résoudre le problème de déconnexion de Google Chrome une fois pour toutes
Le problème de déconnexion continue de Chrome est un problème très courant auquel sont confrontés de nombreux utilisateurs de Chrome sur toutes les plates-formes. Bien que cela soit ennuyeux, cela peut être corrigé, comme expliqué dans l'article ci-dessus. Il est très important de suivre les étapes de dépannage dans l'ordre, et nous espérons qu'elles vous ont aidé à résoudre le problème ennuyeux. Si le problème persiste, vous pouvez temporairement passer à d'autres navigateurs basés sur Chromium tels que Microsoft Edge, Opera, Vivaldi ou Brave jusqu'à ce que Google publie une solution pour Chrome.
FAQ sur l'erreur "Chrome continue de me déconnecter"
Comment puis-je empêcher Google de me connecter automatiquement ?
Si vous souhaitez désactiver la connexion automatique de Google Chrome, suivez ces étapes simples :
- Ouvrez GoogleChrome.
- Aller aux paramètres.
- Appuyez sur Mots de passe.
- Appuyez sur la case à cocher à côté de Connexion automatique pour supprimer la coche.
Cela désactivera la fonction de connexion automatique de Chrome.
Comment puis-je empêcher les sites Web de me connecter automatiquement ?
Les cookies permettent aux sites Web de se souvenir de vous et de vous connecter automatiquement. En effaçant les cookies de ces sites Web, vous devriez pouvoir vous déconnecter et empêcher de futures connexions automatiques. Vous pouvez choisir le paramètre "Effacer les cookies à la sortie" dans Chrome et d'autres navigateurs pour y parvenir.
Pourquoi suis-je déconnecté de mon compte Google de manière inattendue ?
Si vous êtes déconnecté de Google à plusieurs reprises sans aucune raison, c'est probablement parce que les cookies sont supprimés ou désactivés. Accédez aux paramètres de Chrome et assurez-vous que les cookies sont activés. Vérifiez également si un antivirus ou un autre logiciel de sécurité (ou extension) désactive ou supprime automatiquement les cookies.
Pourquoi Chrome n'arrête pas de me déconnecter et de mettre la synchronisation en pause à chaque fois que j'arrête ?
Si Chrome continue de vous déconnecter, c'est probablement à cause de ce paramètre : Désactivez Effacer les cookies et les données du site lorsque vous quittez Chrome . Vous le trouverez sous Paramètres > Confidentialité et sécurité. Assurez-vous de l'éteindre. Cela garantira également que la synchronisation de Chrome fonctionne sans accroc.
