Comment corriger l'erreur « Impossible de communiquer avec votre Chromecast »
Publié: 2023-10-19Des problèmes de connectivité peuvent empêcher l'application Google Home d'établir une connexion avec les appareils Chromecast. Vous pouvez également rencontrer l'erreur « Impossible de communiquer avec votre Chromecast » si votre téléphone ou Chromecast exécute un logiciel obsolète ou bogué.
Suivez les recommandations de dépannage de ce didacticiel pour associer votre appareil mobile à votre Chromecast.

Résoudre les problèmes de réseau ou de connectivité
Votre téléphone et Chromecast doivent être sur le même réseau Wi-Fi lors de la configuration de l'application Google Home. Vérifiez les paramètres de votre téléphone et de Chromecast et assurez-vous qu'ils se connectent au réseau.
Vous voulez également vous assurer que le réseau dispose d’un accès Internet. Visitez n’importe quel site Web dans votre navigateur, téléchargez un fichier ou essayez de diffuser une vidéo. Redémarrez votre routeur Wi-Fi ou contactez votre fournisseur de services Internet si les appareils connectés au réseau n'ont pas accès à Internet.

De plus, vérifiez les paramètres de filtrage des adresses MAC de votre routeur et supprimez toute restriction placée sur votre téléphone ou Chromecast.
Nous vous recommandons également d'éteindre votre Chromecast et le Wi-Fi de votre téléphone, puis de le réactiver. Cela actualisera la connexion Wi-Fi de vos appareils et résoudra éventuellement les problèmes de connectivité.
Supprimez et reconnectez vos appareils au réseau si l'erreur « Impossible de communiquer avec votre Chromecast » persiste.
Réactivez ou oubliez le Wi-Fi sur Chromecast
- Appuyez et maintenez le bouton Accueil pendant 2 à 3 secondes pour ouvrir le panneau Paramètres rapides.
- Sélectionnez Wi-Fi dans le menu Paramètres rapides.
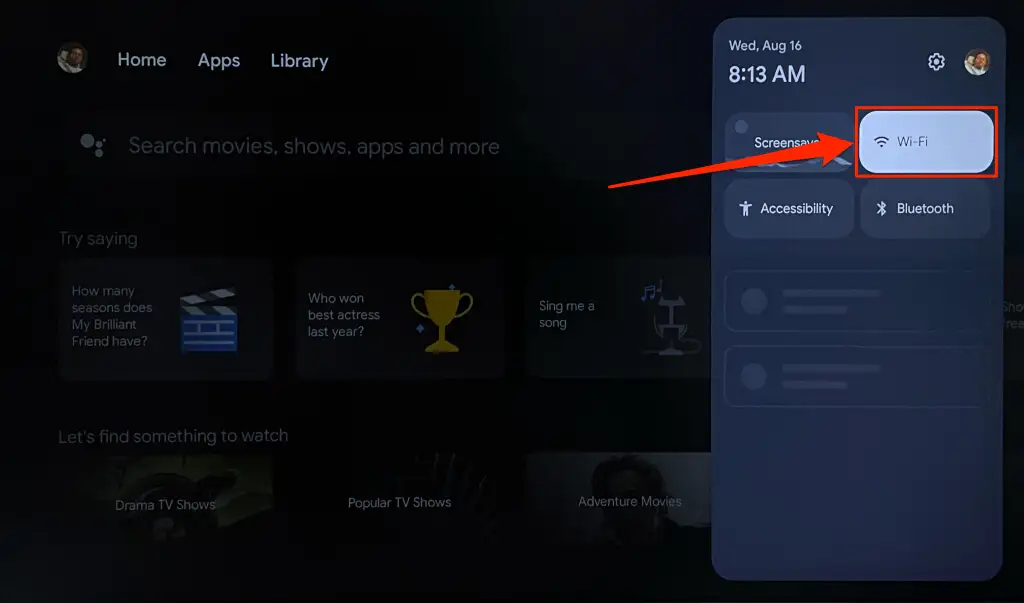
- Désactivez le Wi-Fi , réactivez-le et attendez que votre Chromecast rejoigne le réseau.
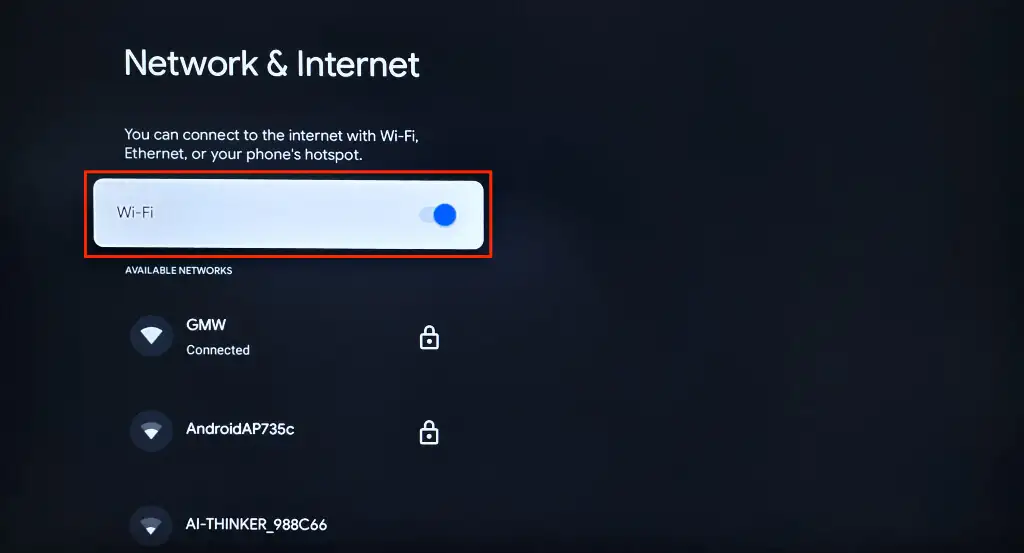
Supprimez et reconnectez votre Chromecast au réseau si l'application Google Home ne détecte toujours pas l'appareil de diffusion en continu.
- Sélectionnez le réseau Wi-Fi connecté sur l'écran « Réseau et Internet ».
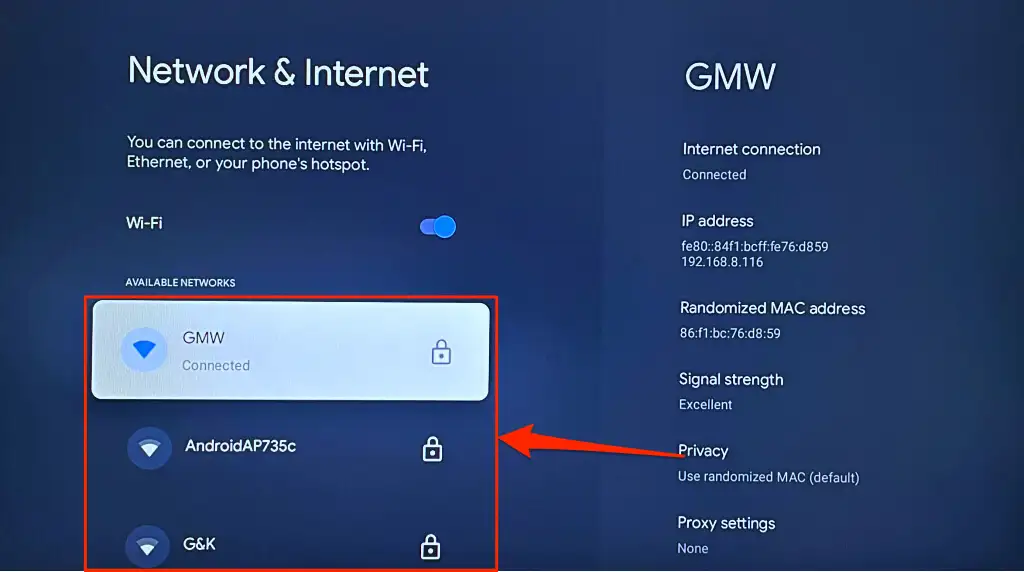
- Faites défiler la page réseau et sélectionnez Oublier le réseau .
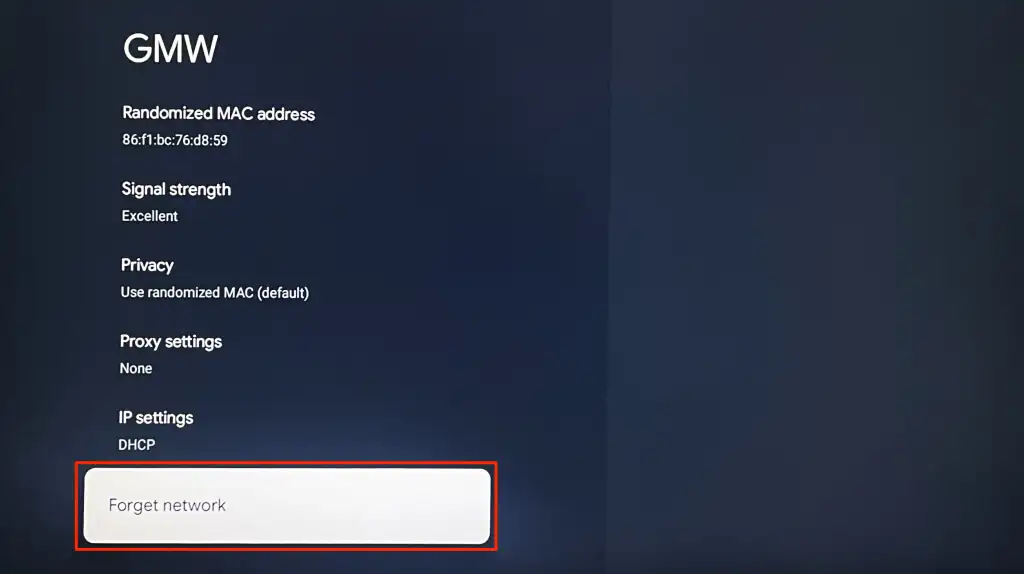
- Revenez à la page des paramètres Wi-Fi et reconnectez votre Chromecast au réseau.
Réactivez ou oubliez le Wi-Fi sur Android
Accédez à Paramètres > Réseau et Internet > Internet , désactivez le Wi-Fi , puis réactivez-le pour vous reconnecter au réseau.
Si votre téléphone ne fonctionne pas sous Android, accédez à Paramètres > Connexions et désactivez le Wi-Fi .
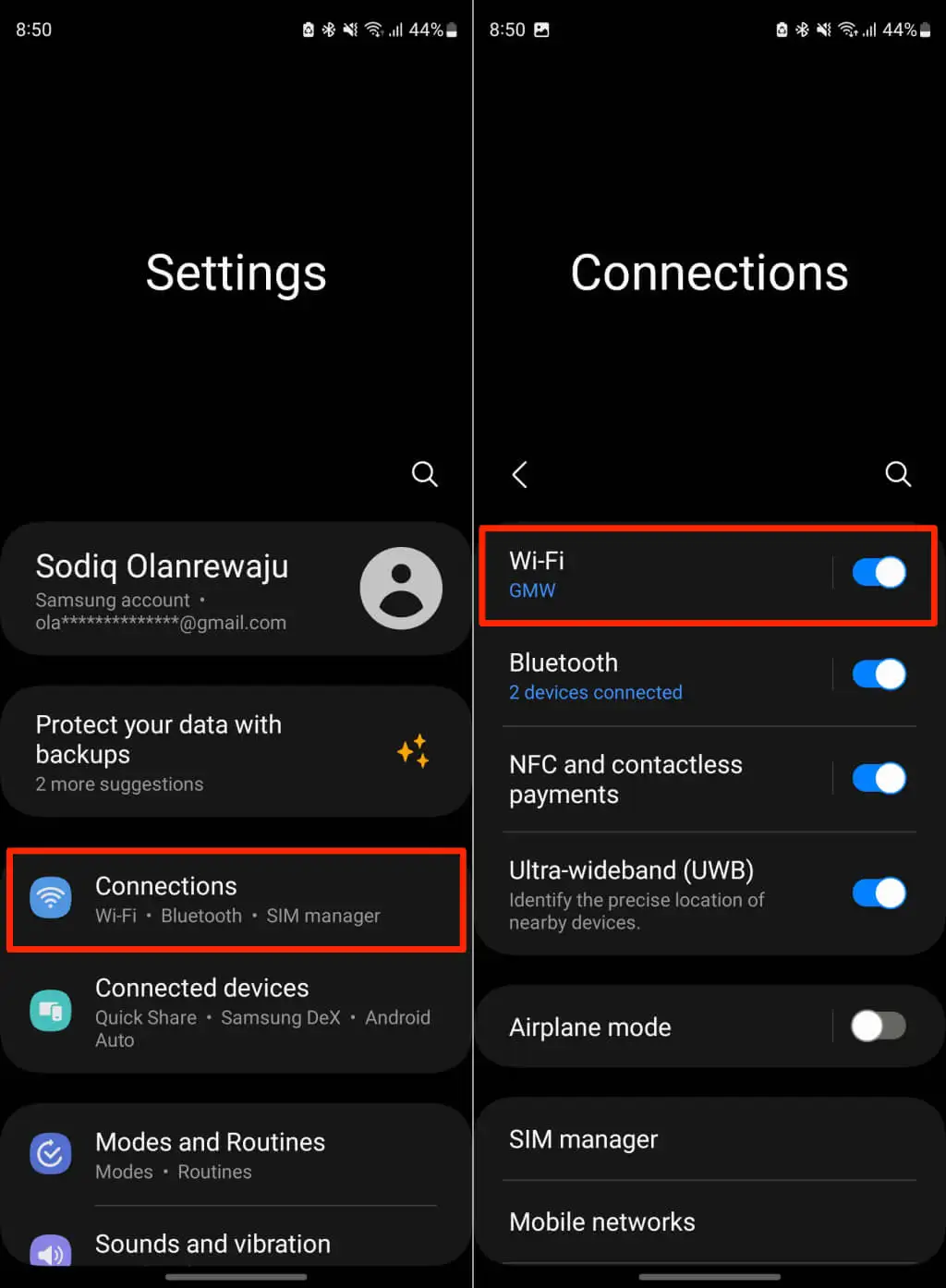
Réactivez le Wi-Fi de votre appareil et rejoignez le réseau. Supprimez et rajoutez le réseau si Google Home ne se connecte pas à votre Chromecast.
Appuyez sur l'icône Cog / Paramètres à côté du réseau que vous souhaitez oublier et sélectionnez Oublier .
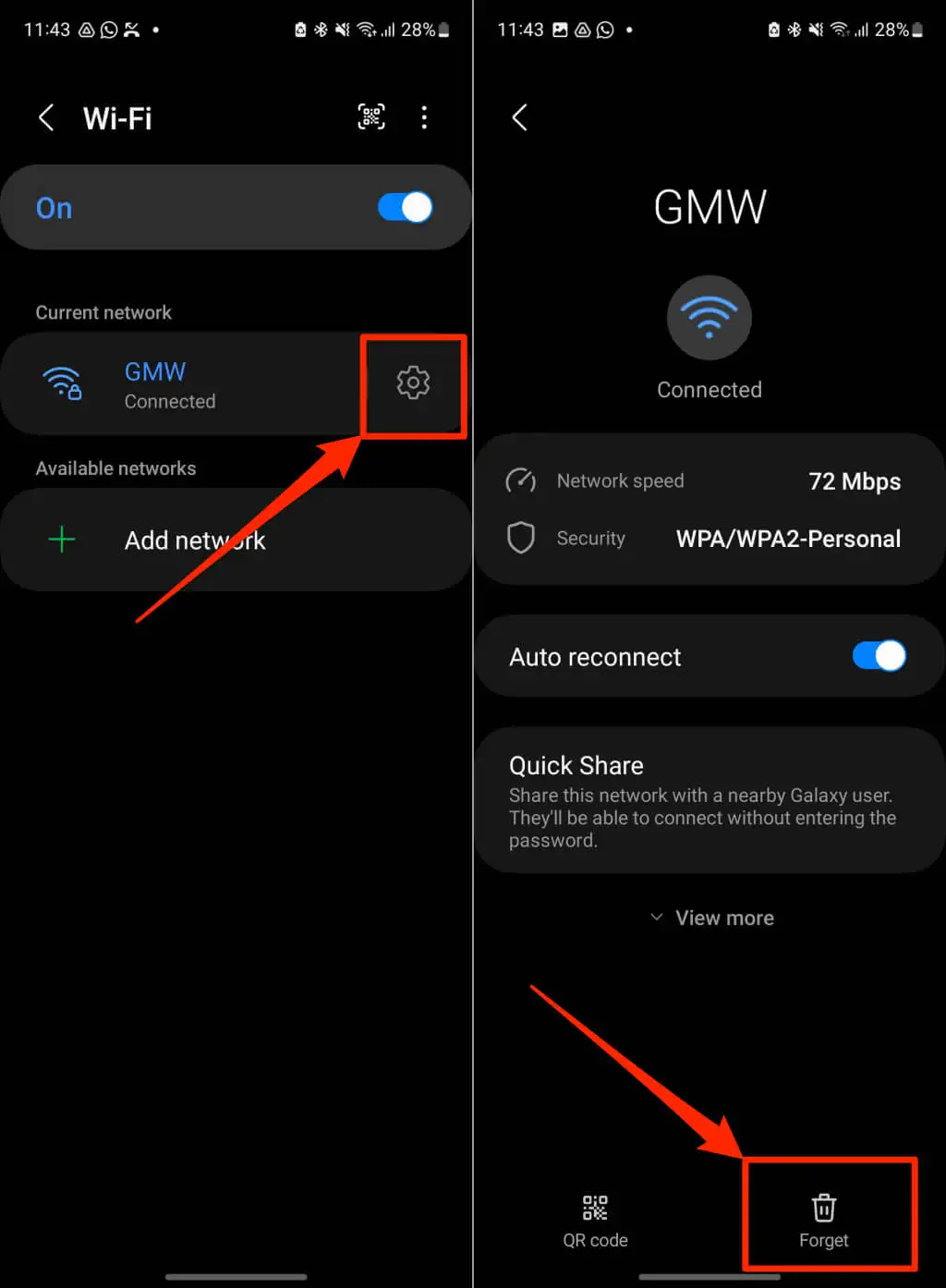
Reconnectez votre téléphone au réseau, ouvrez l'application Google Home et réessayez la configuration de Chromecast.
Réactiver ou oublier le Wi-Fi sur iPhone/iPad
Accédez à Paramètres > Wi-Fi , désactivez le Wi-Fi et réactivez-le.
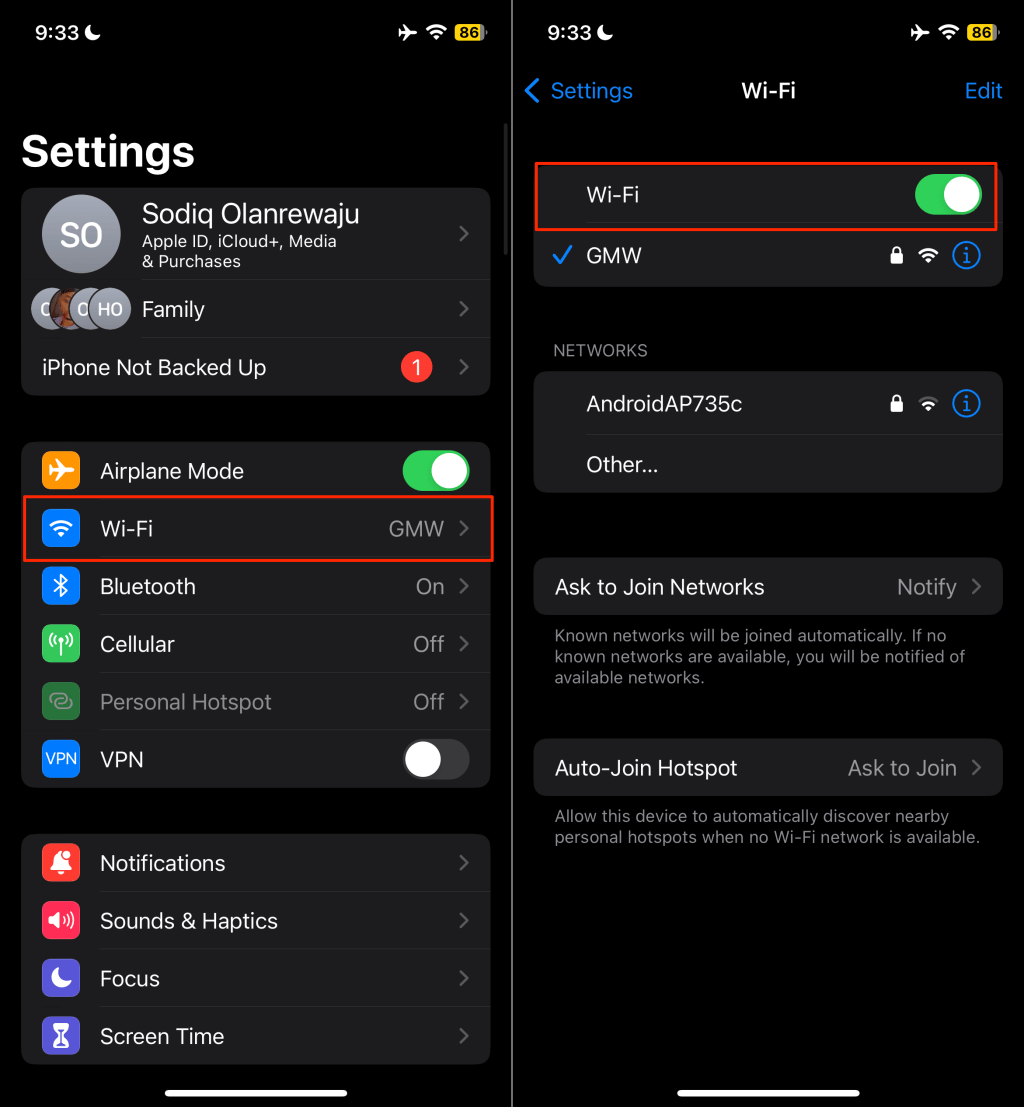
Pour supprimer le réseau, appuyez sur le nom du réseau , sélectionnez Oublier ce réseau et appuyez sur Oublier dans la fenêtre contextuelle.
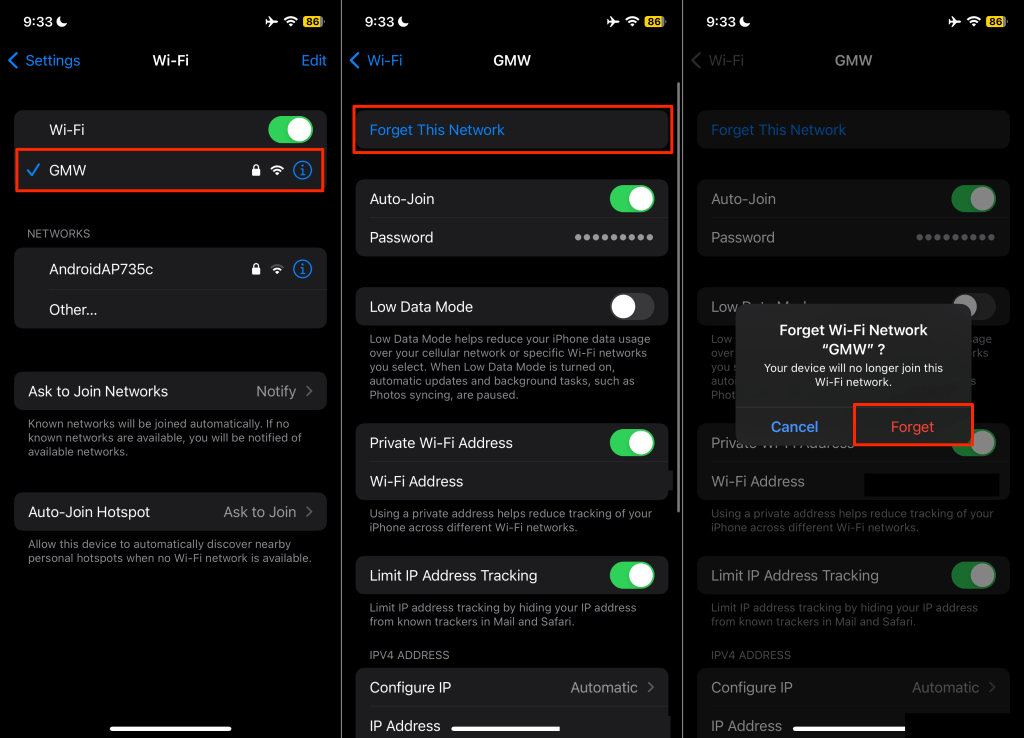
Basculez (votre téléphone et Chromecast) vers un autre réseau Wi-Fi si l'erreur « Impossible de communiquer avec votre Chromecast » persiste. La réinitialisation des paramètres réseau de votre téléphone peut également résoudre les problèmes de connexion Internet.
Vérifiez les paramètres Bluetooth et l'autorisation de localisation
L'application Google Home utilise le Bluetooth et la localisation de votre téléphone pour établir la communication avec les appareils Chromecast. Activez le Bluetooth de votre appareil et assurez-vous que Google Home dispose d'une autorisation de localisation.
Activer l'autorisation de localisation de Google Home (Android)
Fermez ou forcez la fermeture de l'application Google Home et suivez ces étapes.
- Appuyez longuement sur l' icône de l'application Accueil et sélectionnez l' icône Info (I) .
- Appuyez sur Autorisations .
- Sélectionnez Emplacement et choisissez Autoriser tout le temps ou Autoriser uniquement lors de l'utilisation de l'application .
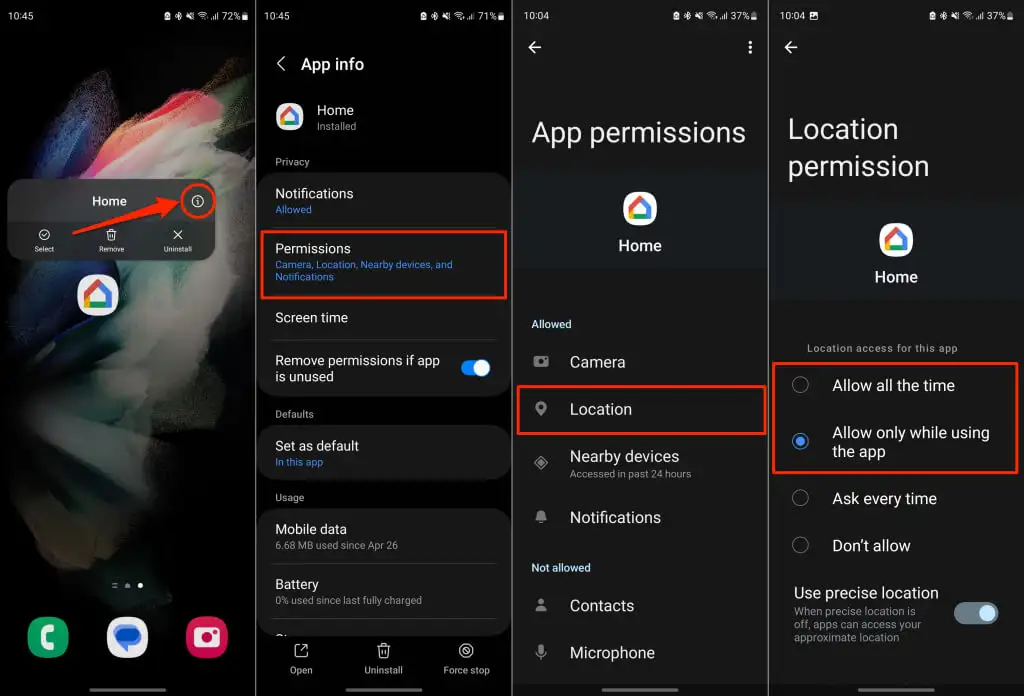
Configurer les autorisations de localisation de Google Home (iPhone/iPad)
Ouvrez l'application Paramètres , sélectionnez Google Home et activez l'accès à Bluetooth et au réseau local .
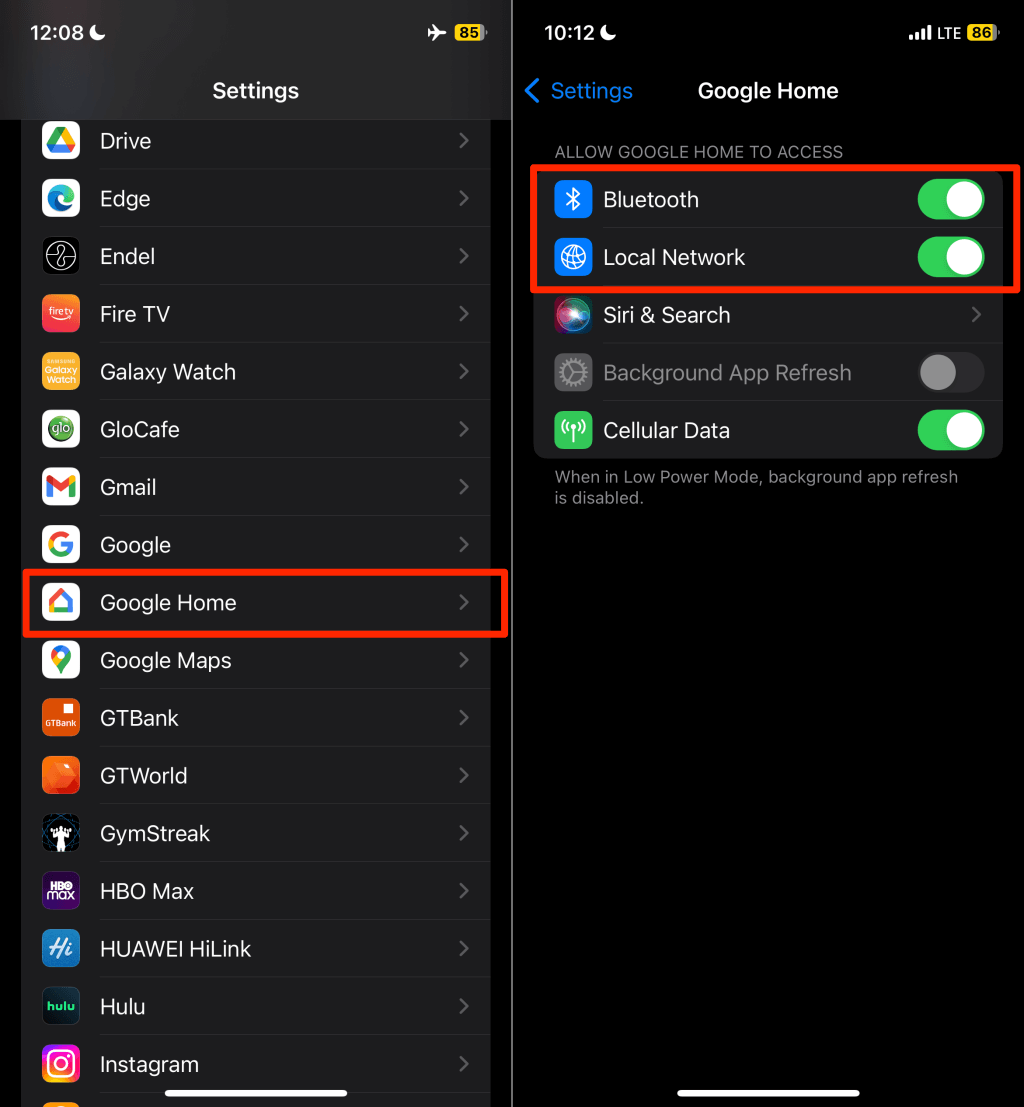
Ensuite, accédez à Paramètres > Confidentialité et sécurité > Services de localisation et activez les services de localisation .
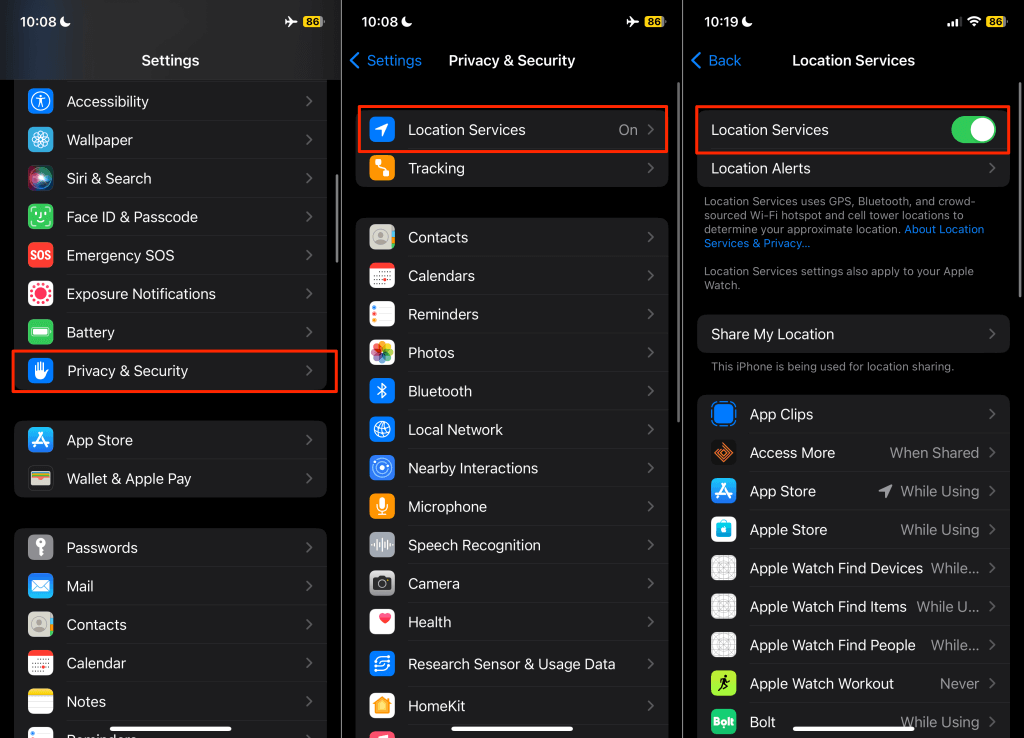
Redémarrez Google Home et videz le cache de l'application
Effacer les données du cache d'une application défectueuse peut permettre à l'application de fonctionner à nouveau correctement. Si vous obtenez l'erreur « Impossible de communiquer avec votre Chromecast » sur un appareil Android, forcez la fermeture de l'application Google Home et effacez ses données de cache.
- Appuyez et maintenez l' application Accueil et appuyez sur l' icône Info (i) .
- Sélectionnez Forcer l’arrêt et appuyez sur OK dans la fenêtre contextuelle de confirmation.
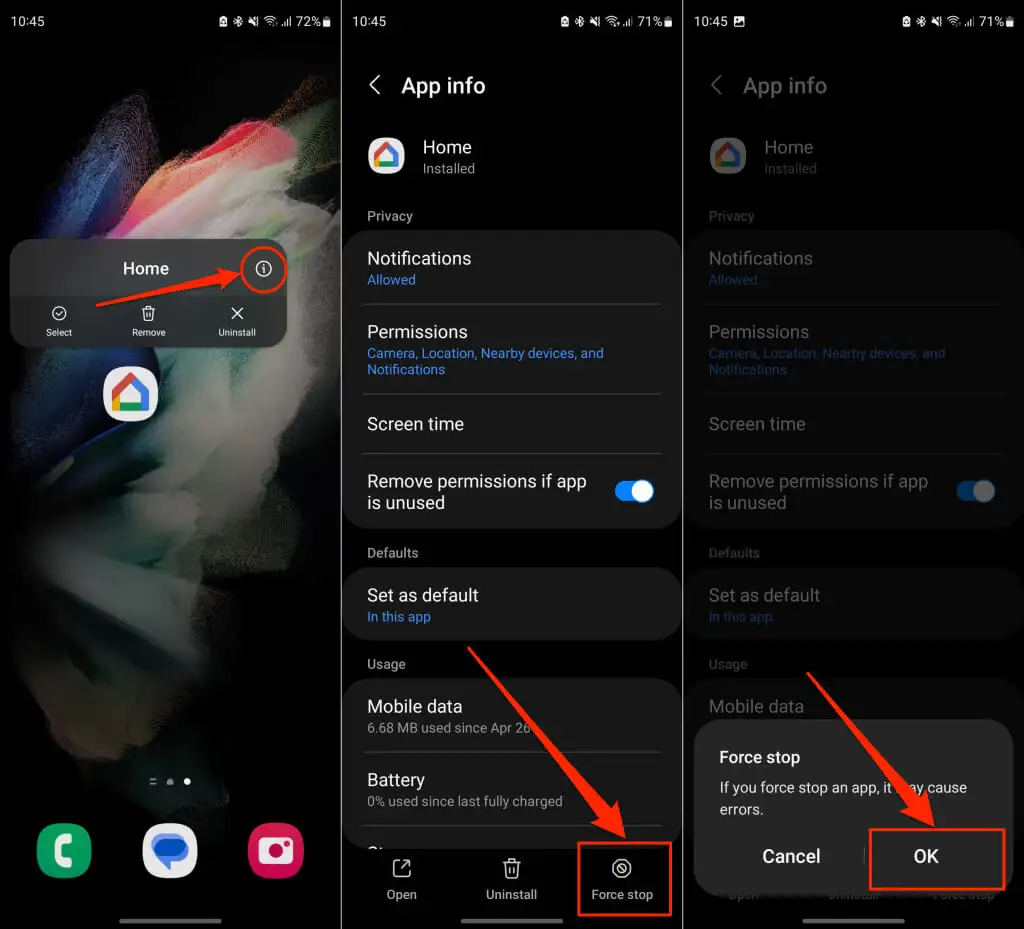
- Ensuite, sélectionnez Stockage sur la page de détails de l'application et appuyez sur Vider le cache .
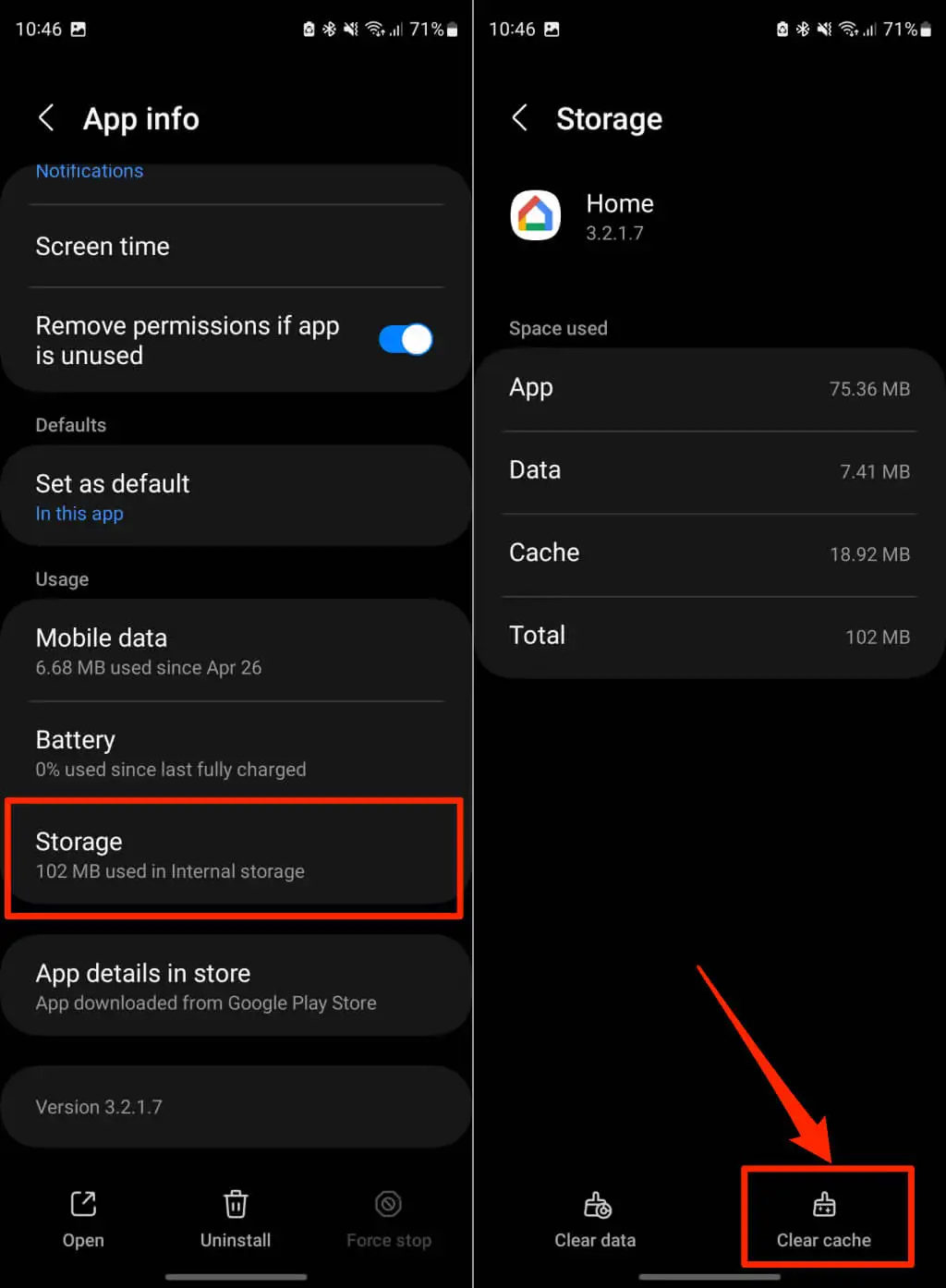
Ouvrez l'application Google Home et vérifiez si elle se connecte correctement à votre appareil Google Chromecast. Mettez à jour l'application Google Home si l'erreur de communication persiste.

Mettre à jour ou réinstaller l'application Google Home
Assurez-vous de disposer de la dernière version de l'application Google Home. Les versions plus anciennes ou obsolètes peuvent contenir des bugs qui cassent certaines fonctionnalités. Ouvrez la boutique d'applications de votre appareil et recherchez une mise à jour de l'application Google Home.
Recherchez « Google Home » dans le Google Play Store (Android) ou l'App Store (iOS) et appuyez sur Mettre à jour sur la page de l'application Google Home.
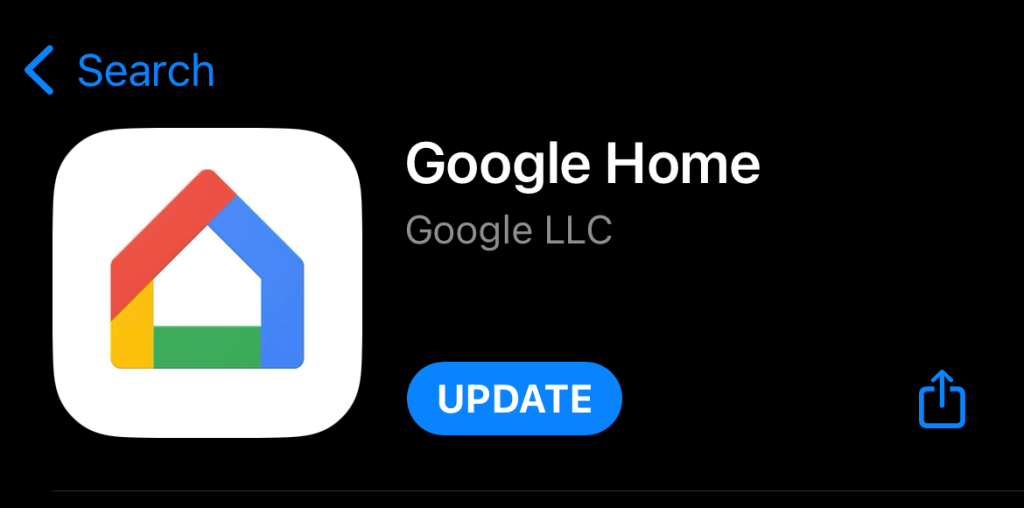
Mettez à jour votre téléphone
Les mises à jour Android et iOS peuvent résoudre les problèmes de connectivité et aider les applications à fonctionner de manière optimale. Vérifiez le menu des paramètres de votre téléphone et installez les mises à jour logicielles disponibles.
Accédez à Paramètres > Système > Avancé > Mise à jour du système et attendez que votre appareil recherche les mises à jour logicielles.
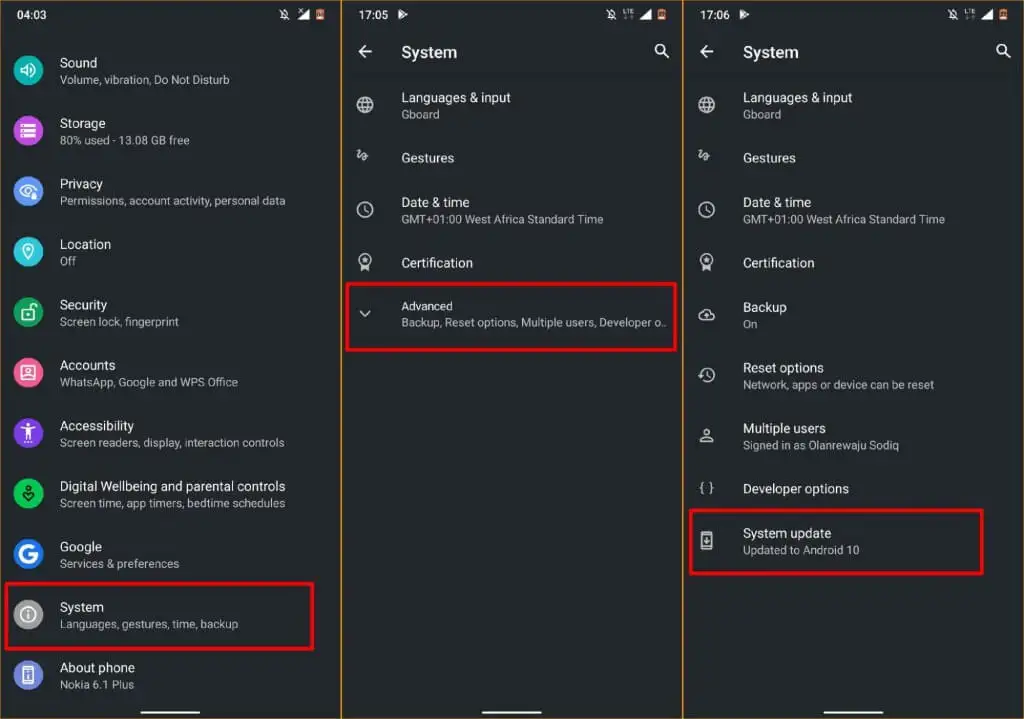
Sur les appareils Samsung, accédez à Paramètres > Mise à jour du logiciel > Télécharger et installer pour mettre à jour le système d'exploitation.
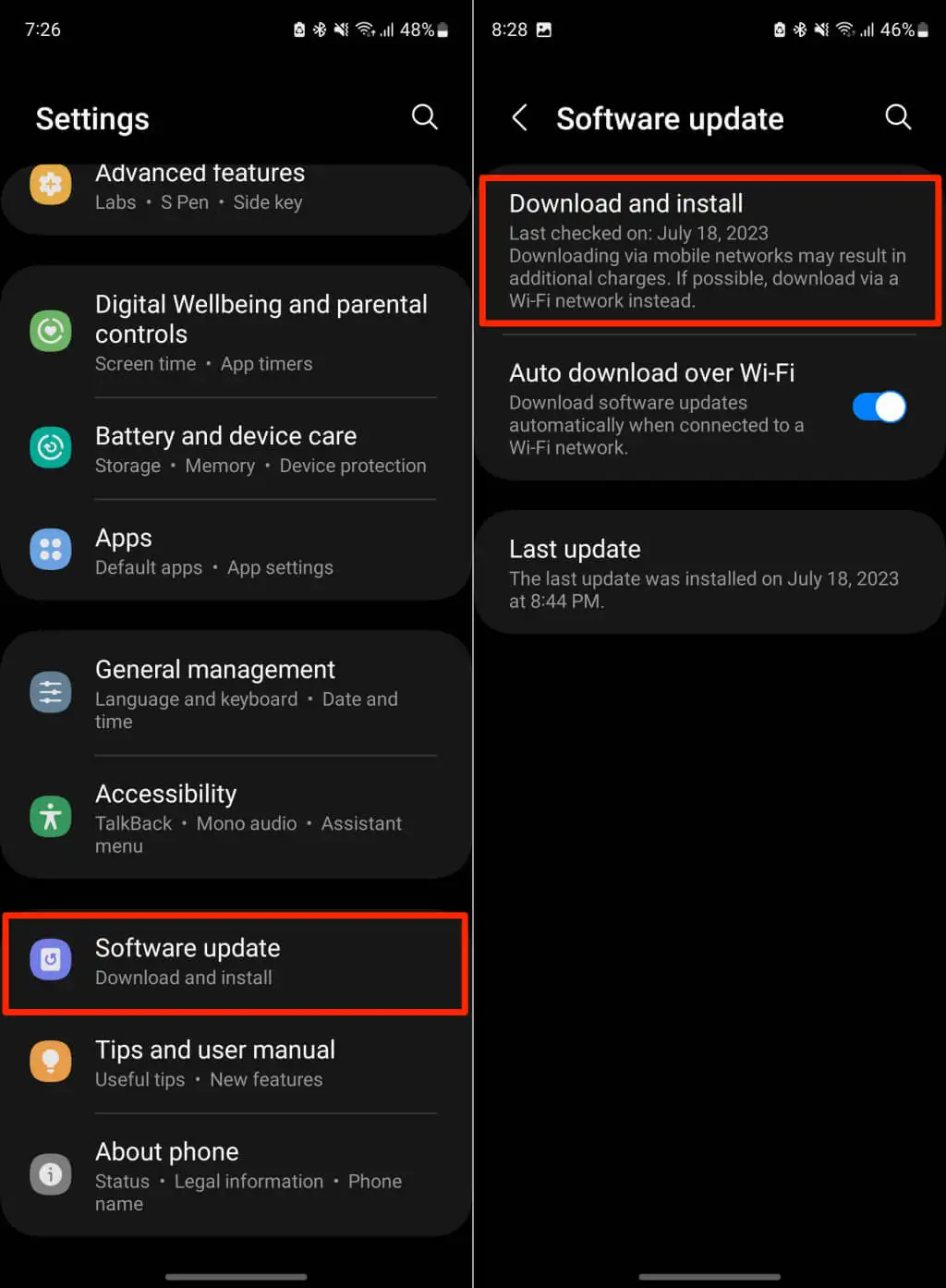
Si vous utilisez un iPhone ou un iPad, accédez à Paramètres > Général > Mise à jour du logiciel et appuyez sur Télécharger et installer .
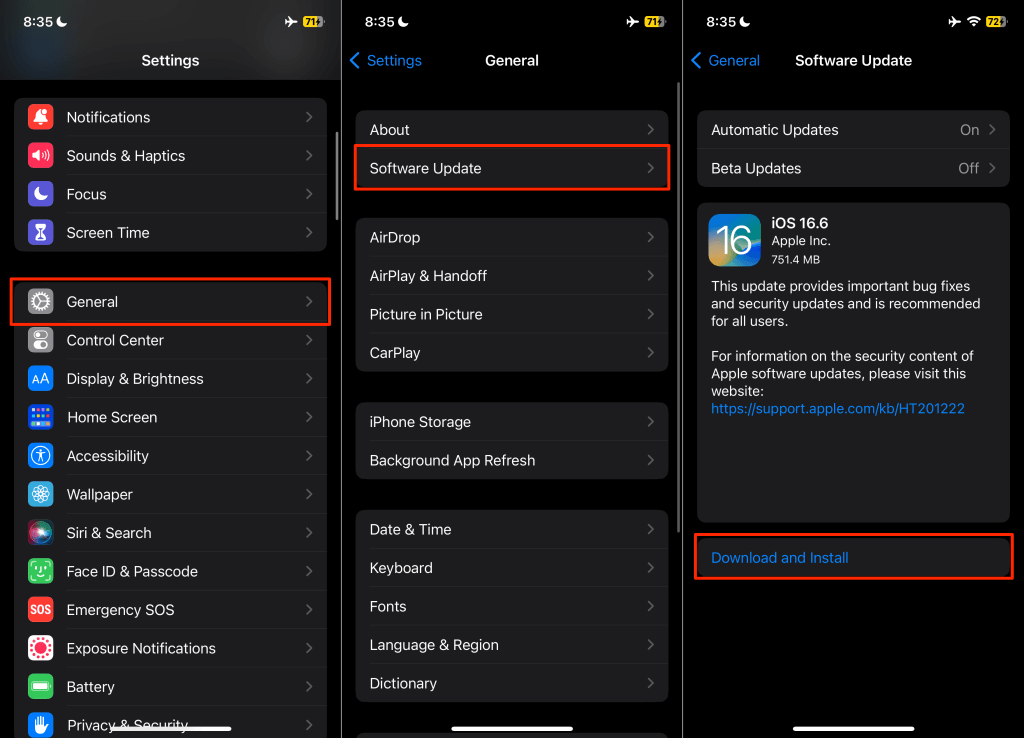
Redémarrez votre Chromecast
Le redémarrage de votre Chromecast peut restaurer la visibilité de l'appareil de streaming dans l'application Google Home.
- Sélectionnez l' icône Cog/Paramètres dans le coin supérieur droit de l'écran d'accueil de votre Chromecast.

- Sélectionnez Système .

- Faites défiler la page système, sélectionnez Redémarrer et choisissez à nouveau Redémarrer sur l'écran de confirmation.
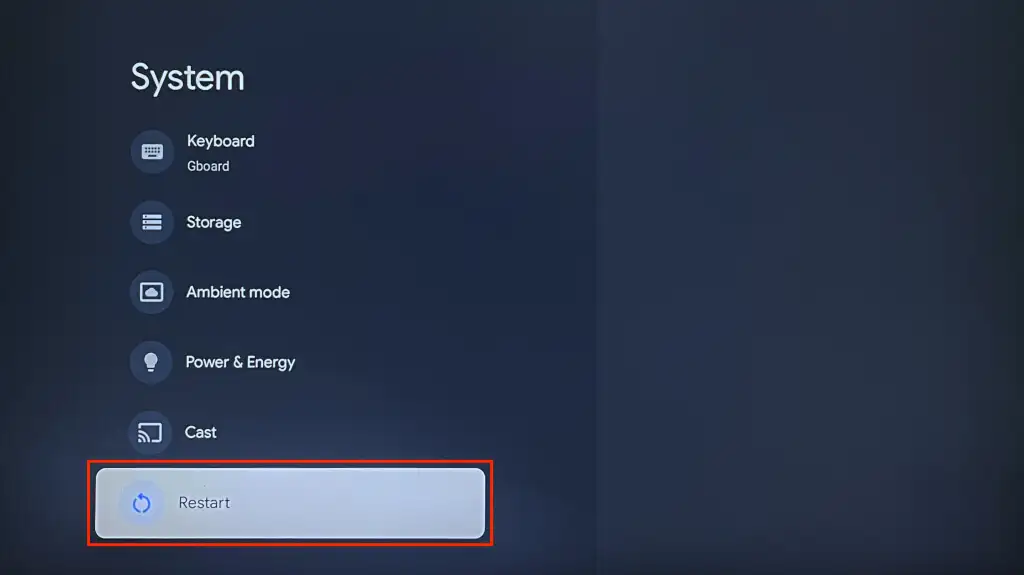
Vous pouvez également effectuer un redémarrage matériel en éteignant puis en rallumant l'alimentation de votre Chromecast. Vous pouvez également débrancher le câble d'alimentation, attendre 5 à 10 secondes, puis rebrancher le câble à la source d'alimentation.
Connectez votre téléphone et Chromecast au même réseau Wi-Fi et vérifiez si l'application Home se connecte à votre Chromecast.
Mettez à jour votre Chromecast
Google déploie occasionnellement des mises à jour contenant des corrections de bugs et des améliorations de fonctionnalités sur les appareils Chromecast. La mise à jour du logiciel/micrologiciel de l'appareil de diffusion en continu peut résoudre le problème si Google Home ne se connecte pas à votre Chromecast.
- Appuyez et maintenez enfoncé le bouton Accueil de la télécommande de votre Chromecast et sélectionnez l' icône Cog/Paramètres .

- Sélectionnez Système .

- Ensuite, sélectionnez Mise à jour du logiciel ou Mise à jour du système .
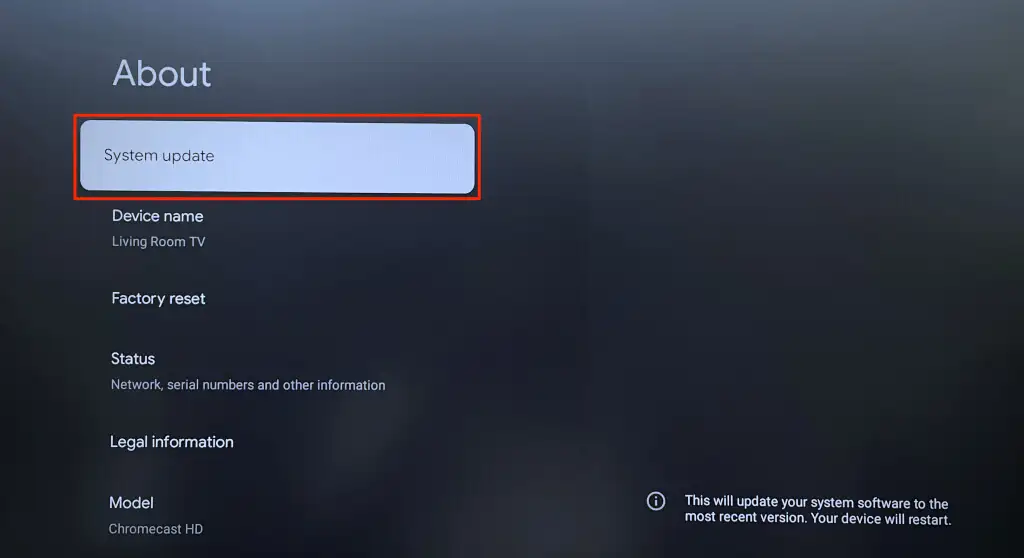
- Attendez quelques secondes que votre Chromecast recherche de nouvelles versions de logiciel ou de micrologiciel. Si une mise à jour est disponible pour votre Chromecast, sélectionnez Installer pour démarrer la mise à jour du système.
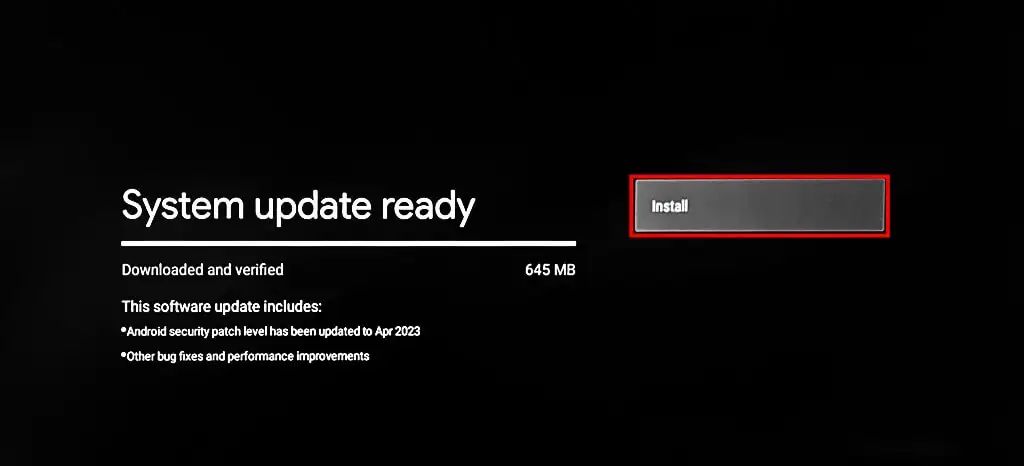
- Sélectionnez Redémarrer maintenant pour installer la mise à jour téléchargée.
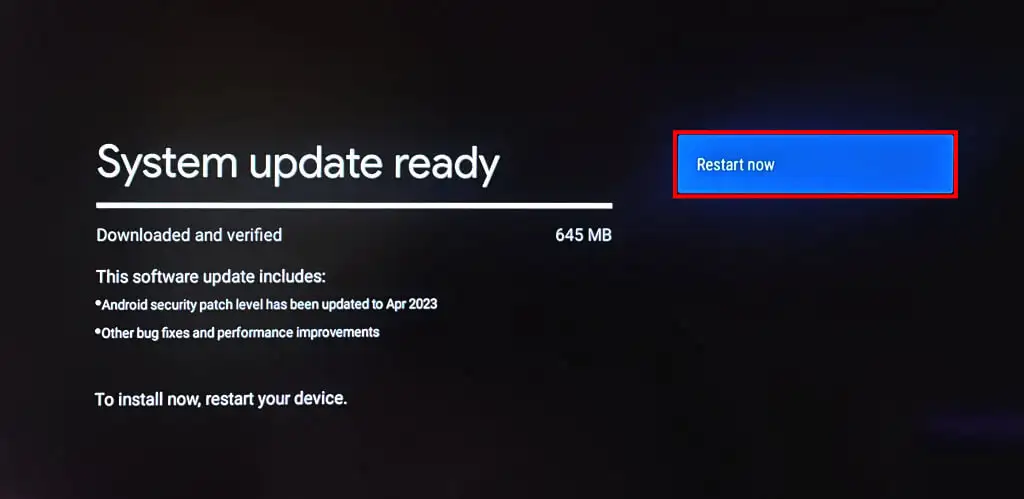
Réinitialiser votre Chromecast aux paramètres d'usine
La réinitialisation d'usine de votre Chromecast efface toutes les données (application, fichiers, paramètres, compte, etc.) sur l'appareil de diffusion en continu. Effectuez une réinitialisation d'usine uniquement après avoir épuisé toutes les options de dépannage.
Réinitialiser Chromecast aux paramètres d'usine à l'aide de la télécommande vocale Chromecast
Suivez les étapes ci-dessous pour réinitialiser le Chromecast avec Google TV à l'aide de la télécommande vocale.
- Appuyez et maintenez le bouton Accueil de votre télécommande Chromecast et sélectionnez l'icône Cog/Paramètres .

- Dirigez-vous vers Système > À propos > Réinitialisation d’usine .
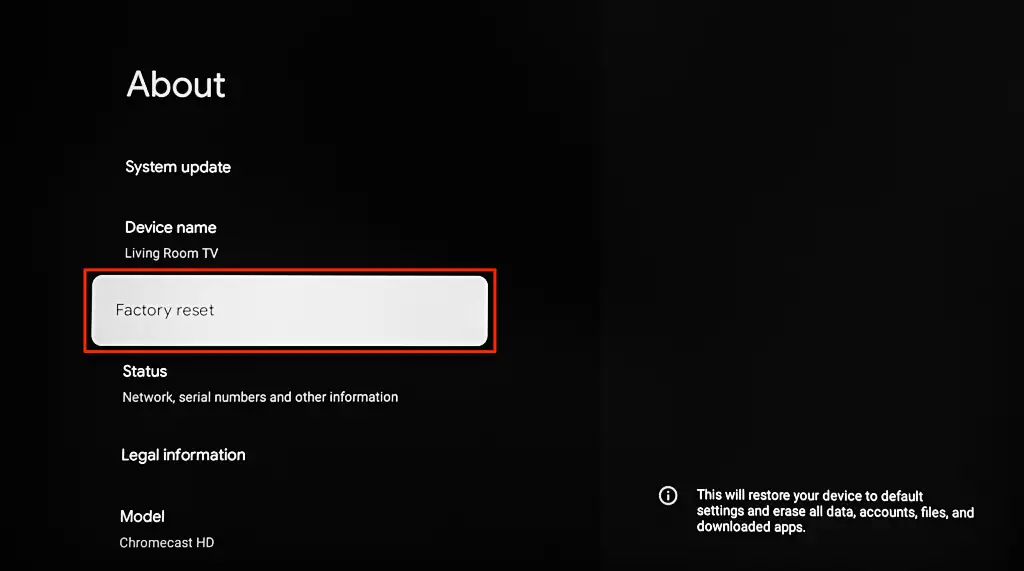
- Sélectionnez à nouveau Réinitialisation d'usine sur l'écran de confirmation pour continuer.
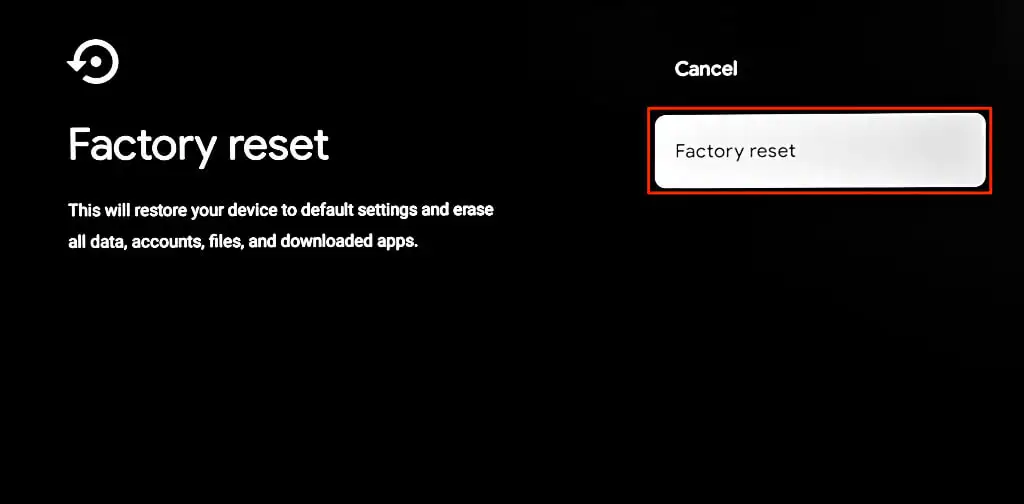
Réinitialiser le Chromecast aux paramètres d'usine à l'aide du bouton physique
Les Chromecasts disposent d'un bouton physique pour lancer une réinitialisation d'usine. L'emplacement du bouton de réinitialisation varie en fonction de votre modèle/génération de Chromecast. Le Chromecast avec Google TV a son bouton de réinitialisation à l'arrière, tandis que les anciens modèles/générations ont le leur sur le côté.
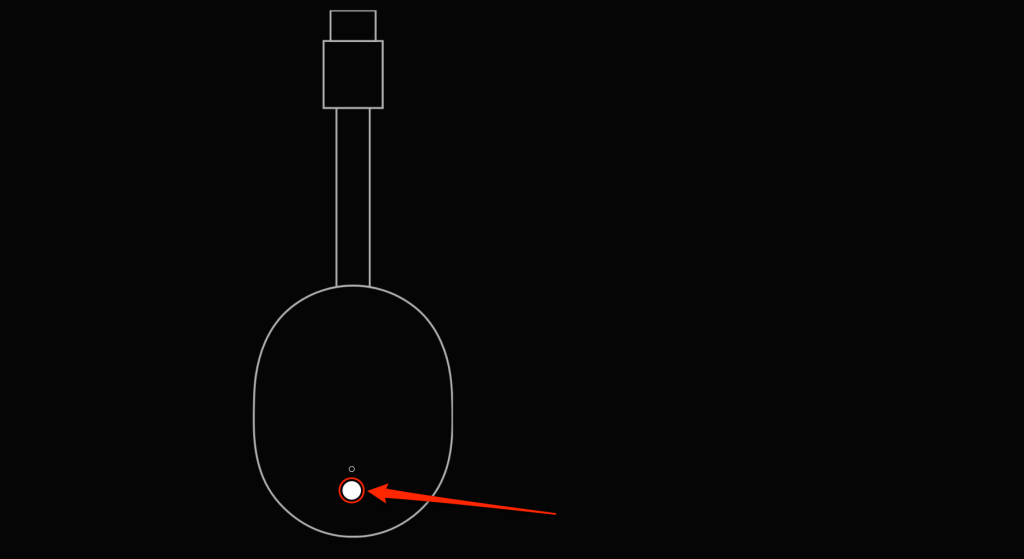
Pour réinitialiser votre Chromecast, branchez-le à une source d'alimentation, puis maintenez enfoncé le bouton de réinitialisation. Continuez à appuyer sur le bouton lorsque le voyant LED du Chromecast clignote en jaune/orange. Relâchez le bouton de réinitialisation lorsque le voyant devient blanc et que votre Chromecast redémarre.
Connectez votre téléphone et Chromecast au même réseau, ouvrez Google Home et vérifiez si l'application détecte votre Chromecast.
Associer Google Home à Chromecast
Contactez l'assistance Google si Google Home continue d'afficher l'erreur « Impossible de communiquer avec votre Chromecast », surtout si c'est la première fois que vous configurez le Chromecast. Il est possible que votre Chromecast présente des défauts d'usine. Contactez le vendeur ou renvoyez-le pour une unité de remplacement.
