Comment réparer le clavier d'ordinateur portable Dell ne fonctionne pas
Publié: 2023-07-01Dans cet article, nous parlons de la résolution du problème de clavier Dell qui ne fonctionne pas de la manière la plus rapide et la plus simple.
La saisie est la tâche la plus fréquente que nous effectuons sur nos ordinateurs. Nous tapons beaucoup de choses, allant de simples requêtes sur Google à des rapports complexes dans Word. Cependant, de nombreux utilisateurs ont signalé un problème ennuyeux de clavier d'ordinateur portable Dell qui ne fonctionnait pas.
Faites-vous partie de ces utilisateurs en difficulté ? Si oui, vous pouvez laisser tomber tous vos soucis, car cet article propose les meilleures solutions possibles au problème du clavier d'ordinateur portable Dell qui ne fonctionne pas sous Windows 10.
Cependant, avant de passer à ces correctifs, il est important de savoir pourquoi ce problème se produit en premier lieu. Connaître les déclencheurs possibles derrière un problème aide à mieux le résoudre. Par conséquent, examinons d'abord ce qui a pu causer ce problème avant d'essayer de le résoudre.
Pourquoi le clavier d'ordinateur portable Dell ne fonctionne-t-il pas
Toutes ou certaines touches de votre ordinateur portable Dell peuvent ne pas fonctionner pour ces raisons.
- Problèmes matériels
- Pilote de clavier incompatible/mal installé
- Pilote de clavier Dell obsolète
- OS obsolète
- Clavier sale
Ci-dessus, nous avons examiné certaines raisons courantes pour lesquelles votre clavier Dell peut ne pas fonctionner. Voyons maintenant comment résoudre ce problème.
Façons de résoudre le problème du clavier d'ordinateur portable Dell qui ne fonctionne pas
Vous pouvez mettre en œuvre les solutions suivantes pour réparer votre clavier Dell s'il ne fonctionne pas.
Correctif 1 : solutions de base
Parfois, de petites corrections font des merveilles pour résoudre même les problèmes les plus complexes, comme le clavier de l'ordinateur portable Dell qui ne fonctionne pas sous Windows 10 ou 11. Par conséquent, vous devriez essayer ces solutions rapides et faciles avant toute correction compliquée.
Essayez de redémarrer votre ordinateur portable
Plusieurs fois, un simple redémarrage résout des problèmes courants tels que le clavier de l'ordinateur portable Dell qui ne fonctionne pas sur les problèmes de démarrage. Par conséquent, vous pouvez suivre ces étapes pour redémarrer votre ordinateur portable.
- Tout d'abord, cliquez sur l'icône Windows dans la barre des tâches.
- Maintenant, survolez et cliquez sur l'option Alimentation .
- Enfin, choisissez Redémarrer parmi les options de votre écran.
Nettoyez votre clavier
La saleté accumulée, comme les particules de nourriture, les poils d'animaux, etc., peut avoir rendu votre clavier dysfonctionnel. De plus, les débris présents sous les touches de votre clavier peuvent être une raison pour laquelle les touches ne fonctionnent pas. Par conséquent, le nettoyage du clavier peut vous aider à le réparer. Voici comment nettoyer le clavier.
- Tout d'abord, éteignez votre ordinateur portable, retirez la batterie externe et déchargez les condensateurs.
- Maintenant, glissez un outil à tête plate sous le capuchon de la touche et soulevez-le avec une légère pression pour retirer la clé.
- Répétez l'étape ci-dessus pour toutes les clés d'ordinateur portable Dell qui ne fonctionnent pas.
- Maintenant, vérifiez les dispositifs de retenue et les joints en caoutchouc pour détecter d'éventuels signes de dommages.
- Vous pouvez maintenant enlever les poils d'animaux à l'aide d'une pince à épiler et d'autres saletés et poussières avec une brosse de nettoyage à poils doux.
- Maintenant, vous pouvez utiliser un coton-tige imbibé d'alcool isopropylique à 99 % pour nettoyer le clavier.
- Vous pouvez utiliser un mélange de savon et d'eau pour nettoyer le capuchon de la touche.
- Après avoir nettoyé le capuchon du clavier, remettez-le en place sur le clavier. Un clic indique que vous avez correctement remis en place les capuchons des touches.
- Enfin, réinstallez la batterie, démarrez-la et vérifiez si votre clavier fonctionne ou non. Si votre clavier Dell ne fonctionne toujours pas, vous pouvez essayer les solutions suivantes.
Lire aussi : Téléchargement et mise à jour des pilotes Dell Latitude 5420 pour Windows
Solution 2 : essayez de redémarrer votre ordinateur portable
Le cycle d'alimentation de l'ordinateur portable redonne vie à un appareil dysfonctionnel. Par conséquent, vous pouvez redémarrer votre appareil pour résoudre le problème de clavier d'ordinateur portable Dell qui ne fonctionne pas. Voici comment procéder.
- Tout d'abord, éteignez l'ordinateur portable.
- Maintenant, déconnectez tous les périphériques externes, y compris l'adaptateur secteur.
- S'il y a une batterie externe, sortez-la de son logement.
- Maintenant, appuyez sur le bouton d'alimentation et maintenez-le enfoncé pendant 15 à 20 secondes.
- Relâchez le bouton d'alimentation, réinsérez la batterie et rebranchez votre chargeur.
- Maintenant, appuyez sur le bouton d'alimentation pour démarrer votre ordinateur portable.
Correctif 3 : mettez à jour votre système d'exploitation
Un système d'exploitation obsolète cause beaucoup de problèmes, comme toutes ou certaines touches qui ne fonctionnent pas sur votre ordinateur portable Dell. Ainsi, vous pouvez mettre à jour votre système d'exploitation pour résoudre le problème. Vous trouverez ci-dessous les étapes pour le faire.
- Tout d'abord, cliquez avec le bouton droit sur l' icône Windows dans la barre des tâches.
- Maintenant, choisissez Paramètres parmi les options que vous avez à l'écran.
- Choisissez Mise à jour et sécurité parmi les options présentes sur votre écran.
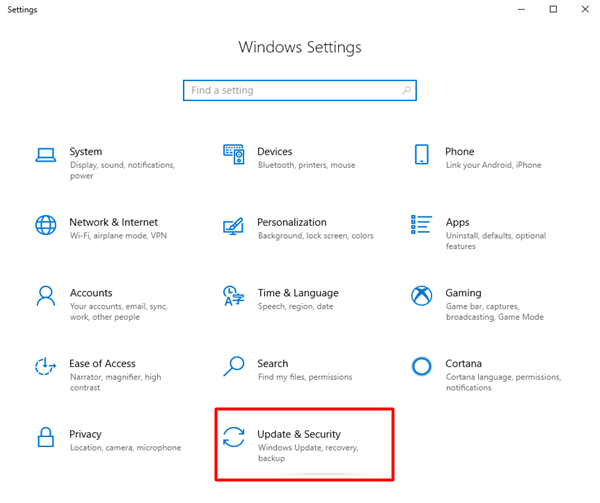
- Cliquez sur l'optionRechercher les mises à jour pour détecter les mises à jour disponibles.
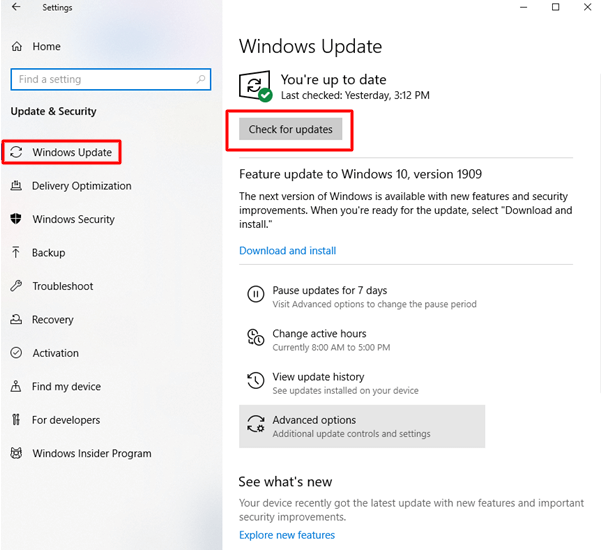
- Téléchargez et installez les mises à jour sur votre appareil.
- Enfin, redémarrez votre ordinateur portable.
Lisez également : Téléchargement et mise à jour gratuits des pilotes Dell pour Windows 10, 11
Correctif 4 : Réinstallez le pilote de votre clavier
Le pilote du clavier n'est peut-être pas correctement installé sur votre ordinateur portable, ce qui rend le clavier dysfonctionnel. Par conséquent, la désinstallation et la réinstallation du pilote peuvent résoudre le problème. Voici comment faire.

- Tout d'abord, cliquez avec le bouton droit sur l'icône Windows pour accéder au menu d'accès rapide.
- Maintenant, choisissez Gestionnaire de périphériques dans le menu de votre écran.
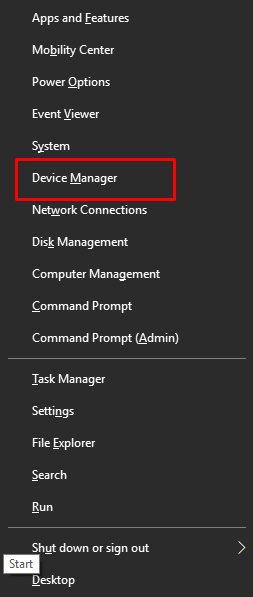
- Après avoir ouvert le Gestionnaire de périphériques, cliquez sur la catégorieClaviers pour la développer.
- Faites un clic droit sur votre clavier et choisissez l'option Désinstaller le périphérique/Désinstaller .
- Maintenant, cliquez sur le bouton OK pour confirmer la désinstallation.
- Redémarrez votre ordinateur une fois la désinstallation terminée pour réinstaller le pilote.
Correctif 5 : mettez à jour le pilote de votre clavier (recommandé)
Si aucune des solutions ci-dessus ne fonctionne, il est fort probable que des pilotes obsolètes soient la raison pour laquelle le clavier de votre ordinateur portable Dell ne fonctionne pas. Par conséquent, la mise à jour du pilote peut très certainement résoudre le problème.
Vous pouvez mettre à jour le pilote automatiquement et facilement en suivant les étapes ci-dessous.
- Tout d'abord, téléchargez et installez Bit Driver Updater, c'est-à-dire le meilleur programme de mise à jour de pilotes à partir du lien suivant. Il offre plusieurs fonctionnalités avantageuses, telles que la sauvegarde et la restauration des pilotes, les analyses planifiées, les mises à jour automatiques des pilotes en un clic et l'accélération de la vitesse de téléchargement des pilotes.
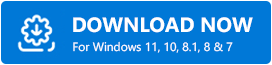
- Après l'installation, laissez le logiciel analyser votre ordinateur. Vous pouvez également exécuter une analyse manuelle en cliquant sur l'option Analyser .
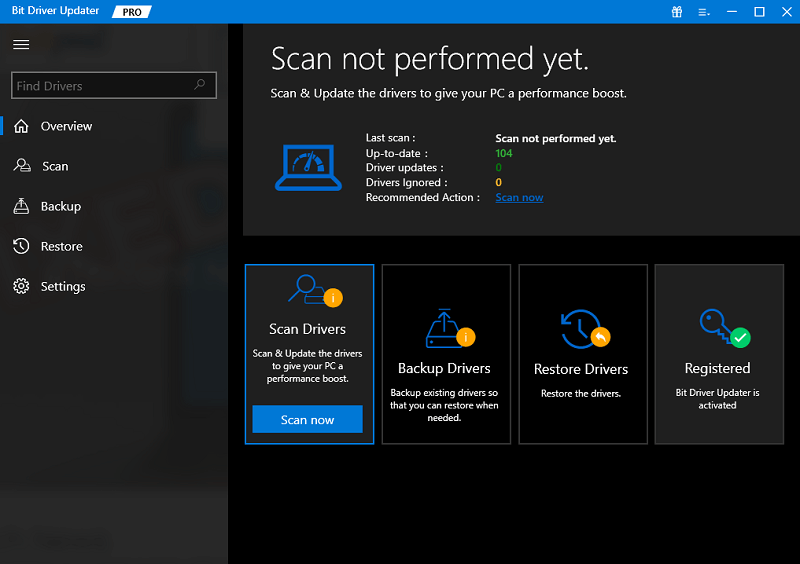
- Une fois l'analyse terminée, vous pouvez parcourir les résultats etmettre à jour automatiquement tous les pilotes en un seul clic.Vous pouvez également choisir de mettre à jour le pilote du clavier individuellement. Cependant, la mise à jour de tous les pilotes garantit des performances informatiques fluides.
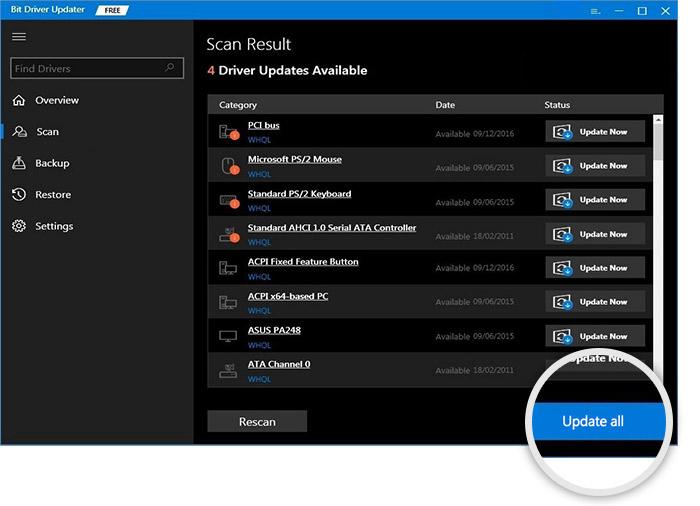
- Enfin, assurez-vous que votre clavier fonctionne correctement. Si vous rencontrez toujours le problème du clavier Dell qui ne fonctionne pas (bien que les chances soient extrêmement faibles), vous pouvez essayer les solutions ci-dessous.
Lisez également: Comment prendre une capture d'écran sur un ordinateur portable Dell
Correctif 6 : exécutez l'utilitaire de résolution des problèmes de clavier
Windows dispose d'un mécanisme de dépannage dédié pour résoudre des problèmes tels que le clavier de l'ordinateur portable Dell ne fonctionnant pas sous Windows 10. Par conséquent, vous pouvez exécuter l'outil de dépannage de votre clavier pour résoudre le problème. Vous trouverez ci-dessous la méthode étape par étape pour le faire.
- Tout d'abord, faites un clic droit sur l'icône Windows et sélectionnez Paramètresdans le menu à l'écran.
- Maintenant, sélectionnezSystème dans le menu qui apparaît sur votre écran.
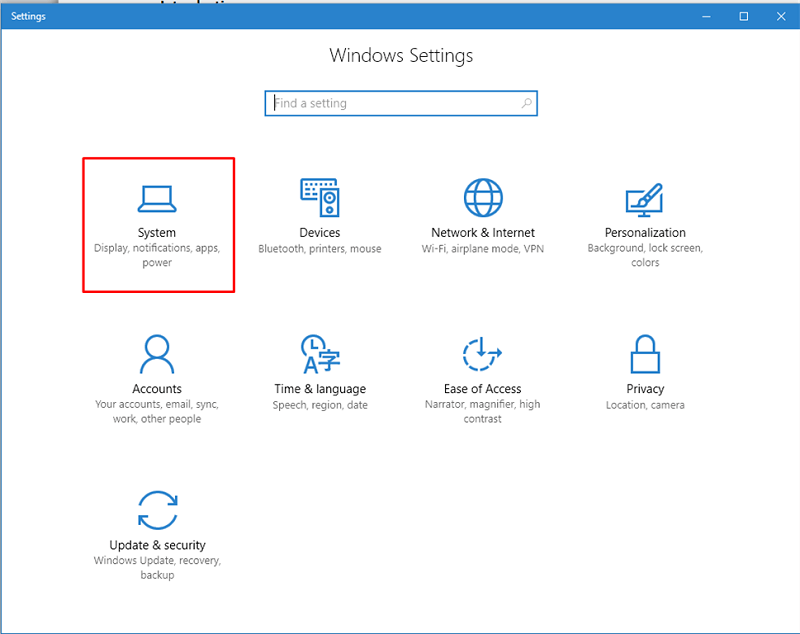
- ChoisissezDépanner dans le menu système.
- Maintenant, allez dans les autres dépanneurs.
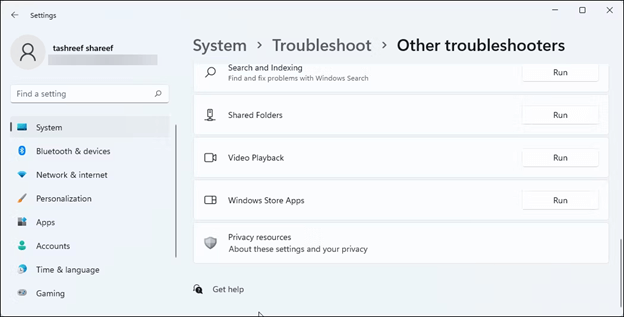
- Trouvez leclavier dans les autres dépanneurs et cliquez sur le bouton Exécuter.
- Attendez que le dépanneur détecte et corrige les problèmes de clavier.
- Vérifiez si le dépanneur a résolu le problème du clavier Dell qui ne fonctionne pas ou non. Vous pouvez essayer la solution suivante si elle n'est toujours pas corrigée.
Correctif 7 : Effectuer le dépannage du matériel et des périphériques
Parfois, d'autres périphériques peuvent être une raison pour laquelle votre clavier ne fonctionne pas. Par conséquent, vous devez dépanner le matériel et les périphériques pour trouver le composant problématique et résoudre le problème. Vous trouverez ci-dessous la série d'étapes pour le faire.
- Tout d'abord, cliquez avec le bouton droit sur l'icône Windows et choisissez Exécuterdans les options à l'écran.
- Une fois que la zone Exécuter apparaît, copiez et collez la commandemsdt.exe -id DeviceDiagnostic dans celle-ci, puis cliquez sur le bouton OK.
- Maintenant, cliquez surSuivant pour passer à l'étape suivante.
- Attendez quelques instants jusqu'à ce que l'outil de dépannage du matériel et des périphériques analyse votre ordinateur à la recherche de modifications matérielles.
- Une fois l'analyse terminée, effectuez les actions nécessaires pour résoudre les problèmes détectés.
- Après avoir terminé le dépannage, vérifiez si le clavier de votre ordinateur portable Dell a commencé à fonctionner. Sinon, essayez la solution suivante.
Correctif 8 : mettez à jour le BIOS de votre ordinateur
Une mise à jour du BIOS peut résoudre des problèmes avec un composant matériel spécifique. Par conséquent, vous essayez de mettre à jour le BIOS si aucune des solutions ci-dessus n'a résolu le problème. Cependant, n'oubliez pas de suivre attentivement les étapes ci-dessous pour éviter tout problème avec votre ordinateur.
- Tout d'abord, choisissez la sécurité Windows dans le menu Démarrer.
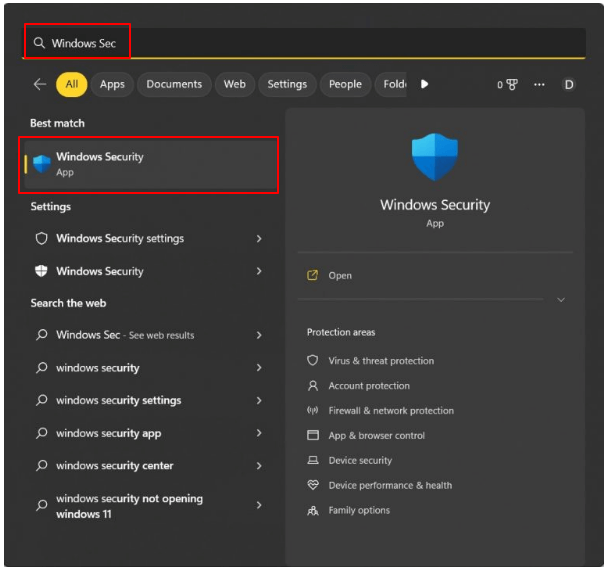
- Accédez à la section Sécurité de l'appareil et recherchez le chiffrement de lecteur Manager Bitlocker.
- Désactivez BitLocker à partir du lecteur du système d'exploitation.
- Désactivez BitLocker et accédez à Informations système pour afficher la version/date de votre BIOS.
- Maintenant, téléchargez le fichier BIOS à partir de la page d'assistance officielle de Dell .
- Exécutez le fichier une fois qu'il est téléchargé sur votre ordinateur.
- Suivez les instructions à l'écran pour terminer le processus de mise à jour du BIOS et votre ordinateur redémarre.
- Enfin, assurez-vous que votre clavier Dell fonctionne correctement.
Lisez également : Comment télécharger le pilote audio Dell pour Windows 10, 11
Le clavier d'ordinateur portable Dell Windows 10/11 ne fonctionne pas Problème résolu
Dans cet article, nous avons expliqué comment résoudre le problème du clavier Dell qui ne fonctionne pas. Vous pouvez résoudre ce problème en suivant n'importe quel correctif du guide ci-dessus. Cependant, comme la plupart des problèmes surviennent en raison de pilotes obsolètes, la mise à jour des pilotes à l'aide de Bit Driver Updater peut résoudre ce problème et bien d'autres.
Si vous connaissez d'autres meilleures façons de traiter ce problème ou si vous avez des questions/suggestions à propos de cet article, veuillez nous laisser un commentaire.
