Comment réparer l'installation de Discord a échoué [Résolu]
Publié: 2023-08-03Si vous recevez également le message ennuyeux sur Windows indiquant «L'installation de Discord a échoué», voici un guide simple qui vous aidera à vous débarrasser de l'erreur et à installer Discord sur votre appareil.
Discord est l'une des applications les meilleures et les plus couramment utilisées pour discuter et communiquer avec les autres. Cette plateforme est le plus souvent utilisée par des utilisateurs qui ne se connaissent pas sur la plateforme et qui veulent s'amuser. De plus, la plate-forme est également assez courante chez les joueurs. Les joueurs utilisent cette application pour rester en contact avec leurs amis tout en jouant pour élaborer des stratégies et gagner du gameplay.
Pour utiliser cette plate-forme, vous pouvez soit visiter le site officiel, soit vous aider de l'outil autonome. Le site Web officiel manque de certaines fonctionnalités, par conséquent, les utilisateurs choisissent l'application pour cette tâche. Mais que se passe-t-il si vous ne parvenez pas à utiliser l'application Discord, ou même à l'installer, car l'écran continue d'afficher "L'installation de la configuration de Discord a échoué".
Ce message peut apparaître sur votre écran pour une ou plusieurs autres raisons. Ces raisons peuvent affecter l'installation normale du logiciel. Cependant, il est très facile de corriger cette erreur. Il existe certaines solutions simples que vous pouvez essayer et résoudre définitivement ce problème. Si vous souhaitez également vous débarrasser del'échec de l'installation sur une erreur Discord, continuez à lire le guide pour plus d'informations.
Les correctifs pour l'installation de Discord ont échoué : les solutions les plus simples
Pour corriger facilement l'erreur, vous devez suivre les solutions fournies dans les sections à venir de ce guide par ordre chronologique. Essayez toutes les solutions répertoriées et arrêtez-vous lorsque l'erreur d'installation de Discord a échoué est corrigée. Alors, jetons un coup d'œil aux solutions tout de suite. Cependant, avant de continuer, assurez-vous que vous disposez de la dernière version de la configuration. Visitez le site officiel de Discord et téléchargez la dernière version de l'application.
Correctif 1 : Autoriser le programme d'installation à utiliser les privilèges d'administrateur
La première solution qui peut facilement vous aider à corriger l'erreur d'échec de l'installation de Discord consiste à utiliser l'option Administrateur. Les privilèges d'administrateur permettront au programme d'installation d'accéder au contenu autrement bloqué. Par conséquent, le système ne posera ni ne causera de problèmes lors de l'installation de la configuration. Alors, suivez les étapes ci-dessous et installez immédiatement la configuration Discord :
- Localisez leprogramme d'installation de Discord et faites un clic droitdessus.
- Sélectionnez l'option indiquantExécuter en tant qu'administrateur .
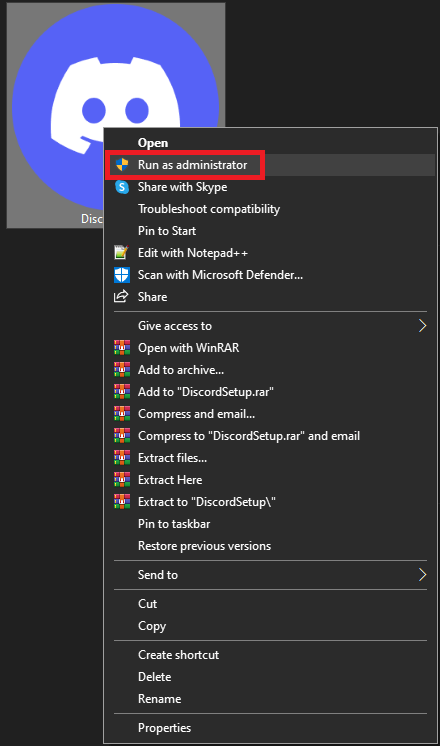
Attendez un moment, puis installez la configuration. Si la configuration n'apparaît pas ou si l'erreur d'installation de discordsetup.exe a échoué apparaît à nouveau, suivez la solution suivante.
Lisez aussi: [Résolu] Échec de la mise à jour de Discord sur le PC Windows 10
Correctif 2: prenez l'aide de la compatibilité de configuration
La solution suivante que vous pouvez essayer pour corriger l'erreur d'échec de l'installation de Discord sous Windows consiste à utiliser le mode de compatibilité de la configuration. Apporter quelques modifications à la compatibilité peut vous permettre d'exécuter la configuration en fonction des propriétés de votre système, au lieu de la configuration elle-même. Par conséquent, suivez la procédure ci-dessous pour résoudre ce problème :
- Localisez la configuration sur votre appareil, cliquez dessus avec le bouton droit de la sourisetouvrez les Propriétés.
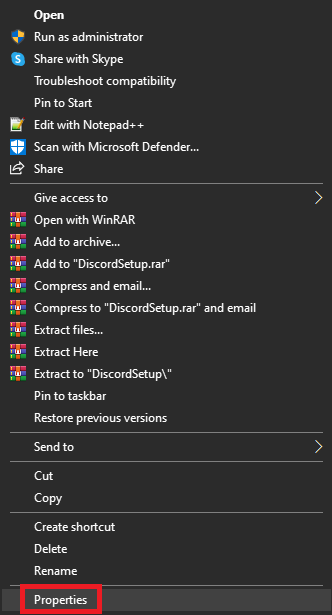
- Cliquez sur l'ongletCompatibilité pour continuer.
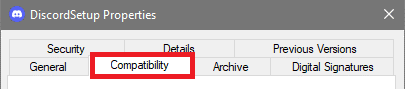
- Sous leMode de compatibilité , cochez la case Exécuter ce programme en mode de compatibilité pour :
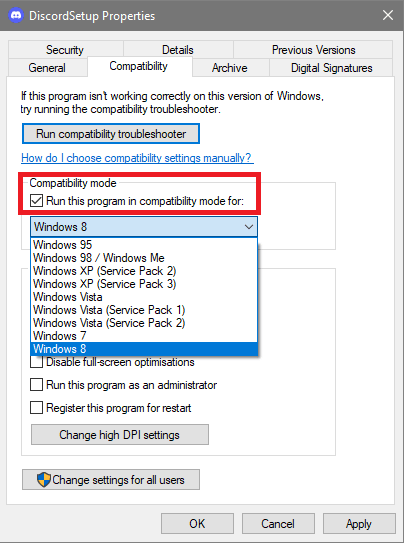
- Ensuite, utilisez le menu déroulant pour sélectionnerWindows 8 (et Windows 7 si Windows 8 ne fonctionne pas).
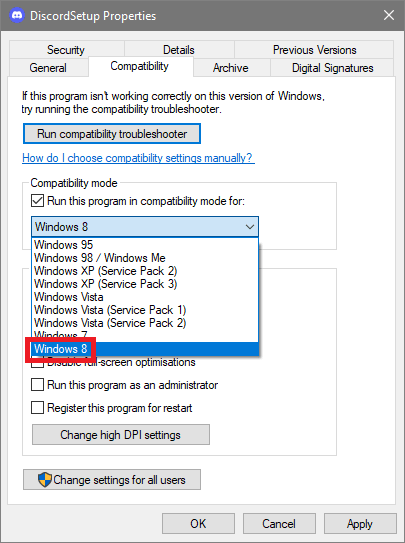
- Cliquez surOK et lancez le programme d'installation.
Espérons que la configuration fonctionnera maintenant et que vous ne serez pas confronté à l'erreur d'échec de l'installation de Discord. Cependant, si pour d'autres raisons, l'erreur continue d'apparaître, suivez la solution suivante.
Correctif 3 : Désactivez l'antivirus ou l'application de pare-feu
La solution suivante, si l'erreur d'installation de Discord a échoué, consiste à désactiver ou à désactiver l'antivirus, le pare-feu ou toute autre application de protection. De telles applications peuvent affecter les performances du système et peuvent empêcher le système d'installer la configuration Discord. Par conséquent, vous devez désactiver ces antivirus et outils de sécurité. Exécutez maintenant l'installation et voyez si l'erreur persiste. Si c'est le cas, vous pouvez activer l'antivirus et essayer de le désactiver tout en essayant les solutions suivantes pour corriger l'échec de l'installation sur l'erreur Discord.
Lisez également: Comment résoudre la superposition de discorde ne fonctionnant pas sur un PC Windows
Correctif 4 : Installer une version différente de l'application
Outre la configuration Discord habituelle disponible sur le site officiel de la plateforme. Cependant, il existe plusieurs autres types d'installateurs de configuration disponibles sur le site Web. Ces programmes d'installation sont difficiles à trouver sur le site Web, essayez donc d'utiliser l'un des liens ci-dessous :

- Discorde Canray,
- Discord PTB (version de test public)
- Et, Discorde
Essayez ces configurations pour voir si l'installation a échoué sur l'erreur Discord est corrigée. Suivez la solution suivante si ce message d'erreur ennuyeux apparaît toujours.
Correctif 5 : réexécutez la configuration
La solution suivante, compliquée d'ailleurs, pour corriger l'échec de l'installation de Discord sur l'erreur Windows consiste à relancer l'installation. Pour cela, vous devez prendre l'aide du gestionnaire de tâches. Le redémarrage de l'installation vous permettra de vous débarrasser des bogues d'interruption et d'installer l'outil. Pour des informations détaillées, suivez la procédure ci-dessous :
- Tout d'abord, appuyez sur les touches Ctrl+Maj+Échap pour ouvrir le Gestionnaire des tâches.
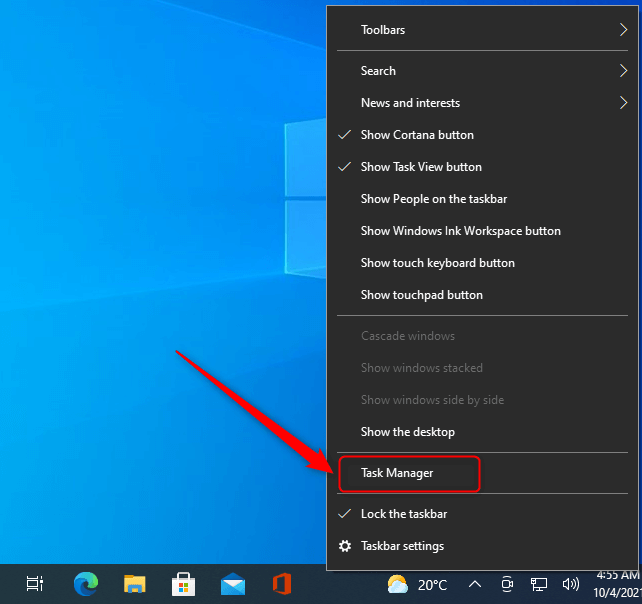
- Cliquez sur l'ongletDétails .

- Sous le même, recherchez leou les fichiers Discord.exe et cliquez dessus avec le bouton droit de la souris pour terminer la tâche.
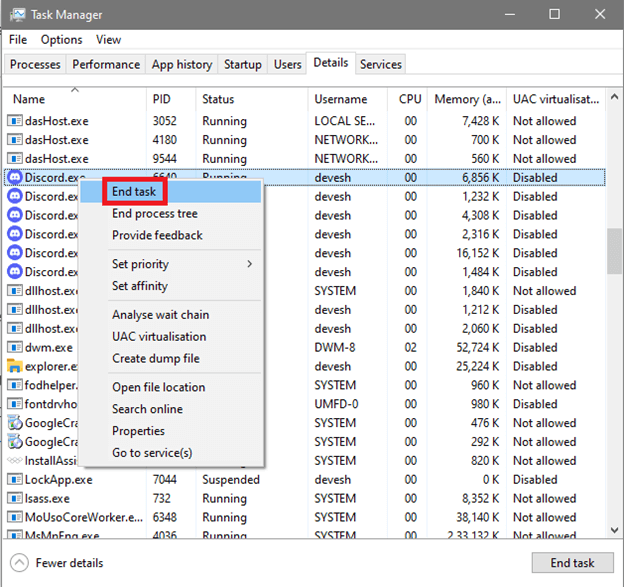
- Répétez la même procédure pour tous lesfichiers Discord.exe.
Maintenant, essayez d'installer le logiciel et voyez si cette solution fonctionne. Si ce n'est pas le cas, essayez la dernière solution fournie ci-dessous pour corriger l'erreur d'installation de discordsetup.exe a échoué une fois pour toutes.
Lisez aussi: Meilleur bot de musique Discord
Correctif 6 : Supprimer les fichiers Discord
La dernière solution pour corriger l'échec de l'installation de Discord sous Windows 11/10 consiste à supprimer les fichiers d'installation. Cela vous permettra de vous débarrasser des fichiers d'installation bourrés de bogues et d'exécuter le programme d'installation en douceur. Pour cela, suivez les étapes ci-dessous pour supprimer facilement les fichiers Discord :
- Cliquez avec le bouton droit sur le bouton Démarrer et sélectionnez l'utilitaire Exécuter.
- Tapez%appdata% dans l'espace prévu et appuyez sur la touche Entrée.
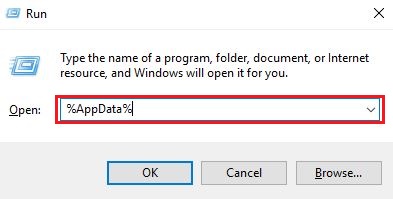
- Lorsque le dossier apparaît, sélectionnez le dossierDiscord et appuyez sur la combinaison des boutons Maj + Suppr.

- Appuyez surEntrée pour supprimer définitivement les fichiers.(Ignorez les dossiers/fichiers qui ne peuvent pas être supprimés)
- Cliquez avec le bouton droit sur le boutonDémarrer et sélectionnez l'utilitaire Exécuter.
- Tapez%LocalAppData% dans l'espace prévu et appuyez sur la touche Entrée.
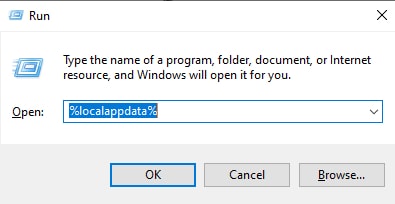
- Lorsque le dossier apparaît, sélectionnez le dossierDiscord et appuyez sur la combinaison des boutons Maj + Suppr.

- Appuyez surEntrée pour supprimer définitivement les fichiers.(Ignorez les dossiers/fichiers qui ne peuvent pas être supprimés)
- Cliquez avec le bouton droit sur le boutonDémarrer et sélectionnez l'utilitaire Exécuter.
- Tapez%temp% dans l'espace prévu et appuyez sur la touche Entrée.
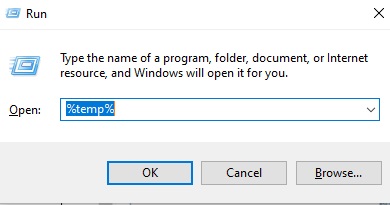
- Lorsque le dossier apparaît, sélectionnez tous les fichiers et dossiers liés au dossierDiscord et appuyez sur la combinaison des boutons Maj + Suppr.
- Appuyez surEntrée pour supprimer définitivement les fichiers.(Ignorez les dossiers/fichiers qui ne peuvent pas être supprimés)
Une fois toute la procédure terminée, redémarrez le système et installez le logiciel. Maintenant, vous ne serez pas confronté à l'erreur d'échec de l'installation de discordsetup.exe.
Astuce Bonus : Comment être à l'abri de telles erreurs ?
Des erreurs comme celle-ci apparaissent à plusieurs reprises sur les appareils Windows. Cependant, il existe certaines mesures que vous pouvez suivre pour protéger votre système contre de telles erreurs. Une de ces mesures consiste à mettre à jour les pilotes régulièrement. Les pilotes jouent un rôle essentiel dans l'exécution de tout périphérique sur le système d'exploitation. Par conséquent, lorsque les pilotes sont obsolètes, les périphériques tels que les processeurs, les adaptateurs réseau et tous les autres ne fonctionnent pas.
La meilleure façon de sortir d'une telle situation est d'utiliser Bit Driver Updater et de l'utiliser pour mettre à jour les pilotes. Il s'agit d'un outil incroyable et l'un des meilleurs programmes de mise à jour de pilotes pour Windows, qui vous permet de mettre à jour les pilotes de n'importe quel appareil en un seul clic. En dehors de cela, l'outil vous permet également de programmer la mise à jour pour plus tard, d'ignorer les mises à jour, de sauvegarder les pilotes et de les restaurer si nécessaire, etc.
L'outil est très bénéfique pour le système et vous permet également d'améliorer les performances de l'appareil Windows. Alors, téléchargez l'outil en utilisant le bouton ci-dessous, installez le logiciel et utilisez-le pour mettre à jour les pilotes gratuitement.
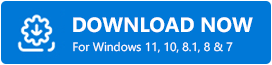
Lisez également: Comment réparer Discord Stuck sur 'RTC Connecting'
L'installation de Discord a échoué : corrigé pour de bon
Maintenant que vous avez suivi toutes les solutions fournies ci-dessus, vous ne serez plus confronté à l'erreur d'échec de l'installation de Discord. Tant que vous suivez les procédures fournies dans les correctifs ci-dessus, vous ne rencontrerez plus ce problème. Cependant, si vous avez des questions liées à l'erreur, vous pouvez nous contacter en utilisant la section des commentaires. Nous examinerons vos questions, chercherons les solutions et vous proposerons des solitons viables.
De plus, si vous avez aimé cet article sur la façon de corriger l'erreur d'échec de l'installation de Discord, abonnez-vous à notre newsletter. De plus, n'oubliez pas de suivre nos pages sur Facebook, Instagram, Twitter ou Pinterest. Faites-nous part de vos réflexions et points de vue sur le sujet.
