Comment réparer Disney Dreamlight Valley continue de planter sur Switch
Publié: 2023-06-28Lisez le guide complet pour trouver les meilleures méthodes pour résoudre rapidement le problème de plantage de Disney Dreamlight Valley sur vos appareils Windows.
Disney Dreamlight Valley est l'un des jeux les plus appréciés. Mais dernièrement, de nombreux joueurs ont commencé à rencontrer des problèmes, des retards et d'autres problèmes qui ont agacé les joueurs. Même s'il a subi beaucoup de polissage, le jeu n'est toujours pas à la hauteur. Les problèmes les plus courants rencontrés par les utilisateurs avec Disney Dreamlight Valley sont que le jeu se termine souvent de manière inattendue ou ne démarre pas du tout.
L'identification manuelle du problème de plantage de Dreamlight Valley peut être une tâche fastidieuse. Mais plus maintenant, car le didacticiel suivant explique non seulement les raisons possibles, mais également les solutions respectives au problème. Par conséquent, sans perdre de temps, commençons notre guide complet sur la façon de résoudre le problème de plantage de Disney Dreamlight Valley.
Correctifs réalisables pour le crash de Dreamlight Valley
La partie suivante de notre guide mentionne des correctifs 100% fiables et réalisables pour résoudre le problème de plantage de Dreamlight Valley. Inutile de les appliquer tous, il suffit de descendre dans la liste jusqu'à ce que le problème soit résolu.
Correctif 1 : vérifier les exigences du jeu
Si votre système n'offre pas la configuration minimale requise pour le jeu, le problème de plantage continu de Disney Dreamlight peut survenir. Cependant, pour résoudre ce problème, vous devez vérifier les exigences de jeu minimales et recommandées mentionnées ci-dessous.
Configuration système minimale requise pour Dreamlight Valley :
Système d'exploitation : Windows 10 (64 bits)
Mémoire/ RAM : 6 Go
Processeur : Intel Core i3-540 ;AMD Phenom II X4 940
Stockage : 10 Go
Graphiques : NVIDIA GeForce 9600 GT (512 Mo) ou AMD Radeon HD 6570 (1 Go)
DirectX : version 10
Configuration système recommandée pour Dreamlight Valley :
Système d'exploitation : Windows 10 (64 bits)
Mémoire/ RAM : 6 Go
Processeur : Intel Core i5-4690 ;AMD Ryzen 3 1300X
Stockage : 10 Go
Graphiques : NVIDIA GeForce GTX 960 GT (4 Go) ou AMD Radeon R9 380 (4 Go)
DirectX : version 10
Si les exigences du jeu et les exigences de votre système correspondent, le problème de plantage de Dreamlight Valley peut ne pas être lié à cela. Cependant, vous pouvez toujours essayer l'ensemble de solutions suivant.
Lisez aussi: Comment réparer Halo Infinite continue de planter sur un PC Windows
Correctif 2 : Désactiver l'optimisation plein écran
Étonnamment, un nombre important de joueurs ont affirmé que la désactivation de l'optimisation plein écran avait résolu le problème de l'interrupteur de plantage de Dreamlight Valley. Il a très bien fonctionné sur des ordinateurs personnels avec du matériel allant de basique à avancé.
Voici les étapes pour désactiver l'optimisation plein écran et résoudre le problème de plantage de Dreamlight Valley.
Étape 1 : Visitez le dossier contenant le programme Disney Dreamlight Valley sur votre ordinateur.
Étape 2 : Pour accéder aux propriétésde l'application, faites un clic droit dessus, puis choisissez l'option.
Étape 3 : Rendez-vous maintenant dans l'onglet « Compatibilité ».
Étape 4 : Localisez ici l'option " Désactiver les optimisations plein écran " en bas de l'onglet et cliquez sur la case à cocher.
Étape 5 : Une fois terminé, cliquez sur le bouton Appliquer pour enregistrer vos modifications.
Maintenant, essayez le jeu pour voir s'il fonctionne. Si le problème de plantage de Disney Dreamlight Valley persiste, continuez à lire pour plus de correctifs.
Lisez aussi: Comment réparer Atomic Heart continue de planter au démarrage
Correctif 3 : Mettre à jour le pilote graphique
De nombreux problèmes de jeu sont souvent associés à des pilotes graphiques obsolètes ou incorrects. De nombreux utilisateurs ont signalé que le problème de plantage de Dreamlight Valley avait été résolu avec les dernières mises à jour du pilote graphique. Pour effectuer les dernières mises à jour, vous pouvez soit la télécharger depuis le site officiel du fabricant, soit utiliser un outil de mise à jour automatique du pilote. Le processus manuel prend du temps et nécessite des compétences techniques de base. Par conséquent, pour simplifier le processus, vous pouvez passer à un outil de mise à jour automatique du pilote.
Utilisez Bit Driver Updater pour la mise à jour automatique du pilote graphique :
Bien qu'il existe plusieurs outils de mise à jour de pilotes disponibles en ligne, Bit Driver Updater reste l'option la plus fiable. Avec ce logiciel, vous pouvez télécharger des pilotes certifiés WHQL. De plus, il offre la planification des téléchargements de pilotes au moment qui vous convient. En un seul clic, vous pouvez télécharger toutes les mises à jour de pilotes en attente. L'outil offre également une fonction de sauvegarde et de restauration pour garder une trace de tous les pilotes du système.
Avec la version Pro, vous bénéficiez d'une assistance clientèle 24 heures sur 24, 7 jours sur 7, de téléchargements en un clic et bien plus encore. Cette mise à niveau a une garantie de remboursement complète jusqu'à 60 jours.
Étapes pour mettre à jour le pilote graphique via Bit Driver Updater :
Étape 1 : Téléchargez le logiciel de mise à jour du pilote Bit ci-dessous.Double-cliquez et appliquez les instructions pour terminer l'installation.
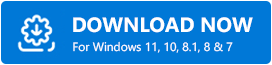
Étape 2 : Lancez le logiciel et cliquez sur l'option Analyser les pilotes si l'analyse de votre système pour les mises à jour de pilotes en attente ne démarre pas automatiquement.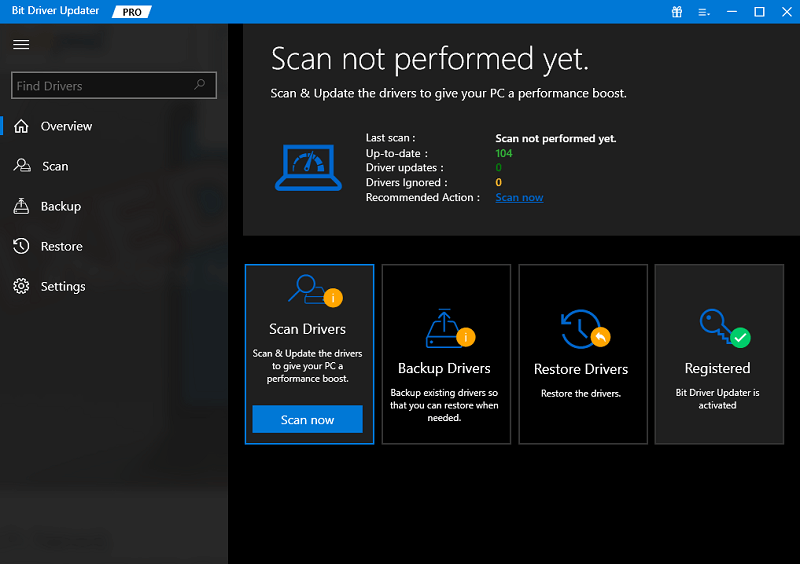
Étape 3 : À partir du résultat, recherchez les pilotes graphiques et cliquez sur l'option Mettre à jour le pilote.De plus, utilisez l'option Tout mettre à jour pour télécharger la liste complète des mises à jour de pilotes en une seule fois.

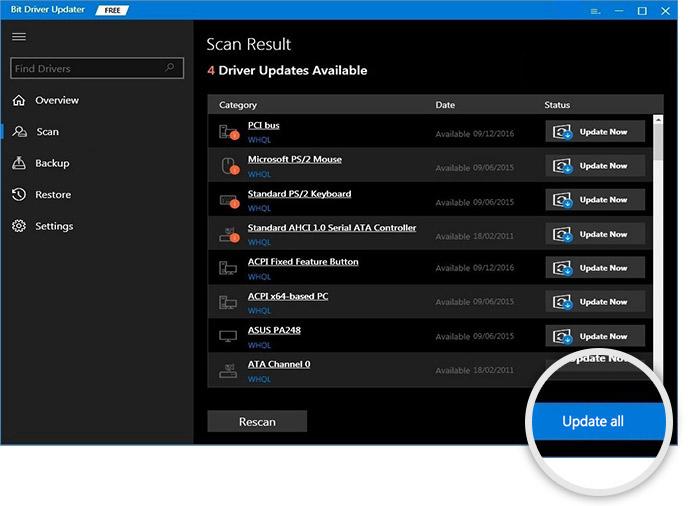
Remarque : L'option Tout mettre à jour n'est disponible que pour les utilisateurs de la version Pro de l'outil.La version gratuite permet une mise à jour du pilote à la fois.
Étape 4 : Installez les mises à jour de pilotes téléchargées et redémarrez pour les appliquer sur votre appareil.
C'est ça. Vous aurez maintenant les derniers pilotes graphiques installés sur votre appareil. Maintenant, lancez le jeu et vérifiez si le problème de crash de la vallée Disney Dreamlight est résolu. Si le problème persiste, essayez d'utiliser le correctif suivant.
Lisez aussi: Comment réparer le crash de Sons of The Forest sur un PC Windows
Correctif 4 : Télécharger les mises à jour Windows en attente
Maintenant, certains joueurs ont signalé que la mise à niveau de Windows avait fonctionné pour eux en résolvant le problème du commutateur de plantage de Dreamlight Valley. Microsoft propose des mises à jour Windows pour garantir des corrections de bogues et une vitesse améliorée. Bien que les mises à jour Windows puissent être installées automatiquement, il est bon de vérifier les mises à jour à intervalles réguliers.
Voici comment vous pouvez vérifier et télécharger les mises à jour en attente sur votre appareil Windows pour résoudre le problème de plantage de Disney Dreamlight Valley.
Étape 1 : Dans la section de recherche présente sur la barre des tâches, écrivez Paramètres.Sélectionnez maintenant l'option appropriée pour lancer les paramètres.
Étape 2 : Dirigez-vous vers l'onglet Windows Update présent dans le panneau de gauche.
Étape 3 : Appuyez maintenant sur le bouton Vérifier les mises à jour. 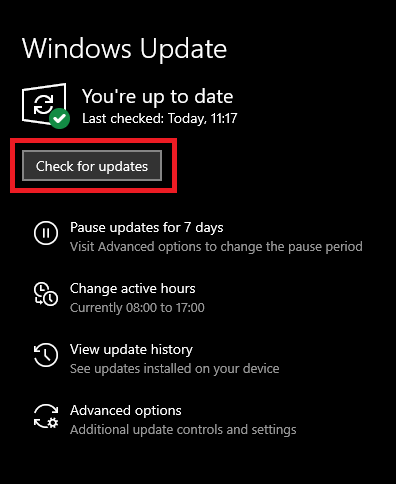
Lorsque la recherche et le téléchargement (le cas échéant) de Windows sont terminés, redémarrez pour les mettre en action. Une fois votre système redémarré, vérifiez si le problème Dreamlight Valley continue de planter Disney est résolu. Si ce n'est pas le cas, passez à d'autres solutions.
Lisez également: Comment réparer Battlefield 5 s'écraser sur un PC Windows
Correctif 5 : Vérifiez l'intégrité des fichiers du jeu.
Une autre cause de plantage dans les jeux est une installation défectueuse ou incomplète du jeu. La fonction qui vérifie les fichiers du jeu vous aidera à localiser les fichiers du jeu manquants ou endommagés, vous permettant ensuite d'installer correctement ces fichiers sur l'ordinateur.
Étape 1 : Lancez la Disney Dreamlight Valley.
Étape 2 : Ouvrez les paramètres du jeu à l'aide de l'icône d'engrenage.
Étape 3 : Cliquez sur l'option "Lancer la réparation complète".
Étape 4 : Cliquez sur Oui dans la boîte de dialogue qui apparaît et attendez la fin du processus.
Lisez aussi: Poudlard Legacy Crashing sur Windows PC
Correctif 6 : restaurer un fichier corrompu sur Steam
Si l'un des fichiers Steam est corrompu, il peut se retrouver dans le problème de plantage de Disney Dreamlight Valley. Cependant, résoudre le problème est assez simple. Voici comment
Étape 1 : Démarrez Steam une fois que vous avez redémarré votre ordinateur.
Étape 2 : Cliquez sur l'option appropriée pour accéder à votre bibliothèque.Après cela, choisissezPropriétés dans le menu contextuel qui apparaît lorsque vous cliquez avec le bouton droit sur Disney Dreamlight Valley.
Étape 3 : Sélectionnez l'option Vérifier l'intégrité des fichiers du jeudans la section Fichiers locaux. 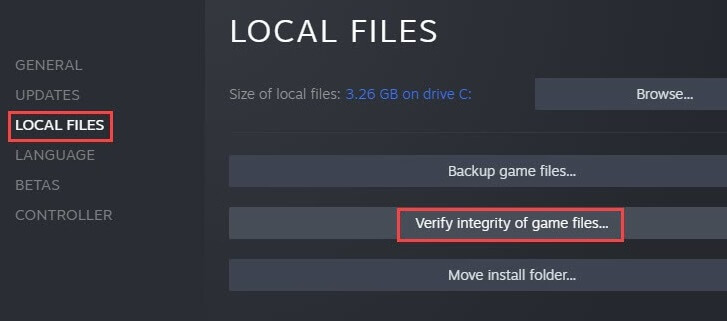
Une fois terminé, vous devrez redémarrer Steam et le jeu. Si le problème de l'interrupteur de plantage de Disney Dreamlight Valley persiste, passez au correctif suivant.
Lisez aussi: Comment résoudre le problème de plantage de DOOM Eternal sur un PC Windows
Correctif 7 : Forcer la fermeture des applications en arrière-plan
Si plusieurs tâches sont en cours d'exécution en arrière-plan, Disney Dreamlight Valley continue de planter un problème. Par conséquent, afin de mettre un terme aux opérations se déroulant en arrière-plan, vous devrez lancer le gestionnaire de tâches.
- Cliquez avec le bouton droit n'importe où sur la barre des tâches et sélectionnez l'option du gestionnaire de tâches dans le menu contextuel.
- Maintenant, sous l'onglet processus, vous devez tuer tous les processus que vous jugez inutiles et qui monopolisent les ressources sans raison valable.
- Pour ce faire, choisissez simplement la tâche que vous souhaitez terminer, puis cliquez sur le bouton « Fin de tâche » dans le coin inférieur droit de l'écran.
Une fois cela fait, lancez le jeu pour déterminer si le problème de l'interrupteur de plantage de Dreamlight Valley est résolu. Cependant, si la solution ne vous a pas aidé, essayez d'utiliser les correctifs sous-jacents.
Lisez aussi: Comment réparer le crash de Slime Rancher 2 sur un PC Windows
Correctif 8 : Désactiver la superposition
En raison de la quantité importante de ressources système qu'elles exigent, certaines applications de superposition peuvent ralentir les performances d'un ordinateur et même provoquer le plantage des jeux.
Par conséquent, avant d'exécuter le programme, nous vous recommandons de quitter toutes les applications d'arrière-plan inutiles. Il est possible que cela affecte les performances du jeu ou sa stabilité.
Suivez les instructions ci-dessous pour désactiver la superposition et résoudre le problème de plantage de Dreamlight Valley.
Étape 1 : Lancez Discord et choisissez l'icône d'engrenage située tout en bas de la fenêtre.
Étape 2 : Choisissez Superposition de jeu dans le menu de gauche, puis désactivez l'option Utiliser la superposition dans le jeu.
Lancez maintenant le jeu pour vérifier si la solution aide à résoudre l'erreur de plantage de Disney Dreamlight Valley.
Lisez aussi: Comment réparer le démontage continue de planter le PC Windows
Crash de Disney Dreamlight Valley : CORRIGÉ
C'est ça. J'espère que notre guide ci-dessus vous a aidé à résoudre le problème de plantage de Dreamlight Valley sur votre appareil. Assurez-vous de suivre les solutions dans l'ordre indiqué pour gagner du temps et profiter d'un jeu ininterrompu. Cependant, pour la plupart des utilisateurs, le problème a été résolu avec les dernières mises à jour du pilote graphique. Utilisez Bit Driver Updater pour mettre à jour automatiquement non seulement les graphiques, mais également tous les autres pilotes système.
Toujours confronté à des problèmes ? Déposez vos questions ou préoccupations dans la section ci-dessous. Si vous trouvez le guide nécessaire, assurez-vous de vous abonner à notre blog pour plus d'articles et de mises à jour techniques. Suivez-nous sur Facebook, Instagram, Twitter ou Pinterest pour ne rien manquer.
