Comment réparer le serveur DNS ne faisant pas autorité pour la zone
Publié: 2024-03-06Le serveur DNS ne fait pas autorité pour la zone Windows 11.Si vous recevez également ce message ennuyeux sur l'écran de votre ordinateur, voici une liste de solutions avec des descriptions pour corriger cette erreur une fois pour toutes.
Les systèmes d'exploitation Windows NT font appel à diverses sources et services pour fonctionner efficacement. C'est la raison pour laquelle lorsque l'un ou l'autre service tombe en panne, le système d'exploitation Windows affiche une erreur ou plante (dans certains cas). Le même problème peut également apparaître lorsque vous utilisez une commande dans l'invite de commande.
Lorsque les utilisateurs Windows tentent d'exécuter certaines commandes CMD ou certaines commandes Python via le terminal, ils rencontrent souvent le message d'erreur indiquant « Le serveur DNS ne fait pas autorité pour la zone ». La plupart du temps, ce problème empêche effectivement les utilisateurs concernés d'exécuter des commandes qui n'appelez pas les outils intégrés.
Avec l'aide de ce guide, nous ciblons cette erreur récurrente et proposons certaines des meilleures solutions pour la corriger.
Méthodes pour réparer le serveur DNS ne faisant pas autorité pour la zone Windows 10/11
Dans les sections suivantes de ce guide, nous avons répertorié et expliqué certaines des solutions les plus efficaces pour corriger l'erreur du serveur DNS ne faisant pas autorité pour la zone Windows 10. Nous vous suggérons de suivre les solutions proposées par ordre chronologique. Une fois que vous avez terminé, vous ne verrez plus ce message.
Correctif 1 : effectuez l’analyse SFC en mode sans échec
Les erreurs sur le disque dur ou la corruption du disque sont deux autres causes potentielles de l'alerte « Serveur DNS ne faisant pas autorité pour la zone ». Vous pouvez utiliser la commande Vérifier le disque dans ce scénario, qui aide à analyser l'intégralité du disque dur et à résoudre divers problèmes qui se produisent dans le système de fichiers.
Néanmoins, la première chose que vous devez faire pour résoudre le problème indiquant « Le serveur DNS ne fait pas autorité pour la zone » est d'essayer d'exécuter la commande SFC scannow en mode sans échec. Vous trouverez ci-dessous les étapes que vous devez suivre pour exécuter avec succès CHKDSK sur votre ordinateur Windows 10.
- En appuyant simultanément sur les touchesWindows et R, l'invite de la boîte de commande Exécuters'affichera.
- Continuez en tapant « msconfig » et appuyez sur le boutonOK.
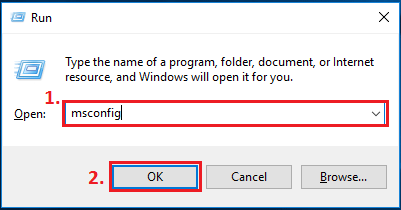
- Cliquez sur le boutonOK une fois que vous avez accédé à l' onglet Démarrage,cochez la case située à côté de l'option «Démarrage sécurisé», puis cliquez sur le boutonQuitter.
- Lorsque la fenêtre contextuelle de configuration du système apparaît, vous devez cliquer sur l'option «Redémarrer » pour redémarrer le système.
- Dans la zone de recherche Windows qui se trouve dans le coin inférieur gauche de votre écran, tapez « cmd», puis choisissez l'option «Exécuter en tant qu'administrateur».
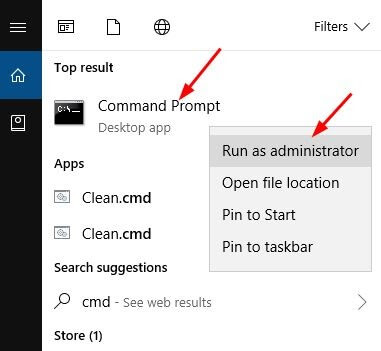
- Lorsque vous êtes dans la fenêtre qui affiche l'invite de commande, entrez la commande «sfc/scannow », puis appuyez sur la touche Entréede votre clavier.
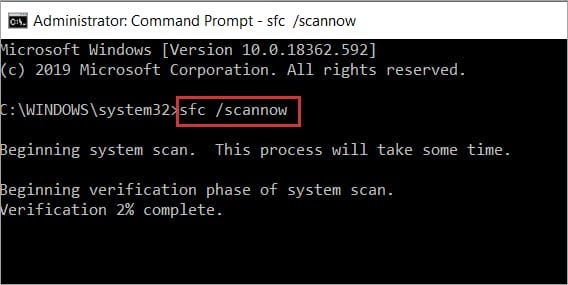
- Appuyez à nouveau sur la toucheEntrée après avoir tapé Yen réponse à l'offre de planifier une vérification du disque.
- Quittez la fenêtre qui affiche l'invite de commande, puisredémarrez votre ordinateur .Maintenant, il commencera le processus d’examen du disque et corrigera automatiquement tous les problèmes de disque dur qu’il détecte.
Vous devriez effectuer une autre analyse pour voir si le problème a été résolu ou non.

Lisez également : Comment effacer l'erreur DNS interne de Chrome Net
Correctif 2 : définir un nouveau raccourci pour l’application d’invite de commande
Voici la solution suivante à l'erreur indiquant « Le serveur DNS ne fait pas autorité pour la zone ». Plusieurs utilisateurs ont réussi à résoudre ce problème en créant un nouveau raccourci dans l'invite de commande. Afin de résoudre ce problème, vous devez essayer cette approche.
- Pour créer un raccourci, faites un clic droit sur votre bureau et choisissez l'optionNouveau .
- Une fois que vous avez fait cela, mettez %COMSPEC% dans la case indiquant l'emplacement.
- Cliquez sur le bouton Suivant pour continuer.
- Créez un nouveau raccourci et donnez-lui le nom Command Prompt .
- Ensuite, cliquez sur le bouton Terminer pour continuer.
- Une fois cela terminé, redémarrez votre ordinateur
Vérifiez si l'erreur a été corrigée ou non. Sinon, suivez la solution suivante pour le serveur DNS ne faisant pas autorité pour la zone.
Correctif 3 : effectuez l’analyse DISM.
Nous vous suggérons fortement d'effectuer une analyse DISM plutôt qu'une analyse SFC dans le cas où le problème persiste ou si vous ne parvenez pas à effectuer correctement une analyse SFC. Vous pouvez apprendre comment résoudre le problème « Le serveur DNS ne fait pas autorité pour la zone » en suivant les étapes suivantes.
- Dans la zone de recherche Windows qui se trouve dans le coin inférieur gauche de votre écran, tapez « cmd», puis choisissez l'option «Exécuter en tant qu'administrateur».
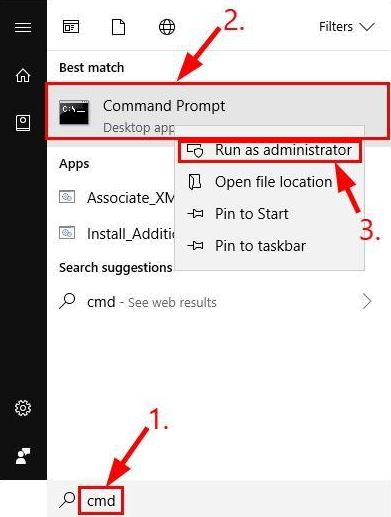
- Dans la zone de recherche Windows qui se trouve dans le coin inférieur gauche de votre écran, tapez « cmd», puis choisissez l'option «Exécuter en tant qu'administrateur».
- Il est nécessaire de placer la commande suivante dans l'invite de commande, puis d'appuyer sur la touche Entrée pour exécuter la commande :
DISM/En ligne/Cleanup-Image/RestoreHealth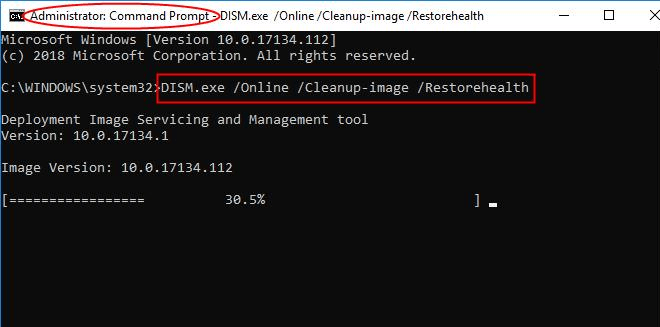
Pour corriger l'erreur du serveur DNS ne faisant pas autorité pour la zone, l'analyse DISM prendra un certain temps, tout comme l'analyse SFC ; le temps nécessaire varie en fonction de la taille de votre disque et des capacités de votre ordinateur. Pour cette raison, vous devez vous abstenir d’intervenir jusqu’à ce qu’il ait fini de fonctionner.
Une fois l’analyse terminée, il est nécessaire de déterminer si le problème est toujours présent ou non. S'il y a des erreurs, vous devez les rectifier en suivant les instructions qui apparaissent à l'écran.
Lisez aussi : Correction de l'erreur « Le serveur DNS ne répond pas » sous Windows 10/8/7
Correctif 4 : exécutez la mise à jour Windows maintenant.
Des failles aléatoires dans le système peuvent être à l’origine du problème de serveur DNS ne faisant pas autorité pour la zone que vous rencontrez actuellement. Afin de résoudre ce problème, vous pouvez mettre à niveau Windows. Voici les instructions détaillées sur la façon d’effectuer la tâche.
- La première étape consiste à utiliser la commande de raccourciWindows+I pour accéder au panneau Paramètres.
- La deuxième étape consiste à choisir Mise à jour et sécurité dans le panneau Paramètres qui apparaît à l'écran.
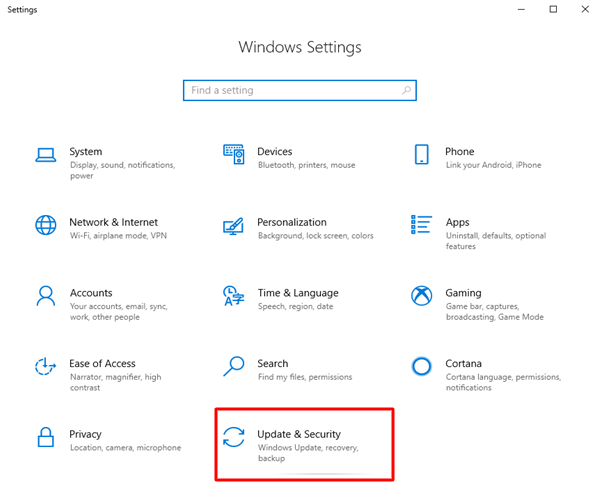
- Maintenant, choisissez l’option pourvérifier les mises à jour en cliquant dessus.
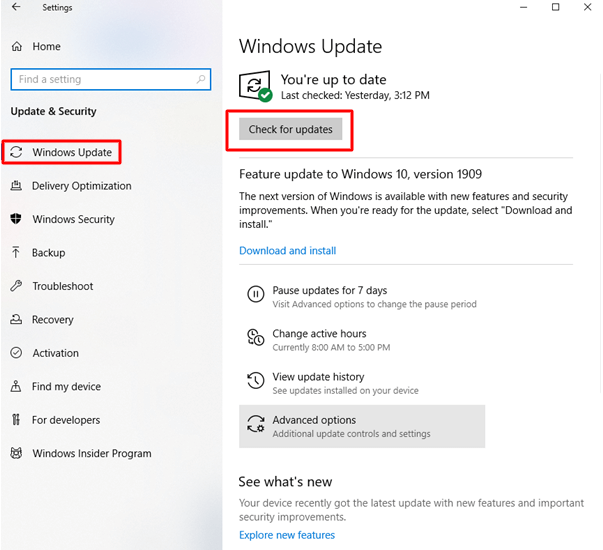
- Téléchargez et installez toutes les mises à jour actuellement disponibles.
- Afin de terminer le processus de mise à jour de votre ordinateur, vous devrez le redémarrer .
En résumé : le serveur DNS ne fait pas autorité pour la zone corrigée facilement
Grâce à ce guide, vous auriez pu comprendre comment résoudre l’erreur. Vous devrez peut-être effectuer une nouvelle installation si aucune des alternatives décrites ci-dessus ne parvient à résoudre le problème du serveur DNS.
Lisez également : Comment corriger l'erreur DNS_PROBE_FNISHED_BAD_CONFIG sous Windows 10
Dans l’ensemble, la réinstallation du système d’exploitation est en mesure de résoudre la majorité des problèmes, y compris l’erreur DNS Server Not Authoritative for Zone. Néanmoins, si vous rencontrez le même problème, vous devriez essayer ces alternatives. Veuillez partager vos réflexions dans la section commentaires si vous avez une approche plus efficace pour le réparer.
