Comment réparer le pilote ne peut pas charger sur cet appareil sous Windows 11,10
Publié: 2023-07-31Cet article partage les 6 meilleurs correctifs pour résoudre sans effort le problème de chargement du pilote sur votre appareil Windows 10/11.
Les pilotes pilotent les performances de votre ordinateur. Un pilote est un logiciel essentiel dont votre système a besoin pour communiquer avec un périphérique connecté. Sans pilote, le PC ne peut pas comprendre et exécuter correctement vos instructions. Par conséquent, l'erreur indiquant que le pilote ne peut pas se charger sur cet appareil peut être frustrante.
Cependant, vous pouvez laisser tomber tous vos soucis car vous avez atterri sur cet article. Ici, nous allons vous présenter les meilleures solutions de contournement possibles pour le pilote ne peut pas se charger sur cet appareil Erreur Windows 11/10.
Maintenant, avant de sauter pour résoudre le problème, il est essentiel de comprendre pourquoi il s'est produit en premier lieu. Vous pouvez vous débarrasser du problème rapidement et facilement si vous savez ce qui peut l'avoir déclenché.
Par conséquent, examinons d'abord les causes possibles du pilote Windows 11/Windows 10 ne peut pas se charger sur cette erreur de périphérique.
Pourquoi le pilote ne peut pas charger sur cet appareil
Vous trouverez ci-dessous les raisons pour lesquelles le pilote ne peut pas se charger sur ce problème de périphérique sur votre ordinateur.
- Pilotes obsolètes
- Mise à jour du pilote défectueuse
- Problèmes d'intégrité de la mémoire
- Entrées de registre corrompues
- Interférence due à des modifications récentes ou à un programme nouvellement installé
- Configuration matérielle ou paramètres incorrects
Ce sont quelques-uns des principaux facteurs responsables de l'erreur de pilote sur votre appareil. Maintenant, apprenons comment y remédier.
Correctifs testés et testés pour le pilote ne peut pas charger sur ce problème de périphérique
Vous trouverez ci-dessous les solutions que vous pouvez appliquer pour résoudre le problème de chargement du pilote Windows 10 ou Windows 11 sur ce périphérique.
Correctif 1 : Désactiver l'intégrité de la mémoire
L'intégrité de la mémoire est une fonction de sécurité de Windows qui empêche les programmes malveillants de contrôler votre ordinateur à l'aide de pilotes de bas niveau ou faibles. Également appelé Hypervisor-protected Code Integrity (HVCI), le paramètre d'intégrité de la mémoire peut bloquer le pilote, ce qui empêche le pilote de se charger sur cet appareil.
Par conséquent, vous pouvez désactiver l'intégrité de la mémoire pour résoudre le problème. Vous trouverez ci-dessous les étapes détaillées pour le faire.
- Tout d'abord, accédez à l'utilitaire de recherche de votre ordinateur à l'aide du raccourci clavierWindows+S .
- Maintenant, saisissez Windows Security dans le panneau de recherche et sélectionnez la meilleure correspondance parmi les résultats.
- Sélectionnez Sécurité de l'appareil dans le on-sNow, puis cliquez sur Détails de l'isolation du cœurpour les afficher.
- Désactiver la bascule pourl'intégrité de la mémoire
- Enfin, vérifiez si le pilote ne peut pas se charger sur ce périphérique, l'erreur a disparu. Vous pouvez essayer les correctifs ci-dessous si cela persiste.
Lisez également: Comment résoudre le problème de non installation des pilotes NVIDIA sous Windows
Correctif 2 : Mettre à jour les pilotes de périphérique (recommandé)
Les pilotes obsolètes sont parmi les raisons les plus courantes pour lesquelles le pilote ne peut pas se charger sur cet appareil sous Windows 11/10. Si le pilote est obsolète, il ne parvient pas à communiquer correctement avec l'ordinateur. Par conséquent, la mise à jour des pilotes de votre périphérique est la solution la plus recommandée au problème.
Vous pouvez mettre à jour les pilotes obsolètes sur votre ordinateur en utilisant des méthodes traditionnelles (via le site Web du fabricant, le Gestionnaire de périphériques ou Windows Update) ou automatiquement et en toute sécurité à l'aide de Bit Driver Updater.
Bit Driver Updater fait partie des meilleurs logiciels de mise à jour de pilotes pour mettre à jour automatiquement tous les pilotes obsolètes en quelques clics. En plus des mises à jour automatiques des pilotes, ce logiciel offre de nombreuses autres fonctionnalités, telles que la sauvegarde et la restauration des pilotes, l'accélération de la vitesse de téléchargement des pilotes, les analyses planifiées des pilotes obsolètes, et bien plus encore.
Vous pouvez accéder au lien suivant pour télécharger la dernière version de Bit Driver Updater et l'installer sur votre ordinateur.
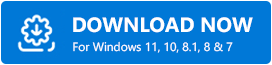
Après avoir téléchargé le logiciel et l'avoir installé, vous obtenez tous les pilotes obsolètes répertoriés sur votre écran quelques secondes après l'installation. Vous pouvez parcourir la liste des pilotes obsolètes et tout mettre à jour automatiquement.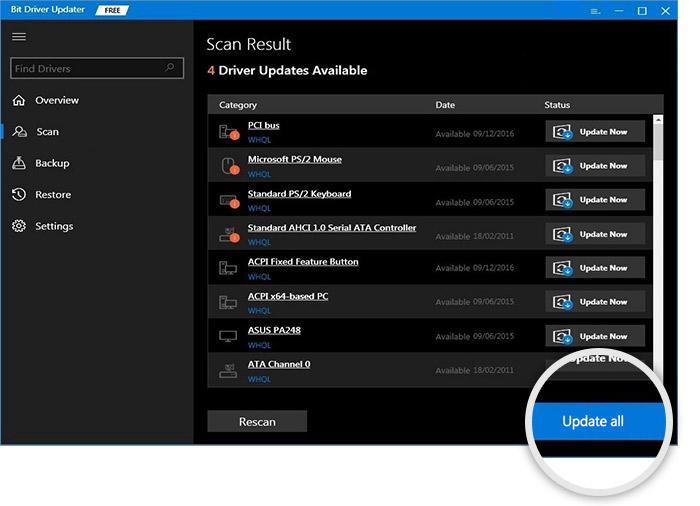
Vous pouvez même mettre à jour un seul pilote à l'aide de l'outil Mettre à jour maintenant situé à côté du pilote que vous souhaitez installer. Cependant, la mise à jour de tous les pilotes est un choix plus judicieux que la mise à jour d'un seul pilote particulier pour garantir des performances PC fluides.

Lisez également: Comment résoudre le problème du pilote du contrôleur de cryptage / décryptage PCI
Correctif 3 : revenir au pilote précédent
Si le pilote ne peut pas se charger sur cet appareil a commencé à apparaître sur votre écran après avoir essayé de mettre à jour les pilotes, une mise à jour de pilote corrompue ou incompatible peut en être la cause. Par conséquent, la restauration du pilote à la version précédente peut aider à résoudre le problème. Vous trouverez ci-dessous le processus de restauration du pilote.
- Tout d'abord, cliquez sur la loupe (icône de recherche ) présente sur la barre des tâches.
- Maintenant, entrez Device Manager dans la recherche et sélectionnez-le dans les résultats à l'écran.
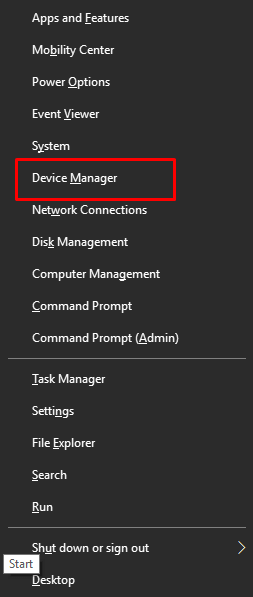
- Une fois que le Gestionnaire de périphériques apparaît, cliquez sur la catégorie de pilote problématique. Par exemple, cliquez sur la section Display Adapters si vous rencontrez des problèmes avec le pilote graphique.
- Maintenant, faites un clic droit sur le pilote problématique et choisissezPropriétés parmi les options disponibles.
- Accédez à l'onglet Pilote et cliquez sur le bouton Restaurer le pilote.
- Sélectionnez une raison pour la restauration (vous pouvez choisir n'importe quelle raison, car cela ne fait aucune différence) et cliquez sur le boutonOK .
- Une fois la restauration terminée, redémarrez votre ordinateur.
Lisez également : Résoudre les problèmes de pilote de port série PCI sous Windows 10/8/7
Correctif 4 : vérifier les entrées de registre
Si les entrées de registre, en particulier les valeurs relatives à UpperFilters et LowerFilters, sont corrompues, vous pouvez rencontrer le pilote ne peut pas charger sur ce problème de périphérique. Ainsi, vous pouvez suivre ces étapes pour vérifier et corriger les entrées de registre.
- Tout d'abord, ouvrez le Gestionnaire de périphériques sur votre ordinateur.
- Maintenant, développez la catégorie du pilote problématique en cliquant dessus.
- Cliquez avec le bouton droit sur le pilote de périphérique problématique et sélectionnez l'option Propriétés .
- Maintenant, accédez à l'onglet Détails et choisissez GUID de classedans le menuPropriété.
- Notez la valeur que vous obtenez dans la zone à l'écran.
- Maintenant, utilisez le raccourci clavierWindows + R pour appeler l'utilitaire Exécuter sur votre écran.
- Entrez regedit dans la boîte à l'écran et cliquez sur le bouton OK.
- Maintenant, accédez à la clé de classe via le cheminHKEY_LOCAL_MACHINE\SYSTEM\CurrentControlSet\Control\Class.
- Localisez le GUID de classe que vous avez noté précédemment dans la clé de classe.
- Maintenant, cliquez avec le bouton droit sur les UpperFilters présents sur le côté droit de la fenêtre de l'Éditeur du Registre.
- Sélectionnez Supprimer dans le menu à l'écran.
- Maintenant, sélectionnez Oui pour terminer le processus de suppression des UpperFilters et supprimez le LowerFilter de la même manière.
- Enfin, redémarrez votre ordinateur pour terminer le processus ci-dessus.
Lisez également: Problème de pilote audio haute définition (HD) Intel sur Windows 10
Correctif 5 : Essayez une restauration du système
Les modifications récentes du système ou tout programme récemment installé peuvent également contribuer à ce que le pilote ne puisse pas se charger sur ce problème de périphérique. Par conséquent, vous pouvez effectuer une restauration du système pour résoudre le problème. Vous trouverez ci-dessous le processus étape par étape pour le faire.
- Tout d'abord, cliquez sur l' icône de recherche et entrez Créer un point de restaurationdans la barre de recherche.
- Sélectionnez lameilleure correspondance pour accéder aux propriétés système.
- Maintenant, cliquez sur l'onglet Protection du système et sélectionnez l'option Restauration du système.
- Cliquez sur le boutonSuivant pour continuer.
- Maintenant, sélectionnez un point de restauration créé avant de commencer à recevoir l'erreur Windows 11/10 du pilote impossible à charger sur cet appareil.
- Cliquez sur le bouton Suivant .
- Parcourez les détails à l'écran et cliquez sur le bouton Terminer .
- Enfin, laissez votre appareil redémarrer.
Lisez également: Comment résoudre le problème de scintillement de l'écran de l'ordinateur portable Lenovo
Correctif 6 : effectuer un dépannage matériel
Les défauts matériels peuvent également entraîner l'erreur de chargement du pilote sur ce périphérique sous Windows 10 et 11. Par conséquent, vous pouvez exécuter un utilitaire de résolution des problèmes de matériel et de périphériques pour résoudre ce problème. Voici les étapes pour l'exécuter.
- Tout d'abord, accédez à l'utilitaire Exécuter à l'aide du raccourci clavier Windows + R.
- Maintenant, copiez et collez la commande msdt.exe -id DeviceDiagnostic dans la zone Exécuter et cliquez sur le bouton OK.
- Cliquez sur le bouton Suivant pour exécuter l'outil de dépannage du matériel et des périphériques.
- Enfin, suivez les instructions à l'écran pour résoudre le problème.
Lisez également: Comment réparer un ordinateur Windows 10 bloqué au redémarrage (ordinateur portable et PC)
Le pilote ne peut pas charger sur cet appareil : corrigé
Cet article a présenté les solutions éprouvées aux problèmes provoquant l'erreur de chargement du pilote sur cet appareil Windows 11/10. Vous pouvez commencer à résoudre le problème avec le premier correctif, puis continuer à avancer jusqu'à ce que le problème soit résolu.
À notre avis, le problème est mieux résolu via la mise à jour du pilote à l'aide de Bit Driver Updater. Cependant, si vous connaissez d'autres meilleures solutions ou si vous avez des questions concernant cet article, veuillez nous laisser un commentaire.
