Comment réparer le lanceur Epic Games ne fonctionne pas (Guide)
Publié: 2023-06-14Le lanceur Epic Games fonctionne-t-il maintenant? Ne pas paniquer. Vous n'êtes pas le seul à avoir rencontré ce problème, malgré le fait que ce soit assez gênant. Des rapports récents ont montré que des milliers de joueurs rencontrent la même difficulté. Heureusement, les problèmes potentiels menant au problème ont des solutions simples et rapides. Le guide suivant explique les méthodes étape par étape pour dépanner Epic Games Launcher sur vos appareils Windows.
Méthodes pour réparer le lanceur Epic Games qui ne fonctionne pas sous Windows 11, 10
Voici une liste de remèdes potentiels, qui ont tous réussi à résoudre le problème du lanceur Epic Games qui ne fonctionne pas pour les autres joueurs. Pas besoin d'appliquer toutes les méthodes, il suffit de descendre dans la liste des solutions jusqu'à ce que l'erreur soit résolue.
Méthode 1 : lancez le lanceur Epic Games via Démarrer
Si vous avez essayé d'ouvrir Epic Games Launcher en cliquant sur l'icône de raccourci présente sur le bureau mais que vous n'y parvenez pas, vous pouvez essayer de le lancer via le menu Démarrer de la barre des tâches de votre ordinateur.
Pour résoudre l'erreur Epic Games Launcher qui ne fonctionne pas sous Windows 10, suivez les étapes sous-jacentes.
Étape 1 : Appuyez sur la touche Windows de votre clavier, puis entrez Epic Games Launcher dans le champ de recherche qui s'affiche.
Étape 2 : Pour commencer à utiliser Epic Games Launcher, choisissez-le dans la liste des résultats de recherche et cliquez sur « Exécuter ».
Vérifiez si vous pouvez démarrer le logiciel. Si tel est le cas, vous devez supprimer le raccourci présent sur le bureau. Et ajoutez un nouveau raccourci à l'aide du fichier source.
Si vous êtes toujours inquiet et que le lanceur de jeux Epic ne fonctionne pas, passez à la méthode suivante.
Lisez aussi: Comment résoudre le problème d'écran noir du lanceur Epic Games
Méthode 2 : Fermez le lanceur Epic Games à partir du gestionnaire de tâches
Vérifiez que le lanceur Epic Games n'est pas déjà actif en arrière-plan. Dans un tel cas, si vous essayez d'exécuter le programme en utilisant le raccourci d'Epic Launcher sur le bureau, rien ne se passera.
Par conséquent, vous devez d'abord utiliser le Gestionnaire des tâches pour mettre fin à tous les processus associés au lanceur Epic Games. Pour ce faire, appliquez les étapes suivantes
Étape 1 : Pour lancer le Gestionnaire des tâches , appuyez simultanément sur la touche Contrôle, la touche Maj et la touche Échap du clavier.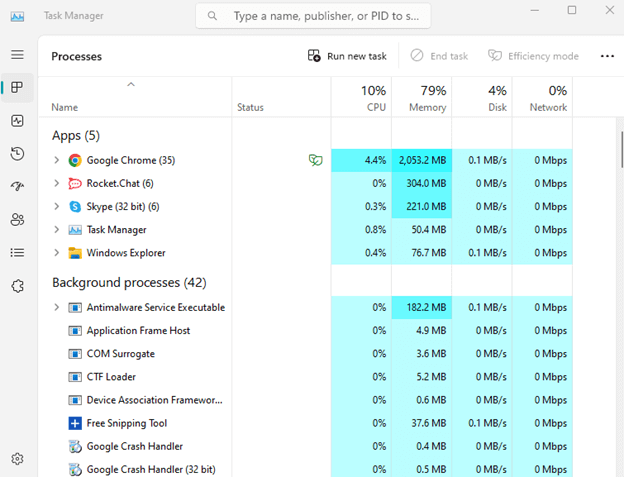
Étape 2 : Dans le Gestionnaire des tâches, recherchez l'application EpicGamesLauncher, puis cliquez sur le bouton Fin de tâche . 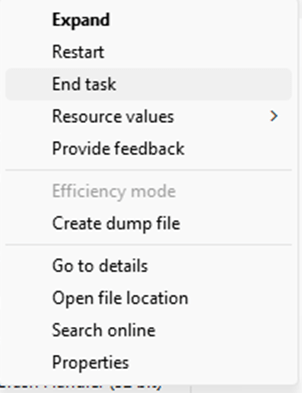
Étape 3 : Lancez le lanceur Epic Games et vérifiez si le problème persiste.
Si cette méthode s'est avérée inutile pour réparer le lanceur de jeux Epic qui ne fonctionne pas, passez à la solution suivante.
Méthode 3 : mettez à jour vos paramètres d'affichage
Si le problème du lanceur Epic Games ne fonctionne toujours pas, vous devez vérifier les paramètres de votre écran.
Voici comment vous pouvez ajuster les paramètres d'affichage sur votre appareil
Étape 1 : Sur le bureau, cliquez avec le bouton droit sur l'espace vide et choisissez Paramètres d'affichage dans le menu contextuel.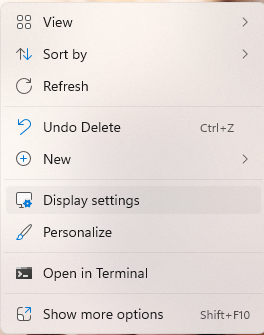
Étape 2 : Localisez ici l'option intitulée " Échelle et mise en page ", assurez-vous que la valeur est définie sur 100 %.Mettez-le à 100% sinon. 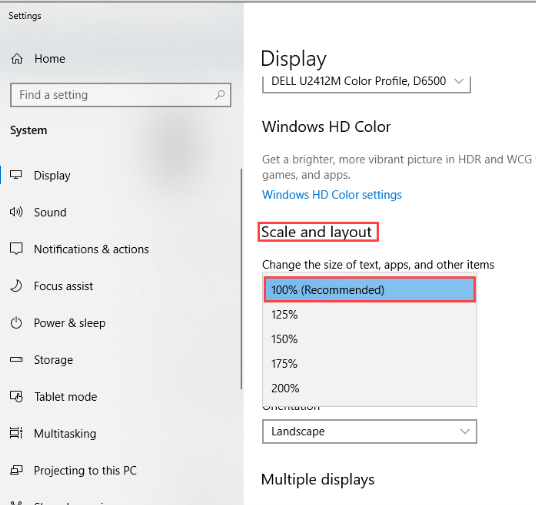
Étape 3 : Redémarrez le lanceur Epic Games et vérifiez si le problème est toujours présent.
Si vous n'avez pas pu résoudre le problème du lanceur de jeux Epic qui ne fonctionne pas avec les solutions ci-dessus, vous devriez envisager de mettre à jour le pilote graphique de votre système.
Méthode 4 : mettre à jour le pilote graphique
Des problèmes de jeu majeurs, notamment le lancement de jeux Epic qui ne fonctionne pas, peuvent survenir si les pilotes graphiques sont obsolètes. Téléchargez manuellement les derniers pilotes graphiques depuis le site officiel du fabricant. Cependant, cette méthode nécessite des compétences et du temps. Et n'est donc pas une option réalisable pour les débutants.
Mettre à jour automatiquement le pilote graphique :
Bit Driver Updater est l'un des meilleurs outils de mise à jour automatique des pilotes qui peut mettre à jour tous les pilotes de votre système en un seul clic. Toutes ces mises à jour de pilotes sont certifiées WHQL et fiables à 100 %. En outre, il permet également aux utilisateurs de planifier des téléchargements.
Avec la version Pro, vous pouvez débloquer des fonctionnalités supplémentaires telles que le téléchargement en un clic, le support client 24h/24 et 7j/7, la sauvegarde et la restauration et une garantie de remboursement complète jusqu'à 60 jours.
Étape pour mettre à jour automatiquement le pilote graphique via Bit Driver Updater
Étape 1 : Téléchargez le Bit Driver Updater et installez-le en appliquant les étapes à l'écran.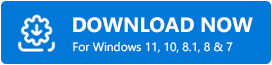
Étape 2 : Lancez le logiciel une fois installé et lancez la recherche de pilotes obsolètes à l'aide de l'option Analyser les pilotes .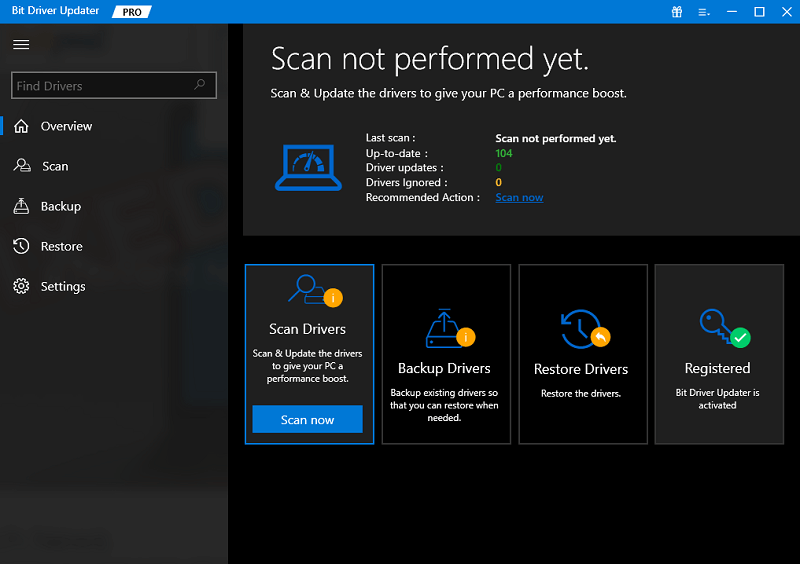

Étape 3 : Lorsque la liste des pilotes obsolètes s'affiche, faites défiler jusqu'à la fin et cliquez sur l'option Tout mettre à jour .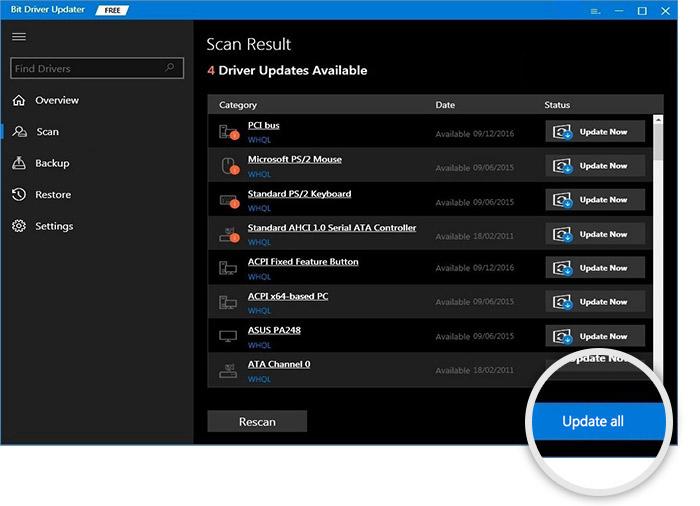
Remarque : Cette fonctionnalité n'est disponible qu'avec la version Pro.Pour les utilisateurs disposant de la version gratuite du logiciel, une mise à jour du pilote peut être téléchargée à la fois.
Installez les mises à jour des pilotes et redémarrez pour les appliquer sur votre appareil. Vérifiez maintenant si les pilotes mis à jour peuvent résoudre le problème du lanceur Epic Games qui ne fonctionne pas.
Si le problème persiste, passez à l'alternative suivante.
Lisez aussi: Valorant ne se lance pas sur l'erreur PC [RÉSOLU]
Méthode 5 : désactiver l'antivirus
Il est également possible qu'un programme antivirus installé sur votre PC ait joué un rôle dans le non-fonctionnement du lanceur de jeux Epic sous Windows 11. Comme le logiciel antivirus est un logiciel tiers installé sur votre appareil, il s'intègre extrêmement profondément dans votre système, il est possible qu'il provoque un dysfonctionnement.
Lorsque vous utilisez Epic Games Launcher pour jouer à un jeu, l'application utilise une quantité importante de stockage, de CPU, de mémoire et d'autres ressources. Cela peut entraîner une quantité considérable de risques pour la sécurité. Pour modifier ce problème, faites une exception pour le lanceur Epic Games dans votre logiciel antivirus en le faisant.
Cependant, les solutions suivantes peuvent être essayées si le problème du lanceur de jeux épiques qui ne fonctionne pas est intact.
Méthode 6 : Réparer le lanceur Epic Games
La méthode suivante pour dépanner le lanceur Epic Games consiste à le réparer. Pour cette méthode, ouvrez le Panneau de configuration et essayez de réparer le lanceur Epic Games. Et puis appliquez l'ensemble d'instructions suivant :
Étape 1 : Pour entrer dans la boîte de dialogue Exécuter, utilisez les touches Windows + Rsimultanément sur votre clavier. Cela fera apparaître la boîte Exécuter.
Étape 2 : Lancez la fenêtre Programmes et fonctionnalités et appuyez sur Entrée après avoir tapé appwiz.cpldans le champ de recherche. 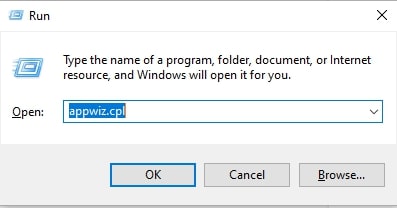
Étape 3 : Sélectionnez "Réparer" dans le menu contextuel après avoir cliqué avec le bouton droit sur le lanceur Epic Games.
Étape 4 : Redémarrez le lanceur Epic Games lorsque Windows a terminé la procédure de réparation.
Essayez de l'ouvrir à l'aide du lanceur Epic Games et voyez si cela fonctionne. Si cela ne fonctionne pas, vous devrez peut-être passer à la prochaine réparation.
Méthode 7 : modifier les propriétés du lanceur Epic Games
La modification des paramètres de jeu du lanceur Epic Games, comme l'ont déclaré un certain nombre de joueurs, semble être la solution à ce problème.
La procédure suivante peut être suivie pour résoudre le problème :
Étape 1 : Sur le bureau de votre ordinateur, localisez le raccourci Epic Games Launcher, faites un clic droit dessus et choisissez l'option Propriétés.
Étape 2 : Recherchez le champ Cible : dans l'onglet Raccourci de la fenêtre.Inclure « -OpenGL » à la toute fin du champ de chemin. 
Étape 3 : Après cela, vous devez cliquer sur OK pour conserver le réglage.
Étape 4 : Redémarrez le lanceur Epic Games et vérifiez si le problème a été résolu.
Si le problème du lanceur de jeux Epic ne fonctionne toujours pas, essayez les solutions suivantes.
Méthode 8 : réinstaller Epic Games Launcher
Dans le cas où les solutions ci-dessus s'avéreraient inutiles, vous avez la possibilité de réinstaller le lanceur Epic Games. Vous êtes invités à procéder de la manière suivante :
Étape 1 : Pour accéder à la boîte de dialogue Exécuter, appuyez simultanément sur Windows et R sur votre clavier.Cela fera apparaître le menu de commande Exécuter.
Étape 2 : Ouvrez la fenêtre Programmes et fonctionnalités et appuyez sur Entrée après avoir tapé la commande appwiz.cpldans le champ de recherche. 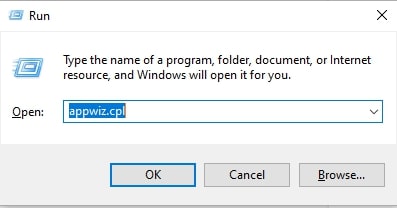
Étape 3 : Sélectionnez "Désinstaller"dans le menu contextuel après avoir cliqué avec le bouton droit sur le lanceur Epic Games.
Étape 4 : Redémarrez votre ordinateur pour résoudre le problème.
Étape 5 : Pour installer le logiciel sur votre ordinateur, aidez-vous du lien Epic Games Store suivant
Après avoir réinstallé Epic Games Launcher, le programme devrait se lancer automatiquement.
Lisez aussi: Comment réparer Red Dead Redemption 2 ne se lance pas
Foire aux questions (FAQ) :
Utilisez la section suivante pour obtenir des réponses aux questions les plus fréquemment posées concernant le lanceur de jeux Epic qui ne fonctionne pas.
Q.1 Le serveur d'Epic Games est-il en panne ?
Rép. Pour vérifier si le serveur Epic Games est en panne, vous devez visiter le site officiel. Toutes les mises à jour sont régulièrement mises à jour sur le site afin d'éviter tout désagrément majeur aux utilisateurs. Si le serveur de jeu est en panne, les joueurs peuvent rencontrer des problèmes de chargement ou d'affichage.
Q.2 Comment réinitialiser mon lanceur épique ?
Pour réinitialiser le lanceur Epic, suivez les étapes suivantes :
- Sur votre barre d'état système, cliquez avec le bouton droit sur le lanceur de jeux Epic et fermez-le.
- Supprimez les arguments appliqués sur Launcher de la ligne de commande.
- Appliquez les mises à jour et relancez Epic Launcher.
- Les mises à jour en attente sur Epic Launcher seront automatiquement installées.
Q.3 Pourquoi le lanceur de jeu Epic plante-t-il ?
Si votre lanceur de jeux Epic plante fréquemment, votre pilote graphique peut avoir des mises à jour en attente. Les pilotes obsolètes peuvent entraver la communication entre les systèmes d'exploitation et le lanceur. Par conséquent, téléchargez les dernières mises à jour de pilotes sur le site officiel ou utilisez simplement l'outil automatique Bit Driver Updater.
Q.4 Pourquoi le lanceur Epic Games ne fonctionne-t-il pas ?
Il peut y avoir plusieurs raisons pour lesquelles le lanceur de jeux Epic ne fonctionne pas. Mais ceux-ci peuvent être facilement résolus en utilisant les solutions susmentionnées dans l'article. Assurez-vous que le pilote graphique est à jour pour éviter toute interruption.
Le lanceur Epic Games ne fonctionne pas : CORRIGÉ
Nous espérons vraiment que l'une de ces solutions a pu vous aider à résoudre le problème du lanceur de jeux Epic qui ne fonctionne pas sous Windows 10 ou 11. Assurez-vous de mettre à jour les pilotes graphiques à intervalles réguliers pour éviter tout problème de jeu. Pour faciliter et accélérer les mises à jour des pilotes système, utilisez l'outil Bit Driver Updater.
Si l'erreur persiste ou si vous rencontrez toujours des problèmes, n'hésitez pas à nous contacter dans la section des commentaires. Cependant, pour plus de guides et de mises à jour techniques, abonnez-vous à notre blog.
