Comment réparer les baisses de FPS Fortnite (facilement et rapidement)
Publié: 2024-03-11Vous pouvez lire cet article pour découvrir les solutions les plus rapides et les plus simples aux baisses de FPS dans Fortnite.
Des millions de personnes jouent quotidiennement à Fortnite et s’affrontent dans un match de survie avec de nombreux autres jeux. Vous avez besoin de personnaliser vos armes, de créer une structure et d'acquérir des ressources pour gagner. Bien qu'il s'agisse d'un bon jeu, des problèmes tels que les chutes de Fortnite FPS peuvent parfois entraver l'expérience utilisateur.
Rencontrez-vous également un problème similaire ? Si oui, vous êtes arrivé au bon endroit. Cet article vous guide à travers les meilleures solutions possibles à ce problème. Cependant, discutons d'abord de ce qui a pu déclencher ce problème avant d'essayer de le résoudre pour un meilleur dépannage.
Raisons des baisses de FPS Fortnite
Les facteurs suivants peuvent être responsables de la fréquence d'images soudaine de Fortnite ou des baisses de FPS.
- Pilote graphique obsolète
- Une inadéquation entre les spécifications du PC et la configuration système requise pour Fortnite
- Vitesse de connexion Internet lente
- Bugs aléatoires de Fortnite
- Paramètres de jeu élevés
- Interférence provenant d'autres applications
Ci-dessus, nous avons répertorié les principales raisons pour lesquelles Fortnite FPS tombe sur les bons PC. Voyons maintenant comment résoudre ce problème.
Comment réparer les baisses de FPS Fortnite
Vous pouvez appliquer les solutions suivantes pour vous débarrasser rapidement et facilement du problème de chute des FPS Fortnite.
Correctif 1 : assurez-vous que votre PC répond aux exigences de Fortnite
Tous les jeux, y compris Fortnite, ont certaines exigences auxquelles un ordinateur doit répondre pour que le jeu fonctionne correctement. Vous pouvez rencontrer des problèmes tels que des baisses de FPS si ces conditions ne sont pas remplies. Par conséquent, vous devez vérifier et faire correspondre les spécifications de votre PC avec la configuration système requise de Fortnite. Ci-dessous, nous partageons les exigences de Fortnite et les étapes pour vérifier les spécifications de votre ordinateur.
Configuration minimale requise pour Fortnite
- Carte vidéo : Intel HD 4000 sur PC ;AMD Radeon Véga 8
- Processeur : Core i3-3225 3,3 GHz
- Mémoire : 8 Go de RAM
- Système d'exploitation : Windows 7/8/10/11 64 bits
Étapes pour vérifier les spécifications du PC
- Tout d’abord, ouvrez les paramètres à l’aide du raccourci clavier Windows+I .
- Deuxièmement, choisissez Système parmi les paramètres disponibles.
- Maintenant, sélectionnez À propos dans le panneau de gauche de la fenêtre Système.
Vous pouvez maintenant consulter les spécifications de votre PC et prendre les mesures nécessaires pour les faire correspondre à la configuration système requise de Fortnite.
Lisez également: Comment résoudre les problèmes de chutes de FPS et de bégaiement d'Elden Ring
Correctif 2 : vérifiez votre connexion Internet
La vitesse de connexion Internet lente est une autre raison pour laquelle vous pouvez rencontrer des baisses de FPS Fortnite. Par conséquent, vous devez vérifier la vitesse d’Internet en suivant les étapes ci-dessous.
- Pour commencer, accédez au site officiel de SPEEDTEST.
- Deuxièmement, cliquez sur le bouton GO pour tester votre vitesse Internet.
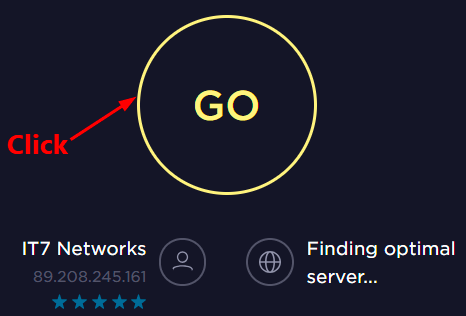
Si le test ci-dessus indique une vitesse Internet lente, vous pouvez suivre ce guide pour y remédier.
Correctif 3 : modifier les paramètres du jeu
Des paramètres de jeu élevés exercent une pression inutile sur les ressources du système et provoquent des problèmes comme celui que vous essayez de résoudre. Par conséquent, vous pouvez réduire les paramètres du jeu pour corriger les baisses de FPS Fortnite. Voici les étapes pour le faire.
- Tout d’abord, lancez Fortnite.
- Deuxièmement, sélectionnez l’optionde menu dans le coin supérieur droit.
- Sélectionnez Paramètres (icône en forme d'engrenage) dans le menu à l'écran.
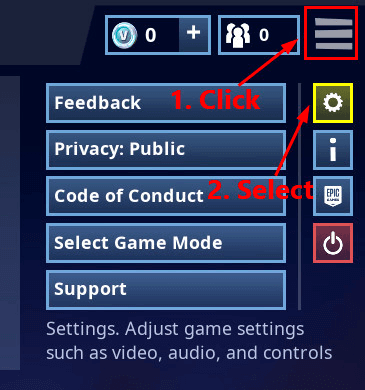
- Modifiez les paramètres vidéo du jeu en suivant la capture d'écran ci-dessous pour obtenir les meilleures performances.
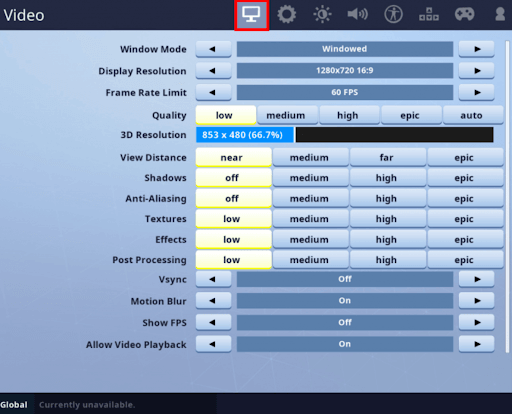
- Maintenant, cliquez sur le boutonAppliquer pour enregistrer les modifications que vous avez apportées.
- Enfin, redémarrez le jeu.
Lisez aussi : Meilleurs boosters et optimiseurs de jeu pour PC Windows

Correctif 4 : mettez à jour le pilote de votre carte graphique (recommandé)
La plupart des problèmes de jeu sur un ordinateur sont dus à des pilotes obsolètes. De plus, les pilotes obsolètes provoquent plusieurs problèmes, tels que des pannes du système. Par conséquent, la mise à jour des pilotes est l’un des moyens les plus recommandés pour résoudre presque tous les problèmes que vous pourriez rencontrer.
Vous pouvez mettre à jour les pilotes automatiquement sans aucun problème à l'aide d'un outil de mise à jour de pilotes renommé comme Win Riser. Le logiciel Win Riser est un outil bien connu pour mettre à jour les pilotes et optimiser les performances du PC. Il possède de nombreuses fonctionnalités utiles, telles que la suppression des fichiers indésirables, la détection des logiciels malveillants, la sauvegarde et la restauration des pilotes, et bien plus encore. Vous pouvez télécharger et installer cet incroyable logiciel à partir du lien suivant.
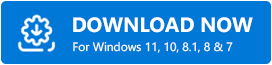
Après avoir installé le logiciel, vous pouvez attendre quelques secondes jusqu'à ce qu'une liste de problèmes avec votre ordinateur apparaisse. Vous pouvez parcourir les résultats de l'analyse à l'écran et sélectionner Résoudre les problèmes maintenant pour résoudre instantanément tous les problèmes de jeu et autres.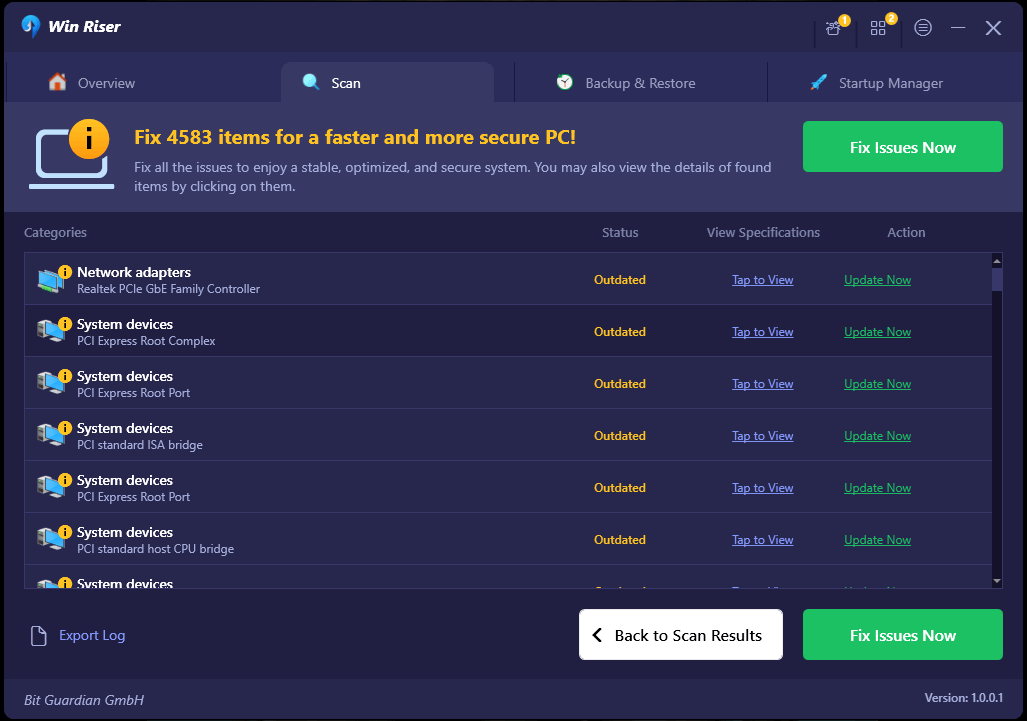
Correctif 5 : accordez une priorité élevée à Fortnite
Les baisses de FPS peuvent être dues au fait que Fortnite n'obtient pas une priorité élevée dans le Gestionnaire des tâches. Par conséquent, vous pouvez suivre les instructions ci-dessous pour définir Fortnite sur une priorité élevée dans le Gestionnaire des tâches afin de résoudre le problème.
- Tout d’abord, ouvrez Fortnite sur votre ordinateur.
- Deuxièmement, utilisez le raccourci clavierCtrl+Shift+Esc pour lancer le Gestionnaire des tâches.Cliquez surOui si l'on vous demande l'autorisation d'ouvrir le Gestionnaire des tâches.
- Accédez à l'onglet Détails après avoir ouvert le Gestionnaire des tâches.
- Cliquez avec le bouton droit sur le processus Fortnite ( FortniteClient-Win64-Shipping.exe , FortniteClient-Win64-Shipping_EAC.exeetFortniteLauncher.exe) et choisissezDéfinir la prioritédans le menu à l'écran.
- Vous pouvez maintenant sélectionnerÉlevé parmi les options disponibles.
- Enfin, quittez le Gestionnaire des tâches et exécutez Fortnite.
Lisez aussi : Meilleur réducteur de ping gratuit pour les jeux
Correctif 6 : restreindre les applications et les téléchargements en arrière-plan
Fortnite peut ne pas disposer de suffisamment de ressources si d'autres programmes ou applications s'exécutent en arrière-plan. Par conséquent, vous pouvez restreindre les applications et programmes en arrière-plan avant de jouer au jeu pour résoudre le problème de chute de FPS. Voici comment faire.
- Tout d’abord, ouvrez le Gestionnaire des tâches à l’aide du raccourci clavier Ctrl+Shift+Esc.
- Deuxièmement, choisissez les programmes et applications gourmands en ressources (qui consomment beaucoup de mémoire, de réseau et de CPU).
- Maintenant, cliquez sur le boutonFin de tâche pour fermer les applications et programmes sélectionnés.
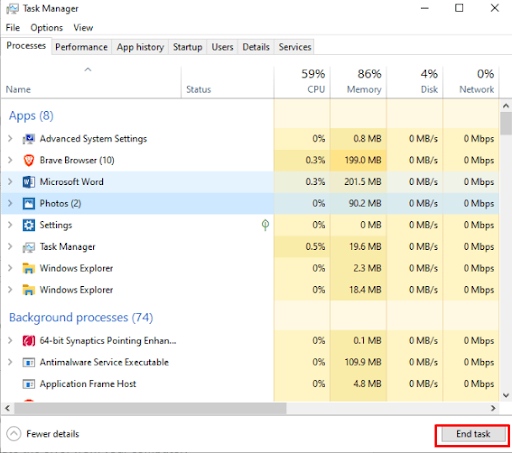
- Enfin, lancez Fortnite et profitez du jeu.
Correctif 7 : installez le dernier patch de Fortnite
Les développeurs publient des correctifs pour corriger les bugs aléatoires qui peuvent avoir causé divers problèmes tels que la baisse du FPS dans Fortnite. Par conséquent, vous pouvez suivre les étapes ci-dessous pour télécharger et installer le dernier correctif Fortnite.
- Pour commencer, ouvrez le lanceur Epic Games.
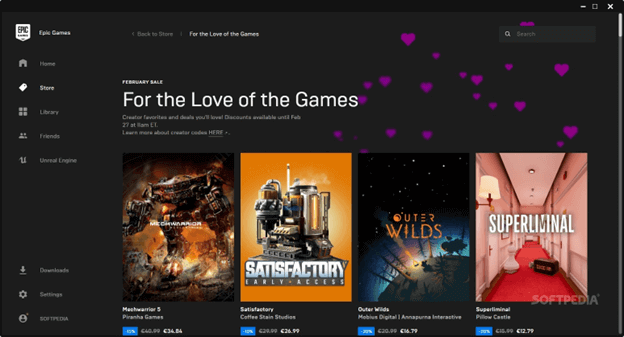
- Deuxièmement, choisissezBibliothèque dans le panneau de gauche de la fenêtre Epic Games Launcher.
- Cliquez sur le bouton en forme d'engrenage dans le coin inférieur droit de Fortnite.
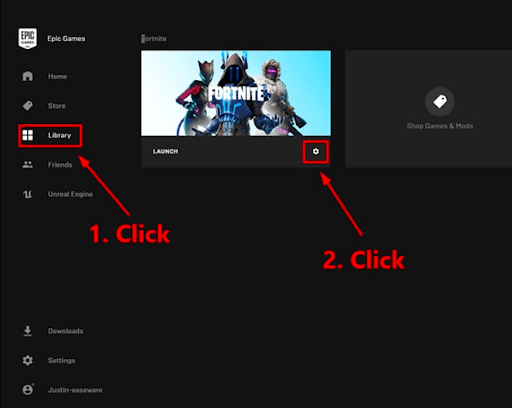
- Activez la basculeMise à jour automatique .
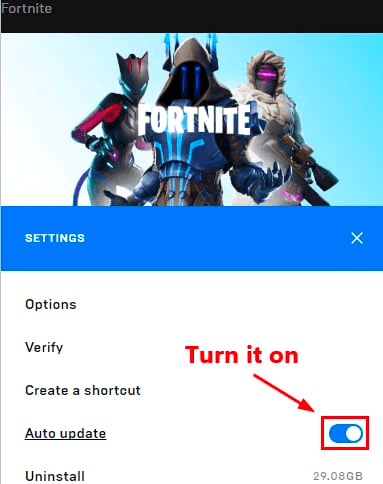
- Maintenant, vous pouvez exécuter Epic Games Launcher.
- Attendez que Epic Games Launcher détecte, télécharge et installe le dernier correctif Fortnite.
- Enfin, vous pouvez exécuter et jouer à Fortnite.
Problème de suppression des FPS Fortnite résolu
Nous espérons que l’un des correctifs ci-dessus vous aidera à corriger les baisses de FPS dans Fortnite. Veuillez nous faire savoir dans les commentaires ci-dessous quelle tactique a résolu le problème pour vous. Déposez également vos précieuses suggestions ou questions dans la section commentaires ci-dessous.
Si vous avez trouvé ce guide utile, veuillez vous inscrire à notre newsletter pour nous soutenir. De plus, vous pouvez nous suivre sur nos réseaux sociaux.
