Comment réparer Google Chrome qui ne s'ouvre pas sous Windows 10, 11
Publié: 2023-05-14Google Chrome ne s'ouvre-t-il pas sur Windows 10, 11 ?Rien à craindre, essayez ces solutions simples et efficaces pour résoudre le problème.Continuer la lecture!
Même le navigateur le plus utilisé, Google Chrome, a parfois besoin d'aide pour se lancer sous Windows. Si Google Chrome cesse soudainement de s'ouvrir sur votre ordinateur Windows, cela peut être une gêne importante si vous en dépendez pour vos besoins de navigation quotidiens. Ce problème est probablement dû à des plugins gourmands en ressources ou à des fichiers Chrome corrompus. Cet article est destiné à vous aider à résoudre le problème et à reprendre l'utilisation de Google Chrome si vous rencontrez des problèmes.
Solutions pour réparer Google Chrome qui ne s'ouvre pas sur Windows 11, 10
Voici les solutions de contournement éprouvées suivantes que vous pouvez utiliser pour réparer Google Chrome qui ne s'ouvre pas sur Windows 10, 11. Sans plus tarder, commençons !
Solution 1 : Redémarrez votre ordinateur
Google Chrome peut occasionnellement entrer en conflit avec d'autres logiciels que vous utilisez sur votre ordinateur, entraînant une panne.
Essayez de redémarrer votre PC pour déterminer si des applications interfèrent avec le bon fonctionnement de votre navigateur. Un redémarrage rapide efface l'état du logiciel de la mémoire et résout tous les problèmes qu'il a pu causer.
Après le redémarrage, si votre Google Chrome n'ouvre toujours pas Windows 11, continuez à lire et essayez la solution suivante pour réparer Google Chrome qui ne répond pas à Windows 10/11.
Lisez également: Comment résoudre le problème de lenteur de Google Chrome
Correctif 2 : Désactivez temporairement votre logiciel antivirus
Parfois, un logiciel antivirus peut interférer et créer des problèmes. Désactivez votre pare-feu et votre logiciel antivirus pendant un certain temps pour voir si c'est le problème pour vous, puis voyez si le problème existe toujours.
Si Chrome reste opérationnel après la désactivation de votre logiciel antivirus, contactez le fabricant et demandez-lui des conseils ou installez une autre solution antivirus.
Et, si au cas où, vous faites toujours face à Google Chrome qui ne s'ouvre pas sur le problème de Windows 10/11, passez aux autres solutions mentionnées ci-dessous.
Correctif 3 : réinitialisation matérielle de Google Chrome
Dans de rares circonstances, le problème de non-ouverture de Google Chrome est causé par des fichiers corrompus ou détruits. Essayez d'effacer votre profil Chrome pour réinitialiser le navigateur pour voir si cela résout quelque chose. Voici comment procéder :
Étape 1 : Pour lancer le Gestionnaire des tâches, appuyez simultanément sur les boutons Ctrl, Maj et Échapde votre clavier.
Vérifiez si des processus d'arrière-plan connectés à Chrome sont actifs. Si c'est le cas, choisissez la tâche de fin en cliquant avec le bouton droit sur le processus. 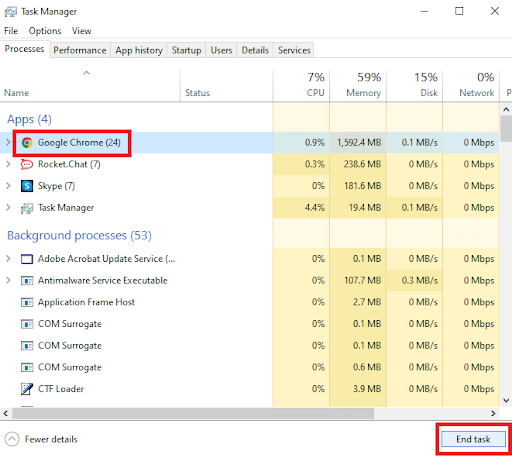
Étape 2 : Pour ouvrir la boîte de dialogue Exécuter, appuyez simultanément sur la touche du logo Windows et R sur votre clavier.
Étape 4 : Dans la case, entrez « %USERPROFILE%\AppData\Local\Google\Chrome\User Data » et appuyez sur OK.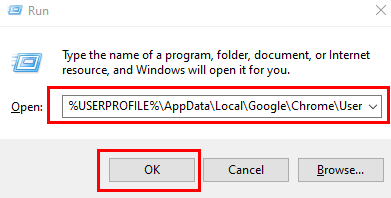
Étape 5 : Pour sauvegarder le dossier par défaut, faites-en une copie et enregistrez-le ailleurs.Supprimez ensuite le premier dossier par défaut.

Maintenant, essayez d'ouvrir Google Chrome afin de tester le problème. Si vous rencontrez toujours Google Chrome qui ne s'ouvre pas sur Windows 11/10, essayez un autre hack.
Lisez également: Comment changer le thème de couleur du mode incognito de Google Chrome
Correctif 4 : Vider le DNS
Google Chrome a cessé de fonctionner sur Windows 11, 10 ? Si oui, cela pourrait aider. Le cache DNS stocke les détails des visites récentes sur des pages Web et d'autres domaines Internet. Bien que ces informations soient censées être utiles, lorsqu'elles sont insérées par des noms de domaine ou des adresses IP indésirables, elles peuvent être corrompues. Pour résoudre ce problème, suivez simplement quelques étapes simples pour supprimer le cache DNS actuel.
Étape 1 : Appuyez sur la touche Windows + X pour faire apparaître un menu, puis choisissez Windows Terminal (Admin).
Étape 2 : Tapez la commande ci-dessous dans la console et appuyez sur Entrée.
ipconfig /flushdns
Vous remarquerez un message indiquant « Vidage réussi du cache du résolveur DNS » une fois la procédure terminée.
Correctif 5 : Réinitialiser la configuration réseau
Essayez de réinitialiser les paramètres réseau de Windows 11 si les problèmes persistent même après avoir vidé le cache DNS. Cela devrait réinstaller toutes les cartes réseau de votre ordinateur et restaurer les autres paramètres réseau à leurs valeurs par défaut. Pour ce faire afin de résoudre Google Chrome qui ne s'ouvre pas sur Windows 11/10, suivez la procédure ci-dessous.
Étape 1 : Pour ouvrir les paramètres, appuyez simultanément sur la touche Windows + I.
Étape 2 : Cliquez sur les paramètres réseau avancés dans le menu Réseau et Internetsur votre gauche. 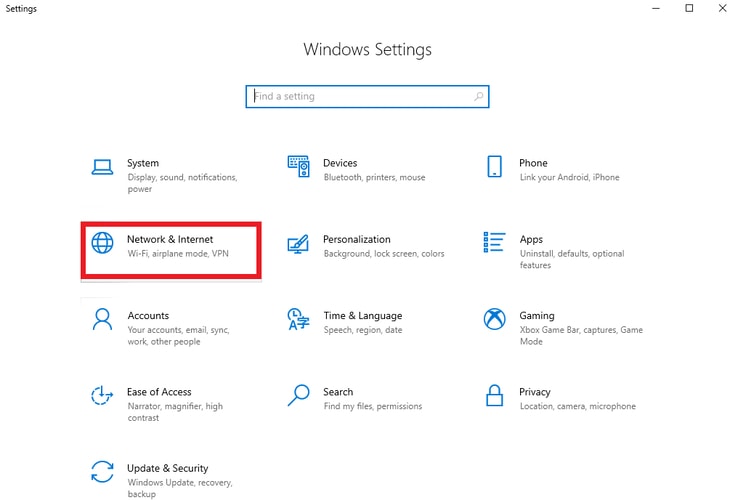
Étape 3 : Cliquez sur l'option de réinitialisation du réseau sous Paramètres supplémentaires.
Étape 4 : La dernière étape consiste à réinitialiser vos paramètres réseau en cliquant sur l'option Réinitialiser maintenant. 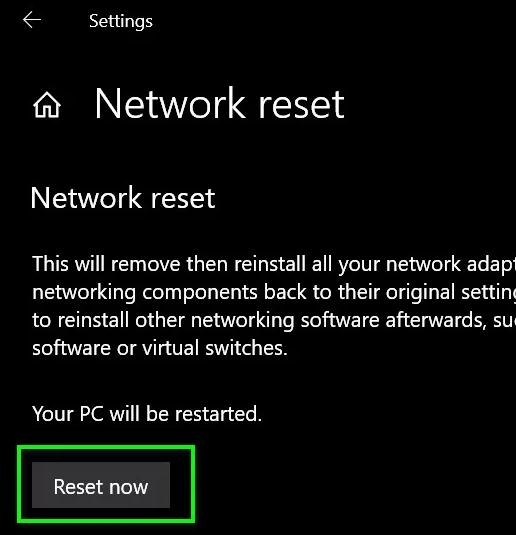
Lisez également : Google Chrome vous avertira lorsque vous visitez un site Web qui se charge lentement
Correctif 6 : Installez à nouveau Google Chrome
Vous devrez peut-être désinstaller Chrome et le réinstaller si rien d'autre ne fonctionne. Vous pouvez effacer complètement toutes les données précédentes liées à Chrome de cette manière. De plus, vous mettrez à jour Google Chrome pendant le processus. Assurez-vous que toutes vos données importantes sont synchronisées avec votre compte Google au préalable si vous choisissez d'utiliser cette option.
Étape 1 : Pour ouvrir l'application Paramètres, appuyez sur la touche Windows + I. Accédez à l'onglet Applications à l'aide du volet de gauche, puis sélectionnezApplications et fonctionnalités.
Étape 2 : Pour localiser Google Chrome, faites défiler vers le bas.Choisissez « Désinstaller » dans le menu à trois points en cliquant dessus. 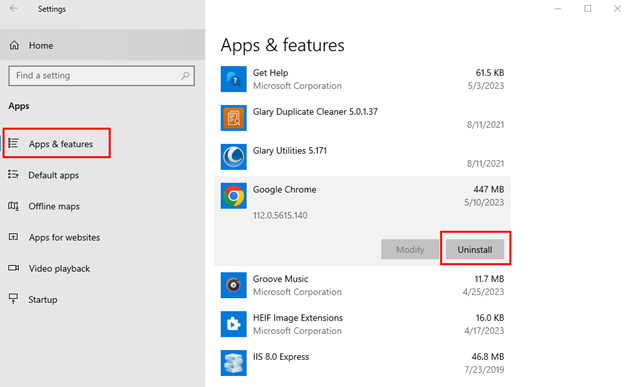
Redémarrez votre ordinateur, puis réinstallez Google Chrome. Cela résoudra définitivement le problème de non chargement de Google Chrome.
Comment réparer Chrome qui ne s'ouvre pas sous Windows 11/10 : expliqué
Google Chrome est toujours le navigateur le plus populaire sur toutes les plateformes, malgré ses défauts. Même si des problèmes tels que Google Chrome qui ne s'ouvre pas sur Windows 10/11 peuvent survenir fréquemment et peuvent être rapidement résolus à l'aide des suggestions mentionnées ci-dessus.
Le meilleur conseil que nous puissions vous donner est de maintenir l'application à jour et protégée contre les virus afin que ni votre ordinateur ni l'application ne soient endommagés lorsque vous naviguez. Si les solutions ont résolu votre problème de Google Chrome qui ne fonctionne pas, faites-le nous savoir dans les commentaires.
Lisez également : Comment configurer Google Chromecast sur votre téléviseur
Pour plus d'informations sur la technologie, vous pouvez vous abonner à notre newsletter et nous suivre sur les réseaux sociaux, notamment Facebook, Instagram, Twitter ou Pinterest.
