Comment réparer l'espace disque insuffisant pour terminer l'opération
Publié: 2021-09-12Lorsque vous essayez de copier des fichiers d'une destination à une autre, vous pouvez rencontrer "Espace disque insuffisant pour terminer l'opération", quelque chose que de nombreux utilisateurs ont rencontré. L'erreur signifie simplement que votre disque dur a peu d'espace et que vous devrez peut-être libérer de l'espace. Cela signifie que vous devrez vous débarrasser de certains fichiers et programmes, mais avec beaucoup de soin et de sagesse, car vous ne voulez certainement pas vous débarrasser d'un programme ou d'un fichier et réaliser plus tard que le fichier particulier était de la plus haute importance .
Ainsi, dans ce blog, nous discuterons de certaines façons de traiter judicieusement le problème de «l'espace disque insuffisant pour terminer l'opération».
Que faire lorsque l'espace disque est insuffisant pour terminer l'opération
Mettons le problème en perspective en donnant un exemple -
Monsieur/ Madame X essaie d'enregistrer un fichier texte sur son ordinateur. La taille de ce fichier était très petite mais dès qu'ils ont essayé de l'enregistrer, ils ont reçu une erreur indiquant qu'il n'y avait pas suffisamment d'espace disque pour terminer l'opération. Ils ne savent pas pourquoi ils ne peuvent pas enregistrer un si petit fichier ? Qu'est-ce qui ne va pas exactement ?
Maintenant, si vous vous trouvez dans une telle situation, vous pouvez essayer les solutions énumérées ci-dessous -
Liste des matières
- 1. Fermez tous les programmes de votre ordinateur
- 2. Effectuez un démarrage propre
- 3. Exécutez le nettoyage de disque
- 4. Renommez le modèle normal.dot
- 5. Dossier temporaire vide
- 6. Redémarrez votre ordinateur
- 7. Désactiver les compléments
1. Fermez tous les programmes de votre ordinateur
La fermeture de tous les programmes en cours d'exécution sur votre PC ou ceux qui s'exécutent en arrière-plan s'est avérée utile pour de nombreux utilisateurs. Pour fermer tous les programmes, vous pouvez vous aider du gestionnaire de tâches -
1. Appuyez sur Maj + Ctrl + Échap qui cliquera sur ouvrir le gestionnaire de tâches
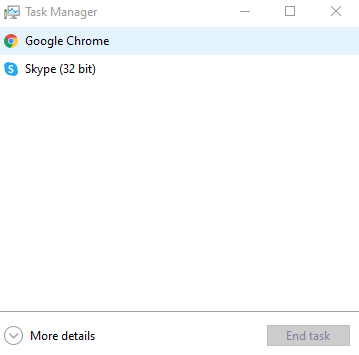
2. Sélectionnez le programme qui est ouvert
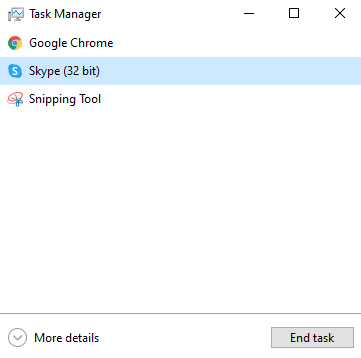
3. Cliquez sur le bouton Fin de tâche que vous pouvez trouver en bas à droite de l'écran
Après avoir effectué la fin de tâche , essayez de relancer l'opération et vérifiez si le problème a été résolu ou non.
2. Effectuez un démarrage propre
Souvent, "l'espace disque insuffisant pour terminer l'opération" est causé lorsque les services et les applications qui sont lancés au démarrage commencent à créer des problèmes. Un démarrage propre peut aider à résoudre le problème. Les étapes pour la même chose sont mentionnées ci-dessous. Il est important d'être connecté en tant qu'administrateur pour effectuer les étapes ci-dessous -
1. Appuyez sur Windows + R
2. Tapez msconfig
3. Cliquez sur l'onglet Services
4. Cliquez sur la case à cocher en bas qui dit Masquer tous les services Microsoft
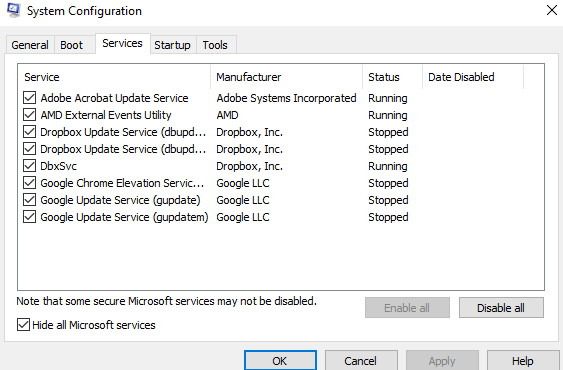
5. Ensuite, cliquez sur Désactiver tout
6. Cliquez sur l'onglet Démarrage puis cliquez sur Ouvrir le gestionnaire de tâches
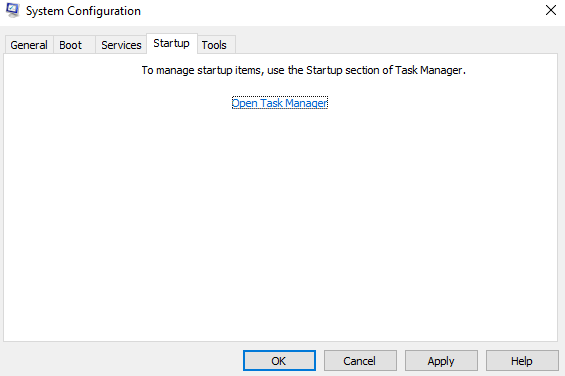
7. Sélectionnez les services que vous souhaitez fermer puis cliquez sur Désactiver
8. Fermez le gestionnaire de tâches
9. Cliquez sur OK
10. Redémarrez votre ordinateur
11. Effectuez à nouveau l'opération et vérifiez si le problème est résolu ou non.
3. Exécutez le nettoyage de disque
Le nettoyage de disque dans Windows 10 est un moyen éprouvé de récupérer de l'espace de stockage en supprimant les fichiers et programmes redondants. Suivez ces étapes pour exécuter le nettoyage de disque sur votre PC -
1. Dans la barre de recherche Windows, tapez Nettoyage de disque et cliquez sur Ouvrir à droite
2. Sélectionnez le lecteur que vous souhaitez nettoyer, cliquez sur OK et attendez la fin du processus
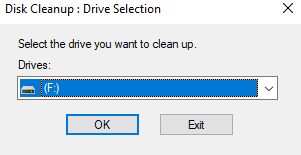
3. Sous les Fichiers à supprimer , sélectionnez les fichiers à supprimer
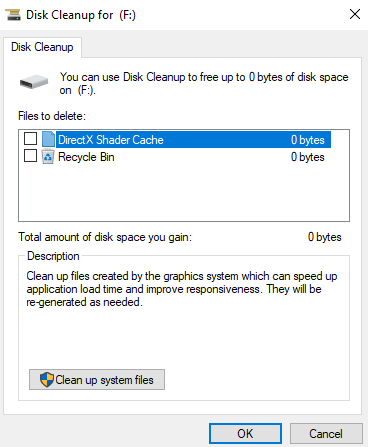
4. Sélectionnez OK
Lorsque vous utilisez la fonction de nettoyage de disque, il est possible que vous supprimiez encore des fichiers très importants. Donc, ici, vous pouvez prendre l'aide d'un outil qui vous aidera à vous concentrer sur les bons fichiers à supprimer.

Disk Analyzer Pro est l'un de ces outils qui peut vous aider à gérer le disque de manière à libérer de l'espace disque sans supprimer les mauvais fichiers. C'est un excellent outil pour garder votre disque dur organisé .
Disk Analyzer Pro – Principales caractéristiques
- Des rapports complets et précis pour montrer la consommation d'espace exacte de votre disque dur
- Examinez quels fichiers occupent de l'espace sur votre disque dur
- Accédez aux fichiers indésirables exacts qui ne devraient pas se trouver sur le disque dur de votre PC
- Débarrassez-vous des fichiers temporaires et indésirables
- Identifiez facilement les fichiers les plus anciens et les plus gros dossiers
Comment utiliser Disk Analyzer Pro ?
1. Téléchargez et installez Disk Analyzer Pro
2. Choisissez le lecteur que vous souhaitez analyser et cliquez sur le bouton d'analyse
3. Vous pourrez maintenant voir tous les fichiers et dossiers de ces dossiers classés de manière ordonnée et complète dans différentes catégories.
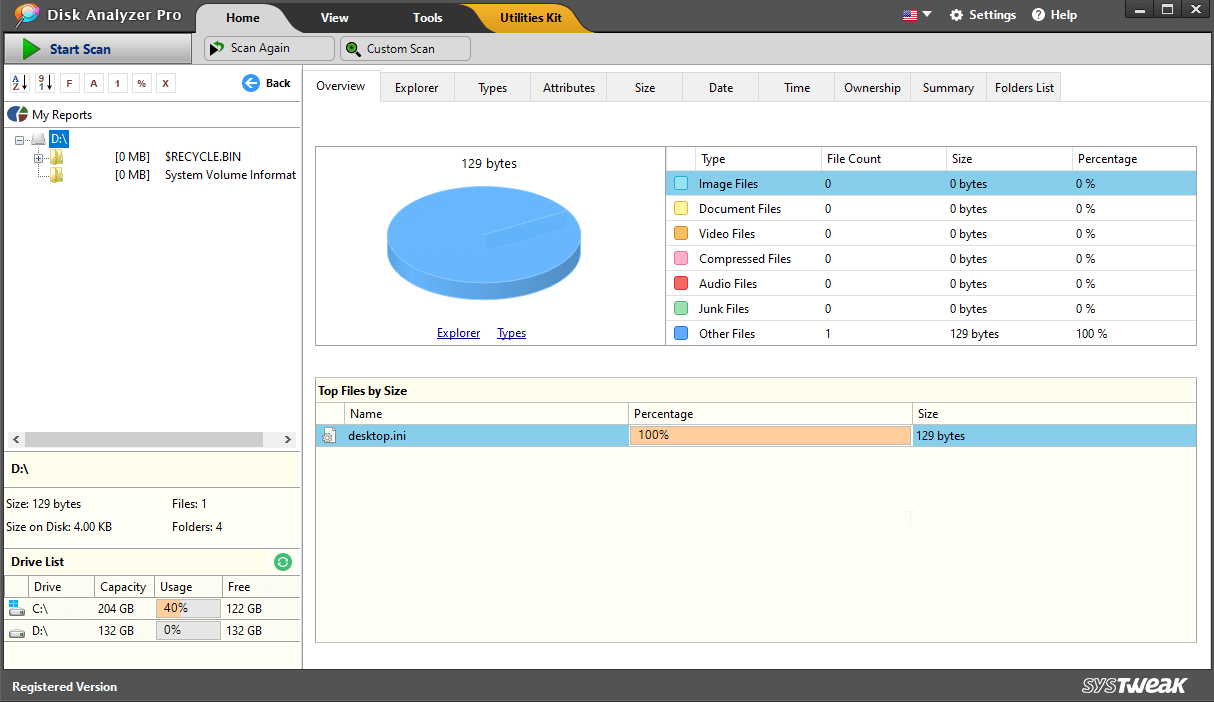
4. Cliquez sur l'une des catégories pour afficher les fichiers
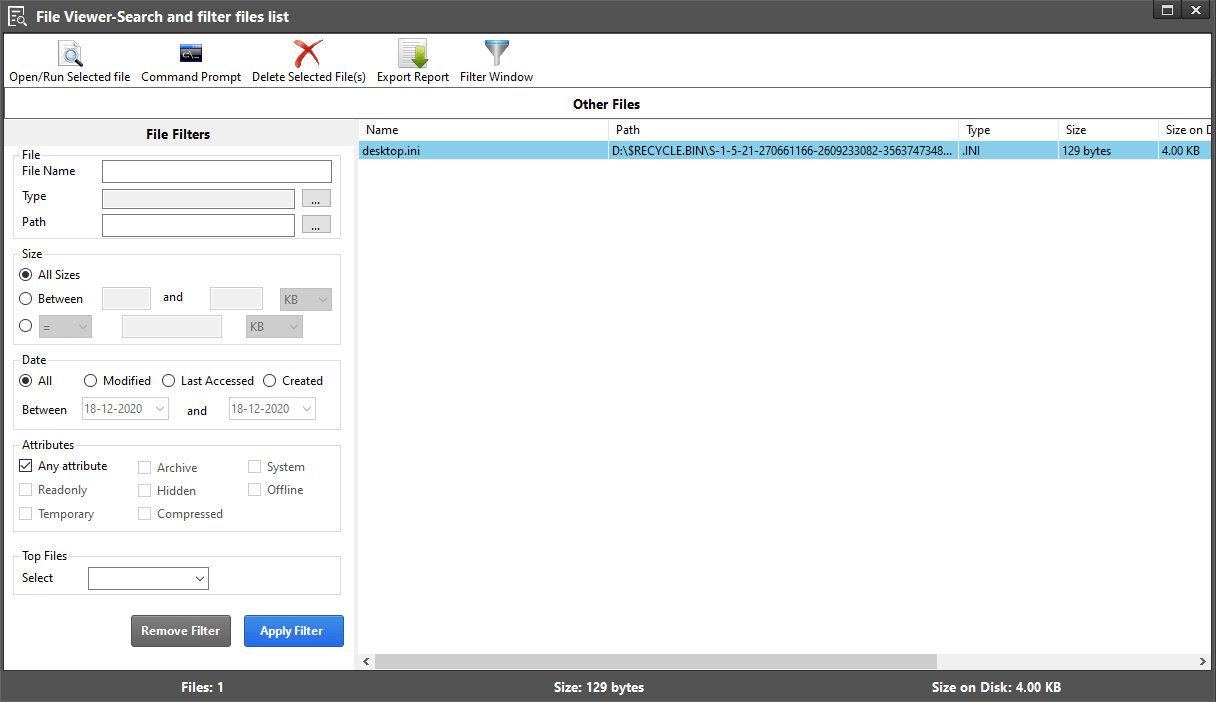
5. Vous pouvez même choisir d'effectuer d'autres fonctions telles que la suppression ou l'ouverture ou l'exécution de toute autre fonction.
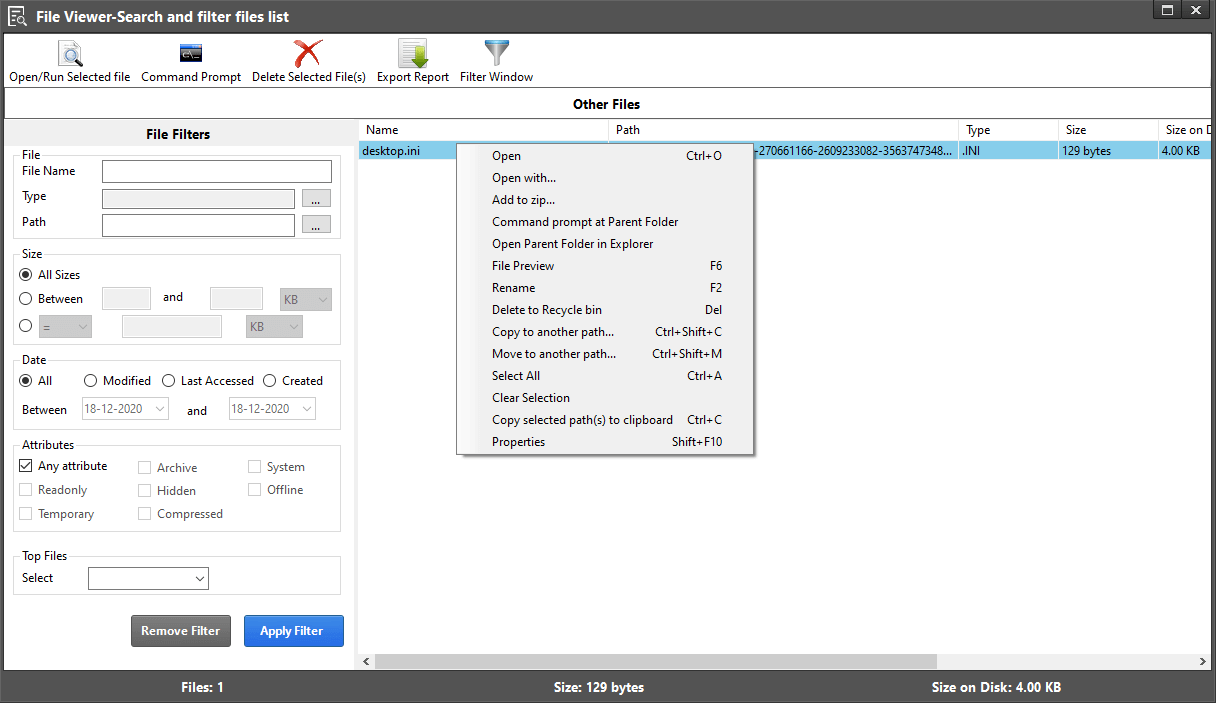
4. Renommez le modèle normal.dot
Très probablement, le fichier normal.dot a été corrompu à cause de quoi "l'espace disque insuffisant pour terminer l'opération" s'est produit. Alors, comment cela peut-il être corrigé? En le renommant simplement en old.dot . Voici les étapes -
1. Dans la barre de recherche Windows, tapez normal.dot . Puisqu'il s'agit d'un fichier caché, cliquez sur Rechercher un fichier caché . Si vous ne voyez pas l'option, accédez aux options des dossiers et assurez-vous que l'option Afficher les fichiers cachés est activée.
2. Vous pouvez même rechercher *.dot
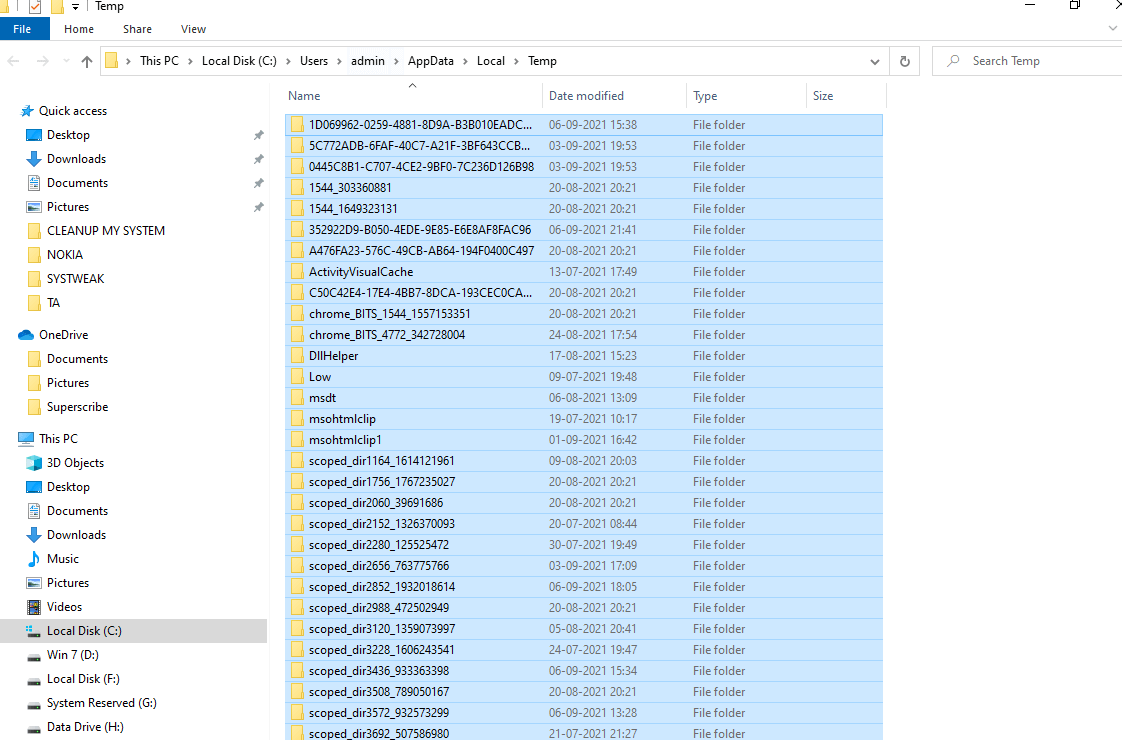
3. Lorsque vous trouvez normal.dot , renommez-le en old.dot
Peu de temps après avoir fait cela, redémarrez votre ordinateur. Le problème serait résolu car un nouveau modèle normal.dot aurait peut-être été créé
5. Dossier temporaire vide
Vider le dossier temporaire peut vous aider à résoudre "l'espace disque insuffisant pour terminer l'opération"
1. Dans la barre de recherche Windows, saisissez %temp% et appuyez sur Entrée. Cela ouvrira le dossier TEMP
2. Appuyez sur Ctrl + A pour sélectionner tous les fichiers
3. Appuyez sur Maj + Suppr.
4. Les fichiers en cours d'utilisation peuvent être ignorés
6. Redémarrez votre ordinateur
Si vous avez récemment commencé à rencontrer un problème d'espace disque insuffisant, vous pouvez simplement redémarrer votre ordinateur. Il se peut que vous ayez mis à niveau votre système d'exploitation, installé une mise à jour pour un programme ou une mise à jour qui consomme de l'espace de stockage.
7. Désactiver les compléments
Les compléments occupent une quantité considérable d'espace sur votre disque dur. Ainsi, si certains compléments ne sont pas utilisés, vous pouvez les supprimer et récupérer de l'espace de stockage sur votre disque dur. Voici les étapes pour faire de même -
1. Appuyez sur Windows + R pour ouvrir la boîte de dialogue Exécuter
2. Dans la boîte de dialogue, tapez winword /safe et appuyez sur Entrée
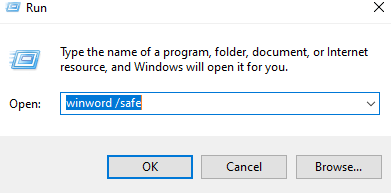
3. Cliquez sur le bouton Office dans le coin supérieur gauche et sélectionnez Options Word
4. Ensuite, sélectionnez Compléments
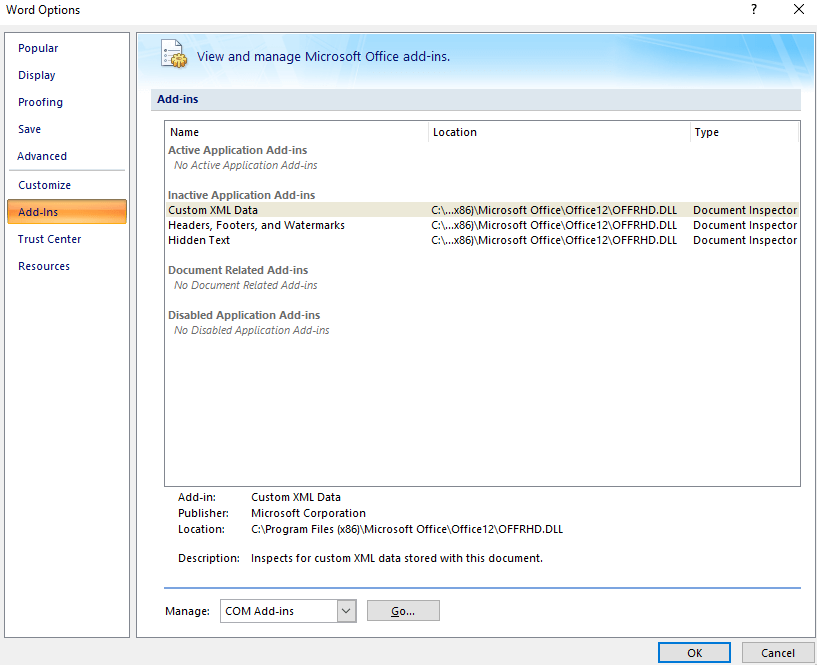
5. Localisez l'option Manage: Com-in Add et cliquez sur le bouton GO
6. Décochez tous les compléments redondants
7. Cliquez sur Supprimer
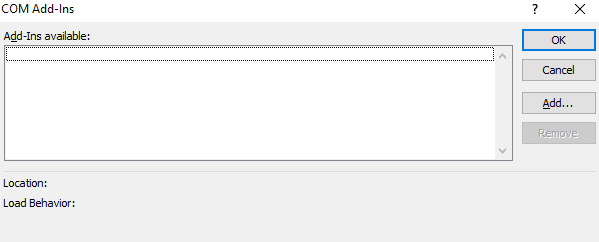
Emballer
Essayez l'un des correctifs mentionnés ci-dessus et vérifiez si vous avez pu émettre. Et, si vous devez nous le faire savoir dans la section des commentaires et même nous dire laquelle des étapes ci-dessus s'est avérée utile. Pour plus de contenu de ce type, continuez à lire Tweak Library.
