10 façons de résoudre le problème de l'écran tactile de l'iPad qui ne fonctionne pas
Publié: 2023-02-15L'iPad est l'appareil populaire d'Apple qui se situe entre l'iPhone et le Mac. Son écran plus grand en fait un excellent appareil pour la consommation de médias ainsi que pour la prise de notes en déplacement. Comme avec d'autres appareils, l'iPad rencontre parfois des problèmes d'écran tactile, tels que l'écran ne fonctionne pas, ne répond pas ou n'enregistre pas le toucher.
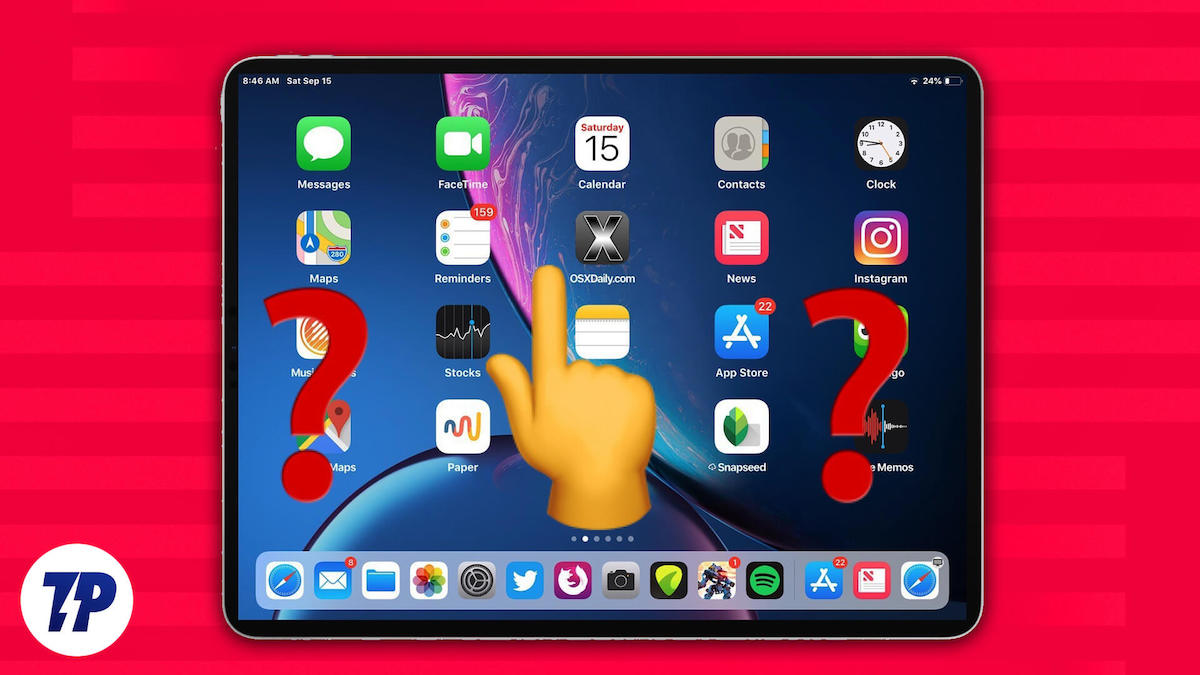
Si vous rencontrez des problèmes d'écran tactile sur votre iPad, ne vous inquiétez pas. Dans ce guide, nous passerons en revue les problèmes d'écran tactile les plus courants rencontrés par les utilisateurs d'iPad et fournirons des solutions pour chaque problème.
Table des matières
Comment réparer l'écran tactile de l'iPad ne fonctionne pas
Nettoyez votre écran
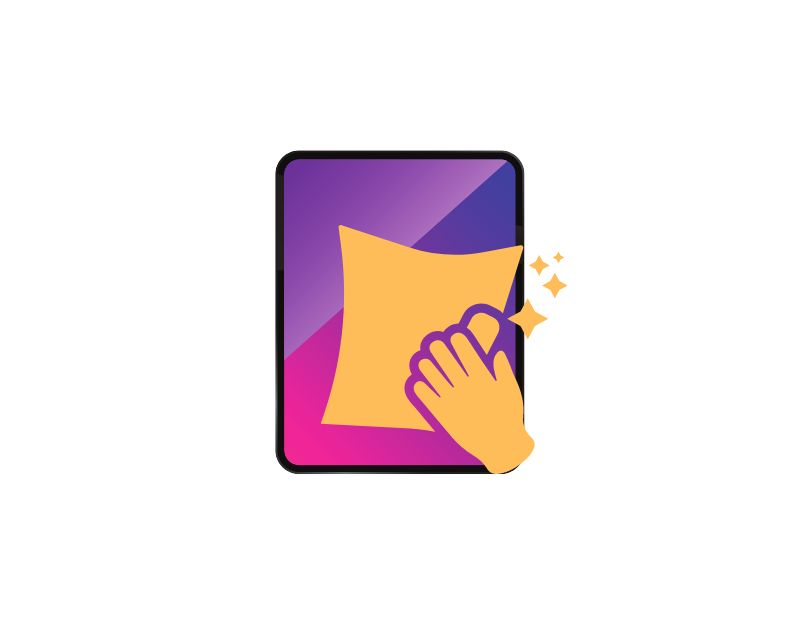
Essuyez simplement : Oui, essuyer l'écran de l'iPad peut en fait résoudre le problème lorsque le toucher ne fonctionne pas en raison de particules de poussière sur l'écran. La poussière et la saleté rendent non seulement l'écran difficile à voir, mais le rendent également insensible au toucher lorsque vous l'utilisez.
Vous pouvez utiliser un chiffon de nettoyage en microfibre ordinaire pour essuyer l'écran. Ou vous pouvez utiliser un micro-chiffon de polissage à 19 $ d'Apple (je plaisante, ne l'achetez pas). Cependant, il est toujours recommandé d'utiliser un chiffon de haute qualité pour s'assurer que l'écran ne soit pas rayé.
N'utilisez pas l'iPad avec les mains/gants mouillés

Saviez-vous que les écrans tactiles ne fonctionnent généralement pas avec les mains mouillées ? N'utilisez donc jamais un iPad avec les mains mouillées. Et si vous portez des gants, enlevez-les. La plupart des gants ne fonctionneront pas avec l'écran tactile de l'iPad. Si vous souhaitez toujours utiliser l'iPad avec des gants, il existe des gants spéciaux conçus spécifiquement pour les écrans tactiles.
Retirer le couvercle de l'écran
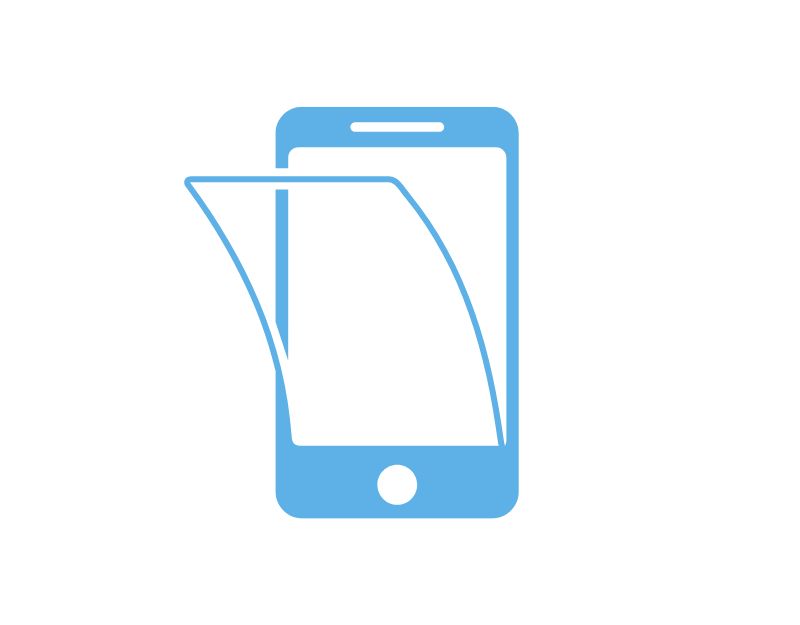
Parfois, les protecteurs d'écran peuvent empêcher l'écran de fonctionner. La plupart des protecteurs d'écran fissurés ou ébréchés peuvent empêcher l'écran tactile de l'iPad de fonctionner dans certaines zones. Essayez de les supprimer et utilisez à nouveau l'iPad. Si votre iPad Touch fonctionne à nouveau correctement après avoir retiré le protecteur d'écran fissuré ou ébréché, il est préférable d'installer un nouveau protecteur d'écran.
Retirez le boîtier de l'écran
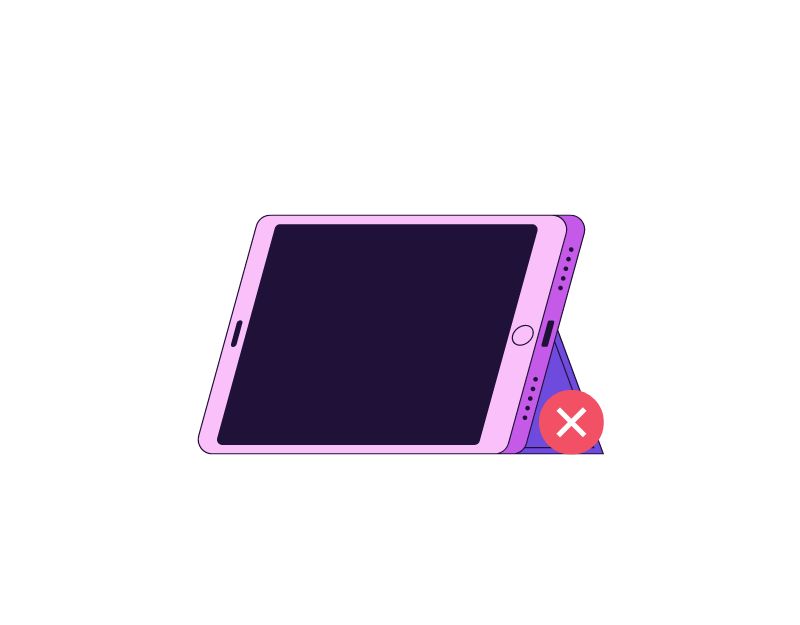
Pour protéger leurs appareils, la plupart des gens utilisent des iPad avec des coques d'écran. Parfois, ils peuvent être la principale raison pour laquelle l'écran tactile de votre iPad ne fonctionne pas. Certains protecteurs d'écran touchent directement l'écran, rendant d'autres parties de l'écran insensibles. Vous pouvez facilement le savoir en vérifiant si votre protecteur d'écran est en contact direct avec l'écran tactile de l'iPad. Si c'est le cas, coupez la partie supplémentaire de l'étui de protection qui touche l'écran ou achetez un nouvel étui de protection auprès d'une entreprise réputée.
Redémarrez votre iPad
Le redémarrage de l'appareil est la méthode la plus éprouvée pour résoudre la plupart des problèmes de l'appareil. Cela peut également être appliqué à l'iPad pour résoudre les problèmes d'écran qui ne fonctionne pas. Le redémarrage de l'iPad peut être différent car vous ne pouvez pas utiliser l'écran pour contrôler l'appareil. Vous devez utiliser les boutons pour redémarrer votre iPad.
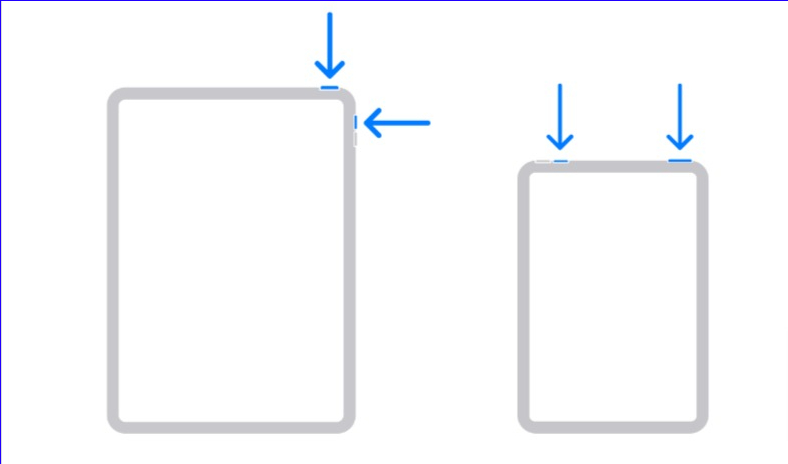
Parfois, une application spécifique peut également causer le problème. Si l'écran de votre iPad cesse de fonctionner lorsque vous ouvrez une certaine application, essayez de redémarrer l'application. Il est également préférable de mettre à jour l'application ou de la supprimer complètement de l'appareil pour éviter qu'elle ne cause des problèmes d'écran tactile.
Mettez à jour votre iPad ou la dernière version
Il est possible que la version actuelle du logiciel installé sur votre iPad soit à l'origine du problème. Pour résoudre ce problème, mettez à jour votre iPad vers la dernière version.
- Connectez votre iPad à un réseau Wi-Fi.
- Accédez à l'application Paramètres .
- Appuyez sur « Général ».
- Tapez sur "Mise à jour du logiciel".
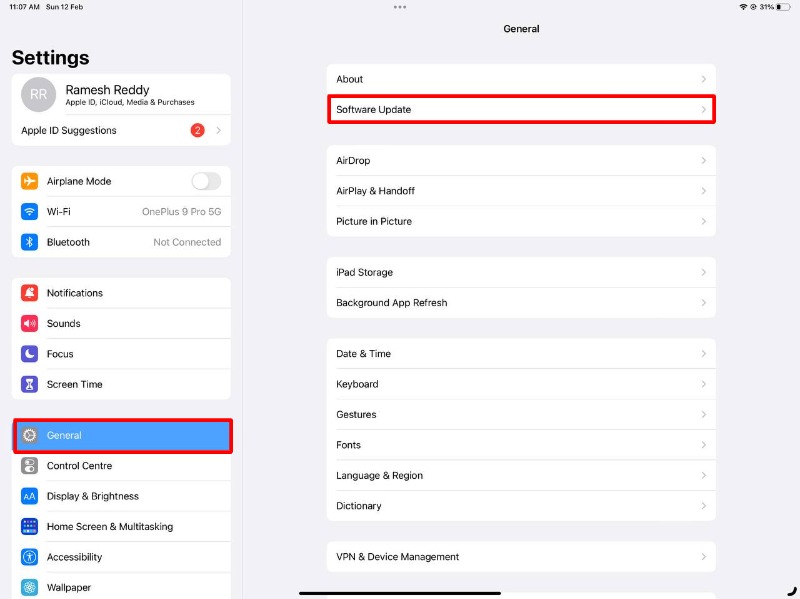
- Si une mise à jour est disponible, vous verrez une notification contenant des informations sur la mise à jour et un bouton pour la télécharger.
- Appuyez sur le bouton « Télécharger et installer » pour lancer le processus de mise à jour. Le processus de mise à jour peut prendre un certain temps, selon la taille de la mise à jour et la vitesse de votre connexion Internet.
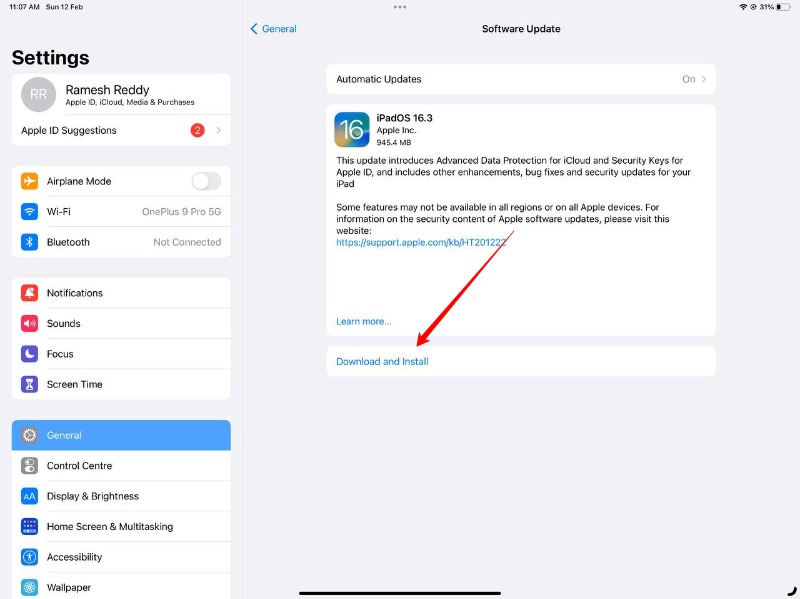
Réinitialisation d'usine de votre iPad
Si le problème n'est toujours pas résolu même si vous avez appliqué toutes les méthodes de dépannage répertoriées, la dernière étape à suivre consiste à réinitialiser votre iPad aux paramètres d'usine. Nous avons un guide complet sur la réinitialisation d'usine de votre iPad. Pour vous faire gagner du temps, voici les étapes.

Données de sauvegarde
- Sauvegardez vos données avec iCloud :
- Connectez votre iPad à un réseau Wi-Fi.
- Accédez à l'application « Paramètres » sur votre iPad.
- Recherchez « iCloud », cliquez dessus, puis appuyez sur « iCloud Backup ». Alternativement, vous pouvez également rechercher « Sauvegarde » dans la barre de recherche.
- Assurez-vous que l'option "Sauvegarde iCloud" est cochée, puis appuyez sur "Sauvegarder maintenant".
- Attendez que le processus de sauvegarde soit terminé. Selon la quantité de données sur votre iPad, cela peut prendre quelques minutes.
- Une fois la sauvegarde terminée, vous pouvez vérifier l'état de la sauvegarde en revenant aux paramètres de sauvegarde iCloud.
- Sauvegarde à l'aide d'iTunes :
- Connectez votre iPad à votre ordinateur à l'aide d'un câble Lightning vers USB.
- Ouvrez iTunes sur votre ordinateur.
- Cliquez sur l'icône « Appareil » pour accéder aux paramètres de l'iPad dans iTunes.
- Cliquez sur « Résumé ».
- Cliquez sur « Sauvegarder maintenant ».
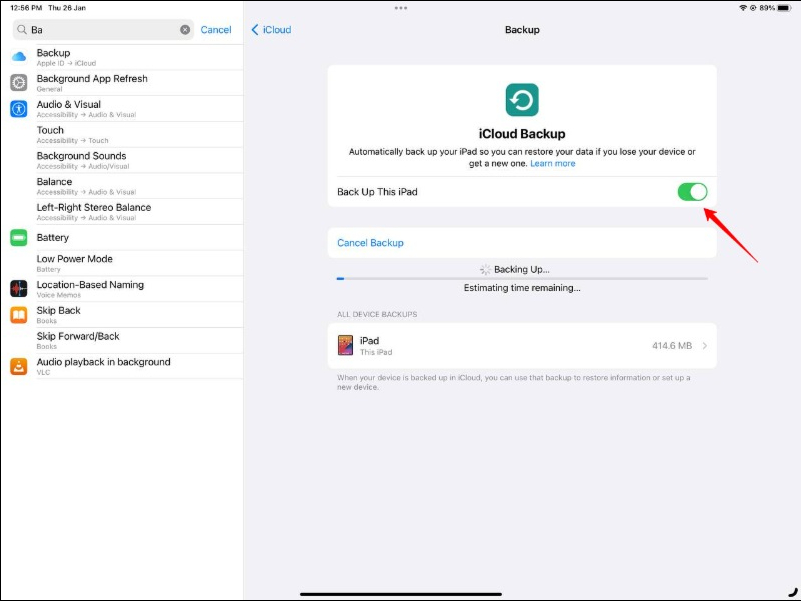
Pour réinitialiser votre iPad aux paramètres d'usine, suivez ces étapes :
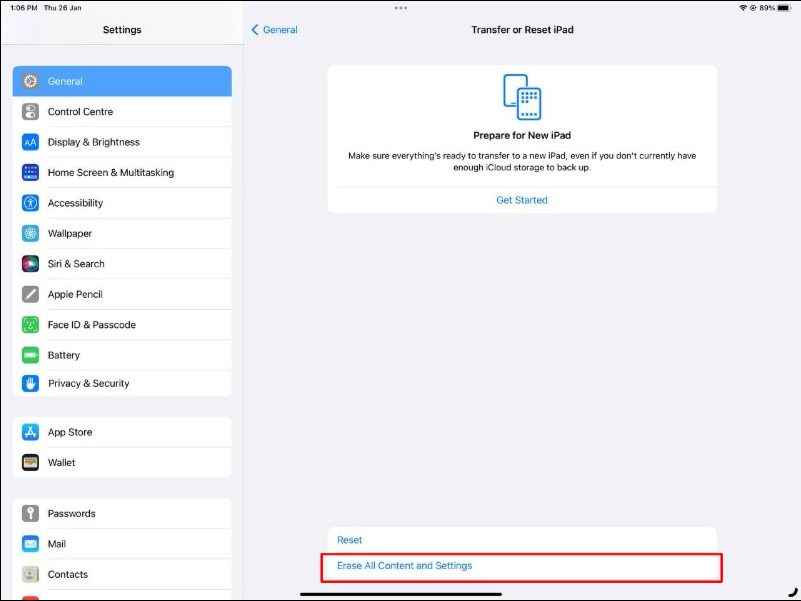
- Accédez à l'application " Paramètres " sur votre iPad et appuyez sur " Général ".
- Faites défiler vers le bas et appuyez sur " Transférer ou réinitialiser l'iPad ".
- Appuyez sur " Effacer tout le contenu et les paramètres ".
- Entrez votre mot de passe ou votre identifiant Apple et votre mot de passe si vous y êtes invité.
- Confirmez que vous souhaitez effacer tout le contenu et les paramètres en appuyant sur « Effacer maintenant ».
- Attendez que le processus de réinitialisation soit terminé, ce qui peut prendre quelques minutes.
- Une fois la réinitialisation terminée, vous serez invité à configurer votre iPad en tant que nouvel appareil ou à le restaurer à partir d'une sauvegarde précédente.
Déconnecter les appareils externes
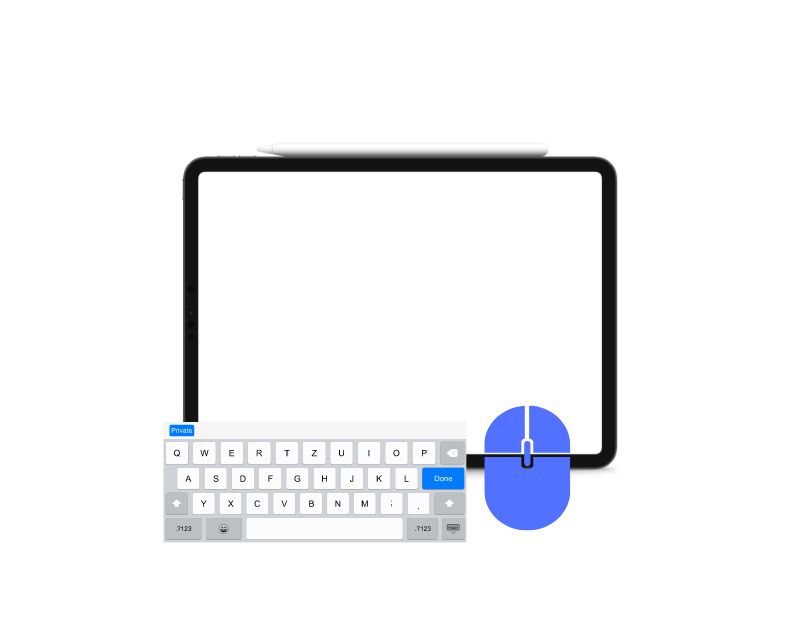
Dans de rares cas, un accessoire externe défectueux connecté à votre iPad peut entraîner l'arrêt du fonctionnement de l'écran tactile de l'iPad. Retirez simplement l'accessoire et vérifiez si l'iPad touch fonctionne à nouveau.
Évitez les températures extrêmes
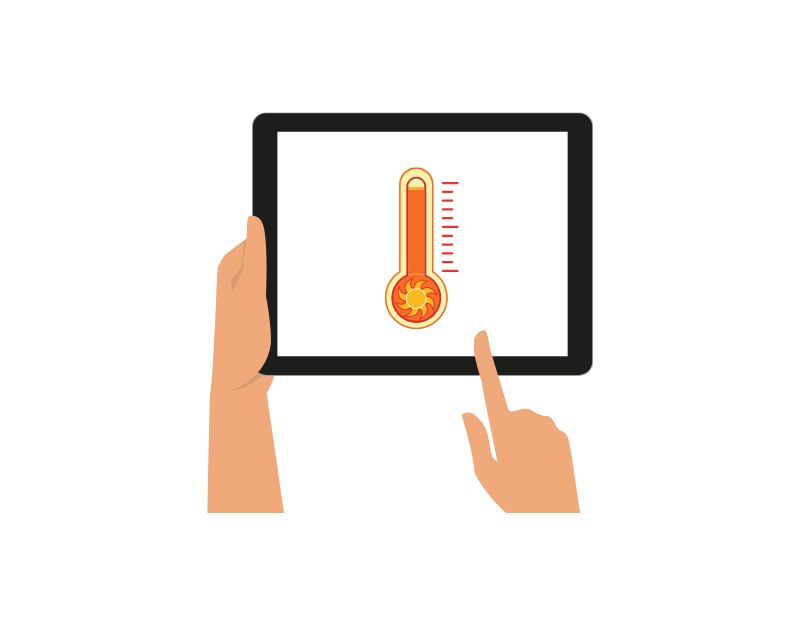
La plupart des appareils électroniques, y compris les iPad, ne fonctionnent pas dans des conditions de froid ou de chaleur extrêmes. Votre tablette peut afficher un avertissement si la température dépasse un certain niveau. Si tel est le cas, attendez un certain temps jusqu'à ce que la température de votre iPad atteigne un niveau normal. Vous ne pourrez ensuite l'utiliser à nouveau qu'une fois refroidi.
Contactez l'assistance Apple
Si la réinitialisation de l'iPad ne résout pas non plus le problème, il peut s'agir d'un problème matériel. La meilleure façon de résoudre les problèmes matériels sur votre iPad est de visiter le support Apple. Vous pouvez vous rendre au Apple Genius Bar et prendre rendez-vous ou vous rendre dans l'Apple Store le plus proche et résoudre le problème.
C'est donc la solution pour résoudre la plupart des problèmes d'écran tactile de l'iPad. Malgré leur classe mondiale, les produits Apple rencontrent parfois des problèmes courants, et heureusement, ils peuvent être résolus avec des méthodes de dépannage simples. J'espère que vous trouverez ce guide utile. Si vous rencontrez d'autres problèmes avec l'écran de votre iPad, faites-le nous savoir dans les commentaires ci-dessous. Nous sommes plus qu'heureux de vous aider.
FAQ sur la réparation de l'écran tactile de l'iPad
Comment réparer un iPad avec un écran rose ?
Un écran rose sur votre iPad peut être causé à la fois par un problème matériel et logiciel. Il n'y a pas lieu de s'inquiéter si vous avez également le problème d'écran rose sur iPhone. Vous pouvez facilement résoudre le problème en suivant les étapes de dépannage ci-dessous :
- Réinitialisez votre iPad : maintenez enfoncés les boutons Accueil et Alimentation jusqu'à ce que le logo Apple apparaisse. Cela redémarrera votre iPad et pourrait résoudre le problème.
- Vérifiez si une mise à jour logicielle est disponible : Allez dans « Paramètres » > « Général » > « Mise à jour logicielle » pour voir si une mise à jour est disponible pour votre iPad. L'installation de la dernière mise à jour logicielle peut résoudre le problème d'écran rose.
- Vérifiez s'il y a un problème matériel : Si l'écran rose continue de s'afficher après avoir suivi les étapes ci-dessus, le problème peut être lié au matériel. Apportez votre iPad à un Apple Store ou à un centre de réparation agréé pour le faire réparer.
Comment puis-je rafraîchir l'écran de mon iPad ?
Il n'y a pas de fonction directe pour rafraîchir l'écran de l'iPad. Cependant, vous pouvez utiliser d'autres techniques telles que la réinitialisation logicielle, la fermeture et la réouverture d'applications, etc.
- Réinitialisation logicielle : maintenez enfoncées les touches "Accueil" et "Alimentation" jusqu'à ce que le logo Apple apparaisse. Cela redémarrera votre iPad et actualisera l'écran.
- Fermez et rouvrez l'application : si l'écran rose n'apparaît qu'avec une seule application, essayez de fermer et de rouvrir l'application. Pour ce faire, appuyez deux fois sur le bouton "Accueil" pour ouvrir le bouton bascule de l'application, puis balayez vers le haut sur l'application que vous souhaitez fermer. Rouvrez l'application en appuyant sur son icône sur l'écran d'accueil.
- Désactiver et réactiver l'affichage : Allez dans "Paramètres" > "Général" > "Accessibilité" > "Réglages de l'affichage" et désactivez l'option "Réduire le point blanc". Ensuite, rallumez-le.
Comment réparer un iPad qui est collé sur le logo Apple ?
Si votre iPad reste bloqué sur le logo Apple, cela peut être dû à un problème logiciel qui empêche l'appareil de démarrer correctement. Vous pouvez suivre les étapes ci-dessous pour résoudre le problème.
- Réinitialisez votre iPad : maintenez enfoncés les boutons Accueil et Alimentation jusqu'à ce que le logo Apple disparaisse. Cela redémarrera votre iPad et pourrait résoudre le problème.
- Essayez de restaurer votre iPad : Connectez votre iPad à votre ordinateur, ouvrez iTunes et cliquez sur le bouton "Restaurer l'iPad". Cela effacera toutes les données et tous les paramètres de votre iPad et le réinitialisera aux paramètres d'usine.
- Vérifiez s'il y a un problème matériel : Si votre iPad se bloque toujours sur le logo Apple après avoir essayé les étapes ci-dessus, le problème peut être lié au matériel. Apportez votre iPad dans un Apple Store ou un centre de réparation agréé pour le faire vérifier et éventuellement réparer.
Pourquoi l'écran tactile de mon iPad ne fonctionne-t-il pas lors du chargement ?
Il peut y avoir plusieurs raisons pour lesquelles l'écran tactile de l'iPad ne fonctionne pas ou répond lentement lors du chargement. La raison la plus courante est un chargeur et/ou un câble de charge défectueux. Assurez-vous d'utiliser le chargeur et le câble officiels. En outre, retirez tout protecteur d'écran de mauvaise qualité si vous l'utilisez. Dans le pire des cas, votre matériel à écran tactile pourrait être sur le point de tomber en panne et doit être remplacé.
