Comment réparer le trackpad Mac ne fonctionne pas
Publié: 2021-11-30Parfois, les utilisateurs sont confrontés à des problèmes très courants sur leur machine Mac ou le trackpad ne fonctionne pas. Il s'agit d'un problème très courant qui peut être résolu en prenant certaines mesures et en effectuant des tests de diagnostic. Dans cet article, nous verrons pourquoi le trackpad ne fonctionne plus et quels sont les meilleurs moyens de résoudre ce problème.
Raisons pour lesquelles Mac Trackpad ne fonctionne pas
- La surface désordonnée du trackpad limite la détection correcte du bout des doigts
- Un logiciel troublant peut être une raison
- Une modification inconnue d'un paramètre peut empêcher le trackpad de répondre
- Les dommages matériels peuvent être une raison pour laquelle le trackpad ne répond pas
Vous pouvez facilement vérifier la raison d'un trackpad qui ne répond pas en identifiant la nature du problème, c'est-à-dire qu'il a un problème logiciel ou un problème matériel. Si le trackpad a un problème logiciel, il peut être corrigé avec un test de diagnostic, mais s'il y a un problème matériel, vous pouvez soit le remplacer, soit trouver une solution qui peut le résoudre à la maison uniquement.
Lisez également: Comment résoudre le problème de gel de la souris Mac
Comment réparer le trackpad Mac ne fonctionne pas 2021 :
Il existe différentes façons de réparer un trackpad qui ne répond pas et nous en discuterons ici. Si toutes les solutions échouent, vous pouvez demander l'aide du support Apple.
1. Nettoyez le trackpad et redémarrez MacBook
Les particules de poussière sur le trackpad peuvent le rendre insensible. Nettoyez donc le trackpad avec un chiffon propre, puis redémarrez l'ordinateur. C'est la règle générale des problèmes liés à l'ordinateur de l'éteindre instantanément, puis de le rallumer après quelques minutes. Et la plupart du temps, ce hack fonctionne.
Lisez également : Comment résoudre les problèmes de clavier MacBook ?
2. Vérifiez les préférences système
Vérifiez les préférences système pour vous assurer que tout est configuré par défaut ou selon la façon dont vous l'avez sélectionné.
Suis les étapes:-
- Ouvrir les Préférences Système
- Cliquez sur Pavé tactile
- Vérifiez les paramètres des trois onglets : - Pointer et cliquer, Défilement et zoom, Plus de gestes. S'ils sont par défaut, tout va bien et si vous y avez apporté des modifications, assurez-vous qu'ils ne causent aucun problème.
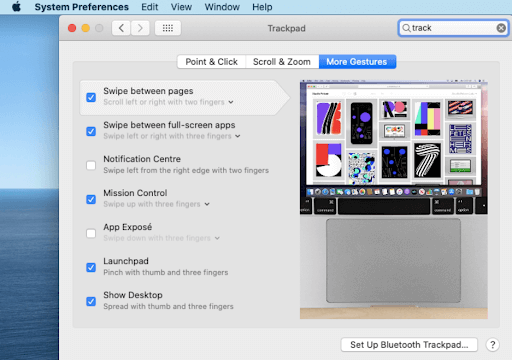
3. Modifiez le paramètre haptique si le trackpad ne clique pas
Parfois, le trackpad est réactif mais il ne clique pas. Vous pouvez modifier les paramètres de clic en ferme, ce qui vous donnera un meilleur retour haptique.
4. Désactiver le clic forcé
Force Click est une fonctionnalité qui permet aux utilisateurs d'appuyer fermement sur le trackpad pour appeler des fonctionnalités telles que Quick Look et Look Up et utiliser des commandes multimédias à vitesse variable.
Remarque : - Essayez de désactiver le clic forcé car, selon de nombreux utilisateurs, cela crée un problème.
5. Vérifiez les mises à jour
Parfois, les problèmes logiciels sont dus à la version obsolète du système d'exploitation en cours d'exécution sur l'ordinateur. Cela peut être facilement supprimé en téléchargeant et en installant le dernier système d'exploitation. Si vous n'avez pas installé le dernier système d'exploitation sur votre Mac, installez-le et voyez si le problème est résolu ou non.
Pour télécharger et installer la dernière version du système d'exploitation, ouvrez Préférences Système> Cliquez sur Mise à jour logicielle.
Si une mise à jour est disponible, cliquez sur le bouton Mettre à jour maintenant pour la télécharger et l'installer.
Remarque :- Si vous téléchargez et installez un nouveau système d'exploitation, assurez-vous que la batterie du Mac est pleine.
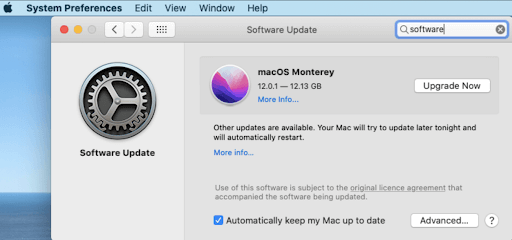
6. Réinitialiser le pavé tactile
Si la mise à jour du système d'exploitation n'est également d'aucune utilité pour résoudre le problème de non-réponse, vous pouvez réinitialiser le trackpad en supprimant manuellement ses fichiers de propriétés qui sont corrompus.
Vous pouvez le faire en naviguant vers: -

- Aller> Aller à
- Tapez / Bibliothèque / Préférences et appuyez sur Entrée
- Recherchez le fichier nommé
apple.AppleMultitouchTrackpad.plistetcom.apple.preference.track.plistet supprimez-les (le cas échéant) - Une fois les fichiers supprimés du Mac, redémarrez l'ordinateur pour restaurer les fichiers.
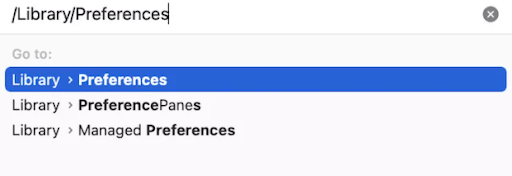
7. Réinitialiser le SMC
Le contrôleur de gestion du système (SMC) est responsable de tous les paramètres de bas niveau tels que la gestion thermique, la gestion de l'alimentation, les capteurs de lumière ambiante, l'état de la batterie, le clavier, le trackpad. La réinitialisation du SMC peut résoudre le problème du pavé tactile qui ne répond pas.
Remarque : - Les utilisateurs avec Mac - Puce M1 ne suivent pas le processus car les ordinateurs portables M1 n'ont pas de SMC
Suivez les étapes si vous avez un MacBook ou un MacBook Pro avec puce de sécurité T2 :-
- Maintenez enfoncées les touches Control + Origin + Shift et maintenez simultanément le bouton d'alimentation enfoncé pour éteindre l'ordinateur portable pendant 7 secondes.
- Attendez quelques minutes, puis démarrez l'ordinateur portable.
Si vous n'avez pas de MacBook avec puce de sécurité T2 mais que vous êtes équipé d'une batterie non amovible, suivez les étapes :-
- Maintenez enfoncées les touches Control + Origin + Shift et maintenez simultanément le bouton d'alimentation enfoncé pour éteindre l'ordinateur portable pendant 10 secondes.
- Attendez quelques minutes, puis démarrez l'ordinateur portable
Si vous avez un ancien modèle de MacBook avec une batterie non amovible, suivez le processus : -
- Arrêtez Mac et retirez la batterie
- Appuyez et maintenez enfoncé le bouton d'alimentation pendant 5 secondes
- Insérez à nouveau la batterie et démarrez l'ordinateur portable.
8. Réinitialiser NVRAM ou PRAM
La mémoire aléatoire non volatile (NVRAM) ou la RAM de paramètres (PRAM) sont toutes deux des paramètres de stockage. Vous pouvez modifier les paramètres en les réinitialisant.
Pour lancer le processus, suivez les étapes : -
- Arrêter Mac
- Allumez l'ordinateur portable et maintenez enfoncées les touches Option + Commande + p + r
- Relâchez les touches après 20 secondes lorsque vous entendez le son de démarrage
Remarque : - Sur les modèles de MacBook avec puce de sécurité T2, relâchez toutes les clés après avoir vu l'insigne Apple.
Remarque : - Ne suivez pas cette étape sur MacBook avec puce M1 car dans la puce M1, la NVRAM détecte automatiquement le problème et le résout.
9. Exécutez les diagnostics Apple
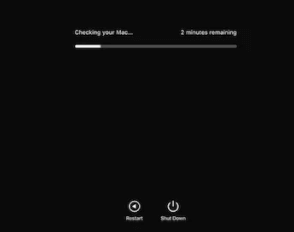
Apple Diagnostic est un outil qui vérifie les ordinateurs pour tout problème matériel.
Pour lancer le processus sur la machine Apple M1, suivez les étapes : -
- Éteignez votre MacBook
- Allumez Mac et maintenez enfoncé le bouton d'alimentation
- Une fois les fenêtres d'options de démarrage visibles, relâchez le bouton d'alimentation
- Appuyez sur Commande + D
Pour lancer le processus sur la machine Apple-Intel, suivez les étapes : -
- Éteignez votre Mac
- Allumez Mac et maintenez la touche D enfoncée
- Relâchez la touche lorsque vous voyez une barre de progression
Une fois le test de diagnostic terminé, vous obtiendrez des résultats et si le trackpad ne fonctionne pas, il sera résolu.
10. Obtenez l'assistance Apple
Si aucune des méthodes ci-dessus ne fonctionne, il est temps de vous rendre au centre de service agréé Apple. Bien que toutes les méthodes dont nous avons discuté ci-dessus résolvent sûrement le problème pour vous, mais dans certains cas, aucune des solutions ci-dessus ne fonctionnera pour vous et c'est le moment où vous devez vous rendre au centre de service agréé d'Apple.
Toutes les méthodes ci-dessus ont été essayées et testées et les utilisateurs ayant le même problème sont résolus en suivant ces étapes. Par conséquent, avant de visiter le centre de service agréé d'Apple, essayez ces méthodes et faites-nous part de votre expérience dans la zone de commentaires ci-dessous.
