Comment réparer la caméra Microsoft Teams ne fonctionne pas
Publié: 2023-07-22Lisez le guide complet pour trouver les solutions les plus fiables pour résoudre le problème de la caméra Microsoft Teams qui ne fonctionne pas sur votre appareil.
Passer un appel avec vos collègues à l'aide d'un média virtuel a évolué pour devenir la nouvelle norme. Le nombre d'organisations utilisant les appels vidéo pour les réunions avec Microsoft Teams continue d'augmenter. Malheureusement, même Microsoft est sensible à certains des problèmes courants rencontrés par les utilisateurs lors de l'utilisation de l'application. Que faire alors si votre caméra cesse de fonctionner alors que vous utilisez Microsoft Teams sur Windows 10 ? Si vous êtes également frustré par la même question, vous êtes sur la bonne page.
N'abandonnez pas et suivez les méthodes mentionnées dans le guide suivant pour remédier à la caméra de l'équipe qui ne fonctionne pas. Il est fort possible que cela soit le résultat d'une erreur logicielle, telle qu'un bogue ou un pilote obsolète.
Dans cet article, nous couvrirons tout ce que vous devez savoir pour réparer votre caméra Microsoft Teams qui ne fonctionne pas et la faire fonctionner avec les différents systèmes d'exploitation.
Correctifs généraux pour la caméra Microsoft Teams ne fonctionnant pas :
Essayez ces méthodes simples. Essayez l'un de ces remèdes simples pour résoudre le problème de la caméra MS Teams qui ne fonctionne pas. Ces étapes doivent être appliquées avant de désinstaller le programme ou de mettre à niveau vers Windows 10.
- Redémarrez votre ordinateur portable ou votre ordinateur.
- Vous devrez redémarrer Microsoft Teams.
- Si vous utilisez un appareil photo qui se connecte par USB, vous devez le débrancher puis le rebrancher.
- Connectez votre appareil photo à l'ordinateur à l'aide d'une connexion différente si vous pensez que l'un des ports USB de votre appareil ne fonctionne pas correctement.
- Fermez toutes les autres applications, telles que Zoom ou Skype, qui nécessitent un accès à la caméra. Dans la plupart des cas, ces applications peuvent déjà être exécutées en arrière-plan, ce qui signifie que votre caméra est peut-être déjà utilisée.
Méthodes pour résoudre le problème de la caméra Microsoft Teams :
Si les correctifs généraux mentionnés ci-dessus n'ont pas aidé, appliquez les étapes détaillées pour chacune des solutions suivantes pour résoudre le problème de non-fonctionnement de la caméra Teams.
1. Correction de la caméra Microsoft Teams ne fonctionnant pas en désactivant les autres applications :
Si la caméra n'est pas détectée par Microsoft Teams, la débrancher puis la reconnecter peut être la solution au problème. Vous devez également quitter toutes les autres applications (comme Zoom ou Skype) qui utilisent le périphérique avant de redémarrer l'ordinateur.
Suivez ces étapes supplémentaires pour un dépannage avancé si vous rencontrez toujours des problèmes après avoir essayé les précédents.
Vous pouvez tester pour voir si l'application est compatible avec la caméra intégrée sur un ordinateur qui a plus d'une caméra en déconnectant d'abord la caméra USB. Si tout ce que vous avez essayé fonctionne, l'utilisation du matériel natif de la plate-forme peut être la réponse la plus rapide à votre problème.
Si vous avez vraiment besoin d'utiliser une caméra USB, vous pouvez utiliser le Gestionnaire de périphériques pour désactiver la caméra intégrée. Vous devez cependant savoir que si vous désactivez le périphérique, vous ne pourrez pas l'utiliser avec d'autres applications.
Suivez ces instructions pour désactiver la webcam intégrée sur votre ordinateur Windows 10 afin de résoudre le problème de la caméra qui ne fonctionne pas sur Teams :
Étape 1 : Ouvrez le menu Démarrer sur votre appareil.
Étape 2 : Effectuez simplement une recherche sur "Gestionnaire de périphériques",puis sélectionnez le premier résultat pertinent pour lancer l'application. 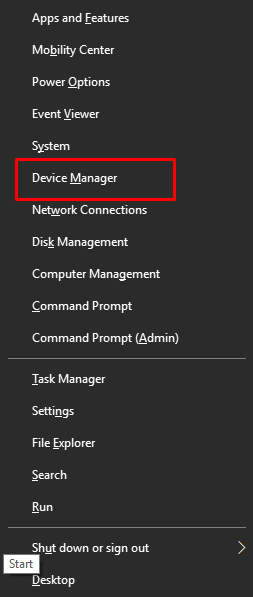
Étape 3 : Développer davantage la branche des appareils d'imagerie et des caméras, ainsi que les contrôleurs de son, de vidéo et de jeu.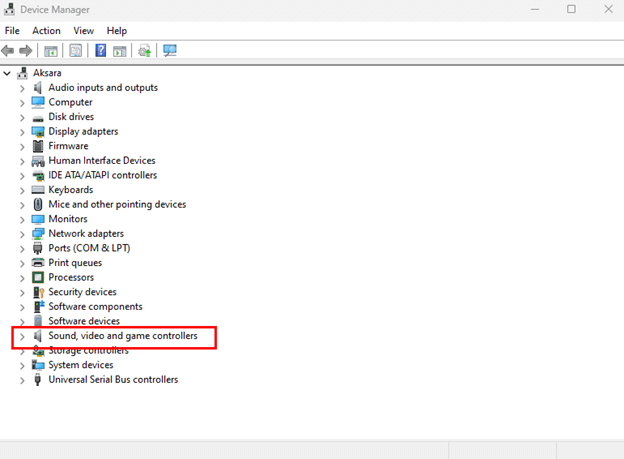
Étape 4 : Sélectionnez l'option « Désactiver l'appareil » dans le menu contextuel qui apparaît après avoir cliqué avec le bouton droit sur la caméra.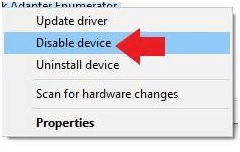
Étape 5 : Ouvrez l'application Teams une fois que vous avez terminé les procédures pour vous assurer que vous pouvez continuer à mener des conversations vidéo.
Vous pouvez réactiver le matériel à tout moment en suivant à nouveau ces étapes, à l'exception de l'étape 4, dans laquelle vous devez vous assurer de sélectionner l'option Activer le périphérique.
En cas de problème lié au matériel et que vous avez besoin d'un remplacement, nous vous suggérons la dernière caméra dotée de fonctionnalités avancées telles que la possibilité d'enregistrer des vidéos en résolution 4K.
Si le problème de caméra sur les équipes ne fonctionne pas persiste, passez à la section suivante du guide.
Lisez également: Comment réparer le WiFi ne fonctionne pas sous Windows 10/8/7
2. Correction de la caméra Microsoft Teams ne fonctionnant pas en mettant à jour l'application :
Il est possible que vous deviez mettre à jour manuellement l'application Microsoft Teams afin de réparer une caméra défectueuse qui ne fonctionne pas sur Teams. L'application obsolète peut empêcher l'application d'utiliser l'appareil photo. Bien que les mises à jour pour Microsoft Teams soient automatiquement téléchargées et installées, vous pouvez également effectuer ces mises à jour manuellement.

Suivez ces étapes pour maintenir votre version de Microsoft Teams à jour :
Étape 1 : Lancez l'application Microsoft Teams.
Étape 2 : Pour accéder au menu principal, sélectionnez le bouton qui ressemble à trois points et se trouve dans le coin supérieur droit.
Étape 3 : Sélectionnez simplement l'option Vérifier les mises à jour.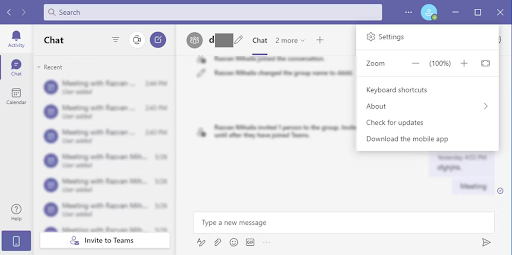
Maintenant, si le problème de non-fonctionnement de la caméra de l'équipe persiste, essayez les méthodes suivantes.
Lisez également: Comment réparer la souris sans fil Logitech qui ne fonctionne pas
3. Correction de la caméra Microsoft Teams ne fonctionnant pas en forçant l'application à fermer :
Confirmez que la webcam est opérationnelle en accédant à la page "Appareils" dans les paramètres de Teams après avoir terminé les instructions. Vous pouvez vérifier que tout fonctionne correctement en effectuant un appel test en cliquant sur le bouton indiquant « Effectuer un appel test ».
Pour forcer la fermeture de l'application Teams afin de réparer Camera on Teams ne fonctionne pas
Étape 1 : Ouvrez le Gestionnaire des tâches sur votre appareil Windows.
Étape 2 : Localisez l'application Teams et faites un clic droit dessus.
Étape 3 : Ici, forcez l'arrêt de l'application.
Maintenant, lancez à nouveau l'application pour vérifier si le problème de non-fonctionnement de la caméra de l'équipe est résolu. Cependant, si le problème persiste, passez à la méthode suivante.
Lisez également: Comment réparer Discord Mic ne fonctionne pas sous Windows 10, 11
4. Mettre à jour le pilote de la caméra pour réparer la caméra Microsoft Teams qui ne fonctionne pas
Si l'application et l'appareil photo continuent d'être incompatibles, le problème peut résider dans le pilote. Dans ce cas particulier, la mise à jour du pilote, la réinstallation du pilote ou la restauration d'une version antérieure du pilote peuvent aider à résoudre le problème.
Mettre à jour le pilote de la caméra :
Afin d'offrir une communication fluide entre le matériel et le système d'exploitation, il est recommandé d'installer régulièrement les mises à jour des pilotes. Si vous avez les compétences et l'expérience, vous pouvez télécharger les pilotes depuis le site officiel du fabricant ou depuis le répertoire des pilotes, c'est-à-dire le Gestionnaire de périphériques.
Cependant, une méthode simple et recommandée pour mettre à jour non seulement la caméra, mais tous les autres pilotes système, consiste à utiliser un outil de mise à jour automatique des pilotes. Bit Driver Updater est l'une des options les plus fiables pour télécharger les pilotes système. Il permet un téléchargement en un clic ainsi que la planification de ces mises à jour. De plus, toutes les données de votre appareil sont sauvegardées et peuvent être restaurées.
De plus, avec la version Pro de l'outil, vous bénéficiez d'une assistance 24h/24 et 7j/7 et d'une garantie de remboursement jusqu'à 60 jours. Donc, pour mettre à jour le pilote de la caméra via Bit Driver Updater pour résoudre le problème de la caméra Microsoft Teams qui ne fonctionne pas.
Étapes pour mettre à jour automatiquement le pilote de la caméra :
Étape 1 : Téléchargez le programme de mise à jour du pilote Bit ci-dessous.Double-cliquez et appliquez les instructions pour l'installer sur votre appareil.
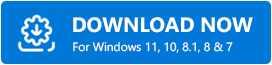
Étape 2 : Exécutez l'outil et attendez que la recherche de pilotes obsolètes commence automatiquement.Si ce n'est pas le cas, cliquez sur l'optionAnalyser maintenant .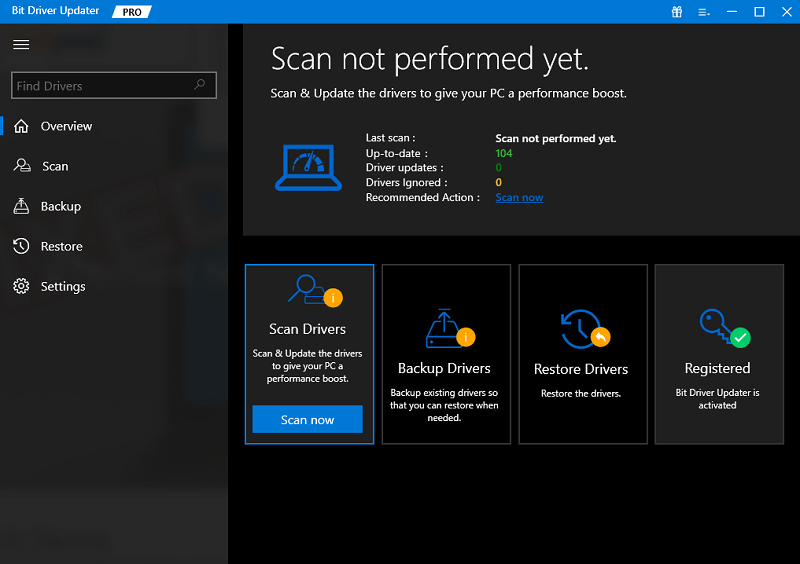
Étape 3 : Cliquez sur le bouton Mettre à jour maintenant à côté du pilote de la caméra.Sinon, si vous avez la version Pro du logiciel, dirigez-vous vers la fin de la liste et cliquez sur le bouton Tout mettre à jour. 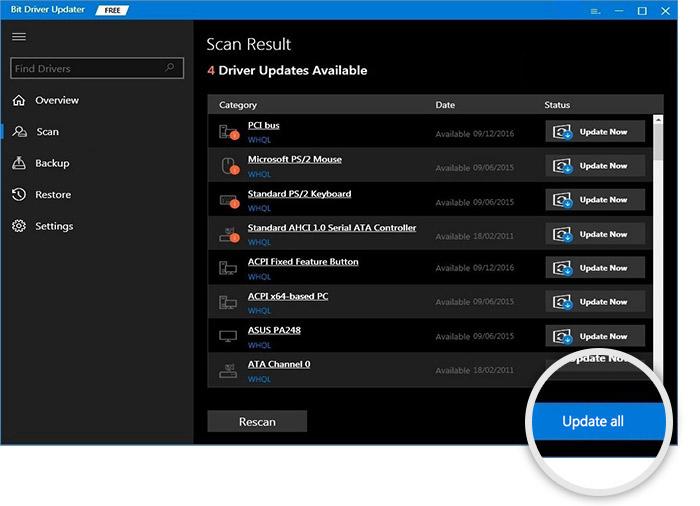
Étape 4 : Installez les pilotes mis à jour et redémarrez votre PC pour appliquer les mises à jour.
Une fois les pilotes mis à jour appliqués, relancez l'application Teams. Vérifiez maintenant si le problème de la caméra qui ne fonctionne pas sur les équipes est résolu. Si le problème persiste, appliquez la solution suivante.
Lisez également: Comment réparer le lanceur Epic Games ne fonctionne pas (Guide)
5. Correction de la caméra Microsoft Teams ne fonctionnant pas via les ajustements de paramètres dans les équipes
Aucune configuration supplémentaire n'est requise pour que Microsoft Teams reconnaisse la caméra. En revanche, si vous n'arrivez pas à initier une visioconférence, il est possible que vous rencontriez des difficultés avec les réglages de la caméra. Par conséquent, certains ajustements doivent être apportés pour résoudre le problème de la caméra de MS Team.
Suivez ces étapes pour configurer les paramètres de votre caméra sur Microsoft Teams :
Étape 1 : Lancez l' application Microsoft Teams sur votre appareil.
Étape 2 : Pour accéder au menu principal, sélectionnez le bouton qui ressemble à trois points et se trouve dans le coin supérieur droit.
Étape 3 : Choisissez l'option Paramètres dans le menu.
Étape 4 : Sélectionnez simplement l'onglet Appareils .
Étape 5 : Choisissez la caméra appropriée dans la liste qui apparaît dans la section « Caméra » en utilisant le menu déroulant.
Étape 6 : Vérifiez la fonctionnalité de l'appareil photo à l'aide de l'aperçu et confirmez qu'il fonctionne.
Lorsque vous avez terminé les instructions, vous devez ensuite passer un appel test pour voir si le problème de la caméra qui ne fonctionne pas sur les équipes est résolu.
Lisez également: Comment réparer l'application Photos qui ne fonctionne pas sous Windows 10, 11
Problème de caméra Microsoft Teams ne fonctionnant pas : CORRIGÉ
J'espère qu'avec l'aide du guide ci-dessus, vous avez pu résoudre facilement le problème de non-fonctionnement de la caméra Microsoft Teams. Assurez-vous de suivre le format des solutions pour éviter du temps et des efforts supplémentaires. Si vous avez des questions ou des commentaires pour nous, laissez-les dans la section des commentaires. Pour plus de guides de dépannage technique et de mises à jour pour Windows et Mac, abonnez-vous à notre blog. Suivez-nous sur Facebook, Instagram, Twitter ou Pinterest pour ne manquer aucune actualité technologique.
