Comment réparer l'impression lente de l'imprimante (rapidement et facilement)
Publié: 2023-11-25Si vous êtes également ennuyé par l'impression lente de l'imprimante et que vous souhaitez y remédier, utilisez les solutions répertoriées dans ce guide pour votre plus grande facilité.
Les clients finaux sont avant tout irrités par les longs délais d'attente chez l'imprimeur. Après avoir demandé à l'imprimeur d'éjecter le papier sans succès, l'enquête sur la cause du problème a été confiée au service informatique. Malheureusement, un certain nombre de facteurs peuvent contribuer à un retard d'impression, notamment un serveur d'impression surchargé, un trafic réseau important en provenance des bureaux voisins ou des pilotes d'imprimante devenus obsolètes.
Quel que soit le problème, il existe des techniques pour accélérer le processus d'impression qui n'impliquent pas l'ajout de technologies supplémentaires, ce qui, soyons honnêtes, n'est jamais le choix idéal.
Dans les prochaines sections de ce guide, nous aborderons toutes ces solutions qui vous aideront à résoudre facilement le problème d'impression lente.
L'imprimante prend beaucoup de temps à imprimer : les correctifs
Ci-dessous, nous avons répertorié et expliqué certains des moyens les plus fiables de réparer une imprimante à impression lente. Tout ce que vous avez à faire est de suivre et d’exécuter les solutions consécutivement. Nous vous suggérons de suivre toutes les techniques ou correctifs pour obtenir les meilleures performances de l'imprimante. Alors, allons-y.
Correctif 1 : effectuer une mise à jour du micrologiciel sur l'imprimante
Pour réparer une imprimante à impression lente, assurez-vous que le firmware de votre imprimante est à jour afin de remédier aux difficultés d'impression lente causées par votre imprimante. Si vous possédez des imprimantes sans fil, le fabricant de l'imprimante peut vous envoyer des notifications push vous informant de temps en temps des mises à niveau logicielles.
Dans le cas des imprimantes filaires, vous devrez visiter le site officiel du fabricant de l'imprimante afin de télécharger et d'installer toutes les mises à jour du micrologiciel disponibles sur l'appareil.
Assurez-vous que le logiciel de l'imprimante est installé en le téléchargeant à partir du site Web OEM. Il pourra vous tenir informé de toute nouvelle mise à jour du firmware et vous aider à les installer. Jetons un coup d'œil au prochain correctif pour la lenteur d'impression de l'imprimante : celui-ci échoue.
Lisez également : Comment réparer Windows ne peut pas se connecter à l'imprimante
Correctif 2 : vérifiez la connexion au réseau
Il est possible que des problèmes liés au réseau soient à l'origine du problème de lenteur d'impression avec les imprimantes réseau. Si vous utilisez une connexion réseau, vous devriez envisager de la redémarrer au moins une fois toutes les vingt-quatre heures comme bonne pratique. Vérifiez que le câble Ethernet est correctement connecté dans le cas des imprimantes nécessitant des connexions filaires. Afin d'améliorer les performances des imprimantes sans fil, vous devez d'abord redémarrer le routeur, puis fermer toutes les applications qui utilisent trop de bande passante et qui ne sont pas nécessaires.
Vous avez également la possibilité d'utiliser l'assistant de dépannage réseau, qui se trouve dans le menu Paramètres, sous Système, sous Dépannage, sous Autres dépanneurs, puis sous Adaptateur réseau. Imprimez une fois que vous avez à nouveau vérifié votre connexion réseau. Si l'imprimante tarde à imprimer, le problème persiste, passez à la solution suivante.
Correctif 3 : essayez de réinitialiser l'imprimante
L'imprimante devient souvent chaude après une utilisation prolongée car elle génère beaucoup de chaleur. Les fabricants d'imprimantes ralentissent souvent l'impression afin de limiter la quantité de chaleur produite par l'appareil. Par conséquent, vous devez commencer par redémarrer votre imprimante de base afin de la réinitialiser. Pour réinitialiser votre imprimante, redémarrez-la en suivant ces étapes :
- Pour éteindre l'imprimante, maintenez le boutond'alimentation enfoncé pendant une période prolongée.
- Retirez le cordon d'alimentation de sa prise.
- Attendez quelques minutes pour vous assurer que tous les composants électriques de votre imprimante ont complètement déchargé leur énergie stockée.
- Après cela, rebranchez le cordon d'alimentation à l'imprimante et allumez-la.
- Vous pouvez déterminer la rapidité avec laquelle l'imprimante fonctionne en émettant des commandes d'impression de test.Vérifiez si votre imprimante fonctionne normalement maintenant et, sinon, essayez d'autres approches.
Essayez la solution suivante si l'imprimante met beaucoup de temps à imprimer.
Correctif 4 : mettre à jour le pilote d'imprimante
L'une des raisons les plus courantes d'une imprimante à impression lente est la présence d'un pilote d'imprimante obsolète. Un pilote est un ensemble de fichiers qui permettent au système et au périphérique de communiquer entre eux. Par conséquent, si le pilote est obsolète, le périphérique concerné peut rencontrer des problèmes.
La solution évidente dans de tels cas consiste à mettre à jour le pilote. Cependant, il existe plusieurs façons d'installer un pilote d'imprimante. Nous vous avons apporté la solution automatique avec ce guide. Pour mettre à jour le pilote, vous pouvez utiliser Win Riser. Il s'agit d'un outil automatique qui vous permet de mettre à jour le pilote, de supprimer les logiciels malveillants, de réparer les fichiers de registre et de nettoyer les fichiers indésirables.
Par conséquent, l’outil peut également améliorer les performances de votre appareil. Suivez les étapes ci-dessous pour savoir comment l'utiliser et corriger l'impression lente :
- Cliquez sur le bouton ci-dessous etinstallez le logiciel à l'aide du fichier d'installation de Win Riser.
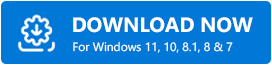
- L'outilanalysera automatiquement l'ensemble de votre système à la recherche de problèmes après l'installation.
- Lorsque les problèmes apparaissent, utilisez le bouton Résoudre les problèmes maintenant pour mettre à jour le pilote.
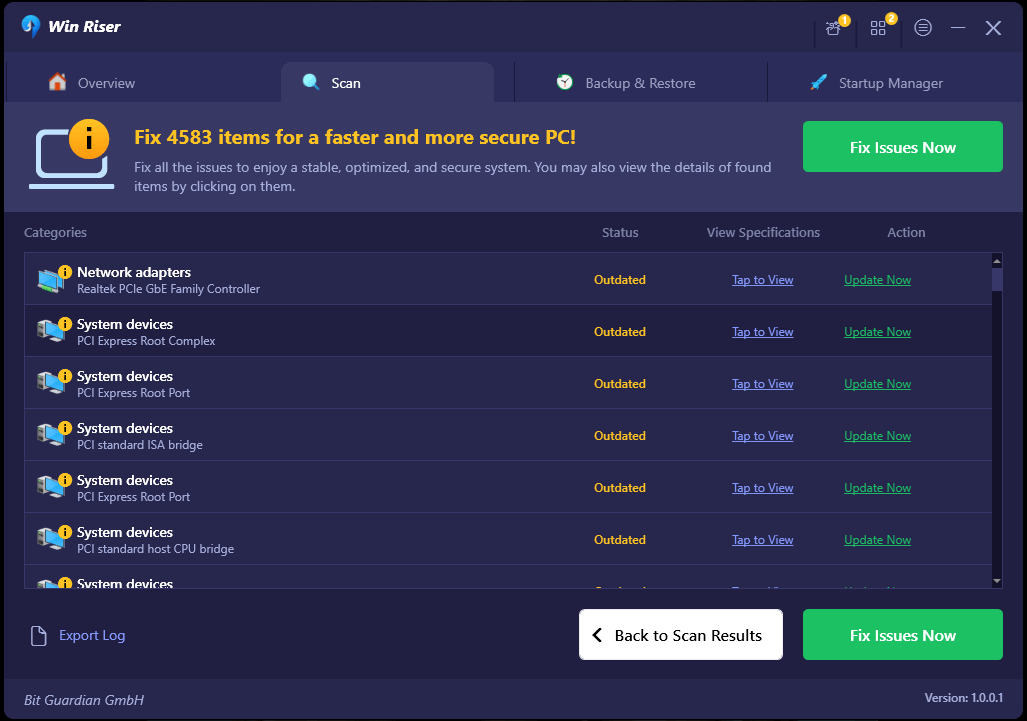
- Lorsque l'outil résout tous les problèmes,redémarrez votre appareil .
Passez au correctif suivant pour l'impression lente de l'imprimante si celui-ci échoue.
Lisez également : Comment réparer le partage d'imprimante Windows 11 qui ne fonctionne pas
Correctif 5 : assurez-vous que l'imprimante dispose d'une ou plusieurs encres adéquates
Un niveau d'encre faible sur l'une des cartouches (cyan, magenta, jaune ou plaque à touches (noire), selon laquelle il s'agit) peut entraîner un ralentissement du processus d'impression de votre imprimante. En effet, l'imprimante utilise le modèle de couleur CMJN. Par conséquent, avant chaque tâche d'impression, vérifiez qu'il y a suffisamment d'encre dans la cartouche. Essayez la solution suivante si l'imprimante est lente à imprimer.
Correctif 6 : faites nettoyer les rouleaux.
Les feuilles vierges sont introduites dans votre imprimante via les rouleaux de papier et les pages imprimées sont expulsées de votre imprimante par les rouleaux de papier. Par conséquent, un problème d’impression lente peut apparaître.
Étant donné que les papiers ne peuvent pas suivre le chemin du papier de manière efficace lorsque ces rouleaux sont obstrués, le processus d'impression est ralenti. Dans la plupart des cas, les morceaux de papier, la poussière et autres débris coincés sur les rouleaux sont à l'origine du bourrage.
Pour nettoyer les rouleaux, vous pouvez utiliser soit un souffleur, soit un chiffon non pelucheux pouvant être trempé dans de l'eau distillée. Si vous vous plaignez toujours du fait que l'imprimante met beaucoup de temps à imprimer, essayez la solution suivante.

Correctif 7 : désactivez le « Mode silencieux »
De nos jours, la plupart des imprimantes sont équipées d'une fonction appelée « Mode silencieux », qui est très utile pour réduire la quantité de bruit créé par l'imprimante pendant son fonctionnement. Lorsque cette fonction est activée, il existe un compromis entre une vitesse d'impression décente et une expérience d'impression silencieuse ; l'expérience d'impression silencieuse est prioritaire. Nous vous guiderons tout au long du processus de vérification et de désactivation pour résoudre le problème d'impression lente.
- Lancez le menu Paramètres ( touches Win+I).
- Accédez àPériphériques > Matériel et audio > Périphériques et imprimantesdans le menu de votre ordinateur.
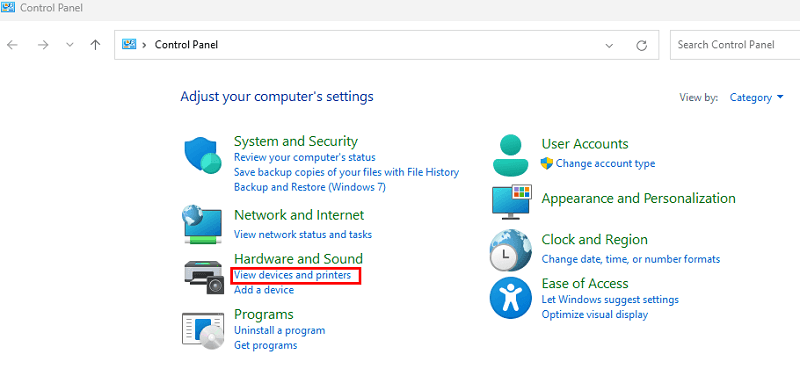
- Recherchez le profil de votre imprimante dans la zone sousImprimantes , puis cliquez dessus avec le bouton droit.
- Sélectionnez Options d'impression dans le menu qui apparaît lorsque vous cliquez avec le bouton droit.
- Supprimez la coche de la case à côté du Mode silencieux .
- Cliquez sur le bouton Appliquer , puis cliquez sur OK.
Examinons plus en détail le problème de lenteur d'impression de l'imprimante.
Lisez aussi : Correction : Epson Scan ne peut pas communiquer avec le scanner
Correctif 8 : essayez de redémarrer le service de spouleur d’impression.
Un spouleur d'impression est un programme léger qui gère tous les travaux d'impression envoyés depuis votre ordinateur. Cela peut également être la raison de la lenteur de l'impression de l'imprimante. Cependant, si vous fournissez plusieurs instructions d'impression à votre imprimante en même temps, celle-ci peut cesser de répondre à vos commandes. Vous pouvez tenter de remédier au problème de lenteur d'impression de l'imprimante en redémarrant le service de spouleur et en voyant s'il fait l'affaire.
- Sur le clavier, appuyez simultanément sur les touches Windows et R.
- Après avoir tapé services.msc , appuyez sur la touche Entréepour continuer.
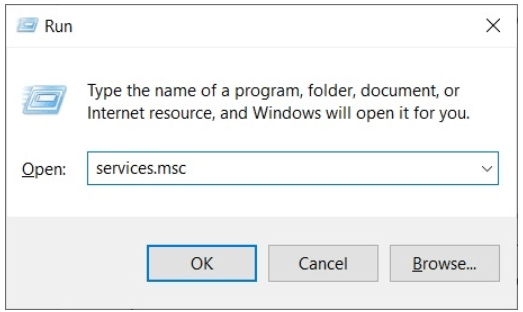
- Il lancera l'application Services lorsque vous cliquerez dessus. Continuez à faire défiler vers le bas jusqu'à ce que vous trouviez leservice Print Spooler .
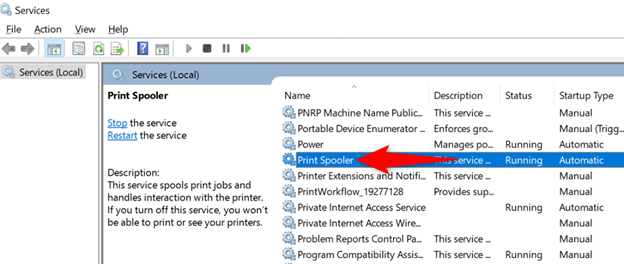
- Faites simplement un clic droit dessus et choisissez l'optionRedémarrer .
Correctif 9 : apporter des ajustements aux paramètres de niveaux de gris
Pour remédier à la lenteur du processus d'impression, vous devez choisir correctement le profil de couleur qui sera utilisé lors de l'impression de vos papiers. Les niveaux de gris doivent être sélectionnés comme profil à utiliser lorsque vous souhaitez imprimer un document en noir et blanc.
Cependant, pour imprimer en couleur, vous devrez choisir le profil de couleur approprié. Si vous imprimez le document en noir et blanc avec le profil de couleur activé, l'imprimante utilisera toutes les cartouches couleur pour effectuer une impression en niveaux de gris de la page. Le traitement prendra beaucoup plus de temps, ce qui entraînera un fonctionnement de l'imprimante à une vitesse plus lente. Par conséquent, l’imprimante met beaucoup de temps à imprimer. Corrigez-le en suivant les solutions ci-dessous :
- Lancez le menu des préférences pour le travail d'impression de votre imprimante.
- Recherchez les options Couleur/Niveaux de gris si vous ne les trouvez pas.
Désormais, les niveaux de gris doivent être sélectionnés lors de l'impression de papiers en noir et blanc .ChoisissezCouleur dans le menu déroulant pour imprimer des documents colorés.
Correctif 10 : Choisissez le type de papier approprié à utiliser
Ensuite, corrigez l’impression lente à l’aide de cette solution. Dans les choix d'impression de votre imprimante, vous devez choisir le type de papier approprié afin d'obtenir la meilleure vitesse d'impression possible.
Un réglage incorrect du type de papier peut entraîner un retard du processus d'impression. Dans le même esprit, veillez à toujours utiliser des papiers adaptés aux imprimantes. Lorsque vous utilisez des papiers aux surfaces brillantes et brillantes, le processus d'impression peut être ralenti et vous pouvez également avoir des bourrages papier sur votre imprimante. Suivez la procédure ci-dessous pour résoudre le problème de lenteur d'impression de l'imprimante :
- Lancez le menu Paramètres pour Périphériques et imprimantes.
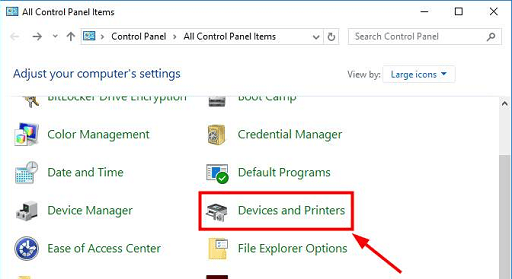
- Utilisez le menu contextuel de votre imprimante.
- Choisissez vos choix sousImpression .
- Recherchez un paramètre sur lequel sont écrits les mots « Type de papier » ou « Type de support», puis assurez-vous de choisir le type de papier approprié en fonction des types de papier actuellement chargés dans le bac à papier.
Lisez également : Le pilote d'imprimante n'est pas disponible sous Windows 10, 11 [Corrigé]
Correctif 11 : Produisez l’impression avec une qualité réduite
Si le document que vous souhaitez imprimer comprend des photos ou des graphiques de haute qualité, l’impression prendra beaucoup plus de temps que d’habitude. Afin d'imprimer les images plus rapidement, vous pouvez soit réduire la résolution des images, soit les compresser.
De plus, vous pouvez modifier la qualité d'impression en accédant aux options d'impression de votre imprimante et en y effectuant les ajustements nécessaires. Suivez les étapes ci-dessous et découvrez comment résoudre le problème d'impression lente en réduisant la qualité d'impression :
- Lancez le menuParamètres pour Périphériques et imprimantes.
- Cliquez avec le bouton droit sur l'imprimante dont vous souhaitez régler la qualité d'impression dans la sectionImprimantes du Panneau de configuration.
- Choisissez vos choix pour l'impression.
- Dans le menu déroulant Qualité d'impression , choisissez Normale ou Brouillon, puis cliquez sur le bouton OK.
Correctif 12 : effacez la mémoire de l’imprimante.
Jetons un coup d'œil à la solution suivante pour corriger l'erreur d'impression lente. Les tâches d'impression sont stockées dans la mémoire interne spécialisée de l'imprimante, dont la taille est généralement de quelques mégaoctets. Cette mémoire sert également à exécuter les travaux d'impression. Néanmoins, si vous continuez à envoyer des commandes d'impression à votre imprimante, la mémoire finira par se remplir, ce qui entraînera un processus d'impression plus rapide.
Dans les situations où l'impression de l'imprimante prend beaucoup de temps, il est utile d'effacer la mémoire de l'imprimante. Pour libérer une partie de la mémoire de l'imprimante, vous pouvez commencer par redémarrer l'appareil, puis vider la file d'attente d'impression.
- Lancez le menu Paramètres pour Périphériques et imprimantes.
- Localisez votre imprimante dans la zone intitulée Imprimantes , puis cliquez dessus avec le bouton droit.
- Choisissez-en un. Découvrez ce qui est imprimé.
- Annulez tous les documents en accédant au menu Imprimante et en sélectionnant l'option.
- Sélectionnez l'option Oui .
Que vous réimprimiez le document, vous pouvez vérifier si la vitesse a été augmentée.
Correctif 13 : Impression depuis une autre application
Enfin, pour corriger l'erreur d'impression lente, vous pouvez essayer d'utiliser une autre application. Lorsque vous essayez d'imprimer directement à partir d'une page Web, vous rencontrerez presque toujours des problèmes de vitesse d'impression. Cela est dû au fait que le site Web peut inclure des polices et des scripts incompatibles avec l'imprimante et ne pouvant donc pas être imprimés.
Vous pouvez essayer d'imprimer à partir d'autres programmes pour voir si le problème persiste, ce qui vous permettra de résoudre le problème. Nous vous recommandons d'utiliser des programmes de traitement de texte tels que Microsoft Word et WordPad, ainsi que des outils de lecture de PDF tels qu'Adobe Acrobat.
Lisez également : Comment réparer l'imprimante bloquée lors d'un problème de mise en file d'attente sous Windows 10, 11
Corrigé : l'imprimante est lente à imprimer
Lorsqu'il s'agit de résoudre les difficultés liées à une impression lente, il n'y a que peu de choses à faire jusqu'à ce que vous n'ayez d'autre choix que d'exécuter toutes les solutions. Bien entendu, la lenteur de l’impression n’est qu’un des problèmes qui pourraient survenir. Lorsqu’il s’agit d’utiliser vos imprimantes, la bonne nouvelle est que vous n’avez pas besoin de chercher très loin pour obtenir une assistance supplémentaire de quelque manière que ce soit. Contactez-nous dès que possible et discutons des façons dont nous pouvons améliorer les performances de votre imprimante.
