Comment réparer une imprimante bloquée lors d'un problème de mise en file d'attente sous Windows 10, 11
Publié: 2023-01-18Les fichiers exécutables du spouleur d'impression conservent une trace de tous les travaux d'impression à partir desquels le serveur d'impression les récupère. Par conséquent, le fichier spouleur d'imprimante est nécessaire et doit fonctionner correctement pour avoir une imprimante entièrement fonctionnelle. De nombreux utilisateurs ont signalé des problèmes avec leur spouleur d'impression. Si vous êtes également ici à la recherche de la même chose, ce guide est pour vous.
La section donnée mentionne les incendies les plus pratiques et les plus simples pour une imprimante bloquée sur des problèmes de mise en file d'attente sur Windows 10, 11 ou d'autres appareils.
Méthodes pour réparer l'imprimante bloquée lors de la mise en file d'attente Windows 10/11
La section suivante explique les étapes simples pour résoudre le problème de l'imprimante bloquée sur la mise en file d'attente. Pas besoin d'appliquer toutes les méthodes, il suffit de descendre dans la liste à moins que le problème ne soit résolu.
Méthode 1 : Lancer l'utilitaire de résolution des problèmes d'imprimante
La première chose à faire lorsque le problème de l'imprimante bloquée lors de la mise en file d'attente sur les appareils Windows 10 ou 11 se produit est d'exécuter l'utilitaire Windows intégré, c'est-à-dire l'outil de dépannage de l'imprimante. Cela détectera et résoudra automatiquement le problème. Voici comment cela peut être fait.
Étape 1 : Cliquez sur les touches Windows et X de votre clavier pour ouvrir l'application Paramètres sur votre système.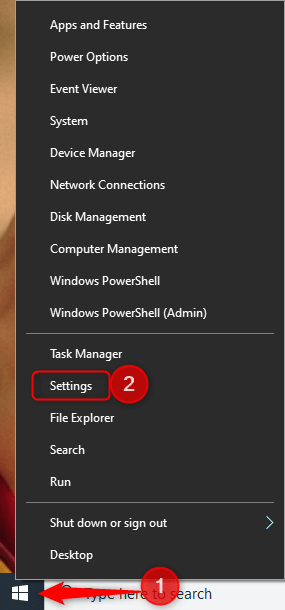
Étape 2 : écrivez Dépannage dans la zone de recherche et ouvrez les paramètres de dépannage .
Étape 3 : Dans la liste, recherchez et développez l'outil de dépannage de l'imprimante .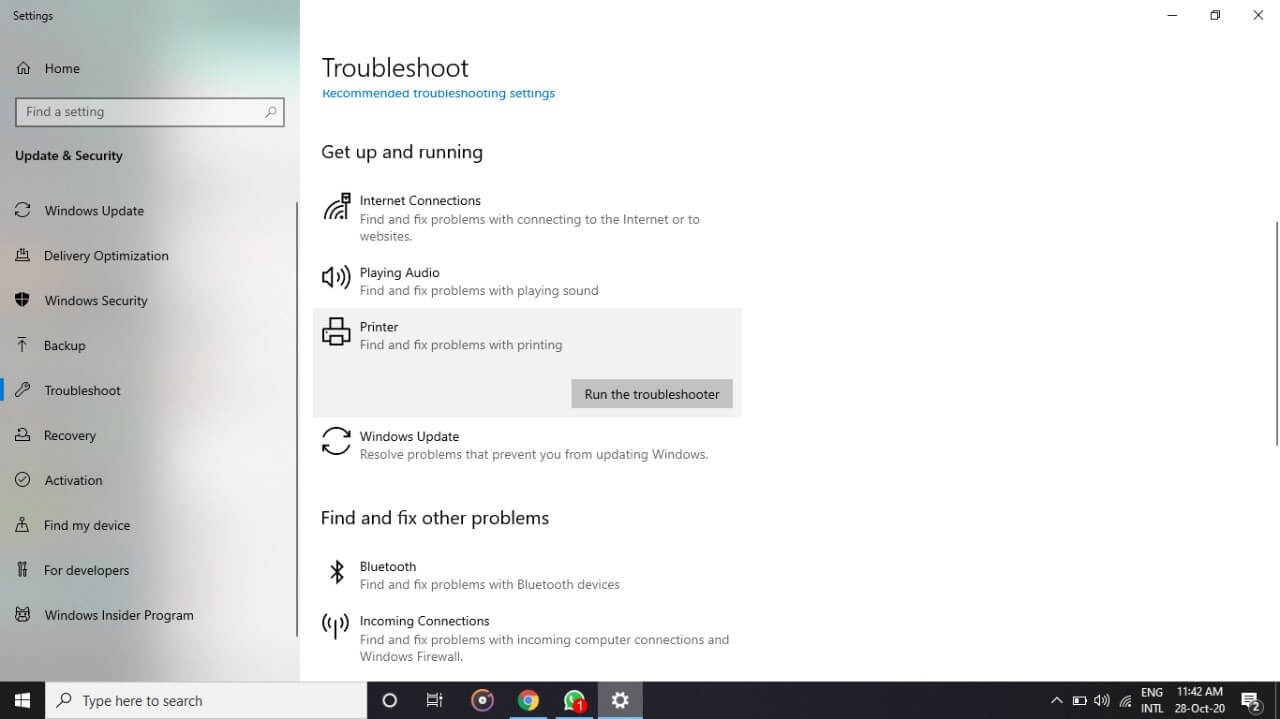
Étape 4 : Cliquez sur le bouton Exécuter le dépanneur et maintenez-le enfoncé jusqu'à ce que l'appareil analyse et corrige automatiquement les problèmes liés à l'imprimante.
Étape 5 : Redémarrez votre ordinateur pour appliquer les mises à jour.
Vérifiez maintenant si cela résout le problème de l'imprimante bloquée lors de la mise en file d'attente. Toutefois, si le problème persiste, passez à l'ensemble de solutions suivant pour effacer le spouleur d'impression.
A lire également : Comment réparer l'imprimante imprimant des pages vierges sous Windows 10 ? Solutions faciles !
Méthode 2 : Définir le service de spouleur d'impression sur Automatique
Si vos appels de procédure à distance ne fonctionnent pas correctement, cela peut entraîner le blocage de l'imprimante lors du problème de mise en file d'attente de Windows 10/11. Cependant, pour résoudre ce problème, vous devez définir le service de spouleur d'impression en mode automatique. Sinon, vous devez activer manuellement le service d'impression à chaque fois.
Pour vérifier si les services RPC fonctionnent, voici les étapes à suivre
Étape 1 : Ouvrez la boîte de dialogue Exécuter (Windows + R) et écrivez services.msc .Appuyez sur le bouton OK . 
Étape 2 : Dans la liste, cliquez avec le bouton droit sur Print Spooler RPC et ouvrez ses propriétés.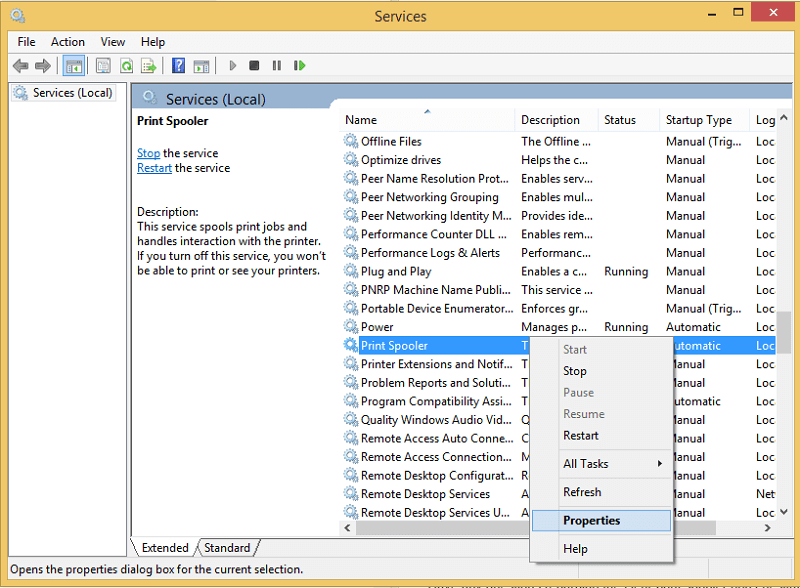
Étape 3 : Sous les propriétés du spouleur d'impression , ouvrez l'onglet Général.
Étape 4 : Dans le menu déroulant Type de démarrage, sélectionnez l'option Automatique .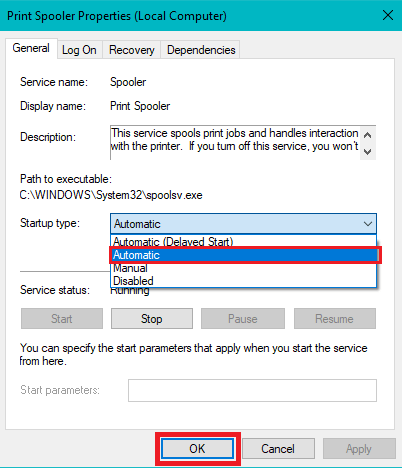
Cliquez sur OK pour appliquer les mises à jour. Vérifiez maintenant si cela peut résoudre le problème de l'imprimante bloquée lors de la mise en file d'attente des problèmes de Windows 10 ou 11. Si le problème persiste, essayez les solutions suivantes.
Lisez également: Comment réparer l'erreur "L'imprimante ne répond pas" sur un PC Windows
Méthode 3 : Redémarrer le spouleur d'impression
Parfois, le simple redémarrage du service peut réparer l'imprimante bloquée lors de la mise en file d'attente pour Windows 11. Pour cela, vous pouvez simplement appliquer les étapes sous-jacentes.
Étape 1 : Appuyez simultanément sur les touches Windows et R de votre clavier.Entrez services.msc et cliquez sur le bouton OK . 

Étape 2 : Dans la fenêtre des services, cliquez sur Spouleur d'impression .
Étape 3 : Dans le panneau de gauche, cliquez sur l'option Redémarrer le service .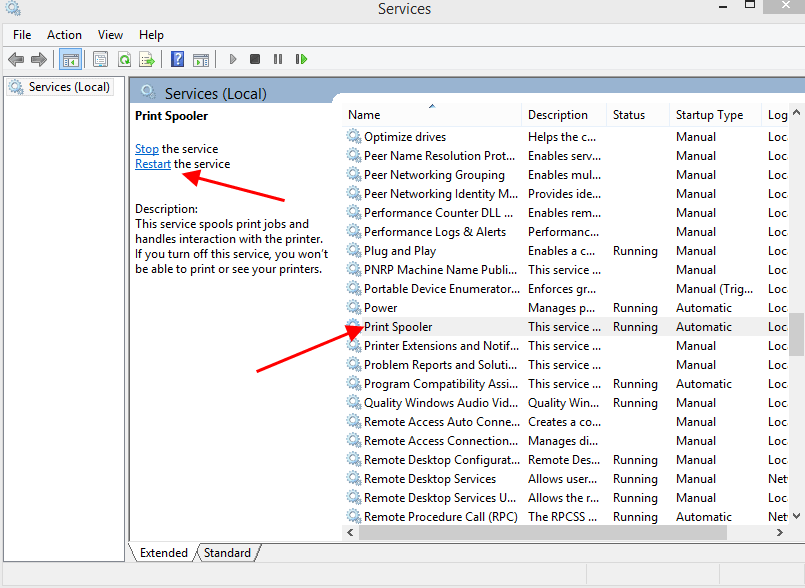
Maintenant, essayez d'exécuter votre imprimante pour identifier si l'imprimante bloquée sur le problème de spouleur Windows 10 est résolu. Si le problème persiste, essayez d'autres méthodes pour effacer le spouleur d'imprimante sur les appareils Windows 10.
Lisez également: Comment réparer le partage d'imprimante Windows 11 ne fonctionne pas
Méthode 4 : supprimer les fichiers du spouleur d'impression
Si trop de fichiers de spouleur sont en attente ou corrompus sur votre système, ils peuvent se retrouver dans l'imprimante bloquée lors de l'erreur de spoule de Windows 11. La suppression de ces fichiers effacera tous vos travaux en attente et réparera les fichiers corrompus. Appliquez les étapes simples ci-dessous pour le faire
Étape 1 : Ouvrez d'abord la boîte de dialogue Exécuter via les touches de raccourci Windows et R.
Étape 2 : Tapez services.msc et cliquez sur OK
Étape 3 : Dans le panneau de gauche, cliquez sur Arrêter l'option Servicepour le spouleur d'impression. 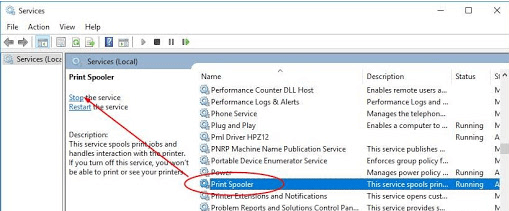
Étape 4 : Rendez-vous maintenant à l'adresse suivante dans votre explorateur de fichiers
C:\Windows\System32\spool\PRINTERS
Et C:\Windows\System64\spool\PRINTERS
Étape 5 : Accordez les privilèges d'administrateur si on lui demande d'ouvrir votre dossier IMPRIMANTES .
Étape 6 : Sélectionnez tous les fichiers présents dans le dossier avec Ctrl+A et supprimez-les.
Maintenant, redémarrez le service Print Spooler à partir de la fenêtre Services.
Déconnectez votre imprimante et reconnectez-la après quelques minutes. Redémarrez votre PC et vérifiez si cela résout le problème de l'imprimante bloquée lors de la mise en file d'attente de Windows 10/11. Sinon, essayez la solution suivante.
Lisez également: Comment réparer l'imprimante Epson qui n'imprime pas sous Windows
Méthode 5 : Mettre à jour les pilotes d'imprimante
Si vos pilotes d'imprimante sont obsolètes, corrompus ou manquants, cela peut entraîner le blocage de l'imprimante lors de la mise en file d'attente des problèmes de Windows 10 ou 11. Ces pilotes défectueux peuvent interrompre le passage des commandes entre le système d'exploitation et l'imprimante. Par conséquent, pour effacer le spouleur d'impression, vous devez maintenir vos pilotes d'imprimante à jour.
Le fabricant de l'imprimante publie des mises à jour de pilotes en temps opportun pour résoudre les correctifs de bogues et proposer des améliorations. Cependant, si vous êtes un utilisateur naïf ou si vous manquez de temps pour télécharger les pilotes manuellement, vous pouvez télécharger le meilleur outil de mise à jour automatique des pilotes, c'est-à-dire Bit Driver Updater. Il peut télécharger toutes les mises à jour de pilotes en un seul clic. Toutes ces mises à jour sont certifiées WHQL et 100% fiables. De plus, avec la version Pro du logiciel, vous pouvez débloquer de nombreuses autres fonctionnalités de l'outil.
Mettre à jour automatiquement les pilotes d'imprimante via Bit Driver Updater
Pour résoudre le problème de l'imprimante bloquée lors de la mise en file d'attente de Windows 11/10, voici comment télécharger et mettre à jour les pilotes d'imprimante en un seul clic via le logiciel de mise à jour du pilote Bit.
Étape 1 : Téléchargez et installez le logiciel de mise à jour du pilote pour votre appareil Windows ci-dessous.
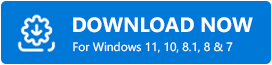
Étape 2 : Lancez-le sur votre ordinateur et lancez la recherche de mises à jour de pilotes via l'option d' analyse des pilotes .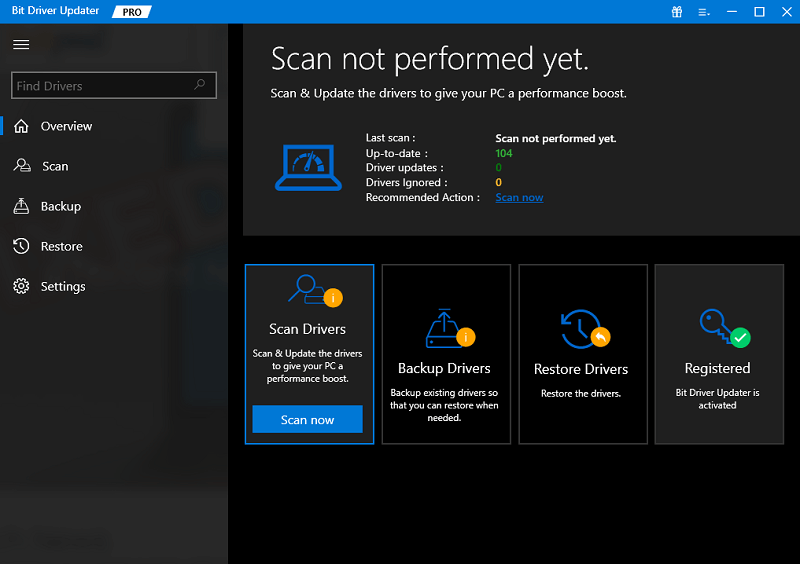
Étape 3 : Dans la liste affichée, identifiez les pilotes d'imprimante et cliquez sur l'option Mettre à jour maintenant qui suit.
Étape 4 : Si vous êtes un utilisateur de la version Pro du logiciel, vous obtenez l'option Tout mettre à jour pour télécharger toutes les mises à jour en attente en même temps.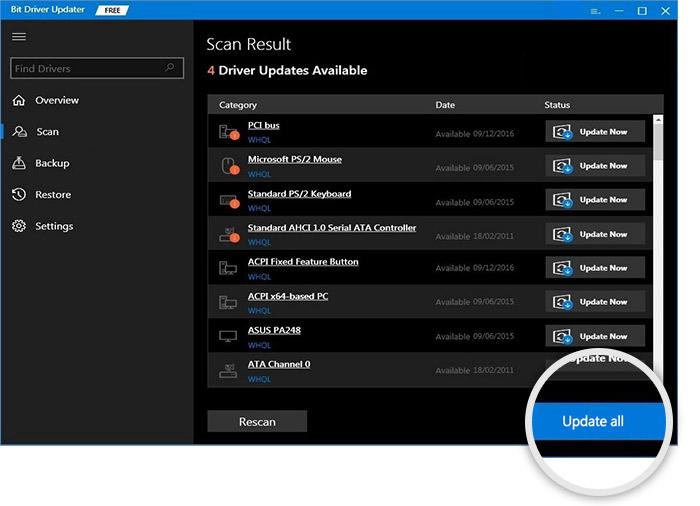
Étape 5 : Installez la mise à jour du pilote d'imprimante et redémarrez votre PC pour l'appliquer.
Avec l'outil Bit Driver Updater, vous pouvez également programmer des mises à jour de pilotes au moment qui vous convient. De plus, toutes vos données spécifiques au pilote sont sauvegardées et peuvent être restaurées si nécessaire.
Une fois les mises à jour du pilote d'imprimante appliquées, vérifiez si l'imprimante bloquée sur le problème de mise en file d'attente est résolue.
A lire aussi :
Imprimante bloquée sur un problème de mise en file d'attente sous Windows 10, 11 : RÉSOLU
Nous avons répertorié les solutions les plus pratiques mais les plus simples pour les imprimantes bloquées lors de la mise en file d'attente. Appliquez les méthodes susmentionnées ou une combinaison de celles-ci pour résoudre le problème de mise en file d'attente sur votre imprimante. Assurez-vous que les derniers pilotes d'imprimante sont installés sur votre Windows pour éviter tout type de problème d'imprimante. Utilisez Bit Driver Updater pour mettre à jour automatiquement l'imprimante et les autres pilotes système en un seul clic.
Si vous avez des questions concernant le spouleur d'impression transparent, n'hésitez pas à les poser dans la section des commentaires ci-dessous. Si le blog a fait le nécessaire pour résoudre votre problème, cliquez sur l'option d'abonnement pour des guides techniques et des articles similaires. Pour ne manquer aucune mise à jour, suivez-nous sur Facebook, Twitter, Instagram et Pinterest.
