Comment réparer le plantage et le gel de Safari sur Mac
Publié: 2023-08-27Safari sur votre Mac plante-t-il fréquemment ? Safari de votre iPad plante-t-il à plusieurs reprises ? Constatez-vous fréquemment que Safari sur votre iPhone plante ? Si vous avez également la même question en tête, vous êtes au bon endroit.
Dans cet article, nous montrerons comment éliminer le problème de plantage ou de gel de Safari sur votre Mac ou d'autres appareils Apple. Cependant, avant de passer directement aux solutions, nous devons nous renseigner sur les raisons possibles du crash de Safari.
Causes courantes derrière Safari continue de planter
Sur les Mac ou autres appareils Apple, Safari est le navigateur Web préinstallé et constitue l'option par défaut. C'est une excellente application mobile. Malgré cela, rien ne garantit qu’il fonctionnera normalement à tout moment. Lorsque vous utilisez Safari, vous pouvez vous retrouver dans une situation dans laquelle le programme se ferme de manière répétée et inattendue.
Voici quelques causes principales :
- De nombreux onglets s’ouvraient en même temps.
- Le site Web que vous souhaitez ouvrir est trop exigeant pour que Safari puisse le gérer en raison de son utilisation de plugins ou de ses exigences de traitement.
- Le gadget stocke un nombre important de caches ainsi que des cookies.
- Une extension est devenue obsolète.
- Votre version de Safari est obsolète.
- Votre ordinateur Mac avance à la vitesse d'un escargot.
- Il n'y a plus de place sur votre Mac.
- Il est nécessaire d’installer une mise à jour sur votre système d’exploitation.
Solutions pour réparer le crash ou le gel de Safari sur Mac
La section suivante explique les solutions aux problèmes de plantage ou de gel de Safari. Pas besoin d'implémenter toutes les méthodes, il suffit de descendre dans la liste jusqu'à ce que le problème Mac de Safari continue de planter soit résolu.
Solution 1 : Forcer à quitter l'application du navigateur Safari
La plupart du temps, pour réparer une application qui plante sur un Mac, il suffit de forcer la fermeture de l'application, puis de la relancer. Même si vous utilisez la commande « Command + Q », la plupart du temps lorsque Safari plante, l'application se fermera simplement et ne s'arrêtera pas réellement.
Ce qui suit est une procédure pas à pas qui vous montrera comment forcer la fermeture de l'application et démarrer une nouvelle session pour résoudre le problème de plantage de Safari sur Mac.
Étape 1 : Pour accéder au menu Apple, commencez par sélectionner l'icône Apple située dans le coin supérieur gauche de l'écran.Maintenant, sélectionnez l’option Forcer à quitter en cliquant dessus.
Étape 2 : Cliquez sur l'icône Safari pour la sélectionner, puis cliquez sur le bouton intitulé « Forcer à quitter ».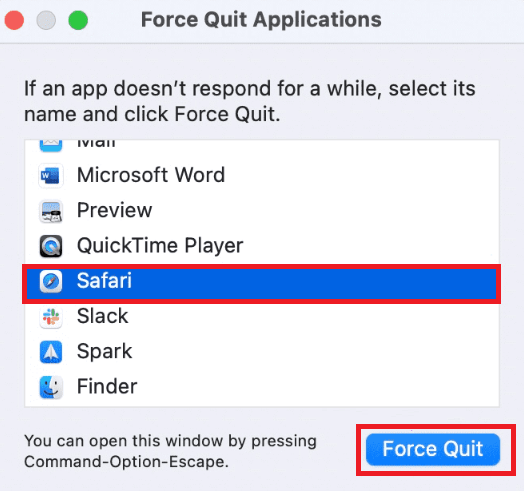
Étape 3 : Pour relancer le navigateur, utilisez le raccourci clavier Cmd+Espace pour afficher la barre de recherche, puis recherchez Safari et appuyez sur Entrée pour ouvrir le programme de navigation.
Cependant, si le problème de plantage de Safari persiste, ne paniquez pas et essayez l'ensemble de solutions suivant.
Lisez également : Applications de surveillance de la température du processeur Mac pour réparer la surchauffe du Macbook
Solution 2 : vider le cache sur le navigateur Mac
Il est possible que la suppression de tous les caches dans Safari résolve le problème de gel ou de plantage de Safari. Il est recommandé d'effectuer ces étapes en mode sans échec. Étant donné que le mode sans échec vide le cache système de votre Mac et peut résoudre tous les problèmes détectés.
C'est également une bonne idée car, dans certains cas, Safari plantera lorsque vous tenterez d'accéder à la fenêtre Préférences de Safari. Par conséquent, pour résoudre le problème de plantage de Safari sur Mac, appliquez l'ensemble d'instructions suivant :
Étape 1 : Tout d’abord, éteignez simplement votre Mac.
Étape 2 : Allumez maintenant votre appareil et appuyez rapidement et maintenez la touche Majde votre clavier.
Étape 3 : Maintenez la clé enfoncée jusqu'à ce que l'écran de connexion s'affiche.Après cela, vous pouvez vous connecter après avoir relâché la touche Shift.
Étape 4 : Votre appareil Mac est entré avec succès en mode sans échec.Lorsque vous utilisez le mode sans échec, il est habituel que votre ordinateur fonctionne à une vitesse plus lente.
Étape 5 : Cliquez maintenant sur Finder pour l’ouvrir.
Étape 6 : Pour accéder à un dossier spécifique, sélectionnez Aller > Aller au dossierdans la barre de menu. Vous pouvez également utiliser le raccourci, c'est-à-dire cliquer simultanément sur les touches Commande, G et Maj.
Étape 7 : Dans la boîte de dialogue, localisez Safari en entrant l'adresse suivante
~/Bibliothèque/Caches/com.apple.Safari/ 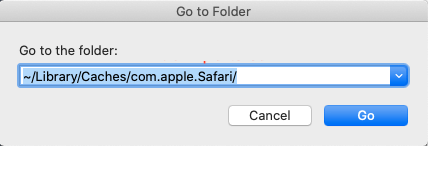
Étape 8 : Faites glisser les fichiers que vous souhaitez supprimer dans le dossier Corbeille.
Étape 9 : Vous pouvez maintenant quitter le mode sans échec en redémarrant votre Mac de la manière normale.
Remarque : évitez à tout prix d’appuyer sur la touche Maj.
Une fois terminé, essayez de lancer Safari dès que votre Mac a fini de démarrer. Si le problème de plantage ou de gel de Safari persiste, passez à la méthode suivante.
Solution 3 : supprimer les données du site Web stockées sur Safari
En plus de vider le cache du navigateur Web, il serait utile d'effacer toutes les données et cookies associés au site Web. Cela supprime tous les sites Web obsolètes ou corrompus qui pourraient avoir causé le blocage de Safari sur Mac.
Étape 1 : Appuyez simultanément sur la touche Commande et sur la barre d'espace de votre clavier pour lancer Spotlight et rechercher Safari.Pour ouvrir l'application, appuyez sur la touche Entrée.

Étape 2 : Ouvrez les préférences de Safari en sélectionnant l'option Safari située dans le coin supérieur gauche de la barre de menu et en cliquant dessus.
Étape 3 : Accédez à l'onglet Confidentialité, puis sélectionnez l'option « Gérer les données du site Web » dans le menu déroulant qui apparaît.
Étape 4 : Une fois que la fenêtre a fini de charger les données du site Web, cliquez sur le bouton intitulé « Supprimer tout ».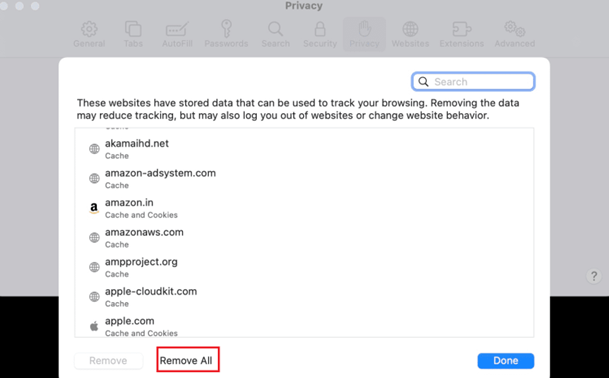
Étape 5 : Pour confirmer la suppression des données, cliquez sur le bouton Supprimer maintenantsitué dans la fenêtre de confirmation.
Relancez maintenant Safari et vérifiez si le problème de plantage ou de gel est résolu. Si malheureusement le problème de blocage ou de plantage de Safari persiste, essayez l'ensemble de solutions suivant.
Lisez également : Comment résoudre le problème de surchauffe du MacBook Pro
Solution 4 : désactiver l'extension sur Safari (le cas échéant)
Les extensions Safari permettent aux utilisateurs de tirer le meilleur parti de leur navigateur et d'améliorer l'expérience utilisateur pour diverses activités. En revanche, une extension défectueuse peut occasionnellement provoquer un crash du navigateur. Vous devez désactiver toutes les extensions pour vérifier que ce n'est pas la cause du problème.
Étape 1 : Appuyez simultanément sur la touche Commande et sur la barre d'espace de votre clavier pour lancer Spotlight et rechercher Safari.Pour ouvrir l'application, appuyez sur la touche Entrée.
Étape 2 : Ouvrez les préférences de Safari en sélectionnant l'option Safari située dans le coin supérieur gauche de la barre de menu et en cliquant dessus.Vous pouvez également utiliser la touche de raccourci CMD+ de votre clavier.

Étape 3 : Pour afficher toutes les extensions qui ont été installées, sélectionnez l' onglet Extensions.
Étape 4 : Pour désactiver les extensions, cochez la case à côté de leurs noms, puis cliquez sur le bouton « Désactiver ».
Une fois terminé, appliquez les modifications et essayez maintenant d'utiliser Safari. Espérons que cela résoudra le problème de crash continu de Safari. Si le problème persiste, vérifiez la solution suivante.
Solution 5 : vérifier les mises à jour d'application ou de système d'exploitation en attente
La maintenance des versions les plus récentes de votre système d'exploitation et de vos logiciels est un élément essentiel pour créer un système stable. Les logiciels qui n'ont pas été tenus à jour peuvent contenir des failles de sécurité et des défauts qui les rendent vulnérables aux attaques malveillantes et entraînent des problèmes de gestion des ressources.
Assurez-vous que votre macOS et Safari exécutent les versions disponibles les plus récentes. Les mises à jour régulières aident à résoudre les problèmes de gel ou de plantage de Safari. Les étapes suivantes peuvent être suivies pour vérifier et télécharger les mises à jour en attente sur Safari ou le système d'exploitation de votre Mac.
Pour la mise à jour macOS, appliquez l'ensemble d'instructions suivant :
Étape 1 : Sélectionnez le menu Pomme dans la barre de menus.
Étape 2 : Ouvrez les Préférences Système et vous verrez une nouvelle fenêtre apparaître.

Étape 3 : Sélectionnez l'option Mise à jour du logiciel en cliquant dessus.
Étape 4 : Pendant ce temps, macOS recherchera toutes les mises à niveau logicielles disponibles.
Étape 5 : Si une mise à jour est disponible, il vous sera demandé de la télécharger et de l'installer.Sinon, si aucune mise à jour n'est disponible, il vous informera que vous utilisez déjà la version la plus récente.
Étape 6 : Ensuite, sélectionnez le bouton Avancé.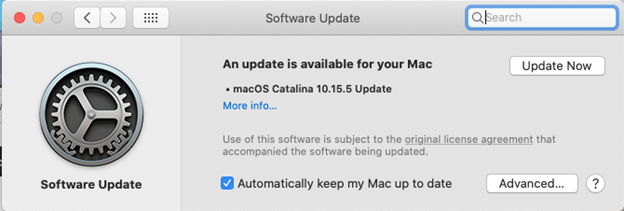
Étape 7 : Assurez-vous que la case « Rechercher les mises à jour » est cochée avant de continuer.
Pour la mise à jour de l'application Safari, appliquez l'ensemble d'instructions suivant
Étape 1 : Sélectionnez le menu Pomme dans la barre de menus.
Étape 2 : Sélectionnez l'App Store dans votre menu.
Étape 3 : Une nouvelle fenêtre avec le Mac App Store apparaîtra dans la fenêtre actuelle.
Étape 4 : Dans le menu de gauche, sélectionnez l'option intitulée « Mises à jour ».
Étape 5 : Si une mise à jour est disponible pour Safari, vous pourrez la télécharger et l'installer à partir de cette page si elle est disponible.
Cependant, même après la mise à jour du système d'exploitation et de l'application du navigateur, le problème de plantage de Safari sur Mac reste intact, appliquez la méthode suivante.
Lisez aussi : Comment réparer le son qui ne fonctionne pas sur Mac
Solution 6 : effacez la RAM sur votre Mac
Plus vous avez d'applications et de processus actifs sur votre Mac à un moment donné, plus vous consommerez de ressources. Lorsque de nombreux onglets sont ouverts dans Safari ainsi que d'autres applications actives, cela peut produire des décalages. De plus, cela peut empêcher le navigateur de répondre, voire même planter. Par conséquent, les problèmes de mémoire peuvent également entraîner le blocage ou le blocage de Safari sur Mac.
Pour la même chose, vous pouvez soit effacer votre RAM manuellement, soit utiliser les meilleures applications de nettoyage Mac. Téléchargez l'application la plus appropriée et installez-la sur votre appareil Mac. Dès que vous lancerez le logiciel, il lancera automatiquement une analyse complète et proposera des solutions pour y remédier.
Espérons que le logiciel résoudra le problème de crash continu de Safari sur Mac.
Crashing/Freeze de Safari sur Mac : CORRIGÉ
Nous espérons que les solutions susmentionnées vous ont aidé à résoudre le problème de plantage continu de Safari sur vos appareils Mac ou Apple. Assurez-vous de suivre le format des solutions pour résoudre facilement et rapidement le problème du navigateur. Cependant, si vous rencontrez toujours des problèmes ou si vous avez d'autres suggestions, veuillez les noter dans la section commentaires. De plus, pour plus de guides de dépannage et de mises à jour liés à Mac, n'oubliez pas de vous abonner à notre blog.
