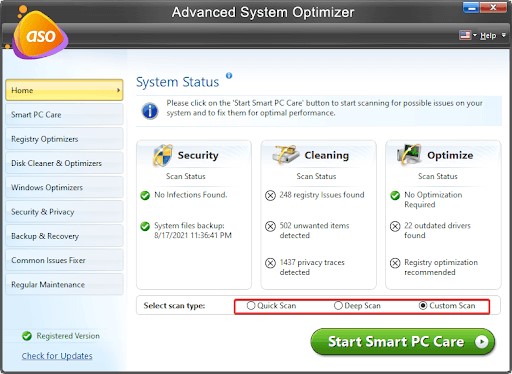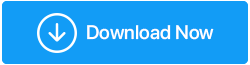Comment réparer un démarrage lent sur Windows 11
Publié: 2022-03-17Windows 11 serait plus rapide et plus efficace que son prédécesseur en raison d'une meilleure gestion de la mémoire et des ressources matérielles. Comme avec toutes les versions des systèmes d'exploitation dominants, les problèmes de démarrage lent ne sont pas tout à fait une chose du passé.
C'est agaçant de devoir attendre un démarrage lent, mais il y a quelques choses que vous pouvez faire pour accélérer les choses. Nous avons compilé une liste de techniques de dépannage pour vous aider à résoudre un démarrage retardé avec Windows 11.
Quelle est la cause du démarrage lent de Windows 11 ?
Voici quelques-unes des causes les plus courantes d'un démarrage lent :
- Configuration des applications de démarrage intégrées et tierces.
- Problèmes avec votre installation Windows et vos fichiers système.
- Mises à jour Windows qui ne fonctionnent pas.
- Un disque dur traditionnel est préféré à un SSD en tant que lecteur de démarrage Windows.
Heureusement, vous pouvez optimiser la vitesse de démarrage en modifiant quelques paramètres sur votre ordinateur. C'est comme ça que vous le faites.
1. Effectuez un démarrage propre
Lorsque vous exécutez un démarrage en mode minimal, Windows démarre avec le strict minimum de pilotes et d'applications de démarrage, et tous les services tiers sont désactivés. Ceci est utile pour déterminer si un logiciel d'arrière-plan tiers interfère avec les fonctionnalités de votre machine.
Dans Windows 11, un démarrage en mode minimal peut également vous aider à déterminer si les programmes d'arrière-plan créent des problèmes de démarrage retardé.
Pour effectuer un démarrage minimal, suivez ces étapes :
- Pour lancer la boîte de dialogue Exécuter, appuyez sur Win + R. tapez msconfig et cliquez sur OK.
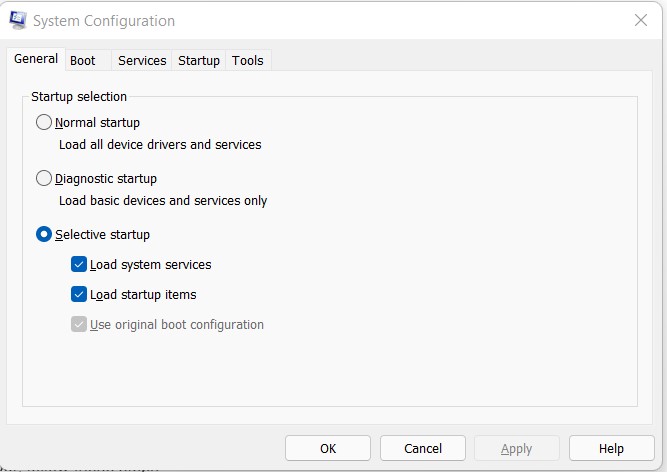
- Sélectionnez l'onglet Services lorsque l'outil de configuration système apparaît.
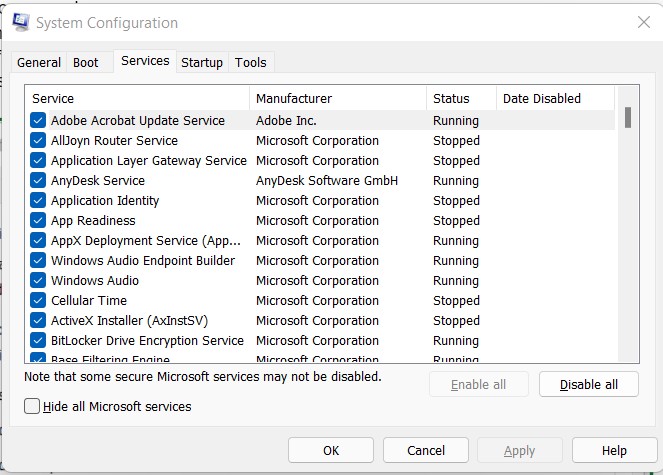
- Ensuite, cochez l'option intitulée Masquer tous les services Microsoft.
- Ensuite, sur l'option Désactiver tout, cliquez sur.
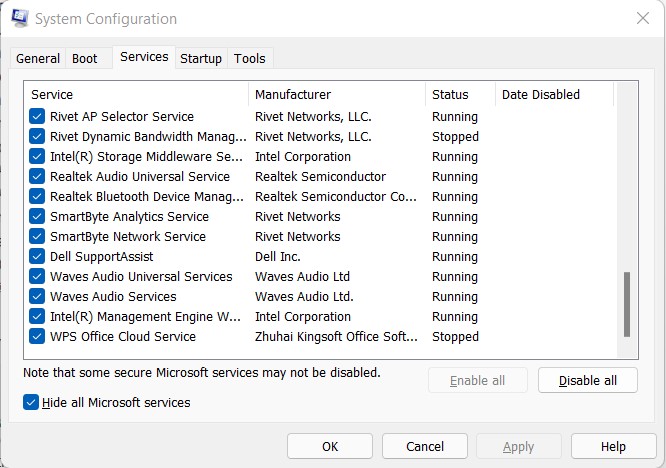
- Après cela, allez dans l'onglet Démarrage et sélectionnez Ouvrir le gestionnaire de tâches.
- Sélectionnez chaque élément dans l'onglet Démarrage et cliquez sur Désactiver.
- Cliquez sur OK dans la fenêtre de configuration du système, puis redémarrez votre ordinateur.
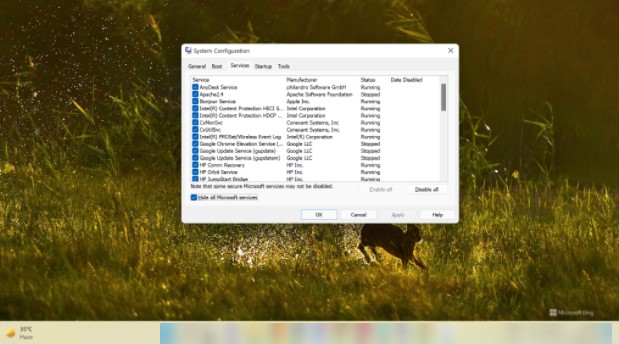
Recherchez les programmes de démarrage qui ralentissent votre ordinateur si le temps de démarrage s'améliore dans l'environnement de démarrage en mode minimal. Activez tous les services et désactivez le démarrage en mode minimal dans la configuration du système pour trouver le logiciel problématique. Redémarrez votre ordinateur et compilez une liste de tous les programmes qui démarrent automatiquement. Désactivez chaque application une par une pour trouver et supprimer le logiciel qui ne fonctionne pas.
2. Mettez à jour Windows
Un défaut ou des pilotes de périphérique obsolètes peuvent parfois causer le problème de démarrage retardé. Vous pouvez essayer de mettre à niveau votre ordinateur vers la version actuelle pour obtenir de meilleures performances avec Windows 11.
Dans la zone de recherche, saisissez mise à jour, puis choisissez Rechercher les mises à jour à partir de la meilleure correspondance.
Sélectionnez l'icône pour vérifier les mises à jour. Si des mises à jour sont disponibles, Windows 11 commencera à les télécharger et à les installer automatiquement pour vous. Veuillez patienter car cette procédure prend beaucoup de temps.
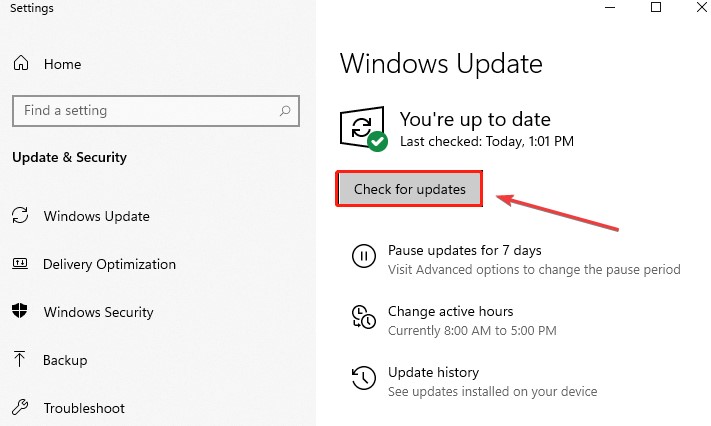
Remarque : - Essayez Advanced Driver Updater pour mettre à jour automatiquement tous les pilotes obsolètes.
3. Désactivez les applications de démarrage indésirables qui ralentissent votre PC
Lorsque vous installez un nouveau programme, il peut être configuré pour démarrer automatiquement au démarrage de l'ordinateur. En raison de la charge excessive, votre ordinateur peut avoir du mal à démarrer rapidement lorsque de nombreux programmes tentent de démarrer en même temps.
Heureusement, le nouveau panneau Paramètres de Windows 11 vous permet de désactiver rapidement les programmes de démarrage.
Vous pouvez également désactiver les programmes de démarrage à l'aide du bon vieux gestionnaire de tâches.
À l'aide du Gestionnaire des tâches, désactivez les programmes de démarrage dans Windows 11 :
- Pour lancer le menu WinX, cliquez avec le bouton droit sur le bouton Démarrer et sélectionnez Gestionnaire des tâches. Vous pouvez également accéder au menu en appuyant sur Win + X.
- Ouvrez l'onglet Démarrage dans la fenêtre du Gestionnaire des tâches.
- Après avoir sélectionné chaque élément, cliquez sur le bouton Désactiver.
- Fermez l'application Gestionnaire des tâches. Redémarrez l'ordinateur et voyez si quelque chose a changé.
Il convient de noter que certains programmes se cachent et ne s'affichent pas dans l'onglet de démarrage. Pour empêcher le démarrage de ces programmes, accédez aux paramètres de l'application et désactivez le lancement au démarrage.
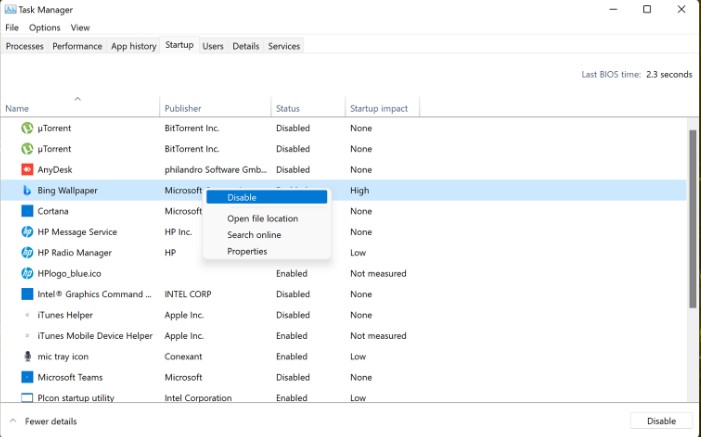
4. Exécutez une analyse antivirus
Vous avez peut-être téléchargé un virus avec un problème de démarrage retardé si vous avez récemment installé une application à partir d'une source non fiable. Par conséquent, nous vous conseillons vivement de procéder à une vérification antivirus sur Windows 11. Voici comment procéder :
- Accédez à Confidentialité et sécurité > Protection contre les virus et menaces sous Paramètres.
- Attendez la fin de l'analyse après avoir cliqué sur Analyse rapide. Vous pouvez également définir une analyse complète et une analyse personnalisée en cliquant sur Paramètres d'analyse.
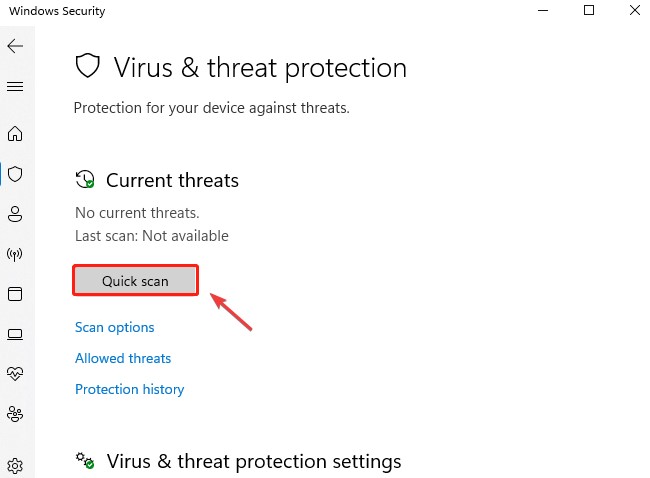

5. Activer le mode de démarrage rapide de Windows
Après un arrêt, la fonction de démarrage rapide de Windows aide votre ordinateur à démarrer plus rapidement. C'est un croisement entre l'hibernation et l'arrêt complet.
Lorsqu'il est activé, le système d'exploitation passe en mode hibernation, ce qui vous aidera à démarrer plus rapidement en n'enregistrant pas les sessions actives et en fermant les programmes en cours d'exécution.
Le démarrage rapide est activé par défaut sur les ordinateurs prenant en charge l'hibernation. Voici comment le réactiver si vous l'avez accidentellement désactivé.
Pour rendre le mode de démarrage rapide disponible, procédez comme suit.
- Pour ouvrir Exécuter, appuyez sur Windows + R.
- Pour ouvrir le Panneau de configuration, saisissez contrôle, puis appuyez sur OK.
- Sélectionnez ensuite Système et sécurité > Options d'alimentation dans le menu déroulant.
- Choisissez ce que les boutons d'alimentation doivent effectuer dans le volet de gauche.
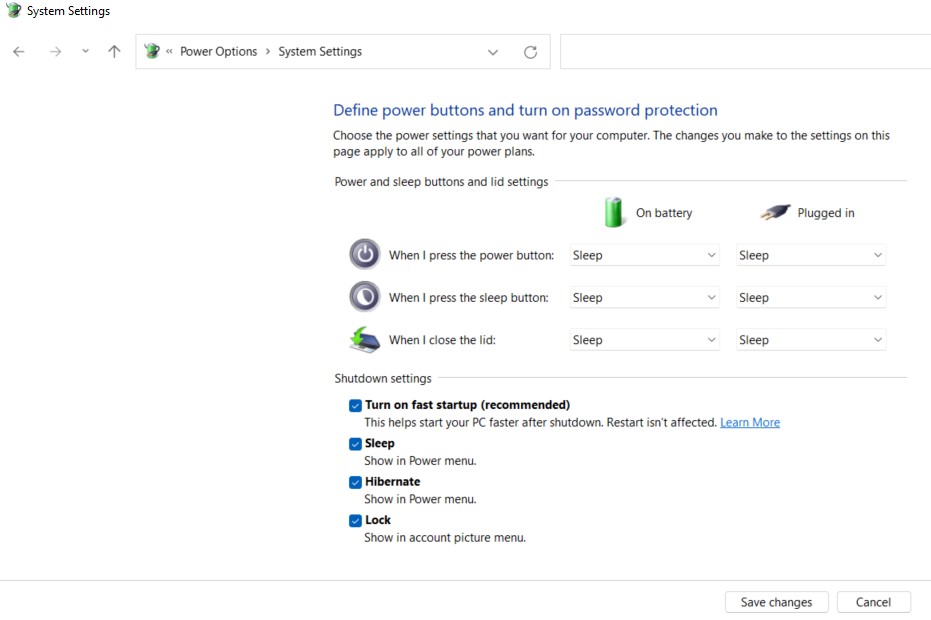
Il convient de noter qu'un démarrage rapide n'est pas sans défauts. Il peut altérer les images de disque cryptées, contourner les arrêts programmés et verrouiller le lecteur de démarrage, le rendant indisponible en cas de double démarrage. Si vous ne pouvez pas vivre avec ces inconvénients, vous devez désactiver le démarrage rapide.
6. Modifier le plan d'alimentation des performances
Les performances et la vitesse du système sont affectées par le plan d'alimentation des performances. Des paramètres de plan d'alimentation incorrects peuvent ralentir le fonctionnement de votre Windows 11. Pour modifier cela, suivez les instructions ci-dessous.
- Choisissez un plan d'alimentation après avoir tapé plan d'alimentation dans la zone de recherche.
- Modifiez les paramètres du plan après avoir sélectionné l'option Haute performance.
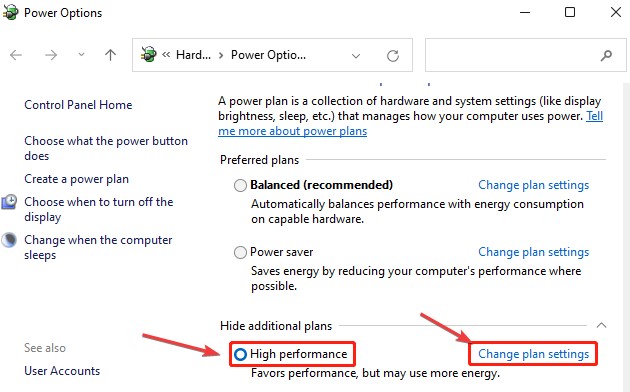
- Modifiez les paramètres d'alimentation avancés, accédez à l'onglet Gestion de l'alimentation du processeur et définissez l'état minimum et maximum du processeur sur 100 %. Pour enregistrer vos modifications, cliquez sur OK puis sur Appliquer.
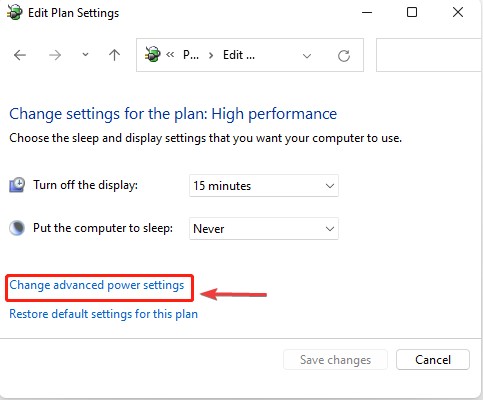
- Une fois que vous avez terminé, redémarrez votre ordinateur pour voir si le problème a été résolu.
7. Désactiver les effets virtuels
Les effets visuels, selon un rapport, nécessitent de nombreuses ressources système. La désactivation des options peut minimiser l'utilisation des ressources système et, par conséquent, résoudre le temps de démarrage retardé de Windows. Voici comment procéder.
- En bas de l'écran, accédez à l'affichage avancé et sélectionnez Afficher les paramètres système avancés.
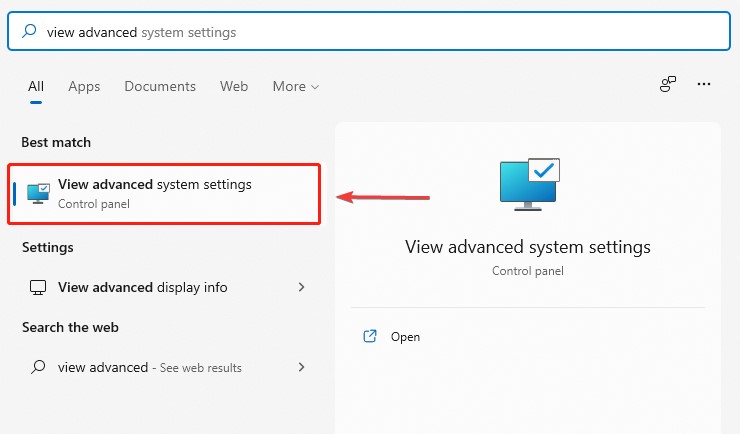
- Dans la zone Performances, accédez à l'onglet Avancé et sélectionnez Paramètres.
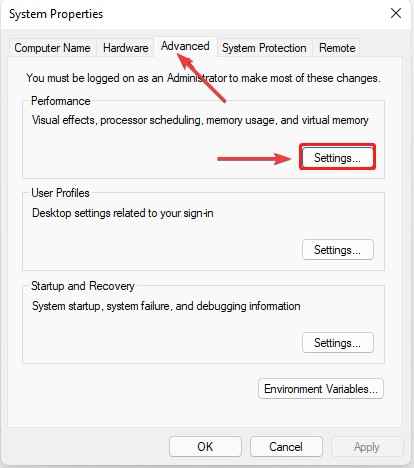
- Sélectionnez Ajuster pour des performances optimales dans le menu déroulant.
- Sélectionnez Afficher les miniatures au lieu des icônes et Lisser les bords des polices d'écran dans le menu déroulant Personnalisé.
- Pour enregistrer vos modifications, cliquez sur Appliquer et OK.
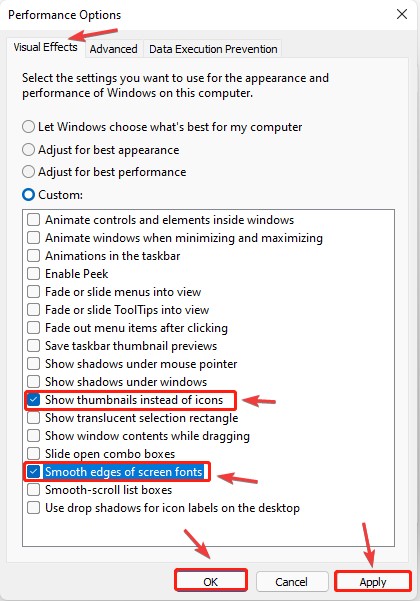
- Redémarrez votre ordinateur maintenant pour tester si Windows 11 est toujours lent.
8. Mettez à niveau votre disque de démarrage vers un SSD
Parfois, des goulots d'étranglement matériels provoquent un problème de démarrage retardé. La plupart des ordinateurs portables actuels ont un disque de démarrage SSD NVMe pour aider à augmenter les performances du système. C'est une considération essentielle dans chaque achat d'ordinateur. Si vous avez acheté un système à faible coût avec un disque dur comme disque de démarrage, il est temps de mettre à jour.
Bien que les SSD puissent sembler être une amélioration coûteuse, ils peuvent réduire votre temps de démarrage à quelques secondes tout en améliorant la vitesse de chargement des programmes. Si vous êtes encore indécis, consultez notre guide complet sur les différences entre les SSD et les HDD.
| Conseil de l'écrivain : Advanced System Optimizer est l'une des meilleures applications d'optimisation de PC pour nettoyer les fichiers inutiles, désencombrer le système, supprimer les doublons et protéger votre ordinateur des virus. Les optimiseurs de registre, le nettoyage et les optimiseurs de disque, la sécurité et la confidentialité, la sauvegarde et la récupération ne sont que quelques-uns des modules inclus dans cet optimiseur de PC, couvrant tout ce qu'un programme de nettoyage décent devrait faire. Cliquez ici pour en savoir plus sur l'outil.
Si vous aimez l'outil, vous pouvez le télécharger et l'essayer en cliquant sur le bouton ci-dessous : |
Conclusion:-
Sur les PC équipés de SSD, les problèmes de démarrage lent sont relativement rares. Cependant, les mises à jour Windows défectueuses, la corruption de fichiers et une grande quantité de fichiers indésirables au démarrage peuvent épuiser les ressources de votre système, ce qui allonge le temps de démarrage.
Pour réparer les difficultés de démarrage lentes de votre ordinateur, utilisez les procédures de dépannage de base et avancées décrites dans cet article. Examinez la configuration de votre système pour voir si les modifications matérielles contribuent à ralentir le démarrage et les problèmes de performances.