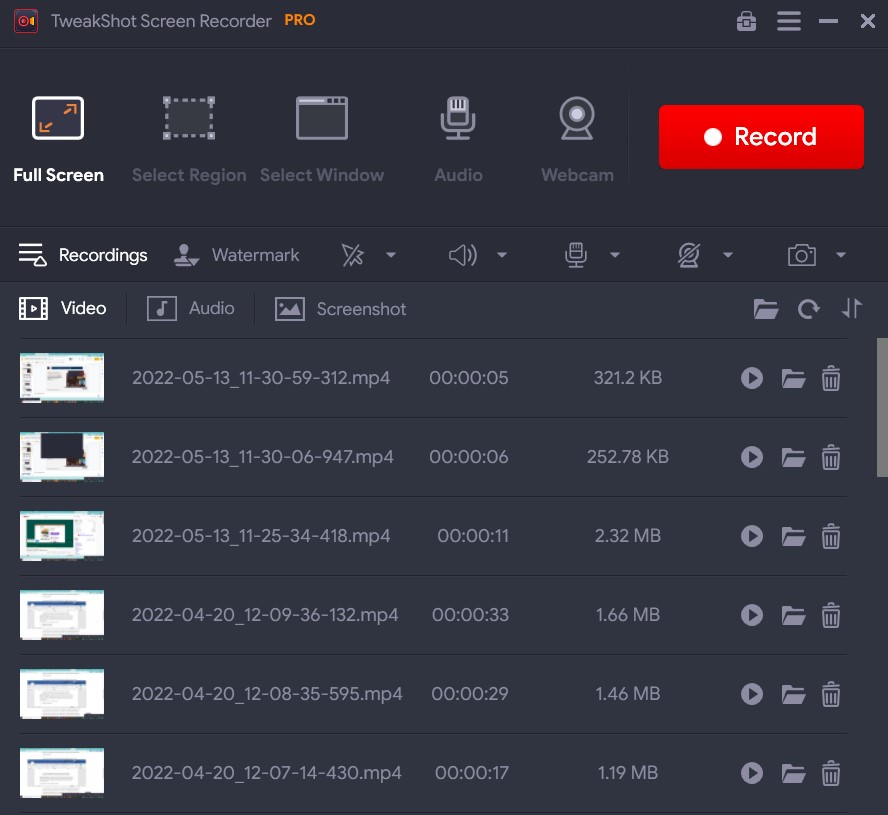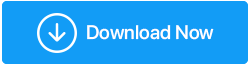Comment réparer l'outil de capture ne fonctionnant pas sous Windows (Guide mis à jour 2022)
Publié: 2022-06-28L' outil Snipping est un outil utilitaire intégré pour le système d'exploitation Windows. Il permet aux utilisateurs de capturer, modifier et enregistrer des captures d'écran directement sur leur PC . Il s'agit d'un logiciel de capture d'écran intégré léger et utile.
Outre toutes ses fonctionnalités intéressantes, nous avons récemment reçu des tonnes de plaintes d'utilisateurs indiquant qu'ils ont rencontré le message d'erreur « Windows Snipping Tool ne fonctionne pas » sur Windows 7/8/10/11. Certains utilisateurs ont affirmé que l'outil Snipping n'affichait qu'un écran noir ou vide au lieu de la véritable fenêtre d'instantané ; certains ont expliqué que rien ne se passe lorsqu'ils cliquent sur le bouton "enregistrer sous", tandis que d'autres ont reçu le message contextuel indiquant que " l'outil de capture ne fonctionne pas ".
Quel que soit le problème, dans cet article, nous vous expliquerons comment résoudre le problème ennuyeux de Windows Snipping Tool qui ne fonctionne pas sur Windows 11, 10, 8, 7 PC.
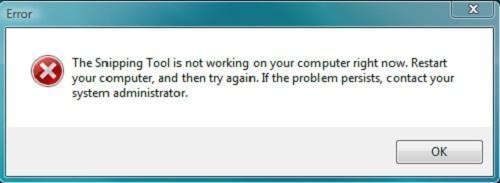
Lisez aussi : 5 méthodes pour prendre des captures d'écran sur un PC Windows 10
Quelles sont les principales raisons derrière ce problème d'outil de capture qui ne répond pas ?
- Le certificat numérique de Microsoft a expiré le 31 octobre 2021, provoquant plusieurs problèmes de fonctionnalité, notamment l'outil Snipping ne fonctionnant pas.
- Dans la plupart des cas, l'outil de capture ne répond pas en raison d'un système d'exploitation Windows obsolète. Ainsi, la mise à jour de votre système d'exploitation peut probablement aider à résoudre le problème.
- Parfois, des applications ou des logiciels tiers peuvent occasionnellement interférer avec le fonctionnement de l'outil de capture d'écran et empêcher l'outil de capture d'écran de répondre. correctement.
- Il est également possible que la touche de raccourci de l'outil Snipping sur votre appareil soit différente. Si le problème ne se produit que lorsque vous utilisez une touche de raccourci, vous devrez peut-être découvrir quel est le raccourci réel en inspectant ses caractéristiques.
- Des fichiers système corrompus ou endommagés peuvent entraîner l'arrêt de l'outil de capture.
Ce sont les principales raisons pour lesquelles l'outil Snipping ne fonctionne pas sous Windows. Cependant, pour connaître le véritable coupable et le réparer instantanément, vous pouvez utiliser l'outil de dépannage pour déterminer la cause du problème.
Si vous ne voulez pas vous embêter à réparer "l'outil Snipping ne fonctionne pas pour Windows", nous vous recommandons de passer à une meilleure alternative à l'outil Snipping. Le marché dispose de dizaines d'outils pour saisir des captures d'écran, les annoter, enregistrer des écrans et bien plus encore. L'une des meilleures recommandations est répertoriée ci-dessous!
| Quelle est la meilleure alternative à l'outil de capture pour Windows ? TweakShot Screen Recorder est une option personnelle préférée pour répondre aux besoins de capture d'écran et d'enregistrement d'écran. Le processus d'installation est relativement simple et est considéré comme une merveilleuse alternative à l'outil de capture avec de grandes capacités. L'une des fonctionnalités les plus cruciales que j'ai découvertes dans TweakShot Screen Recorder est l'interface moderne et intuitive, qui offre une option intégrée pour capturer diverses captures d'écran et tout enregistrer à l'écran. Vous pouvez personnaliser le raccourci clavier selon vos préférences pour tirer le meilleur parti de l'outil.
Télécharger l'enregistreur d'écran TweakShot Lisez la critique impartiale pour en savoir plus sur TweakShot Screen Recorder: TweakShot Screen Recorder Review - Le meilleur outil pour enregistrer l'écran |
Vous voudrez peut-être lire: Meilleures alternatives d'outils de capture d'écran 2022
Comment réparer l'outil de capture qui ne fonctionne pas sous Windows 11/10/8/7 ?
Liste des matières
- 1. Relancez simplement l'application
- 2. Exécutez la ligne de commande "SFC / ScanNow"
- 3. Exécutez l'outil DISM
- 4. Découvrez quel logiciel est en conflit avec Snipping Tool
- 5. Mettez à jour vos pilotes Windows
- 6. Désactivez l'assistance à la mise au point à partir du centre d'action
- 7. Exécutez l'utilitaire de résolution des problèmes de mise à jour Windows
- 8. Vérifiez si la touche de raccourci de l'outil Snipping fonctionne
- 9. Laissez simplement l'outil Snipping fonctionner en arrière-plan
- FAQ-
- Conclusion
Voyons quelques méthodes pour réparer l'outil Snipping qui ne répond pas correctement sur votre PC Windows.
1. Relancez simplement l'application
Le logiciel Snipping Tool a peut-être rencontré le problème lors de son lancement. Par conséquent, vous pouvez redémarrer le programme et voir si cela vous aide. Démarrez le gestionnaire de tâches en appuyant sur le raccourci clavier - Ctrl + Maj + Échap . Sélectionnez le programme Snipping Tool dans l'onglet Processus et cliquez sur le bouton Fin de tâche en bas de la fenêtre.
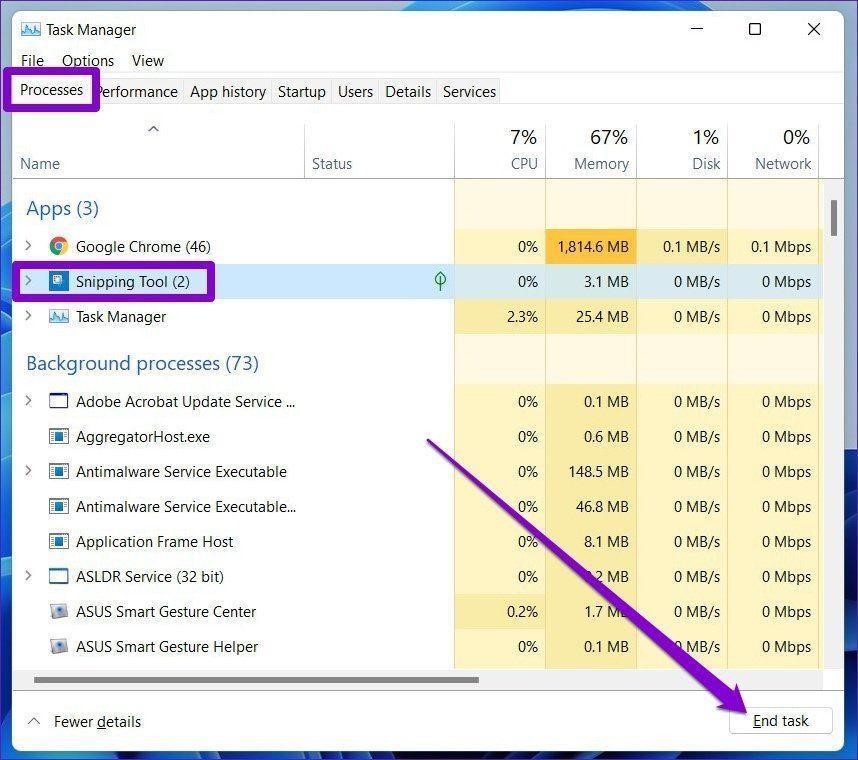
2. Exécutez la ligne de commande "SFC / ScanNow"
Il s'agit d'une autre méthode éprouvée pour résoudre « l'outil de capture ne fonctionne pas» sur un PC Windows. La technique consiste à utiliser le vérificateur de fichiers système, un programme intégré à Windows qui exécute une analyse complète pour découvrir et réparer les erreurs système courantes. Vous devez exécuter la ligne de commande « sfc/scannow » dans la fenêtre d'invite de commande sans virgules inversées.
- Lancez l'invite de commande sur votre PC et exécutez en tant qu'administrateur.
- Dans la fenêtre CMD, tapez simplement "sfc / scannow" et appuyez sur le bouton Entrée. Soyez patient et laissez CMD faire son travail.
- Pour voir si l'outil est réparé, tapez "snippingtool.exe" et cliquez sur "Entrée". Créez un raccourci pour tester si l'outil a été démarré avec succès.
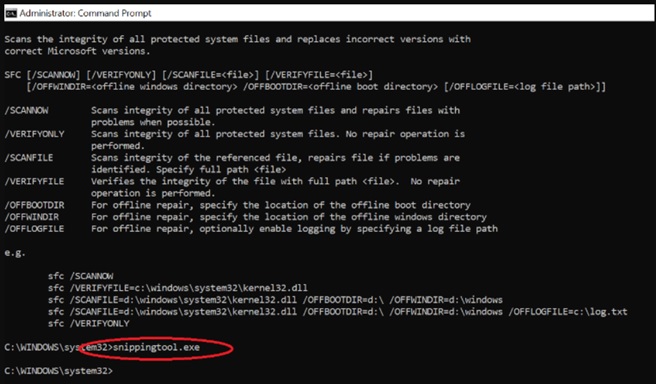
Espérons que cela aurait aidé à corriger rapidement «l'outil de capture ne fonctionne pas» sur un PC Windows.
3. Exécutez l'outil DISM
L'utilitaire de ligne de commande Deployment Image Servicing and Management (DISM) est utilisé pour la maintenance des images Windows. L'une de ses nombreuses applications consiste à corriger les images système lorsque des problèmes liés à l'image surviennent. Si votre outil de capture ne fonctionne pas correctement, vous pouvez utiliser la commande DISM avec l'option RestoreHealth pour déterminer si le problème vient de l'image système.
Étape 1 = Pour lancer l'invite de commande, tapez cmd dans la zone de recherche et choisissez Exécuter en tant qu'administrateur.
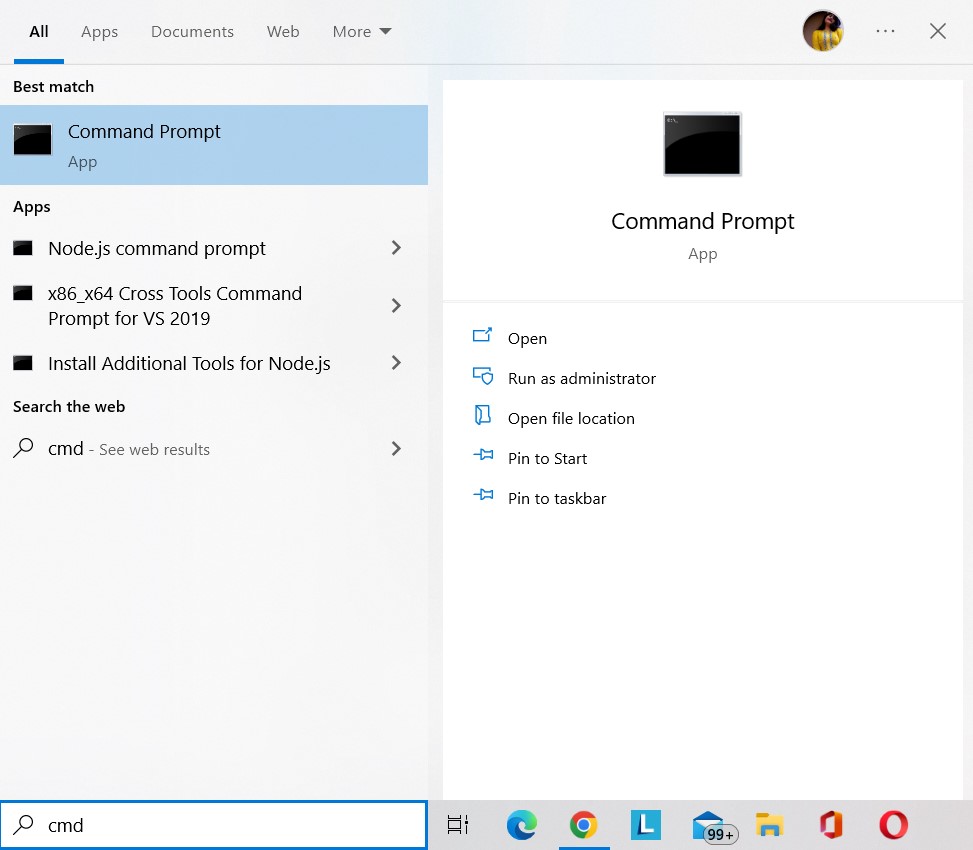
Étape 2 = Copiez et collez la commande suivante dans l'invite de commande et appuyez sur Entrée.
DISM /En ligne /Cleanup-Image /RestoreHealth
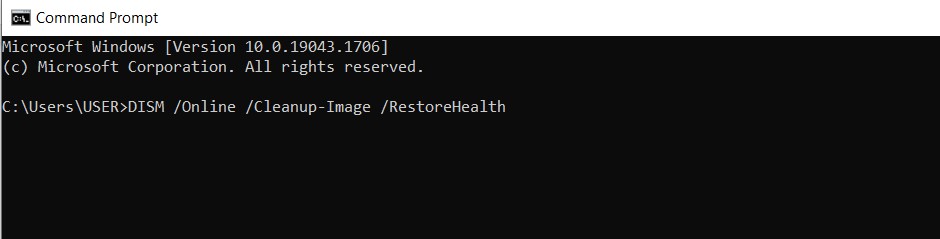
Étape 3 = Attendez la fin du processus de restauration.
Étape 4 = Redémarrez votre ordinateur pour déterminer si l'outil Snipping est maintenant opérationnel.
Vous voudrez peut-être lire : Corrigé : erreur Dism.exe 1392 sous Windows 10
4. Découvrez quel logiciel est en conflit avec Snipping Tool
Comme indiqué précédemment, d'autres applications sur votre ordinateur peuvent interférer avec l'outil Snipping et provoquer son échec. Voici comment trouver les programmes qui entravent votre expérience lors de l'utilisation de l'outil de capture d'écran et corriger le message d'erreur Snipping Tool not working on Windows 10 and other OS versions.
- Appuyez sur le logo Windows et les touches "R" ensemble sur le clavier, puis tapez "msconfig" et appuyez sur le bouton "Entrée".
- Dans la fenêtre de configuration du système, dirigez-vous vers l'onglet "Services" et cochez la case à côté de "Masquer tous les services Microsoft", située sous la fenêtre. Appuyez sur le bouton OK, ce qui arrêtera les services suspects, en particulier ceux liés aux logiciels nouvellement installés qui pourraient être à l'origine des problèmes associés à l'outil Snipping.
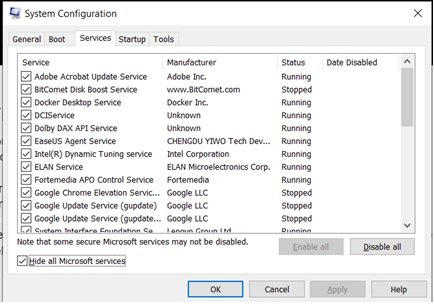
5. Mettez à jour vos pilotes Windows
Le fait d'avoir des pilotes de périphérique obsolètes, corrompus ou endommagés entraîne également divers problèmes, notamment "l'outil de capture ne fonctionne pas ou ne répond pas" de manière appropriée. Donc, vous devez garder tous vos pilotes Windows à jour. Nous vous recommandons d'utiliser l' Advanced Driver Updater , conçu et distribué par Systweak Software.
Advanced Driver Updater est compatible avec Windows 7, 8, 8.1, 10 et 11 et vous permet de mettre à jour les pilotes défectueux en utilisant la version gratuite (avec des fonctionnalités limitées) ou la version enregistrée.
Voici les principaux avantages de l'utilisation de ce logiciel de mise à jour du pilote :
- Détecte rapidement les pilotes obsolètes et aide à les mettre à jour avec les versions les plus récentes et les plus compatibles.
- Vous permet de sauvegarder les versions précédentes du pilote avant de les mettre à jour avec la dernière.
- Aide à restaurer les versions précédentes du pilote en cas de problème.
- Prend en charge la planification de l'analyse et de la mise à jour automatiques des pilotes.
Voyons comment vous pouvez utiliser le logiciel Driver Updater sur un PC Windows. Essayez les étapes suivantes :

Étape 1 : Téléchargez la dernière version d'Advanced Driver Updater sur le site officiel :
Vous pouvez également appuyer sur le bouton Télécharger ci-dessous pour mettre la main sur la version récente d'Advanced Driver Updater.
Étape 2 : Double-cliquez sur le fichier d'installation et suivez les instructions à l'écran pour terminer le processus d'installation.
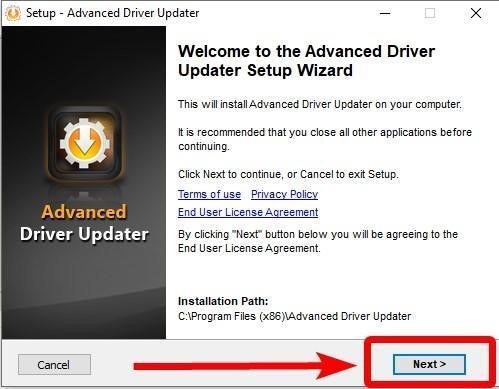
Étape 3 : Appuyez sur le bouton Terminer pour continuer.
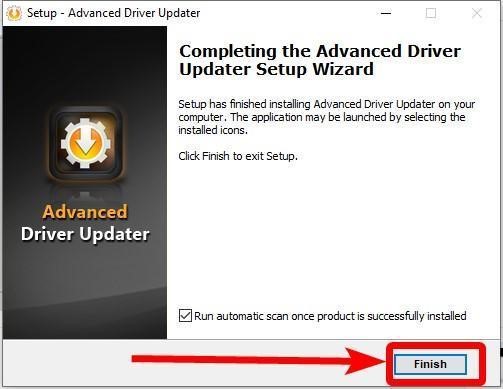
Remarque : lorsque Advanced Driver Updater est initialement installé, il effectuera une analyse automatisée. Décochez la case à côté de "Procéder à l'analyse automatique après l'installation réussie du produit" si vous souhaitez empêcher l'analyse du logiciel de mise à jour du pilote.
Étape 4 : Une fois que Advanced Driver Updater est installé avec succès, lancez l'outil et appuyez sur le bouton Démarrer l'analyse maintenant pour lancer le processus.
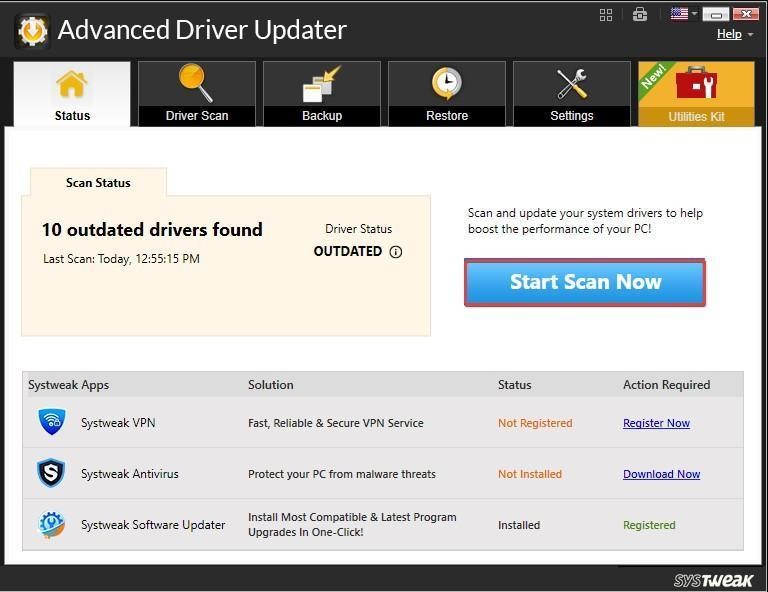
Étape 5 : Autorisez l'outil à reconnaître le PC et à rechercher les pilotes obsolètes, corrompus, manquants ou incompatibles. Vous recevrez une liste des pilotes défectueux dans quelques minutes.
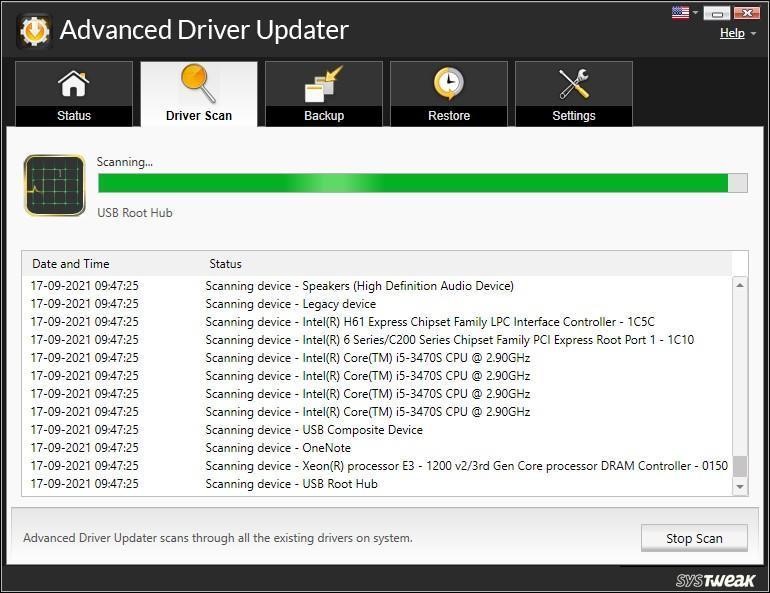
Étape 6 : Après cela, choisissez les pilotes que vous souhaitez mettre à jour (en particulier les pilotes graphiques pour résoudre le problème de l'outil Snipping qui ne fonctionne pas) et appuyez sur le bouton Mettre à jour le pilote à côté du même. Vous pouvez également cliquer sur le bouton Tout mettre à jour pour mettre à jour tous les pilotes défectueux en une seule fois avec la version enregistrée.
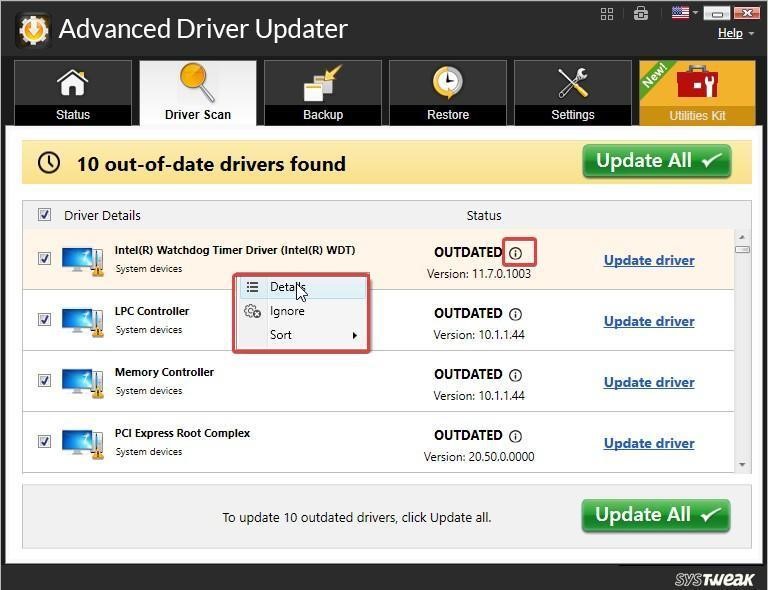
Remarque : La version GRATUITE ne vous permet de mettre à jour qu'un seul pilote à la fois.
Étape 7 : Redémarrez l'ordinateur pour appliquer les modifications.
Après avoir exécuté les derniers pilotes, votre problème " Snipping Tool ne fonctionne pas" devrait maintenant être corrigé.
6. Désactivez l'assistance à la mise au point à partir du centre d'action
Focus Assist est un logiciel Windows 11 bien connu qui filtre les notifications sur votre ordinateur. Mais cette fonctionnalité interrompt les opérations du raccourci de l'outil Snipping et provoque les erreurs associées. Par conséquent, la désactivation temporaire de l'assistant de mise au point peut résoudre l'erreur "L'outil de capture ne répond pas".
En outre, envisagez d'ajouter l'application Snipping Tool à la liste des priorités pour utiliser l'outil Snipping avec l'assistant de mise au point activé.
Suivez les étapes mentionnées ci-dessous pour désactiver l'assistant de mise au point :
Étape 1 : Cliquez avec le bouton droit sur l'icône du centre d'action dans la barre d'état système et choisissez Focus Assist.
Étape 2 : Dans le sous-menu, sélectionnez l'option Off et vérifiez si l'outil Snipping fonctionne correctement ou non.
Suivez les étapes mentionnées ci-dessous pour ajouter l'application Snipping tool à la liste des priorités :
Étape 1 : Accédez à la barre des tâches, sélectionnez l'outil de recherche, saisissez Focus Assist, puis cliquez sur le premier résultat qui s'affiche.
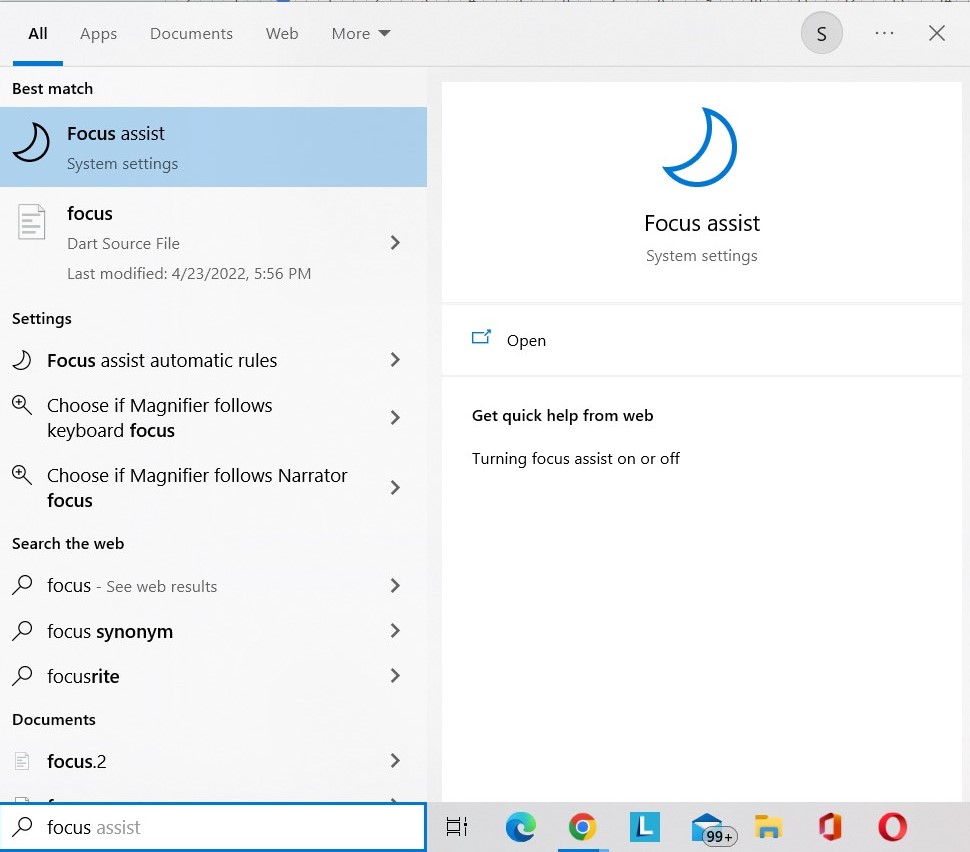
Étape 2 : Ensuite, sélectionnez Personnaliser votre liste de priorités.
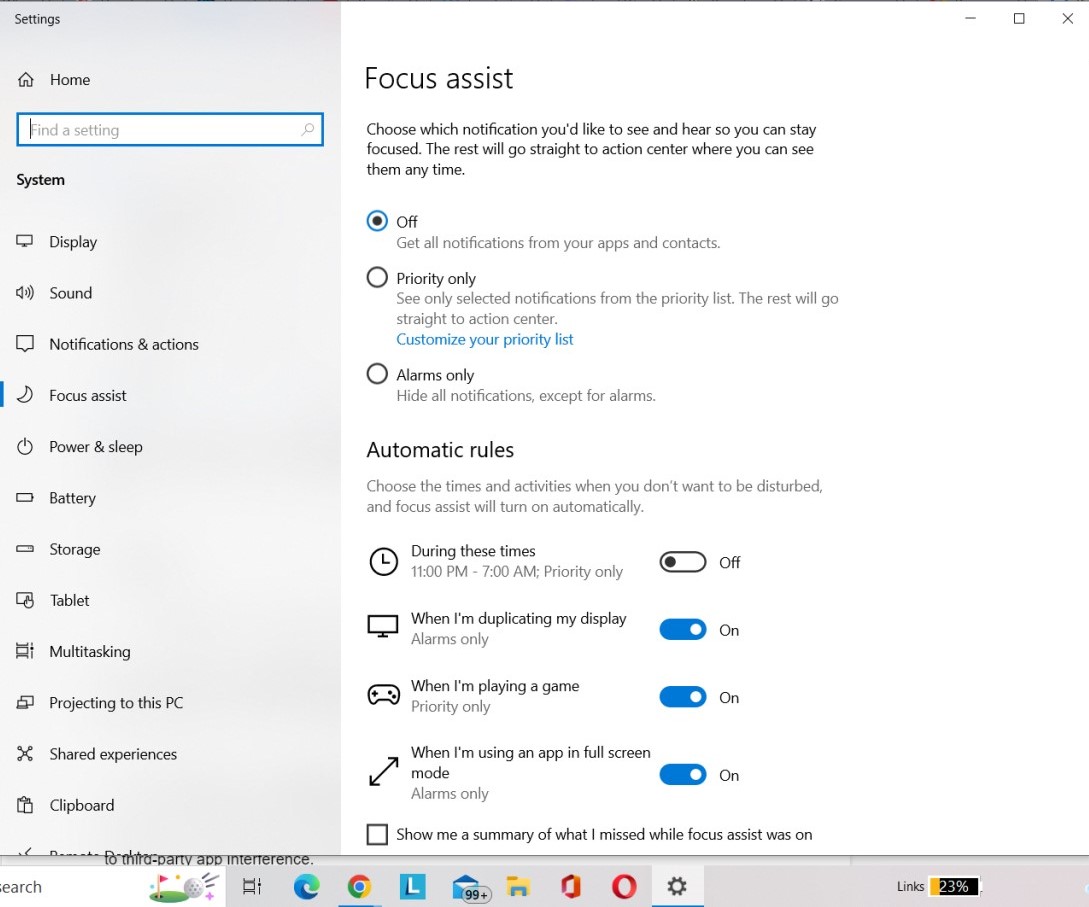
Étape 3 : Dans la section Apps, cliquez sur le bouton Add an app pour ajouter Snipping Tool à votre liste de priorités.
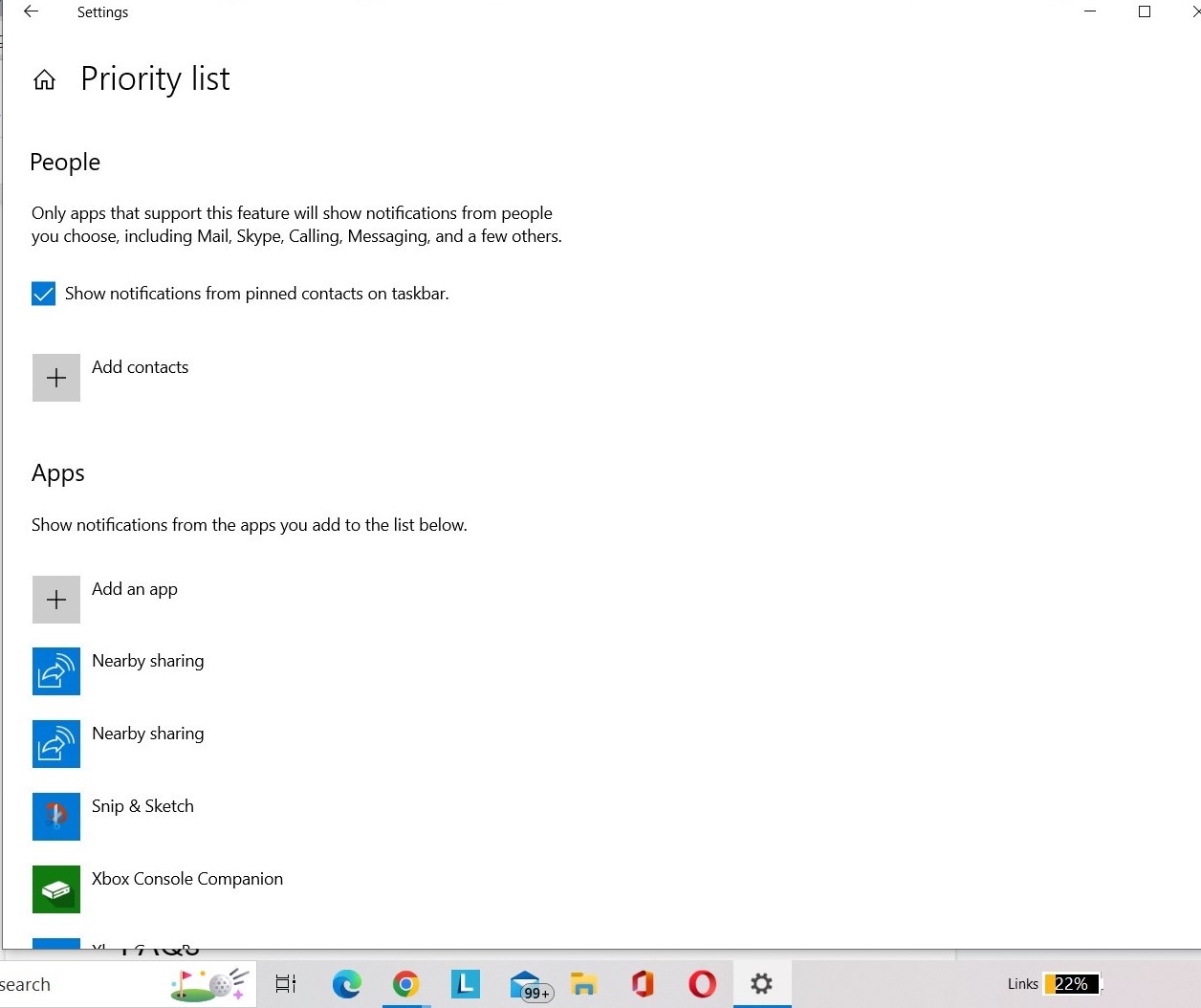
7. Exécutez l'utilitaire de résolution des problèmes de mise à jour Windows
Si aucune des méthodes ci-dessus ne fonctionne, il est temps de résoudre l'erreur avec Windows Update Troubleshooter. Il exécutera une analyse complète, trouvera les problèmes potentiels à l'origine de l'erreur et les réparera instantanément. Pour exécuter l'outil de dépannage, suivez simplement les étapes ci-dessous :
Étape 1 : Vous pouvez accéder au menu Paramètres en appuyant sur les touches Win + I.
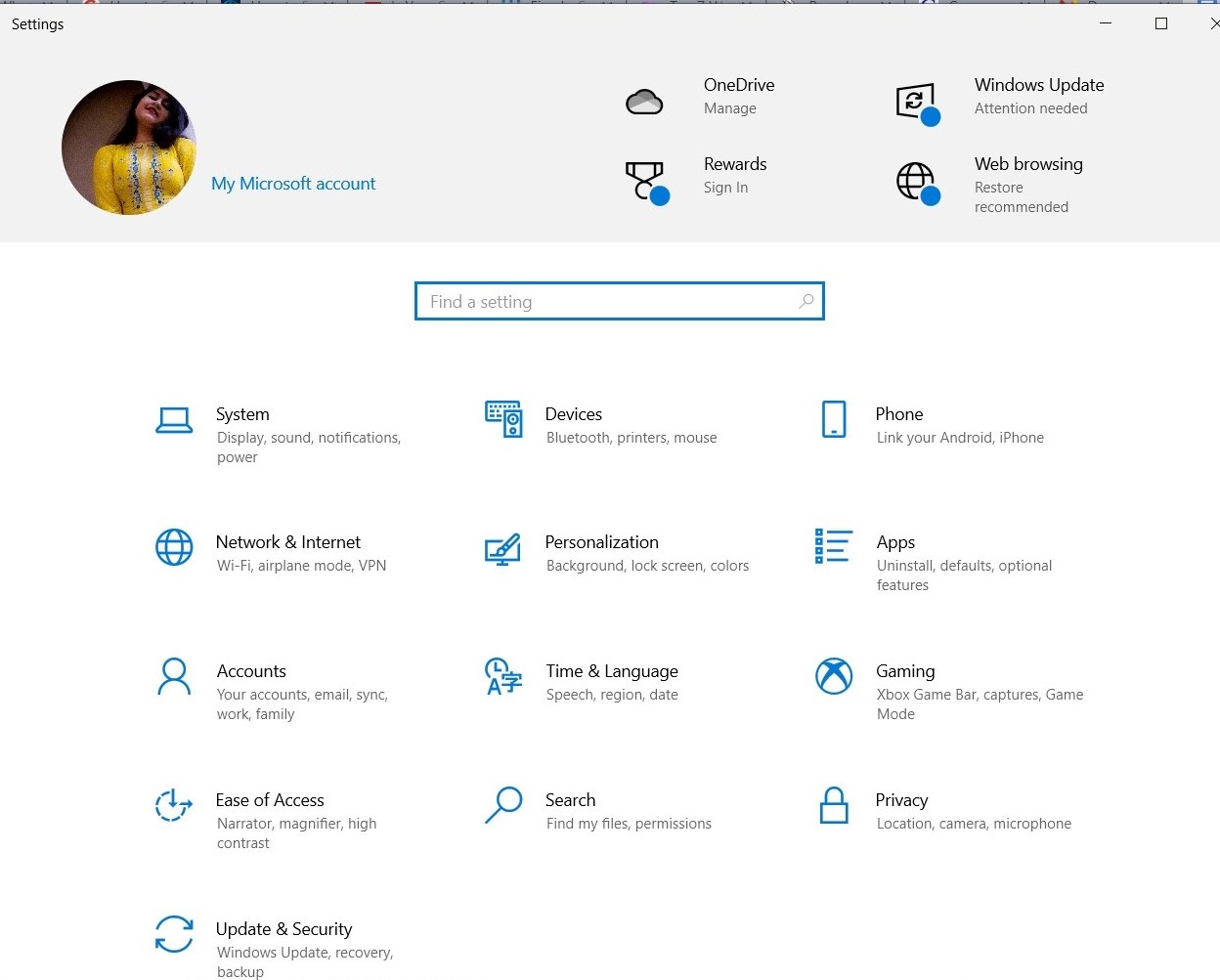
Étape 2 : Accédez au module Mise à jour et sécurité.
Étape 3 : Dans le module Dépannage > sélectionnez Dépanneurs supplémentaires dans le panneau de gauche.
Étape 4 : Ensuite, cliquez sur le bouton de dépannage de Windows Update.
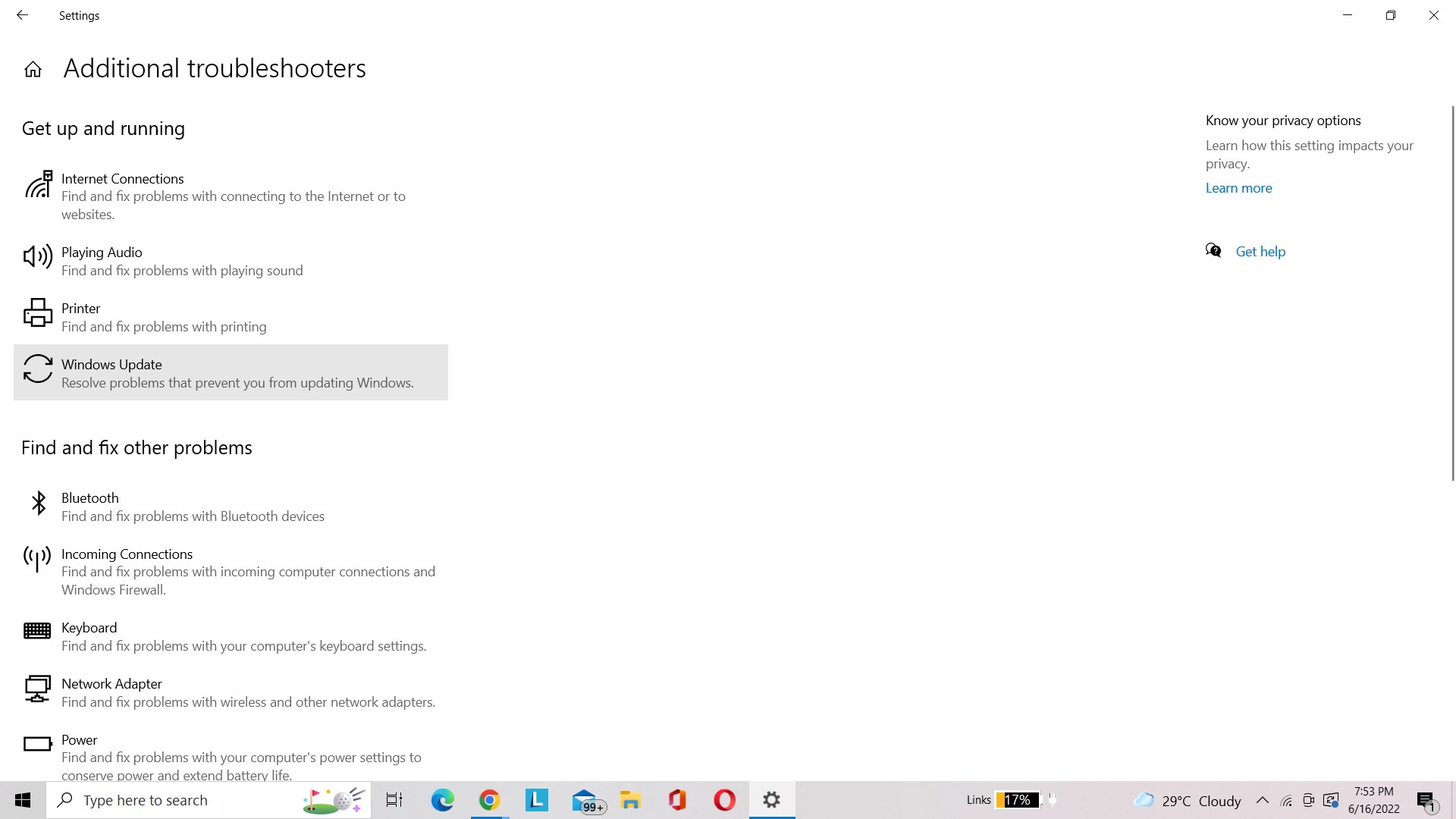
J'espère que le dépanneur fonctionne bien pour vous et aide à résoudre le problème de l'outil Snipping qui ne fonctionne pas.
8. Vérifiez si la touche de raccourci de l'outil Snipping fonctionne
Si le problème ne se produit que lors de la tentative d'utilisation de la touche de raccourci, votre appareil respectif peut avoir une touche de raccourci différente ou aucune. Veuillez suivre les instructions ci-dessous pour vérifier la touche de raccourci de l'outil Capture.
Étape 1: Accédez à la barre de recherche et tapez Snipping Tool là-bas.
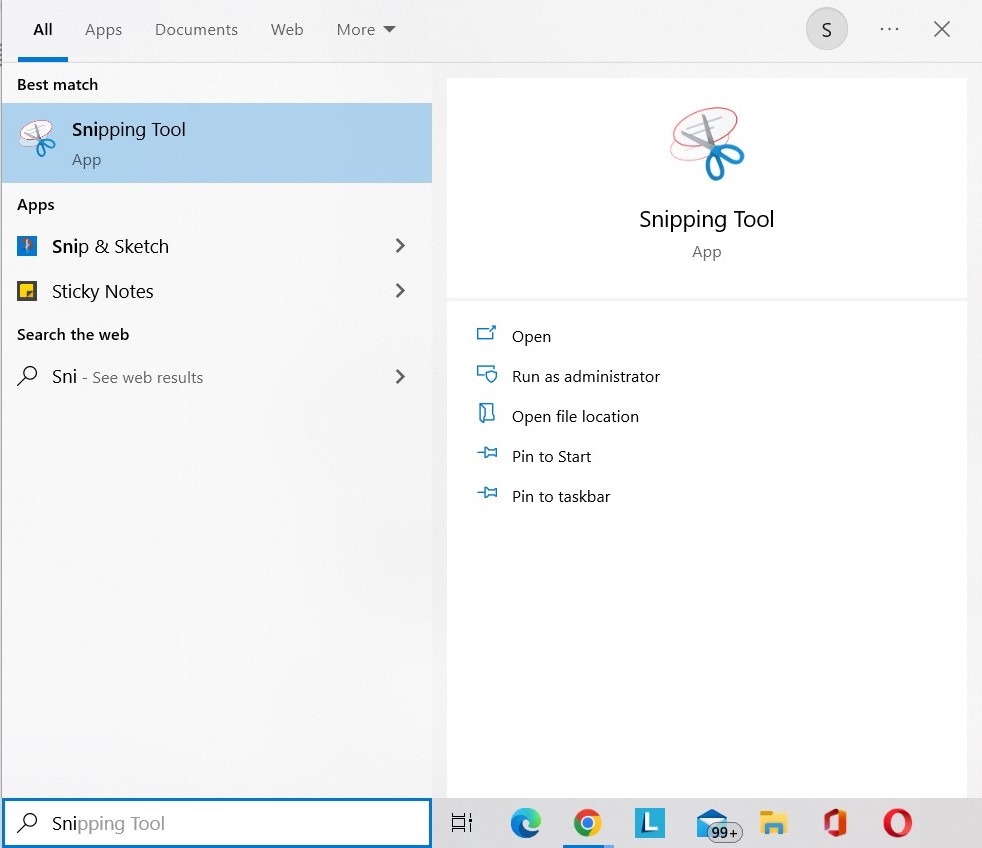
Étape 2 : Cliquez avec le bouton droit sur le résultat et sélectionnez "Ouvrir l'emplacement du fichier".
Étape 3 : Encore une fois, cliquez avec le bouton droit de la souris, puis choisissez Propriétés.
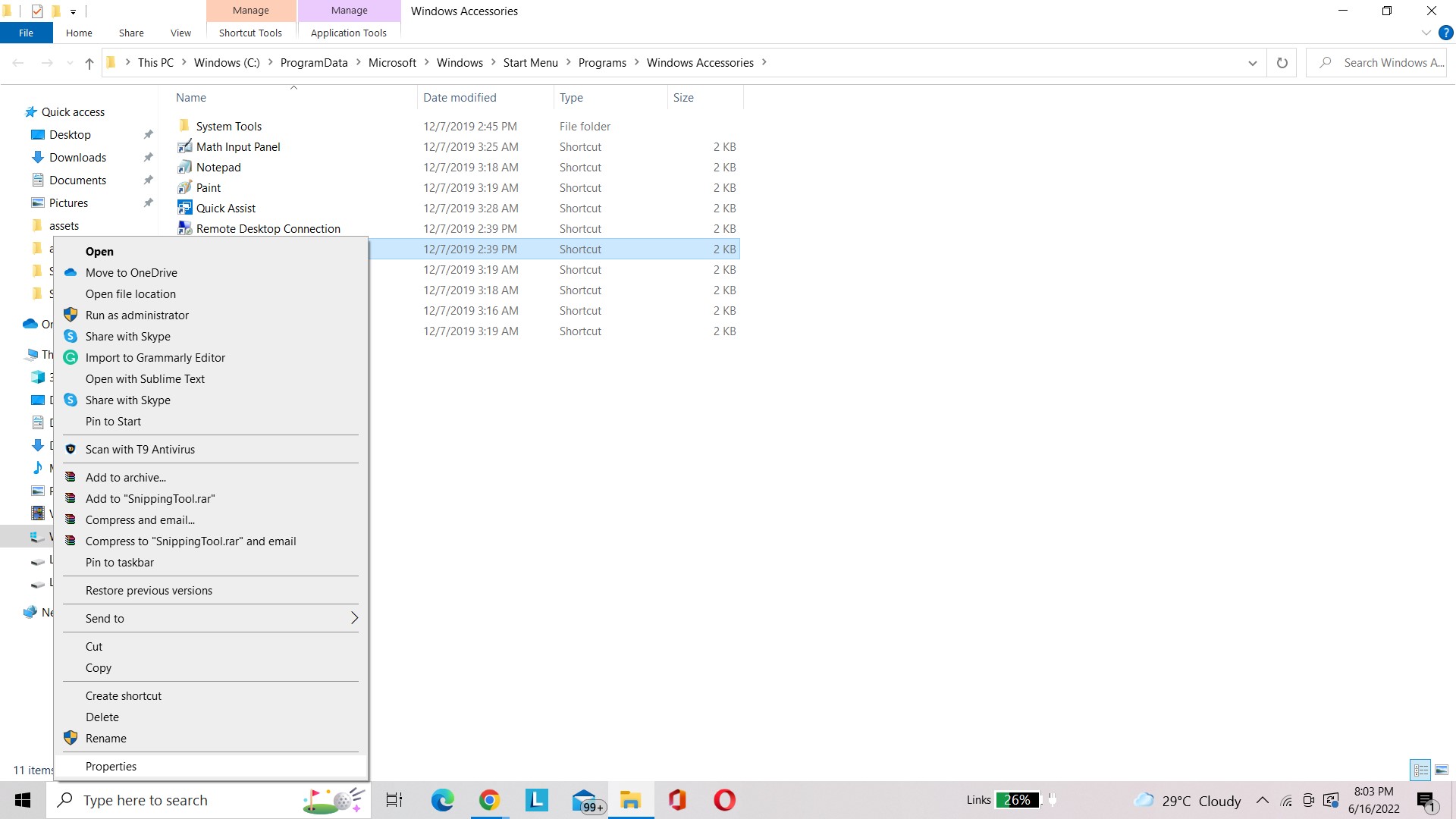
Étape 4 : Accédez à l'onglet Raccourcis.
Étape 5 : Vérifiez la touche de raccourci pour voir ce qui a été enregistré. S'il n'y en a pas, vous pouvez entrer votre touche de raccourci préférée.
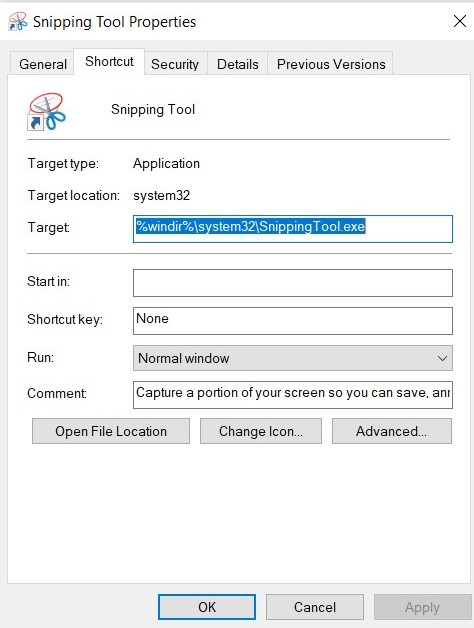
Vous voudrez peut-être lire: Captures d'écran YouTube - 2 façons de prendre des captures d'écran à partir d'une vidéo YouTube
9. Laissez simplement l'outil Snipping fonctionner en arrière-plan
Snipping Tool est l'une de ces applications qui "reste parfois derrière l'écran" et attend tranquillement d'être réveillée la plupart du temps. Cependant, s'il n'a pas l'autorisation de votre PC pour fonctionner en arrière-plan, l'outil Snipping ne pourra pas fonctionner tant que vous n'êtes pas actif dans la fenêtre de l'application.
Étape 1 : Pour lancer le menu d'accès rapide, vous devez cliquer avec le bouton droit sur l'icône Windows dans la barre des tâches et sélectionner Paramètres.
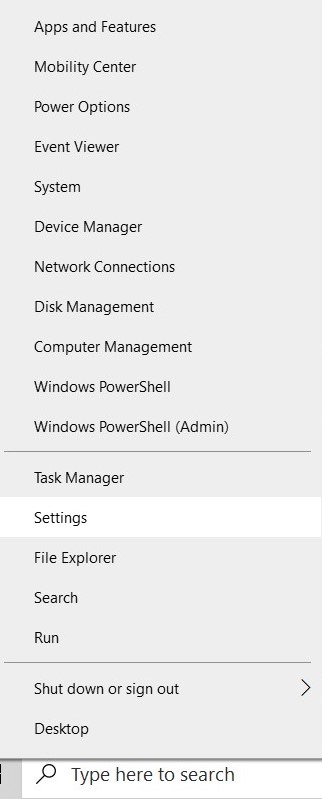
Étape 2 : Cliquez sur l'option Confidentialité dans le menu Paramètres.
Étape 3 : Faites défiler jusqu'à la section Applications d'arrière-plan dans la liste de gauche et voyez si l'outil Capture est activé. Si ce n'est pas le cas, tournez le commutateur sur On.
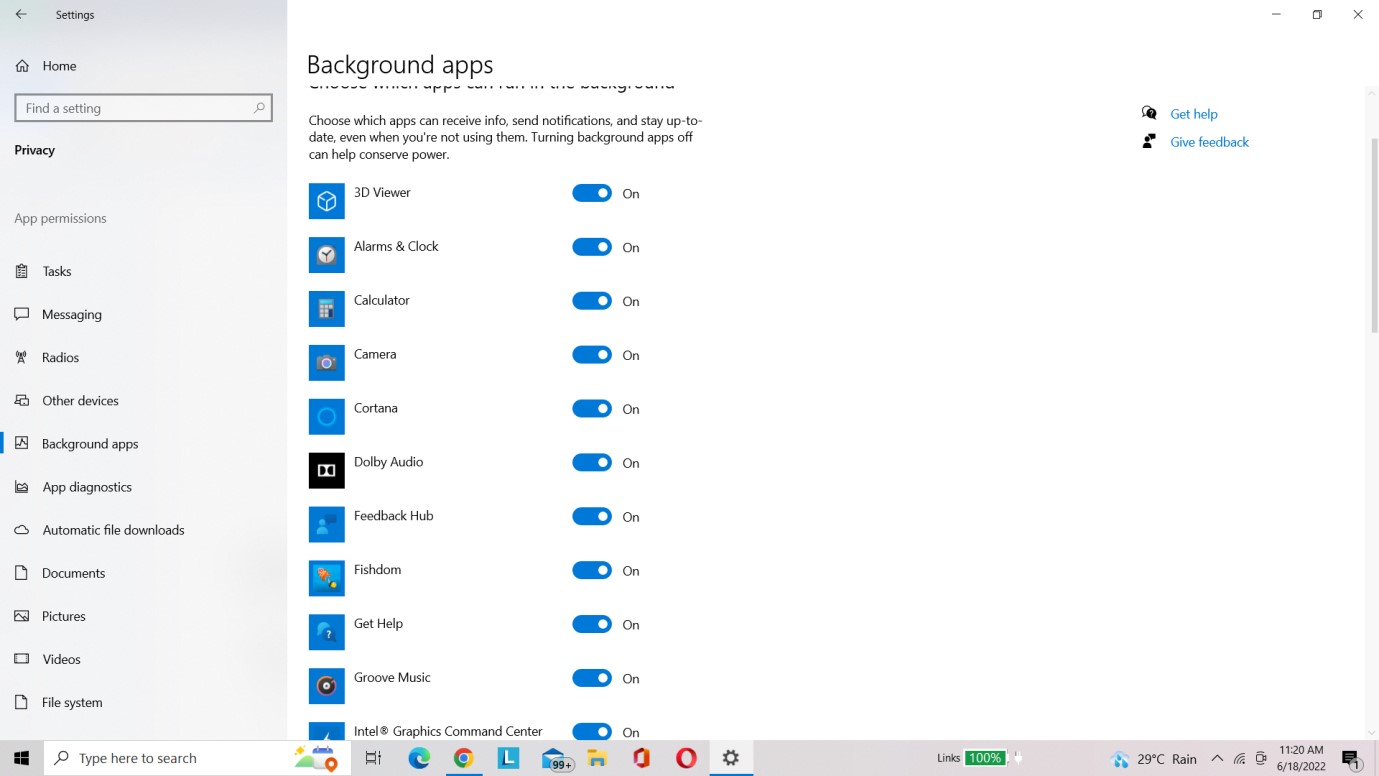
Vous voudrez peut-être lire :
- Tout ce que vous devez savoir sur l'outil Windows Snip And Sketch
- Comment réparer Windows 10 Snip and Sketch ne fonctionne pas
FAQ-
1. Comment réinitialiser mon outil de capture ?
Pour résoudre ce problème de non-fonctionnement de l'outil Snipping , il suffit de quitter et de redémarrer l'outil Snipping. Sinon, utilisez le raccourci clavier "Ctrl + Maj + Échap" pour afficher le gestionnaire de tâches. Ensuite, recherchez et quittez simplement SnippingTool.exe avant de le relancer.
2. Pourquoi l'outil Snipping ne fonctionne-t-il pas sous Windows 11 ?
L'outil Snipping de Microsoft a été remplacé par le nouvel outil Snip & Sketch, et par conséquent, l'ancien ne fonctionne plus sur de nombreux PC. Le problème peut également être attribué à des interférences d'applications tierces.
3. Comment réinstaller l'outil Snipping dans Windows 11 ?
Vous devez suivre les étapes ci-dessous pour réinstaller Snipping Tool dans Windows 11.
- Pour ouvrir les paramètres, appuyez sur Win + I.
- Sélectionnez ensuite l'option 'Applications'.
- À partir de là, sélectionnez Applications et fonctionnalités.
- Désinstallez Snipping Tool en cliquant sur le symbole à trois points.
- Ouvrez le Microsoft Store et recherchez l'application Snip & Sketch.
- Téléchargez-le et votre Snipping Tool sera réinstallé.
Conclusion
À présent, vous devez connaître les principales causes de l'outil Snipping qui ne répond pas aux erreurs et comment vous pouvez les résoudre. Tout en essayant de me débarrasser de l'erreur, j'ai essayé plusieurs solutions, et parmi elles, la mise à jour des pilotes Windows a fait la magie. Je recommande donc vivement à nos utilisateurs d'essayer les mises à jour avancées des pilotes pour détecter les pilotes obsolètes et les mettre à jour immédiatement. Si vous trouvez cet article perspicace, n'hésitez pas à nous faire part de vos commentaires dans les commentaires ci-dessous !