Comment résoudre les problèmes de gel, de plantage et de bégaiement de Starfield sur un PC Windows
Publié: 2023-12-31Starfield se bloque-t-il sous Windows 11/10 ?Ne vous inquiétez pas, voici quelques solutions pour résoudre le problème, facilement et rapidement.
Le jeu Starfield vient de sortir, et si vous voulez y jouer sans aucun problème, vous aurez besoin d'un niveau élevé de spécifications système. Même si Starfield dispose d'un système de spécifications élevées, il existe toujours une possibilité qu'il se bloque ou plante complètement. Étant donné qu'il s'agit d'un jeu récemment sorti, il n'a pas encore été optimisé pour offrir la meilleure expérience de jeu possible. Par conséquent, dans cet article, nous présenterons des solutions pour résoudre des problèmes tels que le gel, le plantage ou le bégaiement de Starfield.
Avant de commencer
Il est important de noter que Starfield a des exigences assez élevées pour votre système, en particulier par rapport aux autres. Par conséquent, si vous rencontrez souvent des blocages ou des plantages en jouant à Starfield, l'une des premières choses à faire est de déterminer si votre ordinateur est capable ou non de répondre à la configuration système minimale requise pour le jeu. Il est possible que vous deviez améliorer votre matériel pour que Starfield fonctionne correctement si votre système est soit en dessous, soit juste au niveau des exigences. Ainsi, vous devez vous assurer que vous répondez aux exigences minimales du jeu.
Voici la configuration système minimale et recommandée :
Exigences minimales:
Système d'exploitation : Windows 10
Mémoire : 16 Go
DirectX : version 12
Processeur : Intel Core i7 – 6800K, AMD Ryzen 5 2600X
Graphiques : NVIDIA GeForce 1070 Ti, AMD Radeon RX 5700
Stockage : Disponibilité de 125 Go d’espace
Exigences recommandées:
Système d'exploitation : Windows 10 ou Windows 11
Mémoire : 16 Go
DirectX : version 12
Processeur : Intel i5 10500K, AMD Ryzen 5 3600X
Graphiques : NVIDIA GeForce RTX 2080, AMD Radeon RX 6800 XT
Stockage : 125 Go d'espace disponible
Solutions pour réparer le gel, le crash ou le bégaiement de Starfield sous Windows 10, 11
Voici quelques solutions éprouvées que vous pouvez utiliser pour résoudre le gel de Starfield sous Windows 10, 11. Cependant, vous n'avez pas besoin de toutes les essayer, il vous suffit de les parcourir et de choisir celle qui fonctionne le mieux. pour toi. Maintenant, sans plus tarder, commençons !
Solution 1 : lancez Starfield en tant qu’administrateur
Starfield ne fonctionnera pas correctement si vous ne disposez pas des privilèges d'administrateur, qui sont les autorisations qui vous permettent d'effectuer toute action requise par le jeu sur votre ordinateur. Afin de déterminer si c'est votre cas ou non, vous pouvez essayer de l'exécuter en tant qu'administrateur : Pour cela, suivez les étapes ci-dessous :
- Cliquez avec le bouton droit sur l'icône Steam située sur votre bureau, puis choisissez Propriétés.
- Cliquez sur l'onglet « Compatibilité ». Assurez-vous que l'option « Exécuter ce programme en tant qu'administrateur » est cochée.
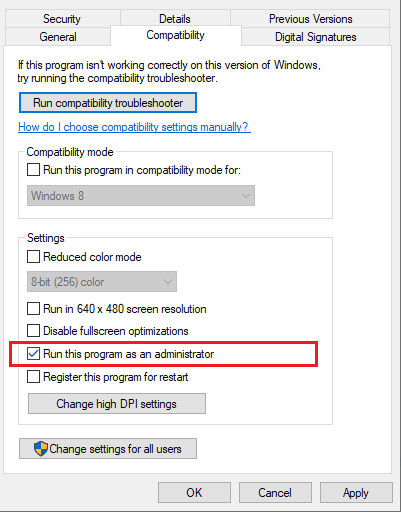
- Pour enregistrer les modifications, cliquez sur le bouton Appliquer, puis sur OK .
Maintenant, ouvrez Starfield avec l’autorisation d’administrateur et vérifiez s’il continue de se bloquer ou de planter. Si le blocage de Starfield sous Windows 10, 11 persiste, essayez le correctif suivant.
Lisez aussi : Comment résoudre le problème de bégaiement de l'héritage de Poudlard sur PC
Solution 2 : vérifier les fichiers du jeu
Des fichiers de jeu corrompus ou cassés peuvent également être responsables du crash ou du gel de Starfield sur les PC Windows. Par conséquent, nous vous conseillons de vérifier les fichiers du jeu pour vous assurer qu'il n'y a pas de fichiers corrompus ou endommagés dans le jeu. Afin de vérifier les fichiers du jeu, suivez ces étapes :
- LancezSteam et accédez à la bibliothèquedepuis le menu.
- Faites un clic droit surStarfield , puis choisissez Propriétésdans le menu contextuel.
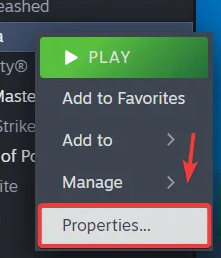
- Localisez la section Fichiers installés sur le côté gauche de l'écran, puis cliquez sur le bouton Vérifier l'intégrité des fichiers du jeu . Le processus de vérification va démarrer. Attendez la fin de la tâche.
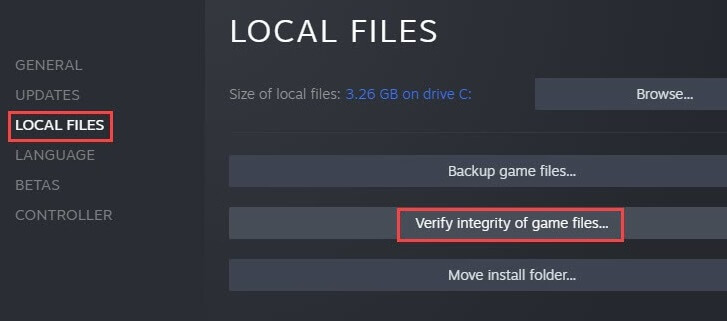
L'étape suivante consiste à démarrer le jeu et à voir si le problème persiste ou non. Si Starfield continue de planter sur le PC, essayez une autre solution.

Lisez également: Comment résoudre les problèmes de chutes de FPS et de bégaiement d'Elden Ring
Solution 3 : mise à jour des pilotes graphiques
Si les méthodes partagées ci-dessus ne vous ont pas aidé à résoudre le crash de Starfield sur un PC Windows, vous pouvez essayer celle-ci. Les pilotes graphiques obsolètes sont principalement responsables du gel du jeu et des problèmes de bégaiement. Par conséquent, pour résoudre le problème, nous vous recommandons de mettre à jour les pilotes graphiques obsolètes, manquants ou défectueux.
Vous pouvez utiliser Win Riser Driver Updater pour installer rapidement tous les pilotes disponibles en quelques clics de souris. Win Riser détecte automatiquement votre système et vous fournit les pilotes nouveaux ou requis. L'utilitaire de mise à jour des pilotes fournit uniquement des pilotes testés et vérifiés WHQL. Planifier des analyses de pilotes, un assistant de sauvegarde et de restauration, des mises à jour automatiques du système, une assistance technique 24h/24 et 7j/7 et un optimiseur de performances sont des fonctionnalités supplémentaires offertes par Win Riser.
Vous trouverez ci-dessous comment mettre à jour les pilotes GPU avec Win Riser Driver Updater :
- À partir du bouton ci-dessous, téléchargez et installez Win Riser gratuitement.
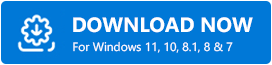
- Une fois installé avec succès, ouvrez Win Riser sur votre PC et laissez-le analyser votre appareil à la recherche de pilotes problématiques.
- Vérifiez les résultats de l'analyse et cliquez sur le bouton Résoudre les problèmes maintenant .
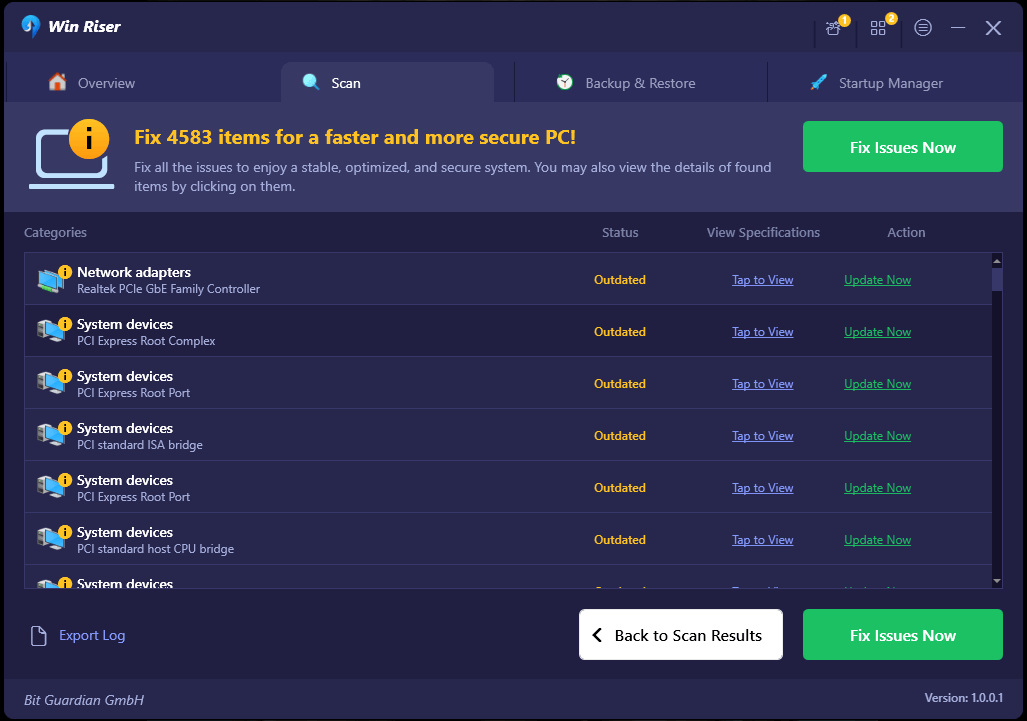
C'est tout! Désormais, Win Riser Driver Updater installe automatiquement toutes les mises à jour de pilotes en attente sur votre PC, y compris les pilotes graphiques. Découvrez à quel point il est simple et rapide d'effectuer des téléchargements de pilotes. Une fois que tout est terminé, redémarrez simplement votre appareil pour appliquer les mises à jour récentes.
Lisez également : Comment résoudre le problème de bégaiement d'Overwatch sous Windows
Solution 4 : désactivez la fonction de superposition Steam
Il est possible qu'une mauvaise fréquence d'images ou des problèmes de performances tels qu'un gel ou un crash se produisent si Steam Overlay est activé. Cela peut potentiellement amener votre système à exiger des ressources supplémentaires. La désactivation de la superposition est une autre option à considérer. Pour faire ça, suit les étapes suivantes:
- Lancez Steam et choisissez Paramètres.
- Ensuite, allez dans l’ongletEn jeu et décochez les cases qui s’y trouvent.Pour enregistrer les modifications, cliquez sur le bouton OK .
Une fois cela fait, testez le problème pour voir si le Starfield continue de geler. Malheureusement, si le problème persiste, passez à la solution suivante.
Solution 5 : installer Starfield sur un disque SSD (Solid State Drive)
L'installation de Starfield nécessite l'utilisation d'un disque SSD, car le jeu a des exigences très élevées pour les PC. Dans le cas où votre jeu Starfield se bloque ou plante souvent, il est essentiel de vous assurer qu'il est installé sur un disque SSD (Solid State Drive) plutôt que sur un disque dur (HDD). Veuillez vous rendre dans le Gestionnaire des tâches afin de déterminer quel lecteur vous avez attribué :
- En cliquant avec le bouton droit sur la barre des tâches sous Windows, vous pouvez choisir l'option Gestionnaire des tâches .
- Tout d’abord, choisissez la deuxième icône, qui est l’icône Performance, puis cochez l’option Type.
L'installation de Starfield sur votre disque SSD (Solid State Drive) est fortement suggérée si vous voulez vous assurer que vous bénéficiez de la meilleure expérience de jeu possible avec le jeu et que vous êtes à l'abri de l'inconfort lié aux blocages et plantages fréquents.
Lisez aussi : Comment réparer Blender continue de planter Windows 10, 11
Comment réparer le gel de Starfield sur Windows 10, 11 : expliqué
En utilisant l'une des solutions fournies dans ce guide de dépannage, vous pouvez facilement résoudre les problèmes de gel, de plantage ou de bégaiement du jeu sur les PC Windows. Espérons que les informations partagées dans cet article vous aideront à résoudre le problème de gel de Starfield.
Veuillez nous indiquer dans la section commentaires ci-dessous si vous avez des questions ou d'autres suggestions à ce sujet. De plus, pour plus d’informations techniques, vous pouvez vous abonner à notre newsletter et nous suivre sur les réseaux sociaux.
