Comment réparer les interruptions du système d'utilisation élevée du processeur [RÉSOLU]
Publié: 2023-02-13L'utilisation du processeur par les interruptions du système est élevée si elle est égale ou supérieure à 10 %. Cette consommation élevée du processeur peut causer de nombreux problèmes sur votre ordinateur. Par conséquent, vous pouvez le réparer au plus tôt en utilisant les solutions données dans cet article.
Les interruptions système sont un composant officiel du système d'exploitation Windows pour gérer la communication entre le système et votre matériel informatique. Vous pouvez le voir comme un processus du Gestionnaire des tâches. Il montre l'utilisation du processeur de chaque interruption matérielle. Cependant, certains utilisateurs se sont plaints de l'utilisation élevée du processeur par les interruptions système.
Si vous rencontrez également des interruptions du système Windows 10 avec une utilisation à 100 % du processeur ou une utilisation élevée du processeur, vous lisez le bon article. A travers cet article, nous vous expliquons les meilleures solutions possibles à ce problème.
Cependant, avant d'essayer de résoudre le problème, laissez-nous comprendre ce qui déclenche ce problème.
Pourquoi le système interrompt l'utilisation élevée du processeur
Comme indiqué précédemment, les interruptions système sont un composant du système d'exploitation Windows qui alerte le processeur de toute tâche prioritaire nécessitant l'attention du processeur. Lorsqu'il est alerté, le processeur met en pause la tâche en cours pour s'attaquer à la tâche hautement prioritaire.
Cependant, les interruptions du système deviennent un problème lorsqu'elles consomment 10 % ou plus du processeur. Ce système interrompt la consommation élevée de processeur sur Windows 10 et 11 lorsqu'il y a une erreur matérielle qui peut entraîner des pannes fatales du système si elle est laissée sans surveillance.
De nombreux facteurs peuvent contribuer à l'erreur matérielle provoquant une utilisation élevée, c'est-à-dire 10 % ou plus (parfois 100 %) du processeur sous Windows 10 et Windows 11. Voici les principaux d'entre eux.
- Matériel externe interrompant le CPU
- Pilotes matériels obsolètes
- Problèmes avec les périphériques internes, tels que les adaptateurs réseau, les modems internes, les périphériques audio internes et toutes les cartes supplémentaires
- Défaillance matérielle
- BIOS obsolète
Ci-dessus, nous avons discuté des causes possibles du problème d'utilisation du processeur par les interruptions du système. Maintenant, réparons-le.
Lisez aussi : [Corrigé] Desktop Window Manager High GPU dans Windows 10, 11
Correctifs pour les interruptions système de l'utilisation élevée du processeur sous Windows 11/Windows 10
Vous pouvez appliquer les solutions ci-dessous pour corriger l'utilisation de 10 % ou plus du processeur des interruptions système sous Windows.
Correctif 1 : effectuer un dépannage de base
Avant d'essayer des solutions de contournement plus complexes et techniques, vous pouvez essayer ces correctifs de base pour l'utilisation élevée du processeur par les interruptions du système.
- Redémarrez votre ordinateur
- Analysez votre appareil à la recherche de logiciels malveillants ou d'infections virales susceptibles de causer des problèmes matériels
- Désactivez ou débranchez les périphériques matériels externes tels que les clés USB
Correctif 2 : essayez de désactiver les concentrateurs USB racine
Le matériel USB est l'un des responsables les plus courants de l'utilisation élevée du processeur par les interruptions du système sous Windows 10 et Windows 11. Par conséquent, la désactivation du concentrateur racine USB peut résoudre le problème. Voici les étapes pour le désactiver.
- Tout d'abord, entrez dans le menu d'accès rapide à l'aide du raccourci clavierWindows + X.
- Maintenant, sélectionnez Gestionnaire de périphériques parmi les options de votre écran.

- Localisez et cliquez surles contrôleurs de bus série universels pour les développer.
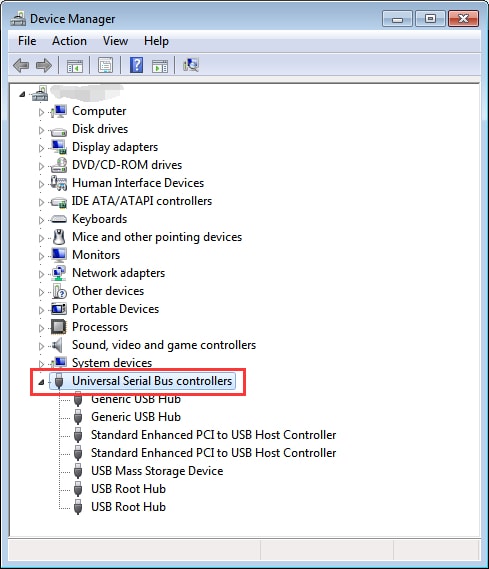
- Recherchez et cliquez avec le bouton droit de la souris sur chaque concentrateur USB racine etpériphérique de désactivation un par un, à l'exception de ceux de votre clavier et de votre souris.
Remarque : Il est essentiel de vous assurer de ne pas désactiver le concentrateur racine USB pour votre clavier et votre souris.Par conséquent, vous pouvez cliquer avec le bouton droit sur le concentrateur USB racine, accéder à Propriétés, cliquer sur l'onglet Alimentation et afficher les périphériques connectés.
- Après avoir désactivé les concentrateurs USB racine (à l'exception de ceux du clavier et de la souris), vérifiez si le système interrompt l'utilisation du processeur. Essayez la solution suivante si l'utilisation du processeur est toujours supérieure.
Correctif 3 : Mettre à jour les pilotes matériels (recommandé)
Les pilotes matériels obsolètes sont les coupables les plus populaires derrière les interruptions du système Windows 11 et Windows 10, une utilisation élevée du processeur. Par conséquent, la mise à jour des pilotes de périphérique fait partie des moyens les plus sûrs de résoudre le problème.

Vous pouvez mettre à jour automatiquement tous les pilotes obsolètes en un seul clic via un programme professionnel tel que Bit Driver Updater.
Le logiciel Bit Driver Update met à jour tous les pilotes en toute sécurité et automatiquement en un seul clic. De plus, il offre de nombreux autres avantages, tels que la planification des analyses, la sauvegarde et la restauration des pilotes, l'accélération de la vitesse de téléchargement des pilotes, et bien plus encore.
Vous pouvez cliquer sur le lien suivant pour obtenir ce programme incroyable sur votre ordinateur.
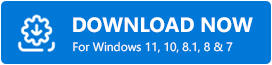
Après avoir installé le logiciel (l'installation ne prend que quelques secondes), une liste contenant tous les pilotes obsolètes apparaît à l'écran. Vous pouvez choisir demettre à jour tous ces pilotes répertoriés automatiquement en un seul clic sur le bouton pour le faire.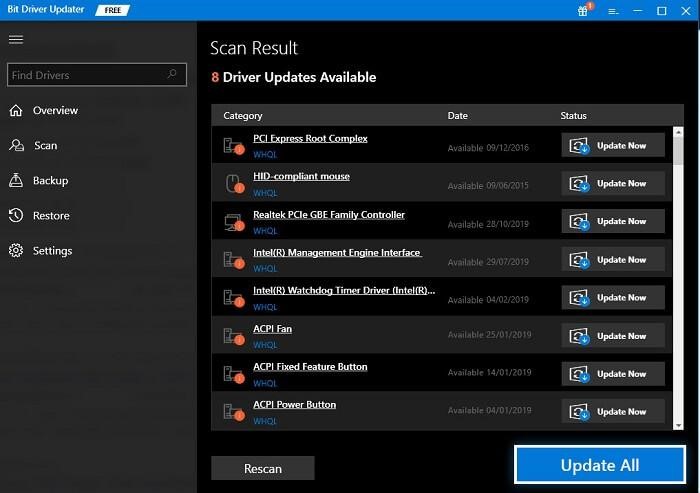
Il existe également une option Mettre à jour maintenant pour télécharger et installer des mises à jour de pilotes spécifiques. Cependant, les experts suggèrent de mettre à jour tous les pilotes pour de meilleures performances de l'ordinateur.
Lisez aussi : Meilleurs outils de surveillance de la température du processeur pour Windows
Correctif 4 : Désactiver les périphériques internes
Si la mise à jour des pilotes n'a pas ramené l'utilisation du processeur des interruptions du système Windows 10 de 100 % au niveau normal, le problème peut être lié au périphérique interne. Par conséquent, la désactivation des périphériques internes tels que les adaptateurs réseau, les périphériques audio/cartes son, les modems internes et les cartes d'extension supplémentaires peut résoudre ce problème.
Vous pouvez désactiver tous les périphériques internes problématiques à l'aide du Gestionnaire de périphériques. À titre d'exemple, vous trouverez ci-dessous comment désactiver les adaptateurs réseau.
- Lancez l'outilGestionnaire de périphériques .

- Recherchez et cliquez surles adaptateurs réseau pour les développer.
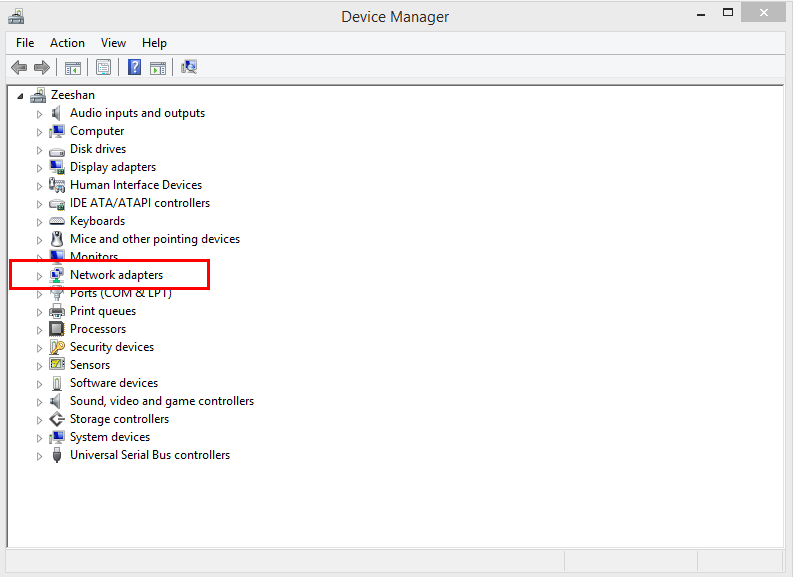
- Cliquez avec le bouton droit sur votre adaptateur réseau et ouvrez sespropriétés.
- Cliquez sur l'onglet Avancé .
- Accédez à la section Propriété .
- Maintenant, choisissez les propriétés Wake on Magic Packet et Wake on pattern match.
- Définissez la valeur des propriétés sélectionnées surDésactivé.
- Enfin, cliquez sur le bouton OK pour enregistrer les modifications que vous avez apportées aux étapes précédentes.
Correctif 5 : vérifiez si votre ordinateur ne présente pas de matériel défaillant
Les pannes matérielles peuvent également être responsables des interruptions du système lors de l'utilisation élevée du processeur sous Windows 11 et Windows 10. Par conséquent, vous trouverez ci-dessous comment vérifier et résoudre ces problèmes.
- Tout d'abord, cliquez sur l'icône de l'explorateur de fichiers dans votre barre des tâches pour l'ouvrir.
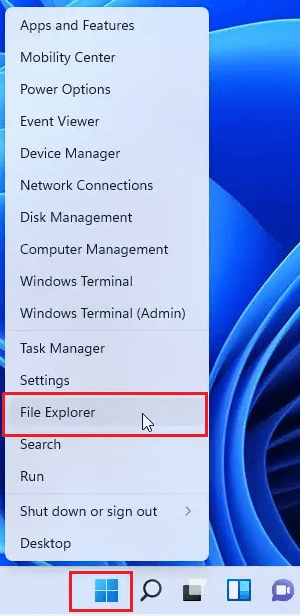
- Cliquez avec le bouton droit sur le disque pour vérifier les erreurs et choisissezPropriétés.
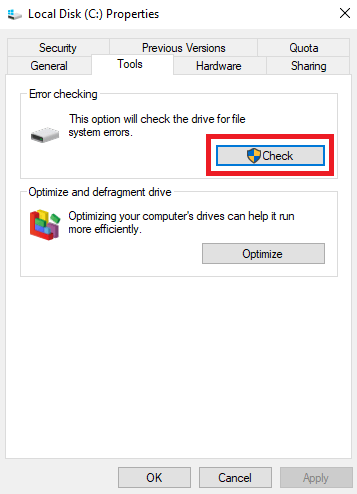
- Accédez à l'ongletOutils et cliquez sur le bouton Vérifier.
- Attendez que Windows analyse le lecteur et le répare.
- Maintenant, vérifiez si le système interrompt l'utilisation du processeur est revenu à la normale. Essayez le correctif suivant s'il est toujours élevé.
Correctif 6 : Mettre à jour le BIOS
La mise à jour du BIOS est quelque peu risquée. Par conséquent, vous devriez l'essayer en dernier recours si tous les correctifs ci-dessus n'ont pas réussi à corriger le système Windows 10/Windows 11 qui interrompt l'utilisation élevée du processeur. Vous pouvez suivre ces étapes pour vérifier la version de votre BIOS, puis la mettre à jour.
- Tout d'abord, appliquez le raccourci clavierWindows + R pour lancer l'utilitaire Exécuter.
- Entrez cmd dans la zone à l'écran et appuyez sur la touche Entrée pour ouvrir l'invite de commande.
- Maintenant, saisissez les commandes suivantes l'une après l'autre et appuyez sur Entrée après chaque commande.
infos système |findstr /I /c:bios
wmic bios obtenir le fabricant, smbiosbiosversion
Lisez aussi : Goulot d'étranglement CPU et GPU : qu'est-ce que c'est et comment y remédier
Le système interrompt l'utilisation élevée du processeur fixe
Cet article a partagé plusieurs correctifs pour une utilisation du processeur de 10 % à 100 % (élevée) des interruptions système sous Windows 10 et Windows 11. Vous pouvez appliquer ces solutions de manière séquentielle ou directement mettre à jour les pilotes à l'aide de Bit Driver Updater pour résoudre ce problème de la meilleure façon possible.
Si vous avez des questions, des préoccupations ou des suggestions concernant cet article, vous pouvez les déposer dans la section des commentaires. Nous serons plus qu'heureux d'avoir de vos nouvelles et de répondre à vos questions.
Pour résoudre d'autres problèmes techniques, obtenir des recommandations logicielles et rester à jour avec les dernières technologies, restez connecté à TechPout.
