Comment réparer l'erreur de caméra Google Meet qui ne fonctionne pas
Publié: 2022-11-09Vous rencontrez des difficultés pour charger le flux de votre caméra dans Google Meet ? Si tel est le cas, votre caméra est peut-être défectueuse ou votre appareil peut avoir des problèmes techniques. Vous pouvez résoudre la plupart de ces problèmes, et nous vous montrerons comment faire exactement cela.
La cause la plus fréquente du dysfonctionnement de la caméra est que Meet a besoin d'une autorisation pour accéder à votre caméra dans votre navigateur Web. Cependant, il y a aussi d'autres raisons.
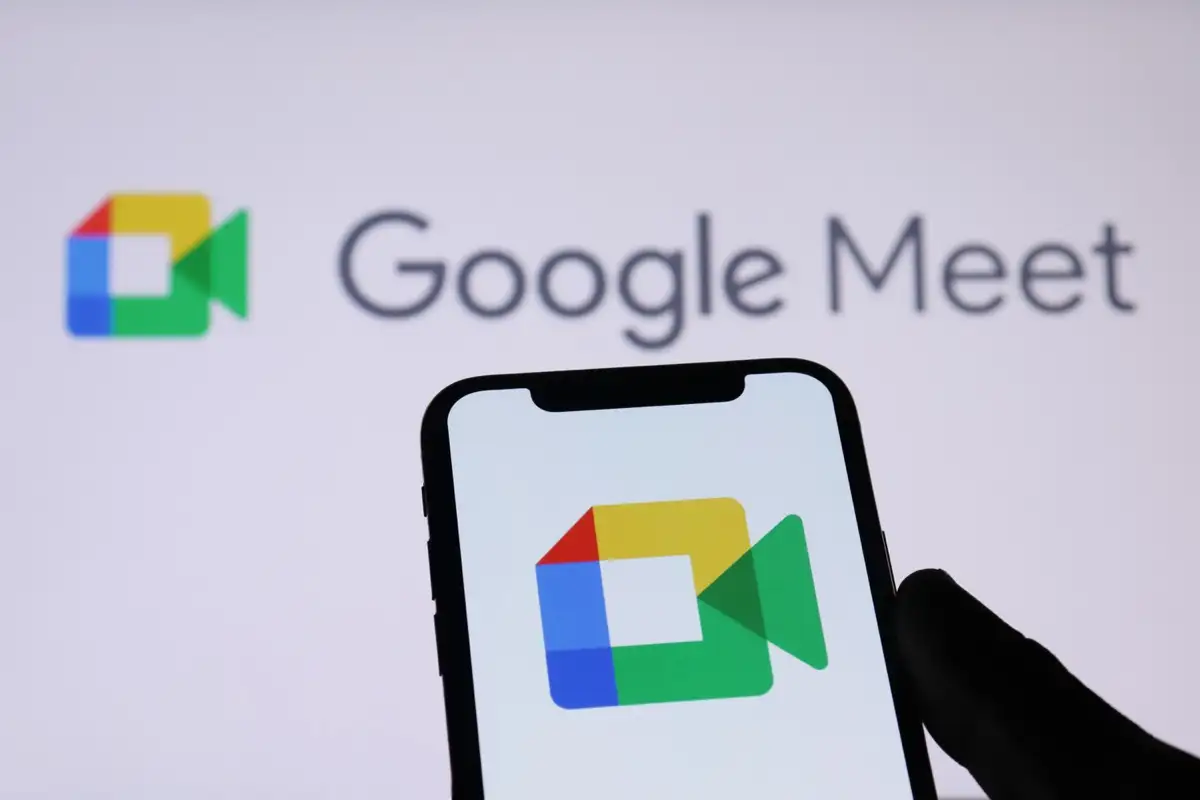
Vérifiez la connexion de votre appareil photo avec votre ordinateur
Lorsque vous ne pouvez pas voir le flux de votre caméra sur votre machine, assurez-vous d'avoir correctement branché votre caméra sur votre ordinateur. Une connexion lâche ou incorrecte empêche votre ordinateur de transférer les données de flux requises.
Vous pouvez résoudre ce problème en déconnectant et en reconnectant l'appareil photo à votre ordinateur.
Redémarrez vos appareils pour réparer la caméra qui ne fonctionne pas
Parfois, un problème mineur de votre ordinateur de bureau ou de votre téléphone mobile empêche votre appareil photo de fonctionner dans des applications telles que Google Meet. Vous pouvez résoudre la plupart des problèmes mineurs comme celui-ci en redémarrant vos différents appareils.
Le redémarrage de votre appareil supprime les fichiers temporaires et résout de nombreux problèmes. Enregistrez simplement votre travail non enregistré avant d'éteindre et de rallumer votre appareil.
les fenêtres
- Ouvrez le menu Démarrer et sélectionnez l'icône Alimentation .
- Choisissez Redémarrer dans le menu.
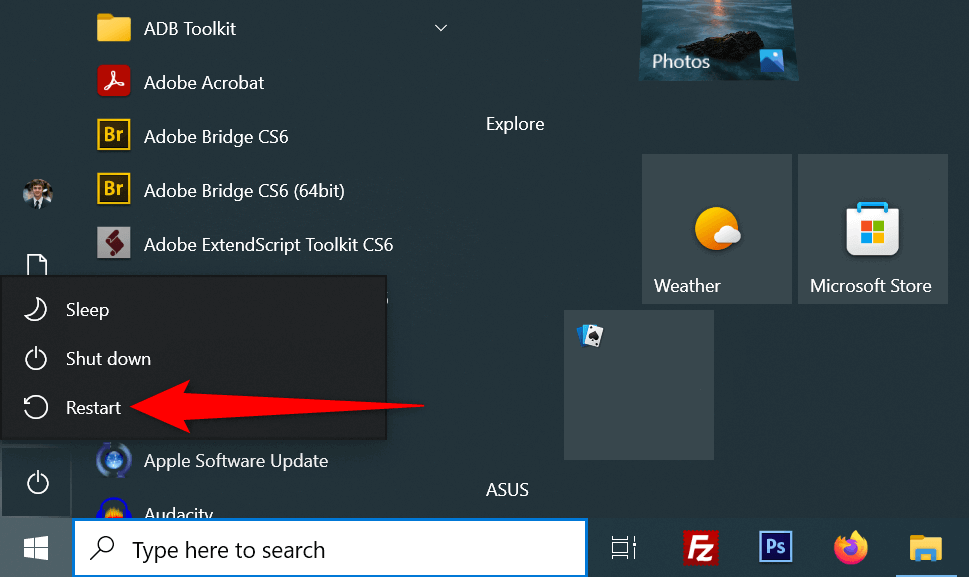
Android
- Appuyez et maintenez enfoncé le bouton d' alimentation pour ouvrir le menu d'alimentation.
- Sélectionnez Redémarrer dans le menu.
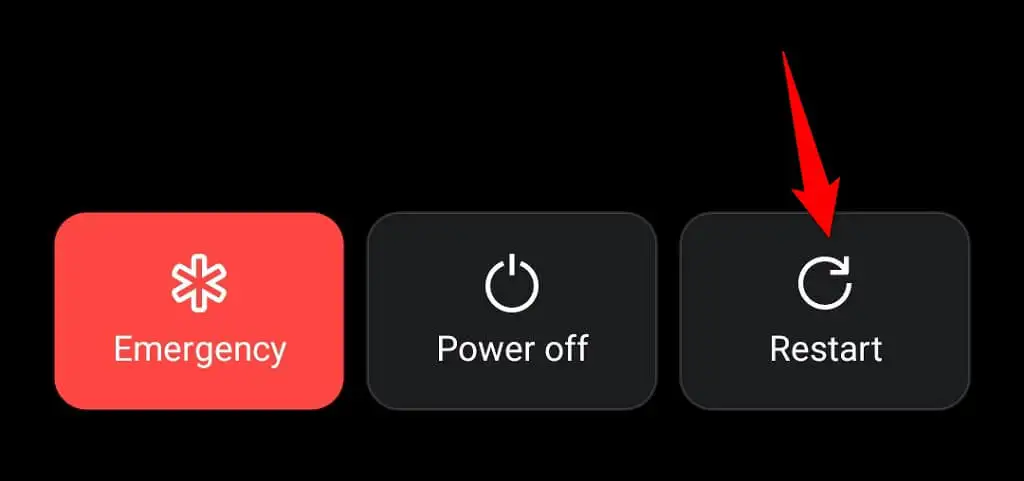
iPhone
- Appuyez et maintenez enfoncé Volume haut + côté ou Volume bas + côté jusqu'à ce que vous voyiez un curseur sur votre écran.
- Faites glisser le curseur pour éteindre votre téléphone.
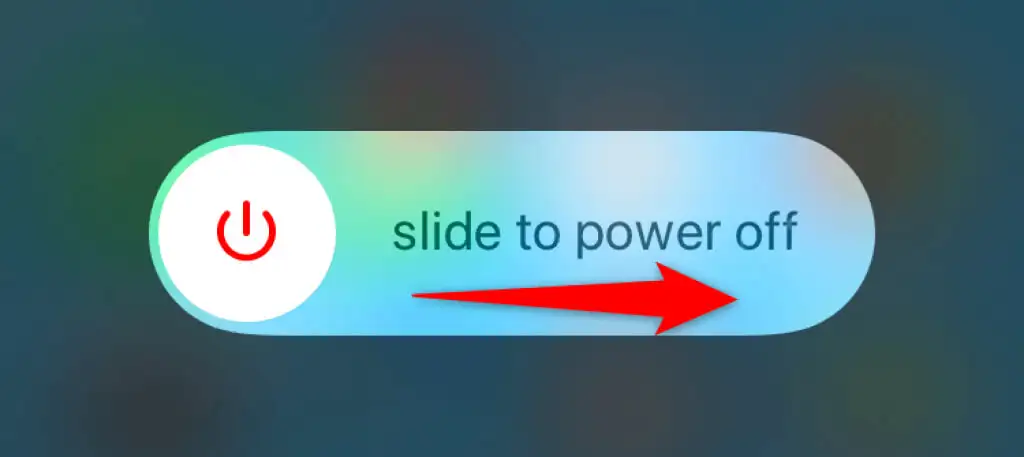
- Rallumez votre téléphone en appuyant sur le bouton latéral et en le maintenant enfoncé jusqu'à ce que vous voyiez le logo Apple.
Activer la caméra de votre ordinateur
Les unités de bureau Windows et Mac vous permettent de désactiver votre webcam, ce qui vous permet de protéger votre vie privée. Votre flux de caméra ne se charge pas dans Google Meet peut être dû à une caméra désactivée sur votre ordinateur.
Alors, activez votre appareil photo à partir du menu des paramètres de votre ordinateur pour résoudre le problème.
les fenêtres
- Ouvrez les paramètres Windows en appuyant sur Windows + I.
- Sélectionnez Confidentialité dans Paramètres.
- Choisissez Caméra dans la barre latérale à gauche.
- Sélectionnez Modifier et activez la bascule à droite.
- Activez l'option Autoriser les applications à accéder à votre appareil photo .
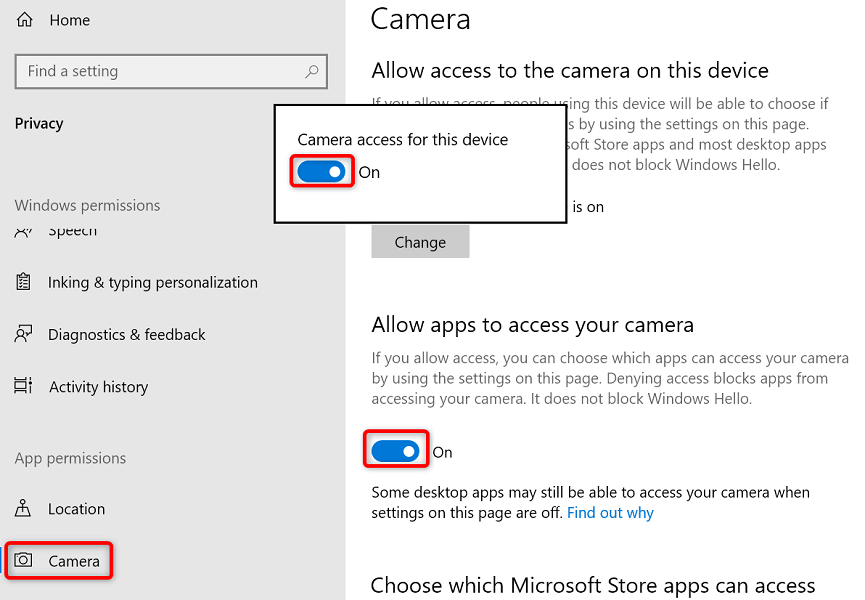
Mac
- Rendez-vous dans le menu Apple > Préférences système > Sécurité et confidentialité > Confidentialité sur votre Mac.
- Sélectionnez Caméra dans la barre latérale à gauche.
- Activez l'option du navigateur Web que vous utilisez pour vos réunions Google Meet sur la droite.
Activer l'autorisation de caméra pour Google Meet dans vos navigateurs Web
Vos navigateurs Web installés (comme le navigateur Chrome) vous permettent d'autoriser vos sites à utiliser les composants de votre machine. Vous avez peut-être refusé l'accès de la caméra au site Google Meet dans votre navigateur Web, ce qui a provoqué l'erreur de caméra sur la plate-forme.
Vous pouvez résoudre ce problème en modifiant l'autorisation de la caméra de Google Meet dans votre navigateur Web.
Google Chrome
- Lancez le site Google Meet dans Chrome .
- Sélectionnez l'icône de cadenas à côté de la barre d'adresse.
- Activez l'option Appareil photo .
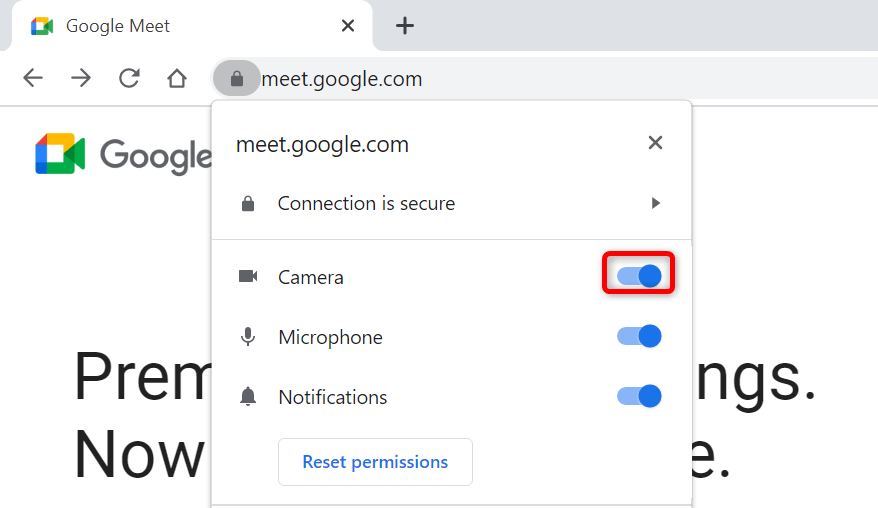
MozillaFirefox
- Ouvrez le site Google Meet et accédez à une réunion.
- Sélectionnez l'icône de l'appareil photo à côté de la barre d'adresse.
- Choisissez Bloqué temporairement à côté de Utiliser l'appareil photo .
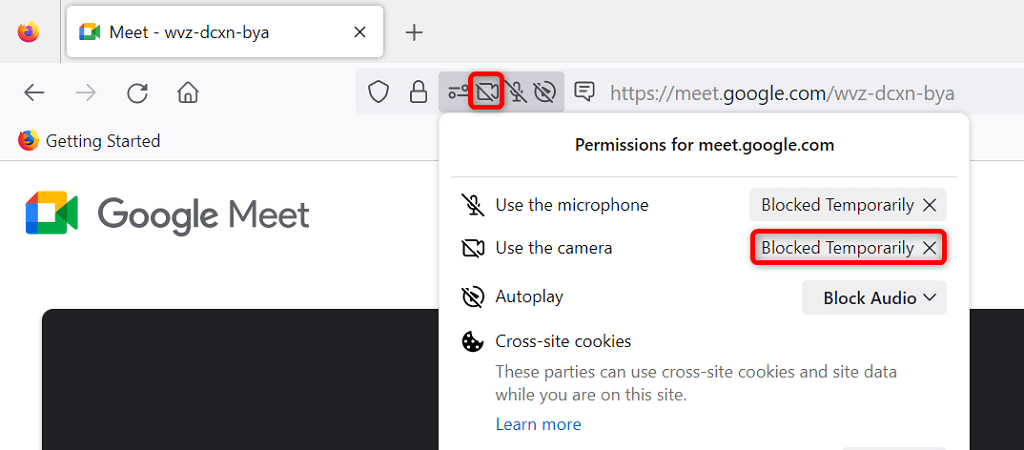
Bord Microsoft
- Accédez à Google Meet et rejoignez une réunion.
- Choisissez l'icône de verrouillage à côté de la barre d'adresse.
- Sélectionnez le menu déroulant à côté de Caméra et choisissez Autoriser .
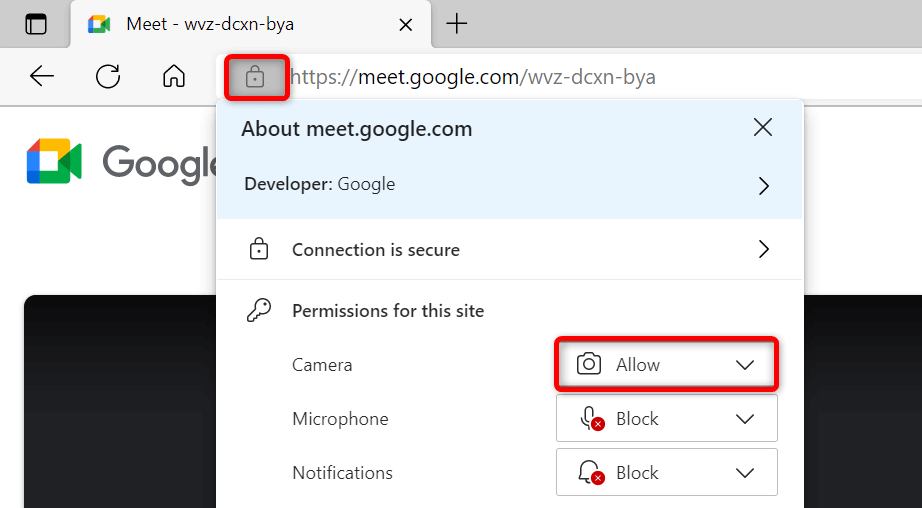
Définir une caméra par défaut dans Google Meet
Google Meet vous permet de définir une caméra par défaut, de sorte que toutes les réunions futures utilisent cette caméra particulière. Lorsque vous rencontrez des problèmes de flux de caméra, il vaut la peine de choisir votre caméra principale par défaut dans les paramètres de Meet.

- Accédez à Google Meet dans votre navigateur Web.
- Sélectionnez l'icône d'engrenage dans le coin supérieur droit.
- Choisissez Vidéo dans la barre latérale à gauche.
- Sélectionnez le menu déroulant Caméra sur la droite et choisissez une caméra pour en faire la valeur par défaut.
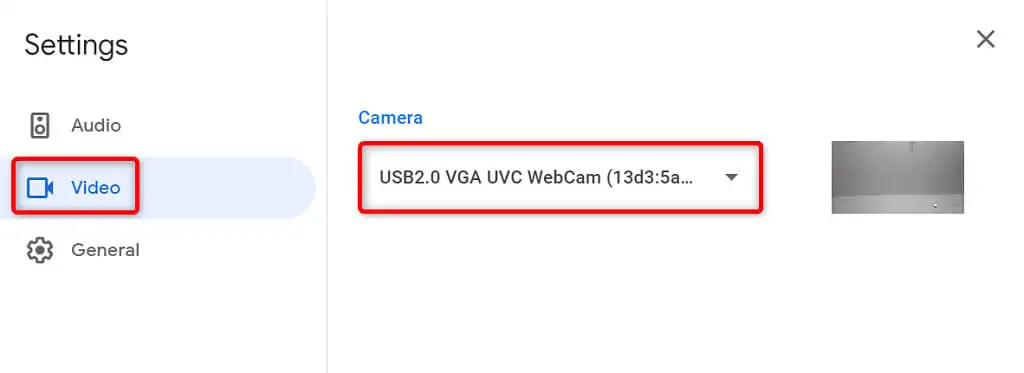
Fermez les autres applications à l'aide de l'appareil photo de votre appareil
Votre ordinateur de bureau ou votre téléphone portable peut avoir plusieurs applications en cours d'exécution, toutes utilisant simultanément l'appareil photo de votre appareil. Parfois, cela cause des problèmes et vous empêche d'utiliser votre caméra dans des applications spécifiques, comme Google Meet.
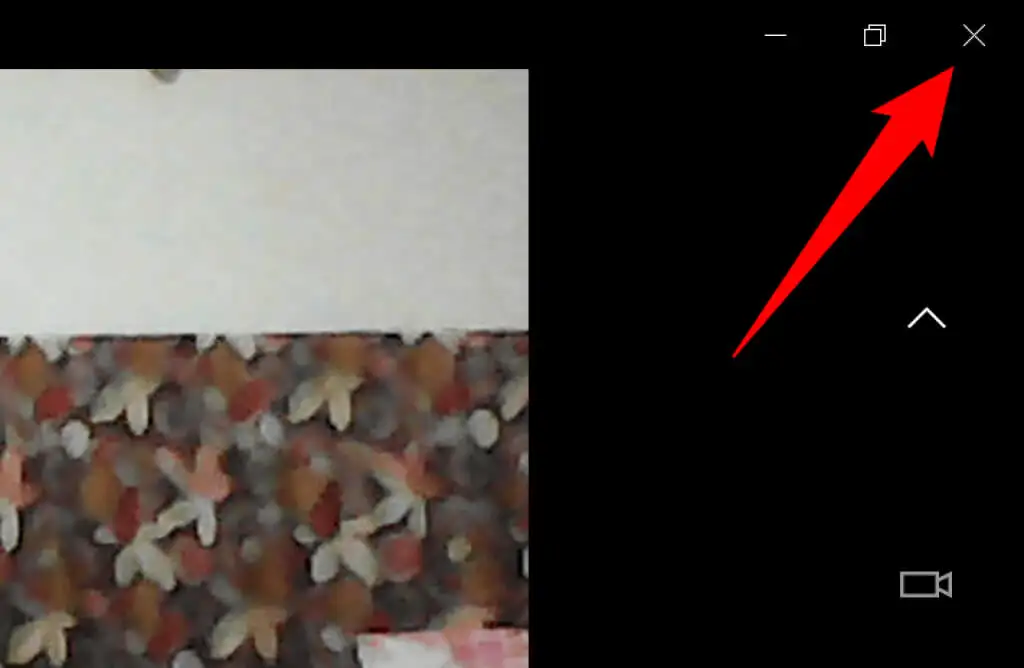
Vous pouvez résoudre ce problème en fermant toutes les applications (autres que Meet) sur vos appareils. Vous pouvez fermer une application Windows en sélectionnant X dans le coin supérieur droit de la fenêtre. Sur Android, vous pouvez quitter une application en appuyant sur le bouton Récents et en glissant vers le haut sur la carte de votre application. De même, vous pouvez fermer une application iPhone en glissant vers le haut depuis le bas de votre écran, en faisant une pause au milieu, puis en glissant vers le haut sur la carte d'une application.
Basculer entre les caméras avant et arrière dans Google Meet
Google Meet vous permet d'utiliser les caméras arrière et avant de votre téléphone lors de vos réunions. Lorsque vous rencontrez des problèmes lors de l'utilisation d'une caméra spécifique, changez de caméra, ce qui devrait résoudre votre problème.
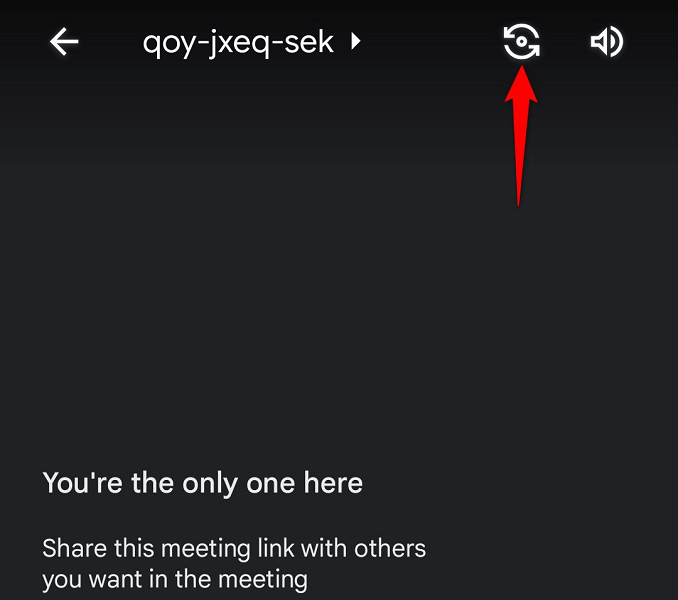
Par exemple, appuyez sur l'icône de changement d'appareil photo dans l'application Google Meet de votre téléphone. Cela obligera l'application à utiliser l'appareil photo alternatif sur votre téléphone. Ensuite, vous pouvez revenir à l'appareil photo d'origine pour voir s'il fonctionne.
Mettre à jour les pilotes de caméra sur votre PC Windows
Une raison possible pour laquelle votre caméra ne fonctionne pas est que votre PC utilise des pilotes de caméra obsolètes. Les anciens pilotes ont souvent divers problèmes, et vous pouvez résoudre ce problème en téléchargeant et en installant les derniers pilotes.
Utilisez l'utilitaire Gestionnaire de périphériques de Windows pour rechercher et installer automatiquement les pilotes de caméra requis.
- Ouvrez le menu Démarrer , recherchez Gestionnaire de périphériques et sélectionnez l'outil dans les résultats de la recherche.
- Développez Caméras , cliquez avec le bouton droit sur votre webcam et choisissez Mettre à jour le pilote .
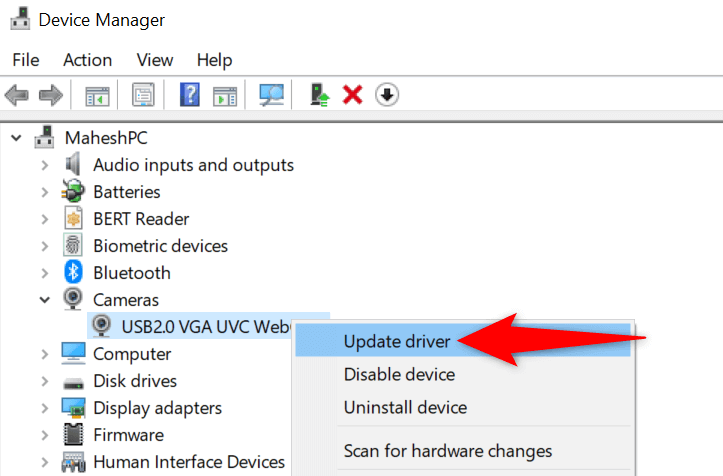
- Sélectionnez Rechercher automatiquement les pilotes .
- Autorisez Windows à installer les pilotes disponibles.
- Redémarrez votre PC en accédant à Démarrer , en sélectionnant l'icône Alimentation et en choisissant Redémarrer .
Résoudre les problèmes de caméra Google Meet en mettant à jour l'application Meet
L'une des raisons pour lesquelles vous ne pouvez pas utiliser votre appareil photo avec Google Meet est que votre téléphone exécute une version obsolète de l'application. Les anciennes versions de l'application sont connues pour avoir de nombreux problèmes.
Heureusement, la réparation est facile. Mettez à jour l'application Google Meet sur votre iPhone ou votre appareil Android, et les bogues de votre application seront tous corrigés.
Android
- Ouvrez Google Play Store sur votre téléphone.
- Recherchez et sélectionnez Google Meet .
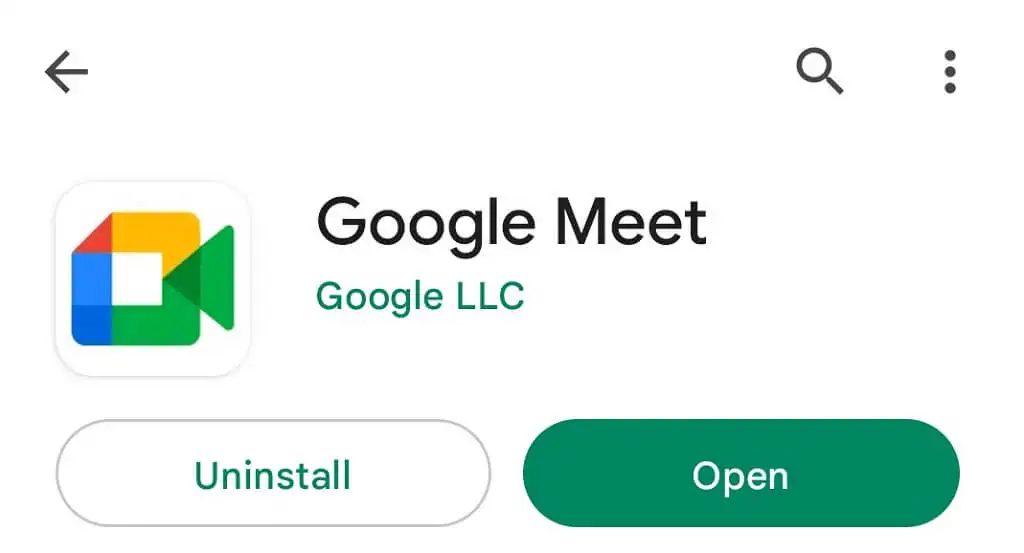
- Appuyez sur Mettre à jour pour mettre à jour l'application.
iPhone
- Lancez l' App Store sur votre iPhone.
- Sélectionnez l'onglet Mises à jour en bas.
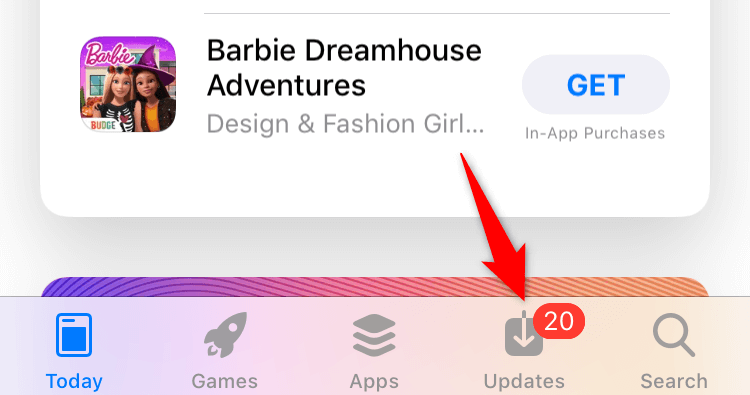
- Choisissez Mettre à jour à côté de Google Meet dans la liste des applications.
Ramenez votre visage souriant dans vos réunions Google Meet
Vos participants à la réunion sont probablement déçus de ne pas pouvoir voir votre visage lors des réunions. Heureusement, cela ne doit pas être comme ça trop longtemps. Vous pouvez suivre les méthodes décrites ci-dessus pour accorder à Meet l'autorisation d'accéder à votre caméra et réparer d'autres éléments, vous permettant ainsi d'apparaître à nouveau dans vos réunions en ligne.
Nous espérons que le guide vous aidera.
