Comment corriger l'erreur de rejet de l'URL demandée (FIXED)
Publié: 2023-11-08Si vous obtenez également l'erreur indiquant L'URL demandée a été rejetée, à plusieurs reprises, et que vous souhaitez corriger le problème facilement, suivez les solutions fournies dans ce guide simple et corrigez l'erreur une fois pour toutes.
« Il y a eu un problème avec l'URL que vous avez demandée. Je vous demanderais de vérifier auprès de votre administrateur système. Lorsque vous essayez de visiter un site Web, vous verrez cette erreur. Il existe diverses causes potentielles pour lesquelles cette erreur se produit pour vous. La grande majorité de ces problèmes peuvent trouver des solutions simples. Même si vous visitez un site Web réputé, vous pouvez toujours rencontrer ce problème pour diverses raisons qui seront abordées plus loin dans cet article.
Si vous continuez à rencontrer cette erreur, nous vous recommandons de suivre le didacticiel complet et de mettre en œuvre les solutions suggérées afin de résoudre le problème. Bon, passons aux choses sérieuses.
Façons de corriger l'URL demandée a été rejetée
Voici quelques-uns des moyens les plus fiables et les plus testés pour corriger l’erreur L’URL demandée a été rejetée sur n’importe quel navigateur. Suivez simplement le guide de près, exécutez toutes les solutions et corrigez facilement l'erreur.
Méthode 1 : effectuez une réinitialisation du routeur.
Dans le cas où vous voyez le problème L'URL demandée a été rejetée, une solution fondamentale que vous pouvez utiliser consiste à redémarrer votre routeur. Si vous le faites, cela aidera à résoudre les problèmes de connexion survenus entre votre ordinateur, votre routeur et votre connexion Internet. Cela peut résoudre le problème, vous permettant d'accéder à nouveau aux sites dont vous avez besoin.
En appuyant sur le bouton d'alimentation situé sur l'appareil, vous pouvez réinitialiser la majorité des routeurs. Une autre méthode pour atteindre cet objectif consiste à éteindre d’abord l’interrupteur d’alimentation de votre routeur, puis à le rallumer. Vous pourrez peut-être effectuer l'opération de redémarrage sur certains routeurs en accédant à la page des paramètres de l'appareil à l'aide de votre navigateur Web et en sélectionnant Redémarrer le routeur ou une option fonctionnellement équivalente.
Lisez aussi : Corrigé : erreur err_internet_disconnected dans Google Chrome
Méthode 2 : gardez votre navigateur Web à jour.
Si le problème que vous rencontrez ne disparaît pas et que vous vous demandez toujours comment résoudre le problème. L'URL demandée a été rejetée ; la faille fondamentale de votre navigateur Web peut en être la cause. Vous ne pourrez pas résoudre ces difficultés seul, mais vous pouvez y remédier en mettant à jour la version de votre navigateur, ce qui corrigera également les failles.
Mettre à jour tous vos navigateurs Web est non seulement simple, mais aussi totalement sans tracas. Suivez les étapes ci-dessous pour en savoir plus :
Google Chrome
Suivez les étapes ci-dessous pour mettre à jour le navigateur vers sa dernière version :
- ChoisissezAide > À propos de Google Chrome dans le menu qui apparaît lorsque vous choisissez les trois points situés dans le coin supérieur droit de Chrome.
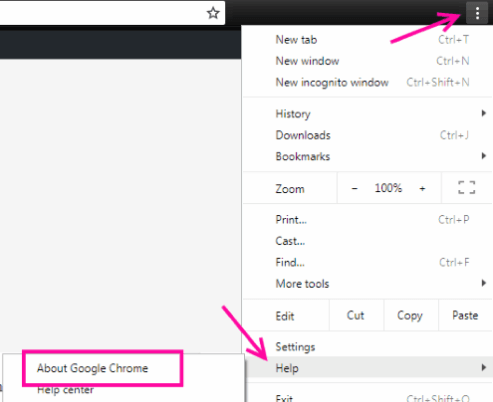
- Autorisez Chrome à rechercher et à installer lesmises à jour les plus récentes .
- Veuillez redémarrer votre navigateur Web .
Firefox de Mozilla
Suivez les étapes ci-dessous pour mettre à jour le navigateur vers sa dernière version :
- Cliquez sur le menu hamburger avec les trois lignes horizontales dans le coin supérieur droit de Firefox, puis choisissez Aide > À propos de Firefox .
- Autorisez Firefox à localiser et installer les mises à jour les plus récentes.
- Vous devez redémarrer Firefox .
Microsoft Bord
Suivez les étapes ci-dessous pour mettre à jour le navigateur vers sa dernière version :
- Lancez Edge, saisissez l'URL suivante dans la zone d'adresse, puis appuyez sur la touche Entrée :
bord://paramètres/aide - Attendez que Microsoft Edge localise les mises à jour disponibles et les installe .
- Redémarrez Microsoft Edge .
Lisez aussi : Comment réparer la connexion Wi-Fi mais pas d'Internet sur un PC Windows 10, 11
Méthode 3 : supprimez votre site Web de la liste des sites gérés sur votre ordinateur personnel.
Votre ordinateur Windows conservera une liste de sites Web qui ne peuvent pas définir de cookies dans vos navigateurs Web. Vous devez parcourir cette liste et vous assurer que le site Web auquel vous essayez d’accéder n’y figure pas si vous souhaitez y accéder. Si votre site Web figure dans la liste, sa suppression résoudra le problème pour vous et résoudra votre problème. C'est l'un des moyens les plus fiables de corriger l'URL demandée qui a été rejetée.
- Appuyez sur les touches Win+S , recherchez Panneau de configurationet appuyez surEntrée.
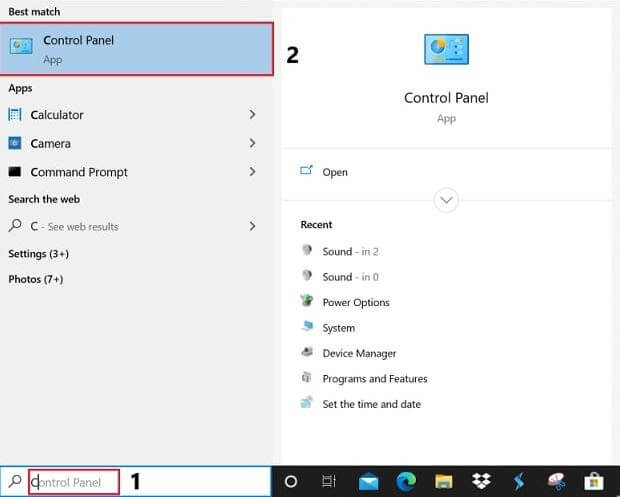
- Accédez au menuOptions Internet dans le Panneau de configurationen accédant àRéseau et Internet.
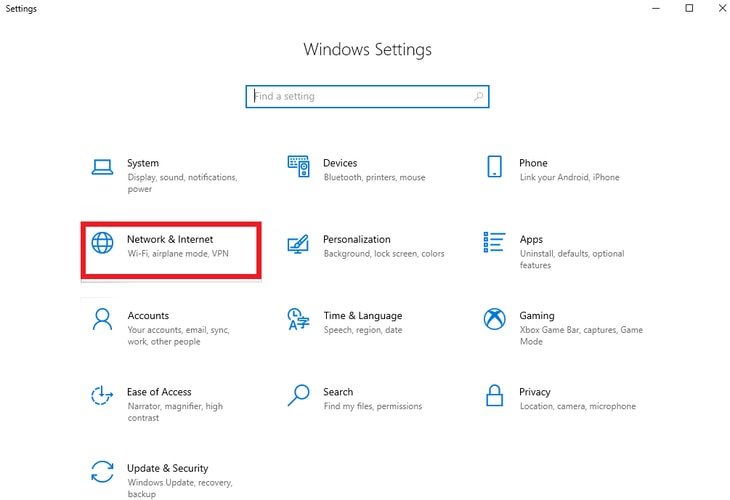
- Cliquez sur l'ongletConfidentialité , puis cliquez sur Sitesdans le menu qui apparaît.
- Sélectionnez votre site Web dans la liste, puis choisissez l'optionSupprimer .
- Cliquez sur le bouton OK en bas.
Méthode 4 : incluez votre site Web dans la liste des sites de confiance sur votre ordinateur personnel.
Le fait que vous utilisez un ordinateur Windows peut être l'un des facteurs contribuant au fait que vous voyez l'erreur L'URL demandée a été rejetée sur votre navigateur. L'ajout de l'URL de votre site à la liste des sites dignes de confiance sur votre système d'exploitation est une technique pour contourner ce problème.

- Panneau de configuration de démarrage, accédez au menu Réseau et Internet , puis cliquez sur Options Internet.
- Vous pouvez accéder à l'ongletSites en accédant au menu Confidentialité, en sélectionnant Sites de confiance, puis en sélectionnant Sites.
- Aprèsavoir saisi l'URL de votre site Web dans la zone de texte, cliquez sur le bouton Ajouter.
- SélectionnezFermer , puis Appliqueret enfinOKdans le menu.
Lisez aussi : Comment réparer un Internet lent sous Windows 10 et 11
Méthode 5 : videz le cache dans les paramètres DNS de votre navigateur Web.
Votre navigateur Web, tout comme votre ordinateur, enregistre le cache DNS afin d'accélérer le processus de visite des sites Web. Il est recommandé de supprimer également ce cache afin de résoudre le problème « L'URL demandée a été rejetée ». Message d'erreur dans le navigateur indiquant « Veuillez consulter votre administrateur ». Alternativement, vous pouvez également faire appel à un logiciel de nettoyage de PC pour cette tâche.
Google Chrome
Pour effacer le DNS de votre navigateur, suivez les étapes ci-dessous :
- Lancez Google Chrome etrendez-vous sur la page suivante :
chrome://net-internals/#dns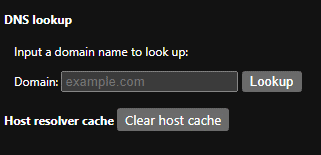
- Pour vider le cache de l'hôte , cliquez sur le bouton.
Mozilla Firefox
Pour effacer le DNS de votre navigateur, suivez les étapes ci-dessous :
- Lancez Mozilla Firefox et accédez au lien suivant :
à propos de : mise en réseau #dns - Sélectionnez « Effacer le cache DNS » dans le menu déroulant.
Microsoft Bord
Pour effacer le DNS de votre navigateur, suivez les étapes ci-dessous :
- Lancez Microsoft Edge et accédez à la page suivante
bord://net-internals/#dns - Choisissez de vider le cache de l'hôte .
Méthode 6 : effacez le cache DNS sur votre ordinateur Windows.
Vos ordinateurs Windows enregistrent tous deux un cache DNS, qui aide vos navigateurs et autres applications à transformer les noms de domaine en adresses IP le plus rapidement possible. Ce cache peut parfois devenir défaillant, ce qui empêchera vos applications de se connecter aux sites internet. C’est l’une des principales raisons pour lesquelles l’erreur L’URL demandée a été rejetée apparaît.
Votre ordinateur rencontre peut-être des problèmes dus au cache DNS, mais heureusement, il existe une solution simple à ces problèmes. Vous pouvez résoudre tous vos problèmes en vidant le cache de votre configuration DNS actuelle. Après cela, pendant que vous visitez d'autres sites Web, votre ordinateur redémarrera le processus de mise en cache.
- Ouvrez le menu Démarrer sur votre appareil Windows, accédez à l'entréeInvite de commandes, puis ouvrez l'application.
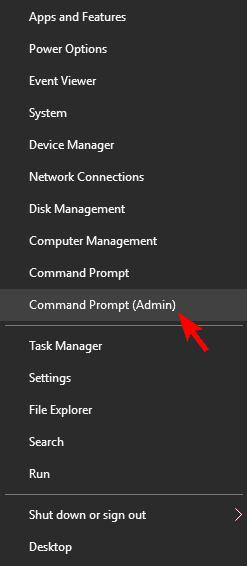
- Dans la fenêtre CMD,tapez la commande suivante , puis appuyez sur Entrée
ipconfig /flushdns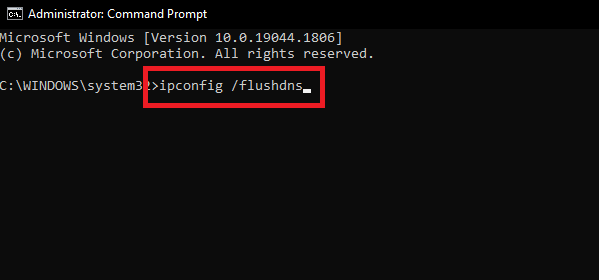
L'invite de commande vient de terminer de vider votre cache DNS.
Méthode 7 : effacez tous les cookies et le cache déjà présents dans votre navigateur Web.
Vous pourriez recevoir le message pour plusieurs raisons. La raison pour laquelle vous voyez ce message est que le cookie de votre site Web dans votre navigateur est brisé. Il peut y avoir plusieurs causes à cela. Ainsi, pour savoir comment corriger l'URL demandée a été rejetée, vous pourrez peut-être y remédier en effaçant tous les cookies stockés dans votre navigateur. Lorsque vous faites cela, le site Web que vous utilisez génère un nouveau cookie et le stocke dans votre navigateur.
Étant donné que l'utilisation de l'approche suivante détruira tous vos cookies précédemment enregistrés, vous devrez vous rappeler de vous connecter à tous les sites Web qui en ont besoin. Tout ce que vous avez à faire est de fermer tous les onglets existants du navigateur et d'en ouvrir un nouveau. Appuyez sur les touches Ctrl+Shift+Del , sélectionnez chaque élément de l'historique et effacez l'historique.
Lisez également : Comment réparer la connexion Internet sur un PC Windows 10/8/7
Comment réparer l'URL demandée a été rejetée : expliqué
C'est donc tout ce que nous avions à partager avec vous. Avec l'aide des solutions fournies ci-dessus, vous pouvez facilement vous débarrasser des erreurs liées au message L'URL demandée a été rejetée. Pour toute question et plus encore, utilisez les sections de commentaires ci-dessous et revenez vers nous. Consultez également nos pages de réseaux sociaux et abonnez-vous à notre newsletter.
