Comment réparer l'application Spotify ne répond pas (résolu)
Publié: 2022-03-17Un tutoriel précis et facile sur la façon de réparer l'application Spotify ne répond pas sur Windows 11, 10, 8, 7 PC. Lire l'intégralité de l'article pour plus d'informations.
Si vous êtes un utilisateur de PC Windows et que vous recevez un message d'erreur lors du lancement de la version de bureau de Spotify sur votre système, vous n'êtes pas seul. De nombreux utilisateurs se sont récemment plaints du comportement insensible de Spotify. Ils ont déclaré que l'application ne se lance pas ou ne répond pas du tout sur les PC Windows 11, 10. C'est très frustrant. Mais la bonne nouvelle est que les erreurs telles que le code d'erreur Spotify 18 et plus peuvent être résolues rapidement et facilement.
Il existe plusieurs tactiques sur le Web que vous pouvez envisager pour vous débarrasser de ce problème. Voici comment réparer Spotify qui ne répond pas sur PC.
100% de solutions de travail pour réparer l'application Spotify ne répond pas sur un PC Windows
Voici quelques solutions potentielles pour vous permettre de résoudre l'application Spotify qui ne répond pas sous Windows 10, 11, 8, 7. Vous n'aurez peut-être pas besoin de toutes les essayer, il vous suffit de les parcourir et de choisir celle qui vous convient le mieux. Maintenant, sans plus d'agitation, commençons :
Solution 1 : Redémarrez votre ordinateur
Chaque fois que vous rencontrez des erreurs ou des problèmes de PC, le redémarrage de votre système devrait être votre solution prioritaire. Parfois, un redémarrage propre résout les problèmes ou les problèmes et vous aide à utiliser correctement l'application particulière.
Continuez avec d'autres solutions, si ce correctif ne fonctionne pas pour vous afin de réparer Spotify ne fonctionnant pas sous Windows 11, 10 ou les versions antérieures.
Lisez aussi: Comment changer la couverture de la liste de lecture Spotify | Changer l'image de la liste de lecture sur Spotify
Solution 2 : désactiver les connexions Internet
Dans de nombreux cas, débrancher le câble Ethernet, déconnecter le WiFi avant d'ouvrir Spotify peut également avoir du sens et empêcher le problème de se reproduire.
Tout ce que vous avez à faire est de simplement désactiver la connexion Internet, puis d'essayer de lancer l'application de streaming musical, Spotify. Lorsque l'application démarre, essayez de réactiver la connexion Internet et vérifiez si l'erreur se produit !
Malheureusement, si l'application Spotify ne répond pas persiste, essayez une autre résolution.
Solution 3 : Arrêtez Spotify dans le Gestionnaire des tâches
La version de bureau de Spotify ne fonctionne pas sur un PC Windows ? Ne vous inquiétez pas, essayez de fermer Spotify et les autres applications dont vous n'avez plus besoin pour que votre Spotify fonctionne à nouveau. Pour ce faire, vous pouvez suivre les étapes ci-dessous :
- Tout d'abord, ouvrez le Gestionnaire des tâches en utilisant une combinaison de touches ( SHIFT + CTRL + Esc ).
- Dans la fenêtre du Gestionnaire des tâches, accédez à Spotify et sélectionnez-le pour continuer.
- Après cela, cliquez sur Fin de tâche.
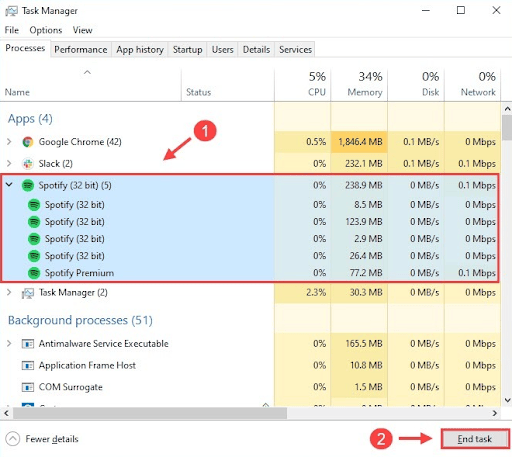
Remarque : Si vous avez plusieurs entrées pour la même chose, assurez-vous simplement de cliquer sur toutes les tâches répertoriées.
Une fois cela fait, exécutez à nouveau votre Spotify sur votre système et vérifiez si l'application Spotify qui ne répond pas est corrigée ou non. Passez au correctif suivant, si cela n'a pas aidé.
Solution 4 : mettez à jour vos pilotes de périphérique
Les pilotes audio ou autres périphériques obsolètes sont principalement responsables des plantages, des blocages ou des problèmes de décalage des applications. Ainsi, les pilotes de votre appareil sont probablement corrompus ou obsolètes, d'où le fait que votre lecteur Web Spotify ne fonctionne pas correctement comme prévu. Pour résoudre ce problème, vous devez mettre à jour les pilotes de votre périphérique vers leurs versions récentes. Vous pouvez soit visiter le site Web officiel du fabricant, soit utiliser un logiciel de mise à jour de pilote tiers.

Quoi qu'il en soit, la recherche des bons pilotes en ligne peut être fastidieuse et fastidieuse, en particulier pour les débutants. Par conséquent, nous vous suggérons d'utiliser le meilleur outil utilitaire de mise à jour du pilote comme Bit Driver Updater. Bit Driver Updater est l'un des meilleurs programmes de mise à jour de pilotes disponibles sur le marché. Le programme détecte automatiquement votre PC et trouve les mises à jour de pilotes authentiques pour celui-ci. Non seulement cela, mais l'outil accélère également les performances globales du PC en corrigeant les autres problèmes ou erreurs liés à Windows. Suivez les étapes simples ci-dessous pour utiliser Bit Driver Updater :
- Téléchargez et installez Bit Driver Updater gratuitement à partir du bouton ci-dessous.
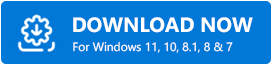
- Exécutez le programme sur votre PC et cliquez sur le bouton Scan.
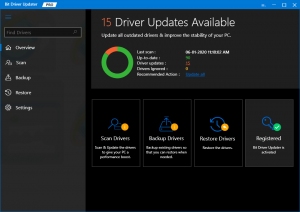
- Attendez que le processus soit terminé à 100 %. Vérifiez les résultats de l'analyse.
- Cliquez sur le bouton Mettre à jour maintenant à côté du pilote que vous souhaitez mettre à jour.
- Pour effectuer des téléchargements de pilotes en masse, cliquez sur le bouton Tout mettre à jour.
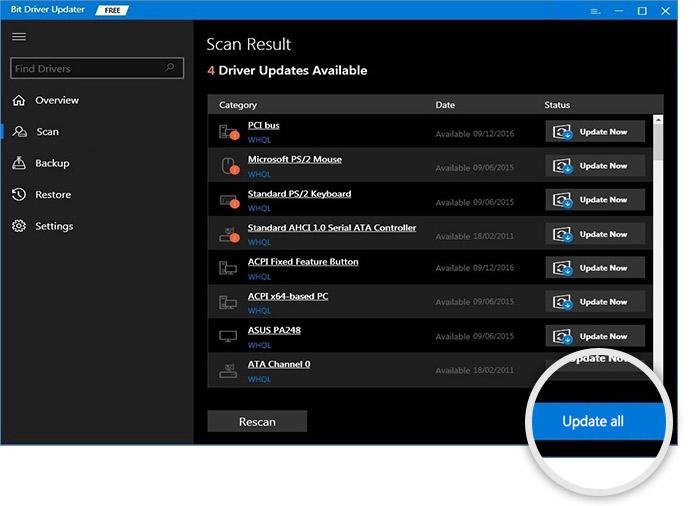
Cependant, pour ce faire, vous devez utiliser la version pro de Bit Driver Updater. La version complète de Bit Driver Updater est également livrée avec une garantie de remboursement complète de 60 jours et une assistance technique 24h/24 et 7j/7.
Après avoir installé la dernière version des pilotes PC, essayez de vérifier si l'application Spotify ne répond pas a disparu. Sinon, essayez d'autres solutions.
Solution 5 : réinstaller l'application Spotify
Enfin, vous pouvez également essayer d'effectuer une réinstallation propre de Spotify. Parce que, lorsque les fichiers Spotify disparaissent ou sont corrompus, vous pouvez être confronté à Spotify qui ne répond pas à Windows 10, 11, 8, 7 PC. Pour vérifier si tel est le problème, vous devez désinstaller puis réinstaller l'application de diffusion de musique. Voici comment procéder :
- Au total, appuyez sur les touches du clavier Windows + R.
- Cela appellera l'outil utilitaire de la boîte de dialogue Exécuter. Ici, entrez %appdata% dans le champ de texte de la zone Exécuter et appuyez sur la touche Entrée de votre clavier pour exécuter la commande.
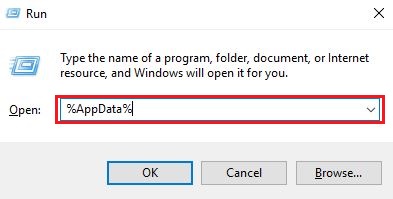
- Dans la fenêtre suivante, recherchez et cliquez avec le bouton droit sur le dossier Spotify pour choisir Supprimer parmi les options disponibles.
- Attendez que Spotify et les fichiers associés soient supprimés. Une fois cela fait, visitez le site officiel de Spotify et téléchargez la dernière version de l'application.
Après cela, exécutez le fichier téléchargé et suivez l'assistant d'installation pour installer correctement le logiciel sur votre ordinateur. Maintenant, votre Spotify devrait fonctionner correctement comme prévu.
Lisez aussi: Meilleur logiciel de création de musique gratuit pour les débutants
L'application Spotify ne répond pas sous Windows 7, 8, 10, 11 : CORRIGÉ
Désormais, vous pouvez écouter votre musique ou votre chanson préférée sur Spotify, car cet article contient tout ce que vous devez savoir pour corriger "L'application Spotify ne répond pas" sur un PC Windows. Nous espérons que ce guide de dépannage vous sera utile. Vous pouvez partager vos commentaires et suggestions avec nous via la section des commentaires ci-dessous.
Pour plus d'informations sur la technologie, abonnez-vous à notre newsletter et suivez-nous sur nos réseaux sociaux : Facebook, Twitter, Pinterest ou Instagram.
