Comment résoudre le problème d'ouverture de l'application Xbox sur Windows 11
Publié: 2023-08-05L'application Xbox de Windows 11 est un excellent compagnon pour votre console Xbox, offrant un hub pratique pour les jeux vidéo, les fonctionnalités sociales, la lecture à distance, etc. Cependant, bien que Microsoft l'ait conçu pour bien fonctionner sur PC, ce n'est pas sans problèmes.
Si l'application Xbox refuse de s'ouvrir ou de fonctionner correctement, vous êtes probablement confronté à un problème logiciel aléatoire, à un cache d'application corrompu ou à des problèmes avec le système d'exploitation. Cet article vous guidera à travers plusieurs suggestions et solutions pour résoudre les problèmes de lancement de l'application Xbox sur Windows 11.

Quittez et relancez l'application Xbox
Si l'application Xbox se bloque, se fige ou se bloque au lancement, envisagez de forcer l'arrêt et de relancer l'application. Cette action simple résout souvent des problèmes mineurs et d'autres problèmes qui l'empêchent de fonctionner correctement.
Pour faire ça:
- Cliquez avec le bouton droit sur le bouton Démarrer et sélectionnez Gestionnaire des tâches .
- Sélectionnez le processus Xbox .
- Choisissez Fin de tâche — sélectionnez l'icône Plus (trois points) si vous ne voyez pas ce bouton.
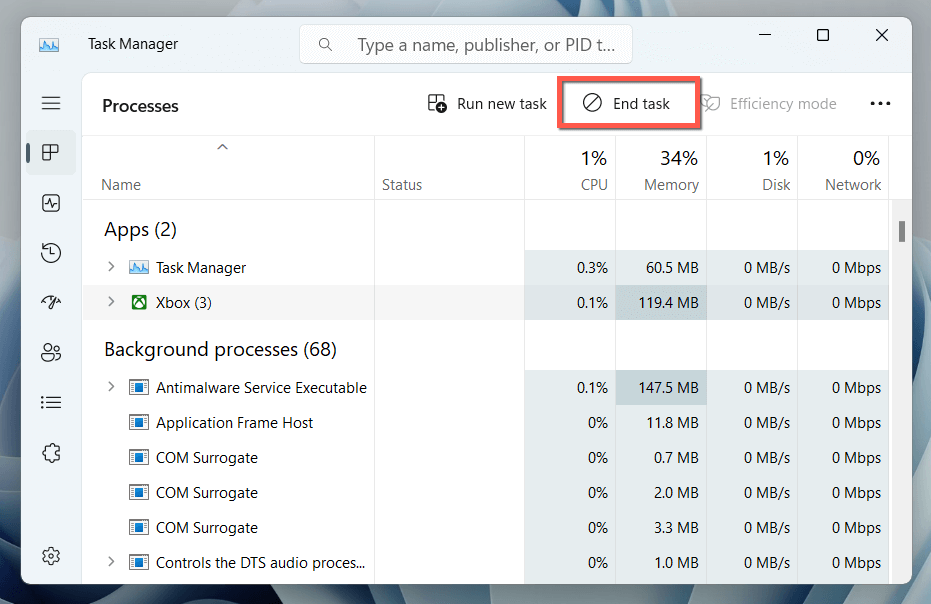
- Répétez l'opération pour les autres processus liés à Xbox sous la liste des processus d'arrière-plan , par exemple, Xbox Game Bar , Xbox Identity Provider , etc.
- Relancez l'application Xbox.
Redémarrer les services de jeu
L'application Xbox s'appuie sur un processus système appelé Gaming Services pour fonctionner dans Windows 11. Redémarrez-le via l'application Services et vérifiez si cela fait une différence.
- Appuyez sur la touche Windows + R , tapez services.msc dans la boîte de dialogue Exécuter et sélectionnez OK .
- Faites défiler vers le bas et faites un clic droit Services de jeux .
- Sélectionnez Redémarrer .
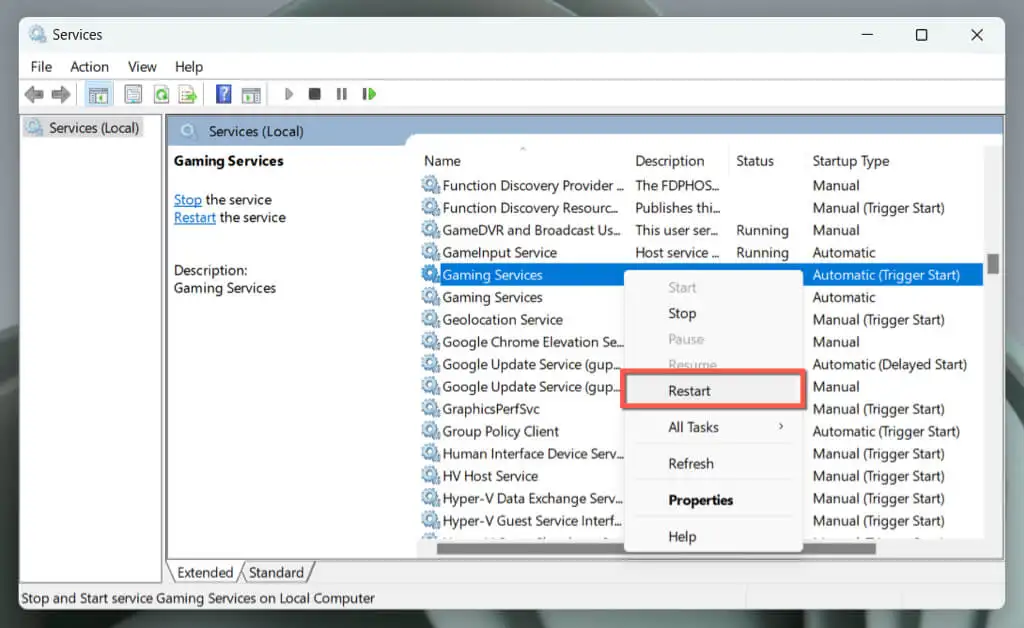
Si l'option apparaît grisée, double-cliquez sur le service, sélectionnez Démarrer et assurez-vous que Le type de démarrage est défini sur Automatique .
- Répétez l'opération pour toutes les autres instances de Gaming Services .
- Si vous le souhaitez, redémarrez les services Xbox suivants plus loin dans la liste :
- Gestion des accessoires Xbox
- Gestionnaire d'authentification Xbox Live
- Sauvegarde du jeu Xbox Live
- Service de mise en réseau Xbox Live .
Redémarrez votre PC Windows
Avant de continuer, il est préférable de redémarrer votre PC. Un nouveau départ peut souvent résoudre des bogues mineurs et des conflits logiciels qui pourraient empêcher l'ouverture de l'application Xbox. Il sert également de point de départ pour un dépannage ultérieur.
Ouvrez simplement le menu Démarrer et sélectionnez Alimentation > Redémarrer pour lancer un redémarrage du système. Continuez avec le reste des correctifs si le problème persiste.
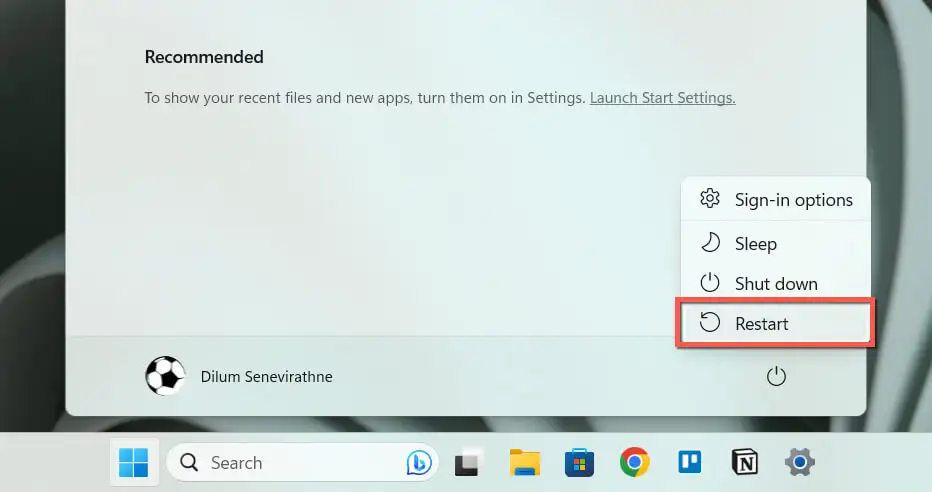
Vérifiez les problèmes liés au réseau
Si l'application Xbox se lance mais que rien ne se charge, cela pourrait être lié aux serveurs Microsoft. Visitez la page État du système Xbox. Si des serveurs Xbox apparaissent en panne, attendez que Microsoft les remette en ligne.
De plus, vérifiez la vitesse de votre connexion Internet sur Fast.com. S'il est lent, essayez de redémarrer ou de réinitialiser votre routeur. Vous devez également désactiver tous les VPN actifs (réseaux privés virtuels). Si le problème persiste, découvrez comment réparer une connexion Wi-Fi ou Ethernet lente.
Définir la date et l'heure correctes
Une date ou une heure incorrecte dans Windows 11 peut empêcher l'application Xbox de communiquer avec ses serveurs, ce qui entraîne des problèmes de chargement. Vérifier:
- Cliquez avec le bouton droit sur l' Horloge et sélectionnez Ajuster la date et l'heure .
- Activez les commutateurs à côté de Définir l'heure automatiquement et Définir le fuseau horaire automatiquement . S'ils sont déjà actifs, désactivez-les et réactivez-les.
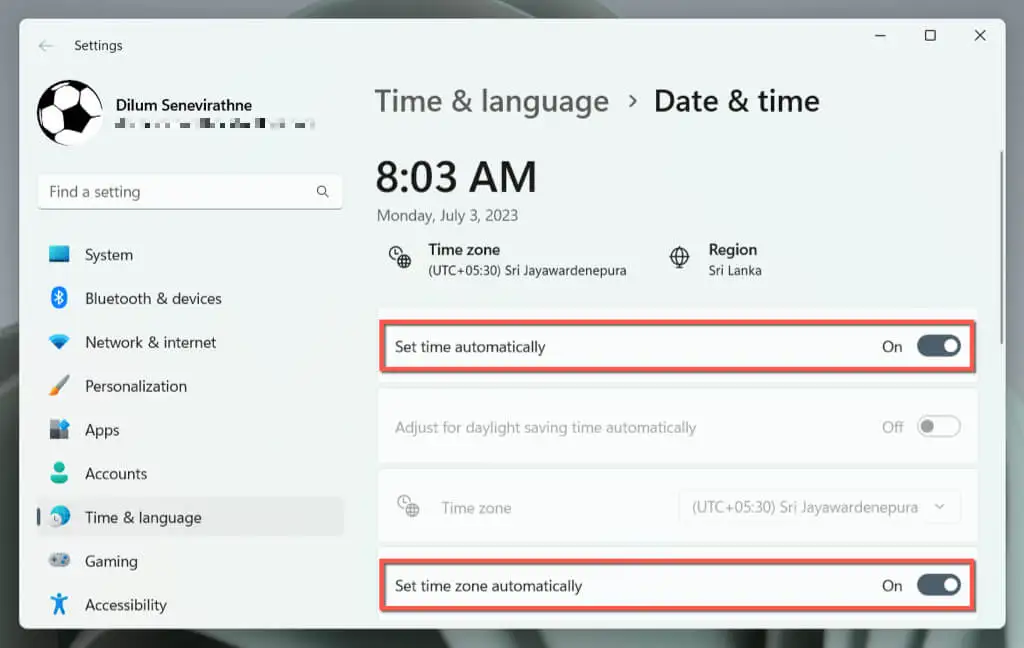
- Sélectionnez Synchroniser maintenant .
Si la date et l'heure continuent de s'afficher de manière incorrecte, découvrez comment régler manuellement la date et l'heure dans Windows 11.
Exécutez l'utilitaire de résolution des problèmes du Windows Store
Windows 11 dispose d'un dépanneur dédié qui permet d'identifier et de résoudre les problèmes avec les applications liées au Microsoft Store telles que Xbox. Pour l'exécuter :
- Cliquez avec le bouton droit sur le bouton Démarrer et sélectionnez Paramètres .
- Accédez à Système > Dépannage .
- Sélectionnez Autres dépanneurs .
- Sélectionnez Exécuter à côté de l'outil de dépannage des applications du Windows Store .
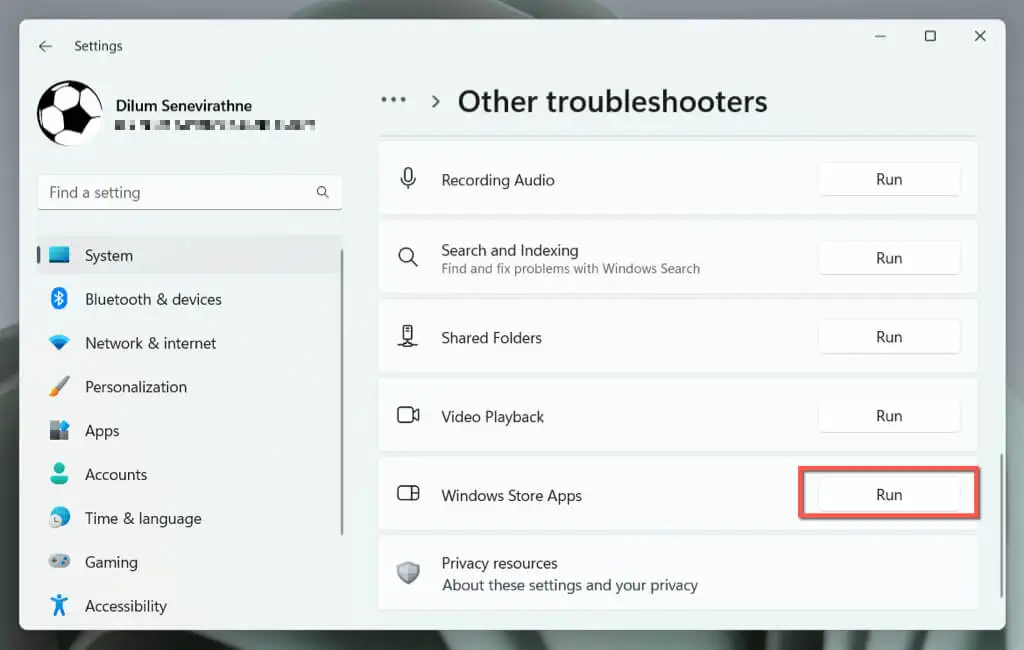
- Suivez les instructions à l'écran pour résoudre les problèmes détectés par l'outil de dépannage.
Réinitialiser et réparer l'application Xbox
Si l'application Xbox ne s'ouvre pas, la réinitialiser à ses paramètres par défaut peut résoudre les problèmes causés par des problèmes de configuration.

Pour faire ça:
- Cliquez avec le bouton droit sur le bouton Démarrer et sélectionnez Paramètres .
- Sélectionnez Applications installées .
- Faites défiler la liste et sélectionnez l'icône Plus (trois points) à côté de Xbox .
- Sélectionnez Options avancées .
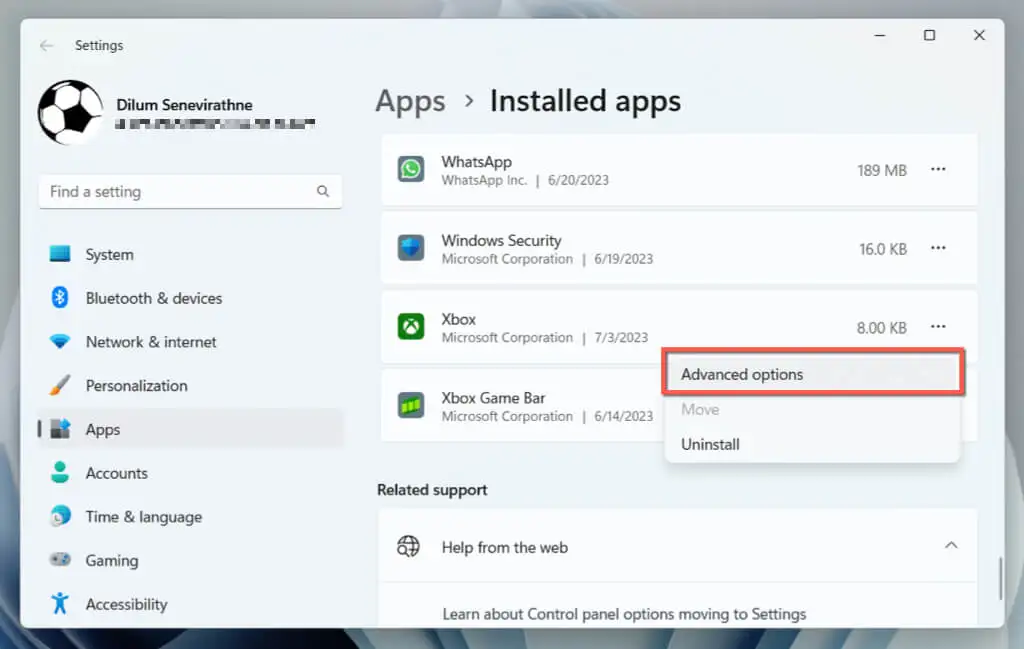
- Sélectionnez Terminer .
- Sélectionnez Réinitialiser .
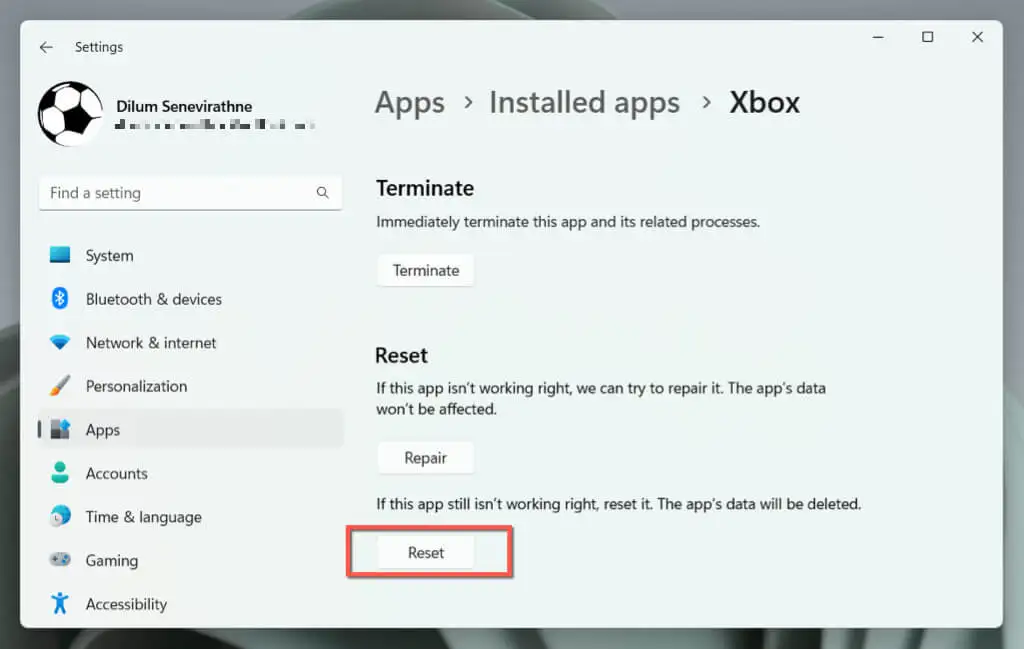
- Ouvrez l'application Xbox. S'il se lance ou se charge correctement, connectez-vous à Xbox Live avec votre compte Microsoft.
Si la réinitialisation ne vous aide pas, répétez les étapes ci-dessus et sélectionnez le bouton Réparer à l'étape 6 pour réparer l'installation de l'application Xbox.
Effacer le cache du Microsoft Store
Effacer le cache du Microsoft Store et restaurer le programme à ses paramètres par défaut peut résoudre les problèmes avec les applications liées au Microsoft Store, y compris l'application Xbox.
Pour ce faire, utilisez l'outil WSReset. Voici comment:
- Appuyez sur Windows + R pour ouvrir la boîte Exécuter.
- Tapez wsreset . exe dans la barre de recherche.
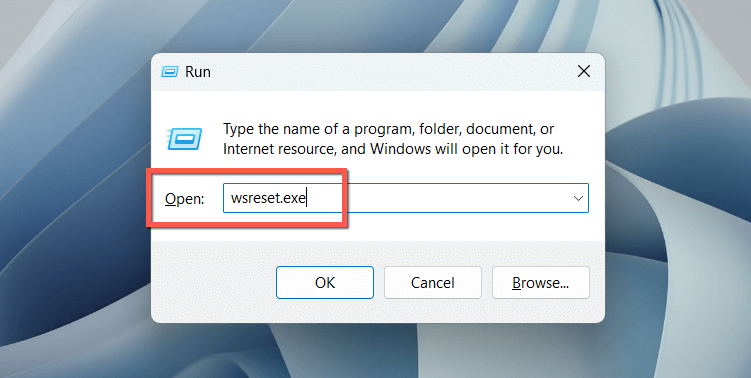
- Appuyez sur Entrée .
Une console d'invite de commande vide doit brièvement apparaître et disparaître, et le Microsoft Store doit apparaître momentanément. Essayez de rouvrir l'application Xbox après cela.
Réenregistrer les applications du Microsoft Store
Le réenregistrement de la liste des applications liées au Microsoft Store dans Windows aide à résoudre les problèmes provenant de configurations corrompues. Pour faire ça:
- Tapez les fenêtres PowerShell dans la zone de recherche de la barre des tâches et sélectionnez Exécuter en tant qu'administrateur .
- Sélectionnez Oui dans la fenêtre contextuelle Contrôle de compte d'utilisateur.
- Copiez-collez et exécutez la commande suivante :
Get- AppXPackage -AllUsers | Foreach {Add- AppxPackage -DisableDevelopmentMode -Register "$($_.InstallLocation)\AppXManifest.xml"}
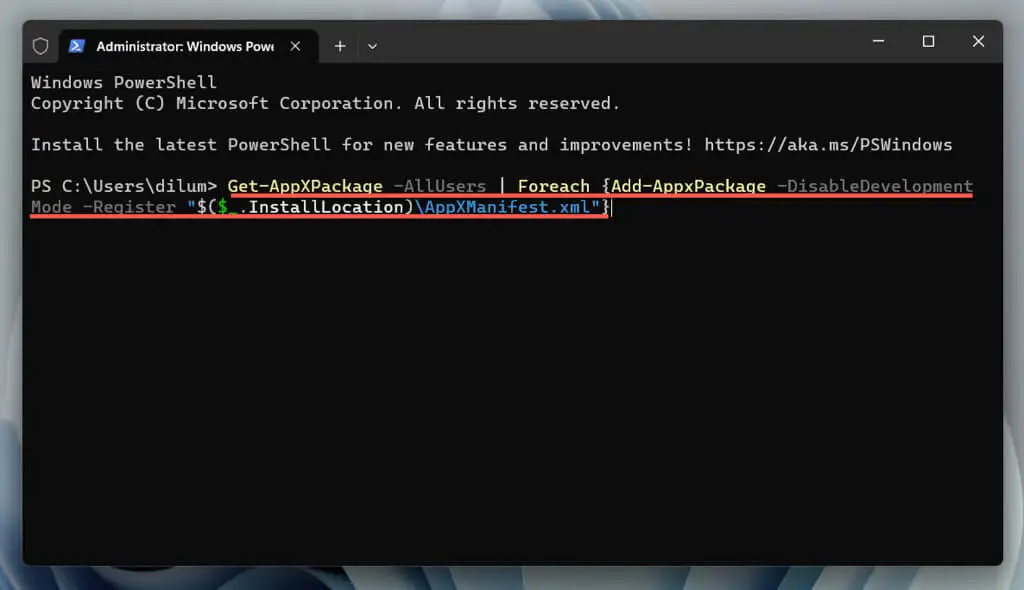
Mettre à jour l'application Xbox
La mise à jour de l'application Xbox est une étape de dépannage essentielle pour résoudre les problèmes de lancement sur Windows 11. En effet, les mises à jour contiennent souvent des corrections de bogues et des améliorations de compatibilité avec le système d'exploitation. Pour faire ça:
- Ouvrez le Microsoft Store et sélectionnez Bibliothèque .
- Sélectionnez Obtenir les mises à jour .
- Sélectionnez Mettre à jour à côté de Xbox s'il y a une mise à jour en attente.
Supprimer et réinstaller l'application Xbox
S'il n'y a pas de nouvelles mises à jour ou si les problèmes persistent, il est temps de supprimer et de réinstaller l'application Xbox. Cela devrait aider à corriger les problèmes graves d'une installation de programme corrompue.
Pour faire ça:
- Faites un clic droit sur le bouton Démarrer et sélectionnez Applications et fonctionnalités / Applications installées .
- Sélectionnez l'icône Plus à côté de Xbox .
- Sélectionnez Désinstaller .
- Sélectionnez à nouveau Désinstaller pour confirmer.
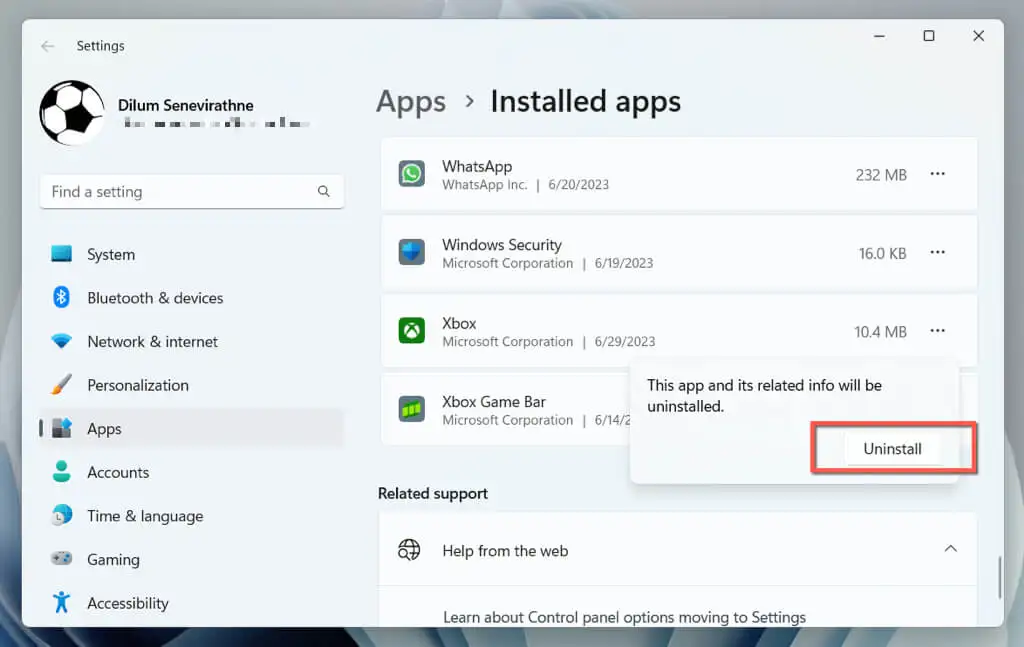
- Visitez le Microsoft Store et visitez la page du magasin de l'application Xbox.
- Sélectionnez Installer .
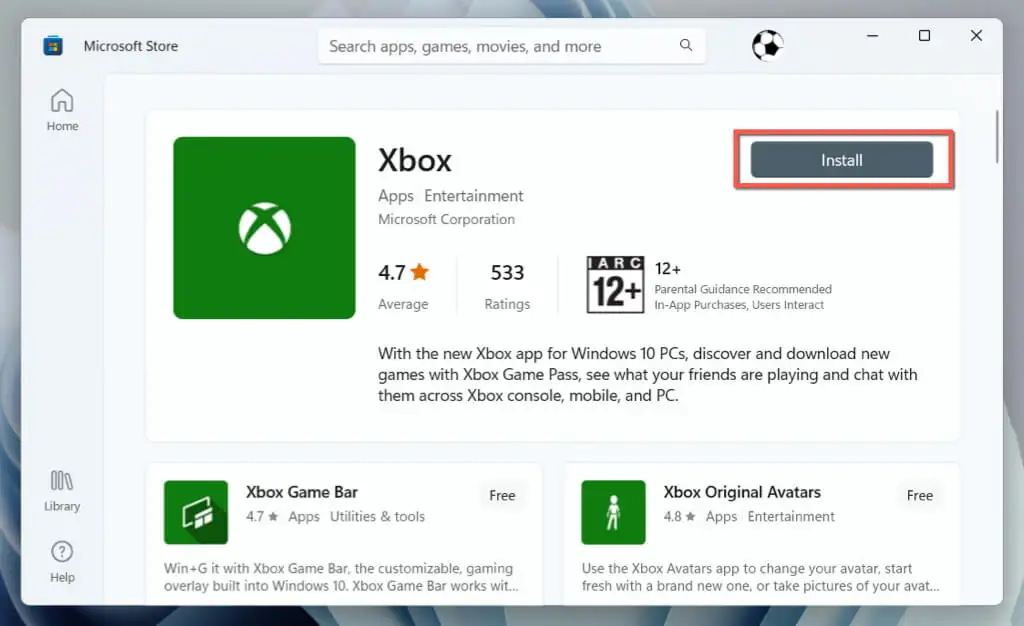
Mettre à jour Windows vers sa dernière version
La mise à jour de Windows est cruciale pour le bon fonctionnement des applications. Les mises à jour garantissent une meilleure compatibilité entre le système d'exploitation et les applications, résolvent les bogues connus pour une plus grande stabilité et améliorent la sécurité en corrigeant les vulnérabilités. Cela crée un environnement plus fiable et sécurisé pour les applications.
Pour mettre à jour Windows 11 :
- Ouvrez l'application Paramètres Windows.
- Sélectionnez Mise à jour Windows .
- Sélectionner le bouton Vérifier les mises à jour . S'il y a des mises à jour en attente, sélectionnez Télécharger et installer .
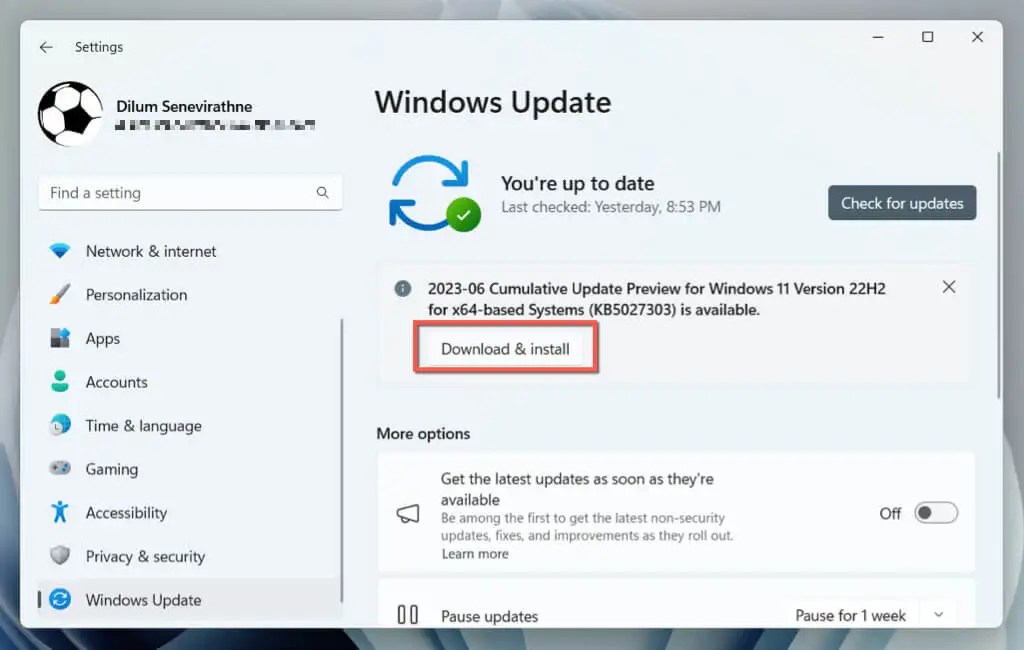
Obtenez l'application Xbox opérationnelle dès que possible
Nous avons suivi différentes étapes de dépannage pour résoudre le problème "L'application Xbox ne s'ouvre pas" sur Windows 11. Du simple redémarrage de votre PC à la mise à jour de Windows, ces étapes devraient systématiquement vous aider à trouver et à résoudre efficacement le problème.
Une fois que l'application Xbox fonctionne à nouveau, vous pouvez profiter de toutes les fonctionnalités et expériences de jeu qu'elle a à offrir sans accroc. De plus, se souvenir de certaines de ces solutions simples sera utile pour résoudre rapidement tous les problèmes qui pourraient survenir plus tard.
