Comment résoudre un problème avec ce problème de lecteur
Publié: 2024-01-24Vous pouvez lire cet article pour connaître les solutions les plus efficaces à l'erreur de problème de lecteur Windows.
Le message d'erreur « Il y a un problème avec ce lecteur » apparaît lorsque vous connectez une clé USB à votre PC. Cela indique que le lecteur contient des fichiers infectés par des logiciels malveillants ou corrompus. Vos fichiers risquent de ne plus être accessibles une fois que vous obtenez cette erreur. Cependant, même si vous pouvez accéder aux fichiers, il est préoccupant si cette alerte continue d'apparaître de nulle part, et vous devez la corriger dès que possible.
Cependant, si vous essayez toujours de savoir comment résoudre ce problème, vous avez trouvé le bon article à lire. Cet article vous présente les solutions les plus rapides et les plus simples au problème qui vous inquiète.
Puisqu'il est toujours judicieux de se familiariser avec les causes d'un problème avant d'essayer de le résoudre, discutons d'abord de ce qui a pu le causer.
Causes d'un problème avec cette erreur de lecteur
Vous trouverez ci-dessous les facteurs pouvant avoir entraîné l'erreur de lecteur sur votre ordinateur.
- Vous n'avez pas correctement retiré la clé USB la dernière fois
- Infections par virus ou logiciels malveillants
- Système de fichiers endommagé ou corrompu
- Pilote de périphérique USB obsolète
Après avoir discuté de ce qui a pu causer le problème que vous avez du mal à résoudre, apprenons comment le résoudre.
Correctifs pour Il y a un problème avec ce problème de lecteur (rapide et facile)
Voici les solutions que vous pouvez appliquer pour éliminer les problèmes de votre disque rapidement et facilement.
Correctif 1 : analysez votre lecteur
Avant d'essayer une solution complexe, vous devez analyser le lecteur (comme le recommande l'erreur) pour vérifier s'il résout le problème. Voici la manière étape par étape de procéder.
- Pour commencer, sélectionnezAnalyser et réparer (recommandé) dans la fenêtre vers laquelle le message d'erreur vous dirige.
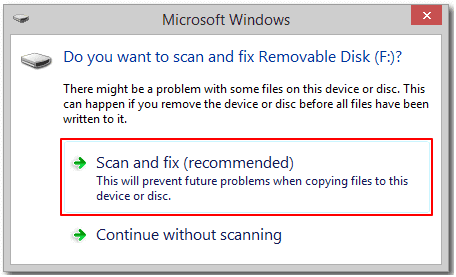
- Deuxièmement, cliquez sur l’optionRéparer le lecteur .
- Attendez que Windows recherche et répare les problèmes du système de fichiers.
- Fermez la fenêtre à l'écran une fois le processus de réparation terminé.
- Enfin, laissez votre ordinateur redémarrer.
Lire aussi :
Correctif 2 : exécutez l'utilitaire de résolution des problèmes de matériel et de périphériques
Tous les ordinateurs Windows sont équipés d'un utilitaire de dépannage du matériel et des périphériques pour corriger les erreurs courantes des périphériques de stockage externes, telles que celle que vous rencontrez. Par conséquent, vous pouvez suivre les étapes ci-dessous pour exécuter l’utilitaire de résolution des problèmes de matériel et de périphériques.
- Tout d’abord, utilisez Windows Search pour rechercher et ouvrir le Panneau de configuration sur votre ordinateur.
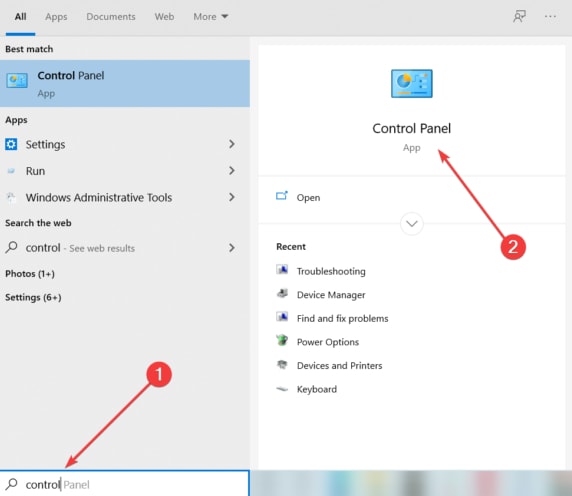
- Après avoir ouvert le panneau de configuration, recherchezDépannage ou Dépannage.
- Maintenant, choisissez l'option Configurer un périphérique dans la section Matériel et son.

- ChoisissezAvancé , puis sélectionnez l’option Appliquer la réparation automatiquement.
- Maintenant, cliquez sur Suivant pour lancer le processus d'analyse de l'appareil et résoudre les problèmes identifiés.
Remarque : Si vous disposez d'une nouvelle version de Windows, vous pouvez effectuer un dépannage du matériel et des périphériques en sélectionnant l'option Mise à jour et sécurité dans Paramètres (vous pouvez utiliser le raccourci Windows+I pour ouvrir les Paramètres), en cliquant sur Dépanner, en choisissant Matériel et périphériques, et puis en sélectionnant Exécuter l'utilitaire de résolution des problèmes.
Correctif 3 : essayez de réparer les secteurs défectueux
Les secteurs défectueux sont une autre raison courante pour laquelle vous pouvez obtenir l'erreur « Il y a un problème avec ce lecteur » sous Windows. Par conséquent, vous pouvez réparer les secteurs défectueux pour résoudre le problème. Voici les étapes pour le faire.
- Pour commencer, saisissez cmd dans la recherche Windows.
- Deuxièmement, cliquez avec le bouton droit sur le premier résultat de la recherche, c'est-à-dire Invite de commandes, et choisissez Exécuter en tant qu'administrateur parmi les options à l'écran.
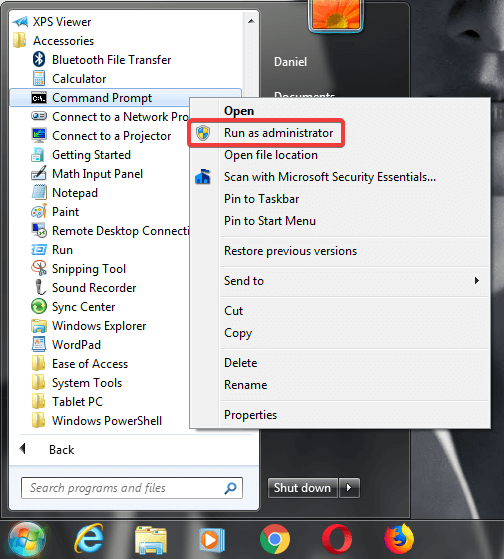
- Maintenant, saisissezchkdsk G: /f /r /x dans la fenêtre d'invite de commande à l'écran et appuyez sur la touche Entréede votre clavier. N'oubliez pas de remplacer la lettre G par la lettre de votre lecteur amovible.
- Attendez que le processus d'analyse et de réparation soit terminé.
- Enfin, redémarrez votre PC après avoir terminé les étapes ci-dessus.
Correctif 4 : utilisez l’outil de suppression rapide
Vous pouvez toujours éjecter votre disque en toute sécurité si vous activez la fonction de suppression rapide. Bien que cette fonctionnalité désactive l'écriture du cache, elle vous permet de déconnecter le lecteur sans cliquer sur la notification de suppression sécurisée et aide à résoudre votre problème. Voici donc les étapes pour activer cette fonctionnalité.

- Pour commencer, cliquez avec le bouton droit sur l'icône Windows dans le coin inférieur droit de la barre des tâches et sélectionnez Gestionnaire de périphériques.
- Après avoir ouvert le Gestionnaire de périphériques, faites défiler jusqu'à la catégorieLecteurs de disque et double-cliquez dessus.
- Maintenant, cliquez avec le bouton droit sur votre lecteur et sélectionnez Propriétés dans le menu à l'écran.
- Accédez à l'onglet Politiques .
- Maintenant, sélectionnez l’option Suppression rapide (par défaut) .
- Enfin, cliquez sur le bouton OK pour enregistrer les paramètres de suppression rapide.
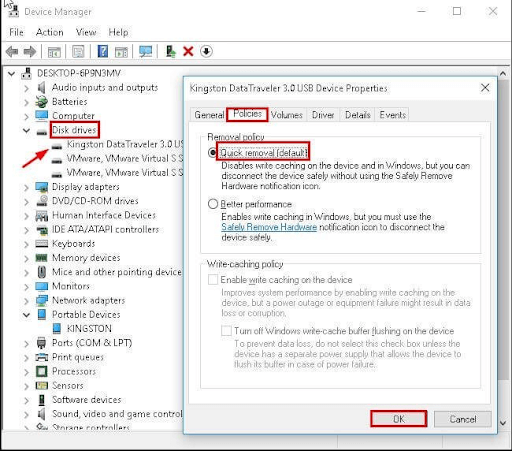
Correctif 5 : démarrez en mode minimal votre ordinateur
Les conflits logiciels sont également une raison pour laquelle vous pouvez rencontrer l'erreur « Il y a un problème avec ce lecteur ». Par conséquent, vous pouvez effectuer un démarrage en mode minimal pour identifier et résoudre le problème. Voici les étapes pour le faire.
- Tout d'abord, saisissezmsconfig dans la recherche Windows et sélectionnez Utilitaire de configuration systèmedans les résultats de recherche à l'écran.
- Après avoir ouvert la fenêtre Configuration du système, sélectionnez l'ongletGénéral et cliquez sur Démarrage sélectif.
- Maintenant, décochez la case Charger les éléments de démarrage .
- Assurez-vous que les options Utiliser la configuration de démarrage d'origine et Charger les services systèmesont cochées.
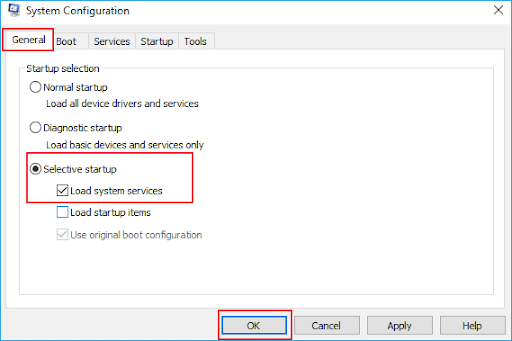
- Maintenant, choisissezServices dans le menu Configuration du système et cliquez sur la case Masquer tous les services Microsoft.
- Sélectionnez l’optionDésactiver tous les services.
- Cliquez sur les boutons Appliquer et OKpour enregistrer les nouveaux paramètres de configuration du système.
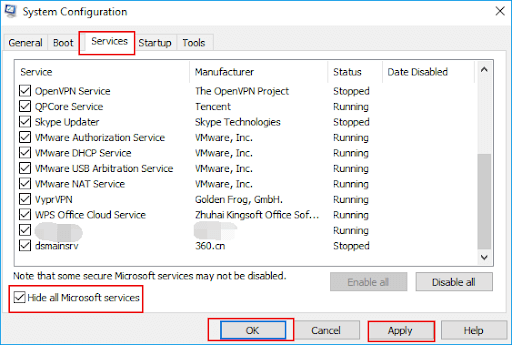
- Enfin, redémarrez votre ordinateur pour le démarrer en mode minimal.
Correctif 6 : mettre à jour le pilote du périphérique USB (recommandé)
Un pilote obsolète interrompt la communication des instructions entre le périphérique USB et votre ordinateur, entraînant des erreurs telles que celle que vous rencontrez. De plus, les pilotes obsolètes donnent lieu à de graves problèmes, tels que des pannes du système. De plus, la mise à jour des pilotes a résolu de nombreux problèmes pour de nombreux utilisateurs. C’est donc l’une des solutions les plus suggérées.
Vous pouvez mettre à jour les pilotes sans effort grâce à un programme de mise à jour automatique des pilotes en un clic, tel que Win Riser. Le Win Riser est un logiciel unique en son genre avec une mise à jour impeccable des pilotes et des fonctionnalités d'optimisation du PC. Par exemple, ce logiciel propose une option de sauvegarde et de restauration des pilotes, une planification d'analyse, une liste d'ignorer (vous pouvez ajouter des pilotes à cette liste pour les exclure du processus de mise à jour), la suppression des fichiers indésirables, la détection de logiciels malveillants, la création de points de restauration du système et bien plus encore. Vous pouvez cliquer sur le lien suivant pour télécharger ce logiciel sur votre PC.
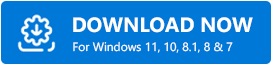
Après avoir installé le logiciel (l'installation ne prend que deux à trois secondes), laissez simplement Win Riser analyser votre ordinateur, parcourir les résultats de l'analyse à l'écran et sélectionnerRésoudre les problèmes maintenant pour résoudre tous les problèmes.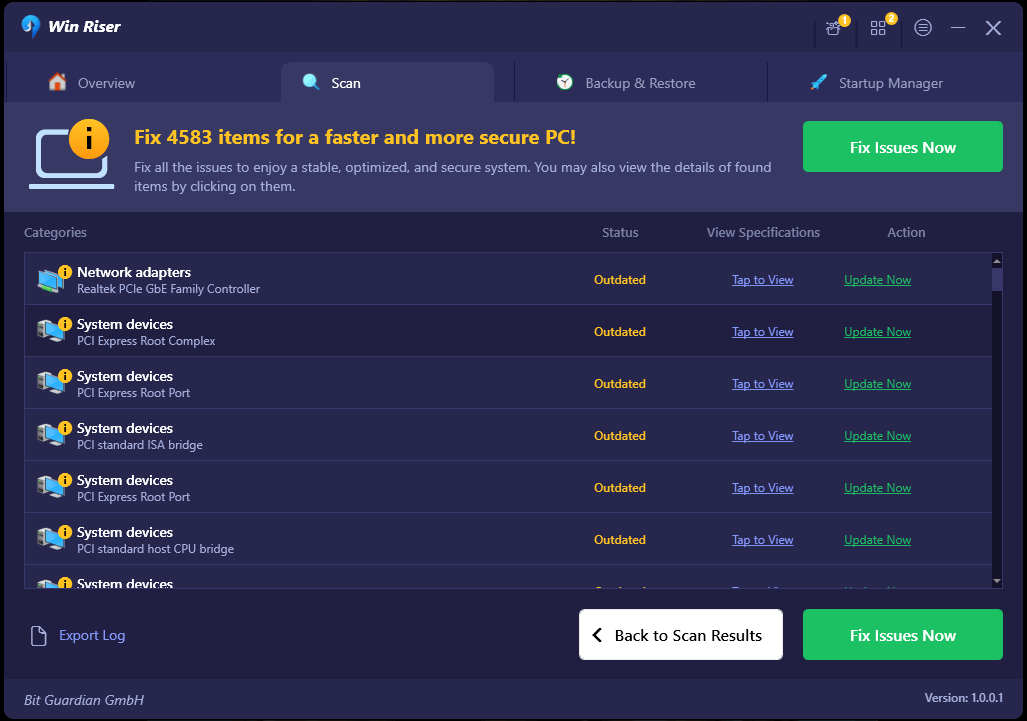
Vous pouvez utiliser le bouton Mettre à jour maintenant présent à côté du pilote USB si vous ne souhaitez pas mettre à jour tous les pilotes. Cependant, la mise à jour de tous les pilotes garantit des performances PC sans erreur.
Correctif 7 : formatez votre lecteur
Si aucune des solutions ci-dessus ne résout le problème, vous pouvez formater le disque en dernier recours. Cependant, veuillez créer une sauvegarde des données avant de formater le disque pour éviter toute perte de données. Après avoir créé une sauvegarde, vous pouvez suivre les étapes ci-dessous pour effectuer le formatage du lecteur.
- Pour commencer, cliquez surPoste de travail ou Ce PC.
- Deuxièmement, cliquez avec le bouton droit sur votre lecteur et sélectionnez Format parmi les options disponibles.
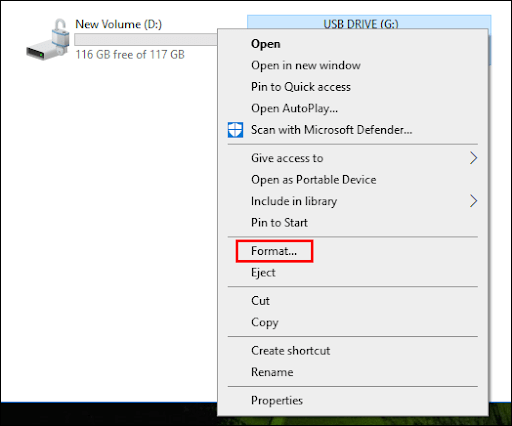
- Maintenant, choisissez l’option Formatage rapide .
- Enfin, cliquez sur le bouton Démarrer pour formater le lecteur.
Il y a un problème avec cette erreur de lecteur résolue
Cet article vous a présenté plusieurs méthodes pour résoudre l'erreur de problème de lecteur sous Windows. Vous pouvez essayer le premier correctif, puis continuer à essayer toutes les solutions jusqu'à ce que le problème soit résolu. Si vous ne disposez pas de suffisamment de temps, vous pouvez appliquer directement la solution recommandée pour résoudre le problème.
Cependant, veuillez nous faire savoir via la section commentaires si vous avez des doutes ou des suggestions concernant ce guide. Nous serons toujours heureux de vous aider. Et restez connecté avec nous pour des guides et des informations plus utiles sur la technologie.
