[RÉSOLU] Comment réparer la perte de connexion Ubisoft Connect 2022
Publié: 2022-11-07Si vous recevez également le message d'erreur Ubisoft Connect Connection Lost lorsque vous jouez à des jeux sur Uplay ou interagissez avec Ubisoft Connect, essayez les correctifs fournis ici et éliminez facilement l'erreur.
Uplay et Ubisoft Connect sont deux plates-formes différentes de la maison Ubisoft. Le premier vous permet de jouer à différents jeux d'Ubisoft tandis que le second vous expose à la communauté d'Ubisoft et se connecte très facilement avec les autres. Bien que les deux plates-formes soient assez performantes, elles rencontrent parfois des problèmes liés à la connexion réseau.
L'un de ces problèmes est l'erreur Ubisoft Connect Connection Lost. Cette erreur peut apparaître sur votre écran lors de l'utilisation de l'une des deux plates-formes. Cependant, le problème n'est pas aussi important qu'il y paraît. Vous pouvez facilement corriger l'erreur en utilisant plusieurs méthodes. Toutes ces méthodes sont répertoriées dans ce guide pour votre facilité.
Nous vous recommandons d'utiliser les étapes fournies dans les méthodes exactement comme indiqué. Examinons donc les méthodes pour réparer la perte de connexion sur Ubisoft Connect directement dans les sections à venir de cet article.
Méthodes pour réparer la connexion Ubisoft Connect perdue en 2022
Dans la prochaine section du guide, vous trouverez quelques méthodes. Une, deux ou plusieurs méthodes vous permettront sûrement de réparer Ubisoft Connect Connection Lost sous Windows 10/11. Nous vous recommandons de déployer les méthodes consécutivement comme indiqué. Cependant, avant de procéder aux correctifs, vous devez vous assurer que votre système est connecté à une connexion Internet. Si ce n'est pas le cas, recherchez les dommages physiques et réparez-les.
Correctif 1 : réinitialiser le protocole de contrôle de transmission/protocole Internet
La première chose à faire pour réparer Ubisoft Connect Connection Lost on Uplay est de réinitialiser TCP/IP. Le TCP/IP ou le Transmission Control Protocol/Internet Protocol définit le mode et la méthode de transfert de données entre le réseau et le système. Par conséquent, la réinitialisation peut vous aider à résoudre le problème. Suivez les étapes ci-dessous pour savoir comment réinitialiser TCP/IP à l'aide de l'invite de commande :
- Appuyez sur les touches Win+S de votre clavier, tapez Invite de commande et exécutez l'outil en tant qu'administrateur .
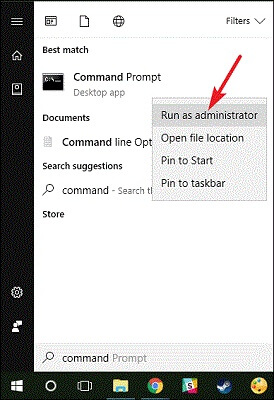
- Cliquez sur Oui pour continuer.
- Lorsque l'utilitaire apparaît, entrez la commande fournie ci-dessous et appuyez sur la touche Entrée du clavier après la même chose.
netsh int ip réinitialiser c:\resetlog.txt Entrez la commande fournie ci-dessous et appuyez sur la touche Entrée du clavier après la même chose.
réinitialiser netsh winsock Entrez la commande fournie ci-dessous et appuyez sur la touche Entrée du clavier après la même chose.
ipconfig /flushdns Enfin, entrez la commande fournie ci-dessous et appuyez sur la touche Entrée du clavier après la même chose.
sortir Exécutez maintenant l'outil et voyez si le problème de connexion Uplay PC Windows 10 est résolu ou non. Passez à la solution suivante si le problème persiste.Lisez également : [RÉSOLU] Un service Ubisoft est actuellement indisponible
Correctif 2 : mettre à jour le pilote réseau à l'aide de Bit Driver Updater
La prochaine solution qui peut facilement vous aider à corriger l'erreur Ubisoft Connect Connection Lost consiste à mettre à jour le pilote réseau. Votre périphérique réseau, comme tout autre périphérique connecté au système Windows, fonctionne à l'aide d'un pilote. Ce pilote garantit que ledit périphérique communique correctement avec le système.
Par conséquent, lorsque le pilote respectif n'est pas mis à jour à jour, vous pouvez rencontrer des problèmes tels que la perte de connexion Uplay. Ainsi, la solution ultime et fiable pour résoudre le problème consiste à mettre à jour le pilote. Pour cette tâche, vous pouvez vous aider du Bit Driver Updater. C'est l'un des programmes de mise à jour de pilotes les meilleurs et les plus sûrs de tous les temps. D'un simple clic, vous pouvez obtenir des mises à jour pour le pilote réseau ainsi que pour d'autres appareils.
Outre les mises à jour, l'outil peut également vous aider de diverses autres manières. Par exemple, les sauvegardes de pilotes, la restauration, les mises à jour planifiées, les pilotes certifiés, les fonctionnalités ignorées, etc. sont quelques-uns des avantages dont vous pouvez profiter avec Bit Driver Updater.
Mais ce n'est même pas la pointe de l'iceberg. Vous trouverez une pléthore d'autres caractéristiques et fonctionnalités lorsque vous téléchargez Bit Driver Updater.
Comment utiliser Bit Driver Updater pour les mises à jour de pilotes ?
Pour l'instant, suivez les étapes ci-dessous et voyez comment une simple mise à jour du pilote peut fonctionner pour le correctif de connexion Uplay :
- Tout d'abord, cliquez sur le bouton ci-dessous et téléchargez le programme d'installation de l'outil.
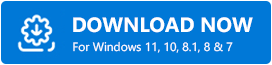
- Exécutez le programme d'installation et installez le logiciel sur votre appareil Windows.
- Exécutez l'outil une fois l'installation terminée et laissez-le analyser le système à la recherche de pilotes obsolètes. Vous devrez peut-être cliquer sur le bouton Scan Drivers pour démarrer la numérisation manuellement.
- Une fois que l'analyse s'arrête et que l'outil répertorie tous les pilotes obsolètes, cliquez sur le bouton Tout mettre à jour . Cela vous permettra d'installer les mises à jour pour tous les pilotes. Alternativement, vous pouvez également utiliser le bouton Mettre à jour maintenant pour télécharger les mises à jour spécifiques du pilote réseau.
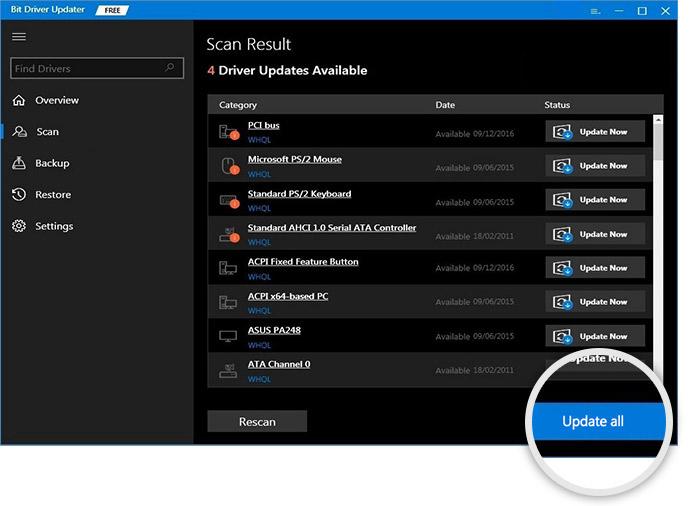
- Redémarrez le système lorsque les pilotes requis sont installés.
Cette méthode corrigera facilement si Uplay ne fonctionne pas correctement. Suivez le correctif suivant si le problème persiste.
Correctif 3 : Désactivez le proxy pour corriger la perte de connexion Ubisoft Connect sur Uplay
Si Uplay ne fonctionne pas encore correctement, ce correctif peut vous aider énormément. Si votre système utilise un proxy pour la connexion Internet, cela peut interrompre le bon fonctionnement du logiciel. Par conséquent, la meilleure solution dans un tel cas consiste à désactiver ou à désactiver ledit proxy et à exécuter l'outil en toute simplicité. Suivez les étapes ci-dessous pour une meilleure compréhension :

- Appuyez sur les touches Win + S de votre clavier, tapez Panneau de configuration et exécutez l'outil.

- Passez aux paramètres réseau et Internet .
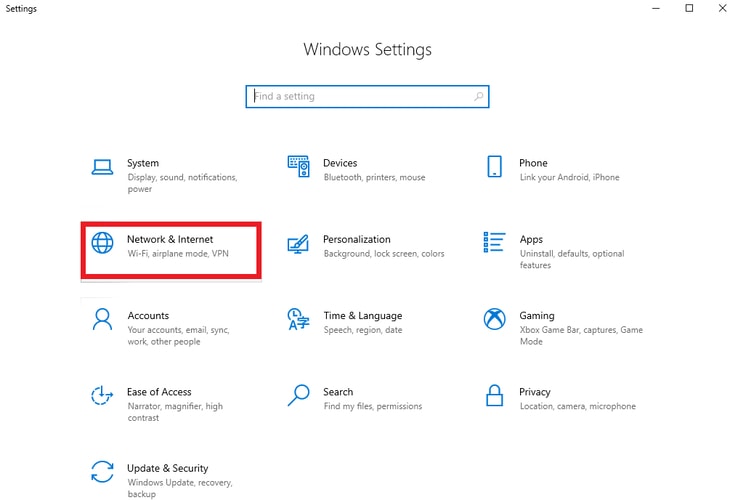
- Cliquez sur Options Internet pour continuer.
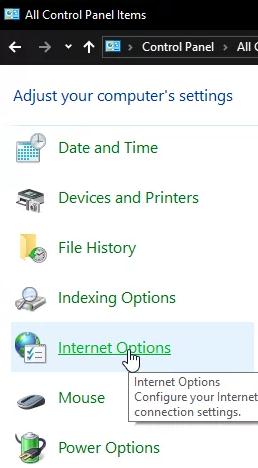
- Ouvrez le menu Connexions et cliquez sur Paramètres LAN sous Paramètres du réseau local (LAN) .
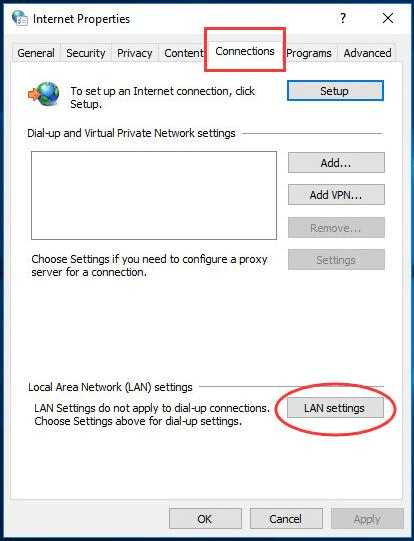
- Décochez la case nommée Utiliser un serveur proxy pour votre réseau local avant de cliquer sur OK.
Si, d'une manière ou d'une autre, les problèmes de connexion Uplay PC Windows 10 apparaissent toujours, suivez le correctif suivant.
Lisez également: Téléchargement, installation et mise à jour du pilote du pavé tactile Elan pour Windows
Correctif 4 : Réinitialisez votre réseau
La prochaine alternative pour corriger l'erreur Ubisoft Connect Connection Lost est de réinitialiser votre réseau. Cela permettra au système de prendre un nouveau départ et tous les problèmes disparaîtront. Suivez les étapes ci-dessous pour savoir comment réinstaller n'importe quel réseau à l'aide des paramètres Windows :
- Ouvrez les paramètres de Windows après avoir appuyé sur les touches Win + X.

- Cliquez sur Réseau et Internet pour continuer.

- Au bas de la page État, cliquez sur Réinitialisation du réseau .
- Cliquez sur le bouton Réinitialiser maintenant .
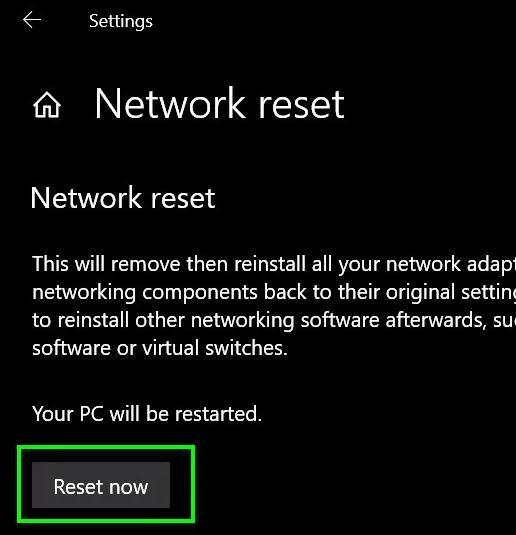
Si cette solution échoue également, essayez la suivante pour résoudre le problème de connexion perdue d'Ubisoft.
Correctif 5 : Modifier le DNS
Il s'agit d'une étape extrême par votre seule alternative à la correction de l'erreur Ubisoft Connect Connection Lost. Vous pouvez modifier les paramètres DNS sur votre appareil, puis vous débarrasser facilement de toutes les erreurs liées au réseau. Pour cela, vous devez suivre les étapes ci-dessous de la manière exacte indiquée :
- Ouvrez les paramètres de Windows après avoir appuyé sur les touches Win + X.

- Cliquez sur Réseau et Internet pour continuer.

- Cliquez sur les options de modification de l'adaptateur pour continuer.
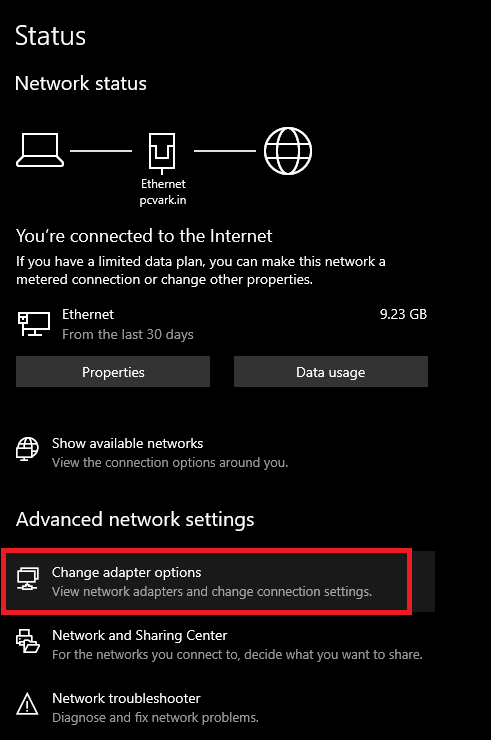
- Faites un clic droit sur le réseau que vous utilisez et ouvrez ses Propriétés .
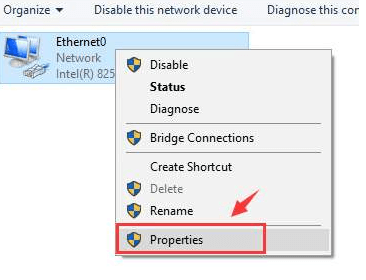
- Dans la liste des éléments réseau, recherchez Internet Protocol Version 4 (TCP/IPv4) et ouvrez ses Propriétés .
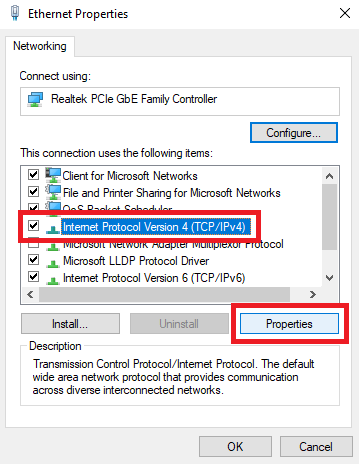
- Sous Utiliser les adresses de serveur DNS suivantes , entrez les valeurs suivantes après avoir noté celles-ci :
Serveur DNS préféré : 8.8.8.8
Serveur DNS alternatif : 8.8.4.4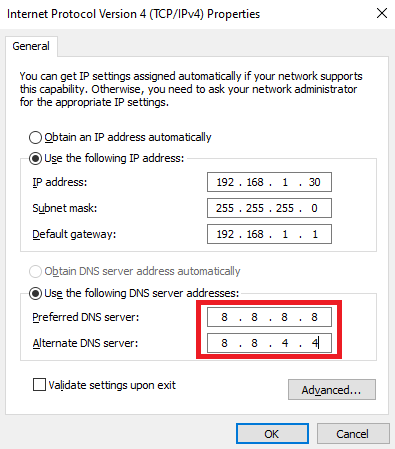
- Cliquez sur OK .
- Dans la liste des éléments réseau, recherchez Internet Protocol Version 6 (TCP/IPv6) et ouvrez ses Propriétés .
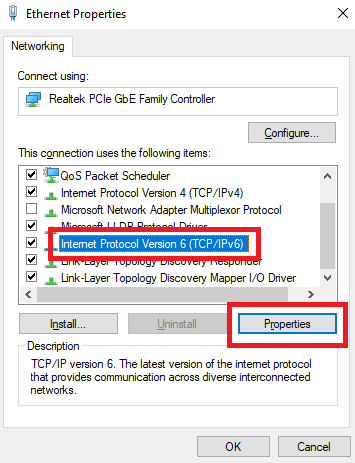
- Sous Utiliser les adresses de serveur DNS suivantes , entrez les variables suivantes après avoir noté celles-ci :
Serveur DNS préféré : 2001:4860:4860::8888
Serveur DNS alternatif : 2001:4860:4860::8844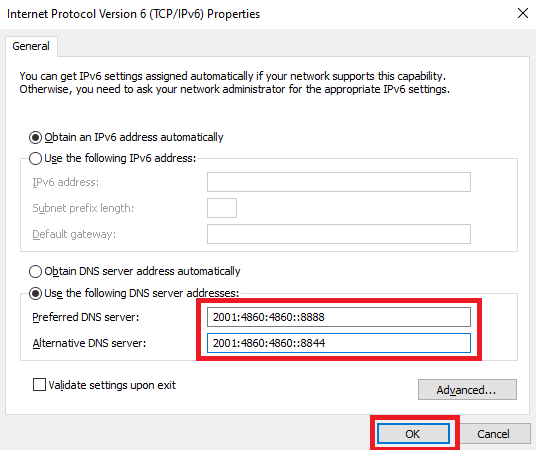
- Cliquez sur OK et fermez toutes les autres fenêtres.
Exécutez l'outil et voyez si le problème est résolu. Utilisez la dernière solution fournie ci-dessous si Uplay ne fonctionne pas correctement. N'oubliez pas d'annuler les modifications apportées dans ce correctif.
Lisez également : Comment résoudre le problème DNS_PROBE_FINISHED_NXDOMAIN
Correctif 6 : désinstaller et réinstaller Uplay et/ou Ubisoft Connect
La dernière et ultime solution pour réparer Ubisoft Connect Connection Lost on Uplay est de désinstaller et de réinstaller les outils. Il est possible que votre connectivité réseau et vos paramètres soient corrects, mais en raison d'un problème avec les outils, le problème apparaît. Pour cela, vous pouvez vous aider des étapes ci-dessous :
- Appuyez sur les touches Win + S de votre clavier, tapez Panneau de configuration et exécutez l'outil.

- Cliquez sur Désinstaller un programme .
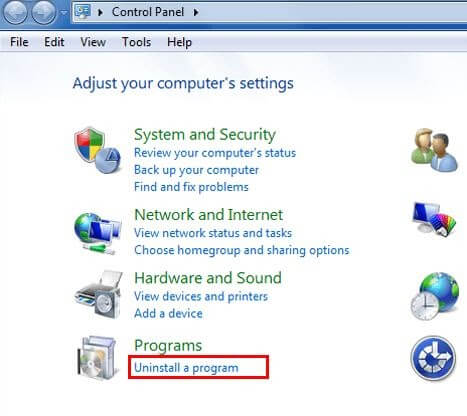
- Dans la liste des applications, faites un clic droit sur Uplay et sélectionnez Désinstaller . Suivez les instructions à l'écran et répétez le même processus pour Ubisoft Connect .
- Rendez-vous sur le site officiel d'Ubisoft Connect et Ubisoft Uplay pour télécharger la dernière version des outils.
Entrez vos informations de connexion et profitez d'une expérience de jeu fluide et ininterrompue.
Lisez également : Comment réparer l'erreur DNS_PROBE_FNISHED_BAD_CONFIG sous Windows 10
Connexion Ubisoft Connect perdue sur Uplay : corrigé
Nous concluons ici les méthodes fournies ci-dessus pour résoudre les problèmes de connexion Uplay PC Windows 10. Nous espérons qu'en utilisant ces correctifs, vous avez pu résoudre le problème de réseau sur votre système. Faites-nous savoir laquelle des méthodes a fonctionné pour vous. Nous sommes tout ouïe. Écrivez-nous dans la section commentaires ci-dessous. Nous répondrons à la fois à vos questions et à vos suggestions avec justesse.
Si l'erreur Ubisoft Connect Connection Lost est corrigée, abonnez-vous à notre newsletter et ne manquez jamais d'articles et de guides comme celui-ci.
- Tout d'abord, cliquez sur le bouton ci-dessous et téléchargez le programme d'installation de l'outil.
