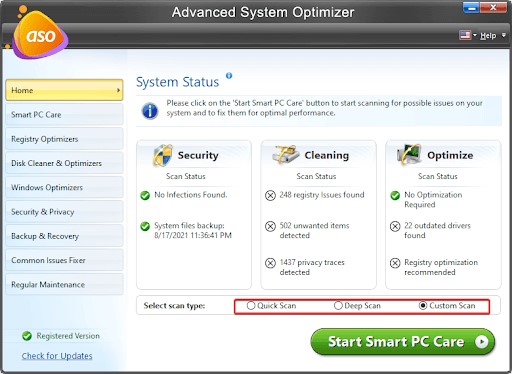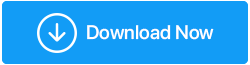Comment réparer les modifications annulées apportées à votre ordinateur sous Windows 11,10
Publié: 2022-03-10Pour corriger différents bogues, ajouter des fonctionnalités et répondre aux préoccupations des utilisateurs, Windows publie régulièrement des mises à jour. Cependant, pour plusieurs raisons, Windows Update échoue fréquemment. L'un des problèmes courants rencontrés par les utilisateurs après la mise à jour de Windows 10 est lorsque Windows dit qu'il "annule les modifications apportées à votre ordinateur".
Cette erreur peut à nouveau être le résultat de divers problèmes. Par exemple, si le service Windows Update se termine alors que la mise à jour est toujours en cours d'installation, Windows peut tenter d'annuler les modifications car il ne peut pas terminer l'installation. Il est également concevable que votre dossier de distribution de logiciels soit défectueux, empêchant Windows d'appliquer correctement les mises à jour. Heureusement, corriger le problème n'est pas difficile, alors regardons toutes les options.
Comment réparer les modifications annulées apportées à votre ordinateur
1. Essayez de démarrer en mode sans échec
Vous ne pourrez peut-être pas utiliser Windows correctement pour installer des réparations si vous êtes bloqué dans une boucle de démarrage. Par conséquent, démarrez en mode sans échec avant de tenter de réparer votre ordinateur.
Le mode sans échec est accessible de différentes manières. Si vous ne parvenez pas à démarrer sous Windows, vous devez utiliser l'environnement de récupération Windows.
Pour entrer dans l'environnement de récupération Windows, redémarrez votre PC deux fois de suite (ne vous inquiétez pas, les redémarrages durs ne sont pas dangereux). Après cela, accédez à Dépannage > Options avancées > Paramètres de démarrage > Redémarrer.
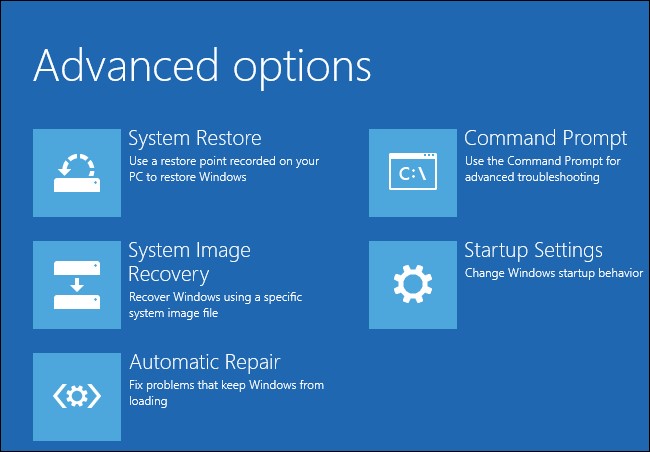
Lorsque votre ordinateur redémarre, appuyez sur l'un des numéros correspondants pour sélectionner l'une des options de démarrage avancées. Appuyez sur 5 pour entrer en mode sans échec avec mise en réseau, qui est la meilleure option.
Vous pouvez commencer à appliquer les correctifs après être entré en mode sans échec.
2. Désinstaller les mises à jour récemment installées
En désinstallant manuellement les mises à jour, vous aidez Windows à atteindre son objectif de supprimer toutes les mises à jour installées lors de la dernière session de mise à jour. Appuyez sur Win + R, entrez appwiz.cpl, puis appuyez sur Entrée pour supprimer les mises à jour récemment installées.
La zone Programmes et fonctionnalités du Panneau de configuration apparaît maintenant. À gauche, sélectionnez Afficher les mises à jour installées.
Pour organiser les mises à jour par date d'installation, accédez à l'onglet Installer le. Désinstallez toutes les mises à jour récemment installées en les sélectionnant toutes et en cliquant sur Désinstaller.
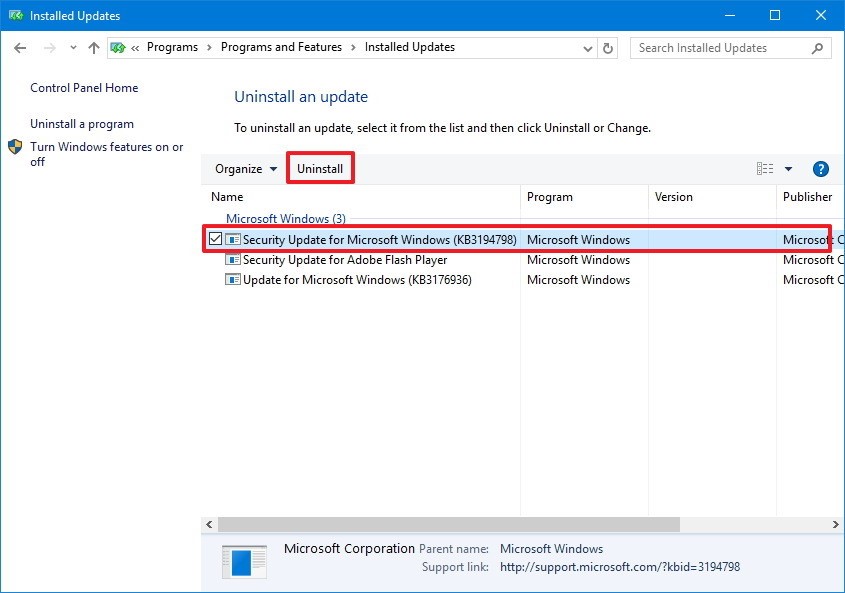
Redémarrez votre PC normalement une fois que vous avez supprimé toutes les mises à jour actuelles.
3. Supprimer le dossier de distribution de logiciels
Lorsque vous mettez à jour Windows, le dossier Software Distribution est utilisé pour stocker temporairement les fichiers d'installation par l'agent Windows Update (également appelé agent WU). Si le dossier est corrompu ou empêche Windows de se mettre à jour correctement, essayez de le supprimer et voyez si cela vous aide.
Recherchez le dossier Software Distribution dans le dossier C: Windows. Pour l'effacer définitivement, cliquez dessus et maintenez la touche Maj + Suppr enfoncée. Windows régénérera le dossier une fois que vous aurez redémarré votre ordinateur.
Arrêtez les services de transfert intelligent en arrière-plan et le service de mise à jour Windows, si vous ne pouvez pas supprimer le dossier. Cela peut être fait avec l'invite de commande. Ctrl + Maj + Entrée après avoir appuyé sur Win + R et tapé cmd. Puis, une par une, exécutez les instructions suivantes (en appuyant sur Entrée après chacune) :
Après avoir désactivé ces services, essayez à nouveau de supprimer le dossier ; vous devriez pouvoir le faire. Ensuite, pour tester si le remède a réussi, redémarrez votre ordinateur normalement.
4. Exécutez l'utilitaire de résolution des problèmes de Windows Update
Windows propose un certain nombre de dépanneurs intégrés, dont un pour les difficultés de Windows Update. Si les deux solutions précédentes n'ont pas fonctionné, essayez d'exécuter l'utilitaire de résolution des problèmes pour voir s'il peut résoudre automatiquement le problème.
Pour ouvrir l'application Paramètres sur Windows 11, appuyez sur Ctrl + I et accédez à Système > Dépannage > Autres dépanneurs. Recherchez Windows Update et appuyez sur le bouton Exécuter à côté.

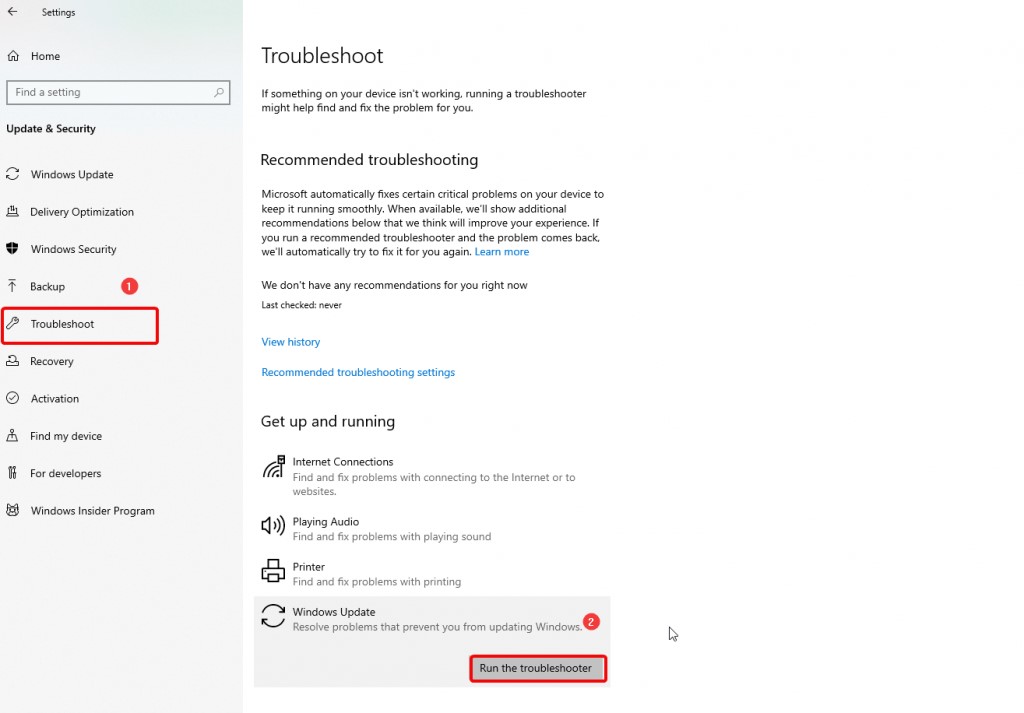
Le dépanneur tentera de localiser les problèmes avec Windows Update. Si possible, le dépanneur tentera de résoudre automatiquement les problèmes. Sinon, il vous informera des difficultés qu'il n'a pas pu résoudre ou qu'il n'a trouvé aucun problème.
5. Utilisez la restauration du système
La restauration du système est essentiellement une machine à remonter le temps pour votre ordinateur. Il ramènera votre ordinateur à l'état dans lequel il se trouvait lorsque vous avez créé un point de restauration.
Le problème le plus répandu avec cette procédure, cependant, est que de nombreux utilisateurs n'ont pas de point de restauration système. Étant donné que Windows ne crée pas de points de restauration par défaut, vous n'en aurez pas sur votre ordinateur tant que vous ne l'aurez pas configuré pour le faire ou que vous n'en aurez pas créé manuellement un.
L'assistant de restauration du système peut vous dire si vous avez un point de restauration. Lancez la meilleure correspondance en recherchant Recovery dans votre menu Démarrer. Dans la boîte de dialogue, choisissez Ouvrir la restauration du système.
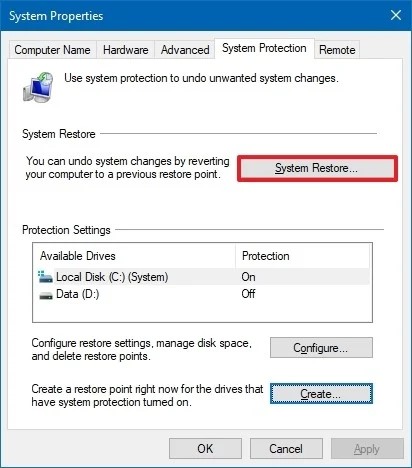
L'assistant de restauration du système apparaîtra maintenant sur votre ordinateur. Appuyez ensuite sur le bouton Suivant. Si votre ordinateur possède des points de restauration, c'est ici que vous les trouverez. Passez à la procédure suivante si vous n'avez pas de point de restauration. Cependant, si vous en avez, sélectionnez-le et cliquez sur Suivant si vous avez créé un point de restauration avant de rencontrer le problème d'annulation des modifications la première fois.
Confirmez que vous souhaitez restaurer votre PC à l'aide du point de restauration sur l'écran suivant, puis attendez la fin de la procédure. Vous aurez probablement résolu le problème après avoir terminé.
6. Réinitialisez Windows
Si vous rencontrez toujours des problèmes pour annuler les modifications, essayez de réinitialiser votre ordinateur. Vous pouvez choisir de tout supprimer si vous souhaitez que Windows soit en parfait état, mais vous pouvez également conserver vos fichiers intacts. Quelle que soit la solution que vous utilisez, vous devez toujours sauvegarder vos données en cas de problème.
Pour ouvrir l'application Paramètres, appuyez sur Win + I et accédez à Système> Récupération. Pour commencer la procédure de réinitialisation, appuyez sur le bouton Reset PC.
L'assistant de réinitialisation sera lancé à la suite de cette action. Choisissez de conserver mes fichiers si vous souhaitez conserver des fichiers personnels ou de tout supprimer si vous ne le souhaitez pas. Vous devrez réinstaller toutes les applications sur votre PC dans toutes les situations.
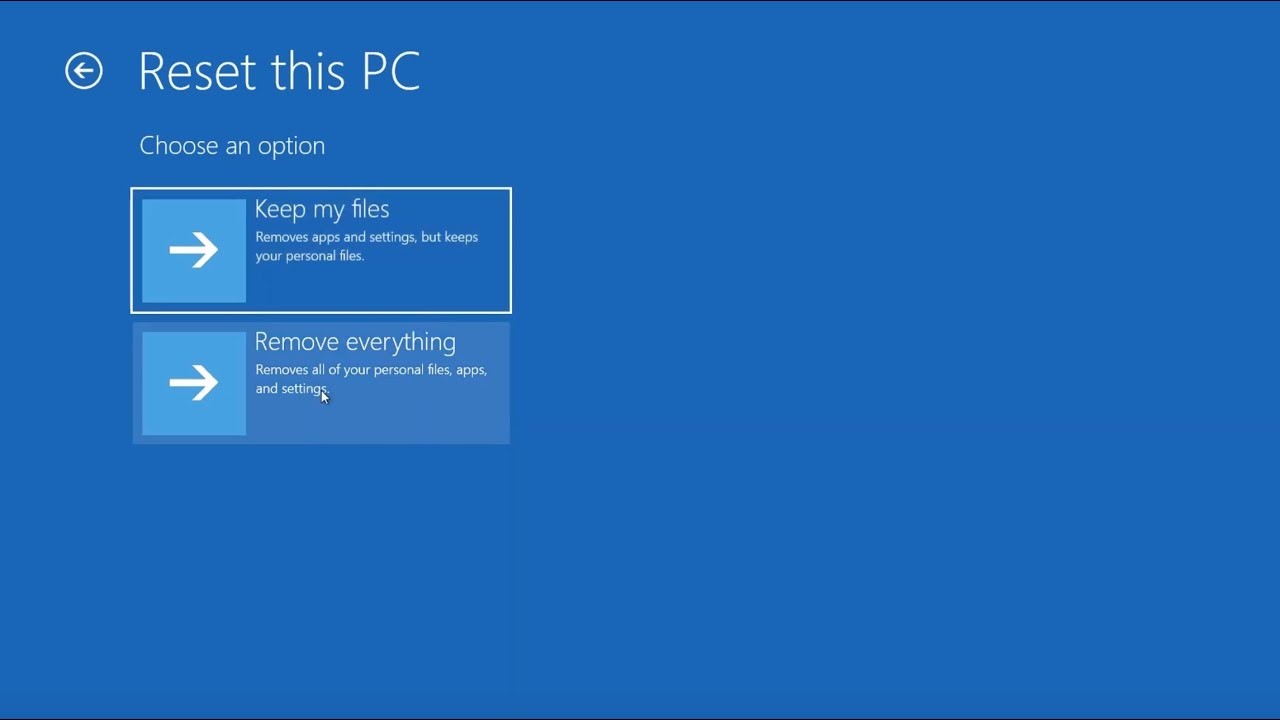
En suivant ces étapes, vous pouvez réparer les modifications apportées à votre ordinateur.
| Conseil de l'auteur : nous vous recommandons d'utiliser Advanced System Optimizer, l'un des meilleurs outils d'optimisation de PC qui aide à nettoyer les fichiers inutiles, à désencombrer le système, à supprimer les doublons et à protéger votre ordinateur contre les infections. Cet optimiseur de PC est livré avec de nombreux modules, notamment les optimiseurs de registre, les nettoyeurs et optimiseurs de disque, la sécurité et la confidentialité, la sauvegarde et la récupération, qui couvrent tout ce qu'un bon utilitaire de nettoyage doit avoir. Pour en savoir plus sur l'outil, cliquez ici.
Vous avez aimé l'outil, cliquez sur le bouton ci-dessous pour le télécharger et l'essayer : |
Donc, de cette façon, vous pouvez réparer les modifications annulées apportées à votre ordinateur. Nous espérons que vous essaierez toutes les étapes de dépannage mentionnées dans le blog. De plus, pour garder votre ordinateur optimisé, nous vous recommandons d'obtenir un outil d'optimisation tel que Advanced System Optimizer. Si vous avez aimé ce blog ou si vous avez des questions, n'hésitez pas à nous faire part de vos réflexions dans la zone de commentaires ci-dessous.