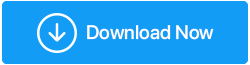Comment réparer l'USB continue de se déconnecter dans Windows 10
Publié: 2022-04-24Lorsque vous connectez un périphérique USB à votre ordinateur, le concentrateur USB peut continuer à se déconnecter et à se reconnecter de lui-même. D'autres problèmes, tels qu'un téléphone Android se connectant et se déconnectant de l'USB, la déconnexion de l'USB C et la connexion et la déconnexion d'un périphérique USB inconnu, sont tous liés à la même chose. Il s'agit très probablement d'un problème de matériel ou de pilote.
Si, par contre, tous les ports USB de votre ordinateur se déconnectent et se reconnectent continuellement avec Windows 10, la première chose à faire est de vérifier si cela fonctionne sur un autre ordinateur. S'il fonctionne normalement, il y a de fortes chances qu'il n'y ait aucun problème avec le périphérique USB.
On peut également tester la connexion USB en connectant une autre clé USB en état de marche à l'ordinateur. Si l'USB se reconnecte après quelques secondes, les problèmes de matériel ou de pilote sous Windows 10/8/7 doivent faire l'objet d'une enquête plus approfondie.
Comment réparer l'USB continue de se déconnecter dans Windows 10
1. Corrections à court terme
Commençons par examiner quelques petites astuces pour résoudre ce problème :
- Redémarrez votre ordinateur.
- Utilisez un port USB différent pour connecter votre périphérique USB. Cela aidera à déterminer si oui ou non le premier port est cassé.
- Utilisez un ordinateur séparé pour connecter votre périphérique USB. Cela vous aidera à déterminer si le problème vient de votre ordinateur ou du périphérique USB.
- Redémarrez votre ordinateur après avoir désactivé le paramètre de démarrage rapide de Windows. Pour cela, allez dans Démarrer-> Panneau de configuration> Matériel et audio> Options d'alimentation> Choisissez ce que font les boutons d'alimentation (du côté gauche du volet). Maintenant, sous Paramètres d'arrêt> décochez la case à côté d'Activer le démarrage rapide (recommandé)
2. Les pilotes des périphériques USB doivent être réinstallés
Des pilotes USB défectueux peuvent être à l'origine de ce problème. Vous pouvez résoudre ce problème en désinstallant et en réinstallant vos pilotes USB.
- Pour commencer, appuyez sur la touche Windows + X, puis choisissez Gestionnaire de périphériques.
- Développez la section sur les contrôleurs Universal Serial Bus.
- Désinstallez le pilote USB en cliquant dessus avec le bouton droit de la souris et en sélectionnant Désinstaller le périphérique.
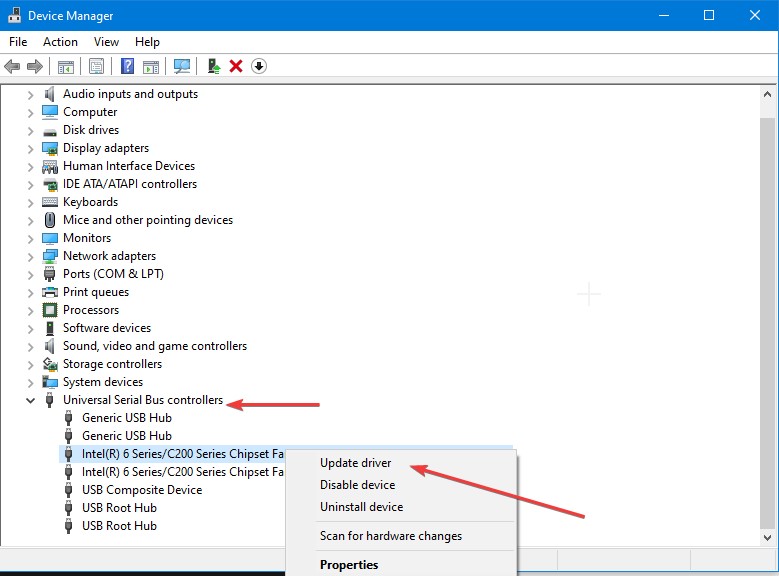
Lorsque vous avez terminé, redémarrez votre ordinateur. Les pilotes USB seront réinstallés automatiquement à la suite de cela.
Pour éviter des difficultés imprévues, il est conseillé de vérifier et de mettre à jour régulièrement les pilotes. Dans ce cas, Advanced Driver Updater est très pratique. Ce programme analyse votre ordinateur à la recherche de pilotes obsolètes et affiche les mises à jour de pilotes les plus récentes, garantissant que vos pilotes sont toujours à jour. Advanced Driver Updater examine tout et présente les mises à jour de pilotes les plus récentes sans vous demander de saisir d'informations. Pour obtenir la mise à jour la plus récente du pilote, rendez-vous ici.
Advanced Driver Updater est une méthode recommandée pour la mise à jour des pilotes
Essayez Advanced Driver Updater si la méthode précédente ne fonctionne pas. Ce programme peut être utilisé pour mettre à jour le logiciel du pilote. Il trouve et met à jour les pilotes obsolètes et affiche les mises à jour les plus récentes des pilotes du fabricant. Il élimine également le besoin de mettre à jour manuellement les pilotes à l'aide du Gestionnaire de périphériques ou en visitant le site Web du fabricant.
Notez que la version GRATUITE ne vous permet de mettre à jour qu'un seul pilote à la fois, mais la version premium vous permet de mettre à jour tous les pilotes obsolètes en quelques secondes. Plus important encore, Advanced Driver Updater est livré avec une garantie de remboursement de 60 jours.
Pour utiliser Advanced Driver Updater, procédez comme suit :
- Téléchargez et installez Advanced Driver Updater ci-dessous.
- Il est maintenant temps d'exécuter une analyse pour voir s'il existe des pilotes obsolètes.
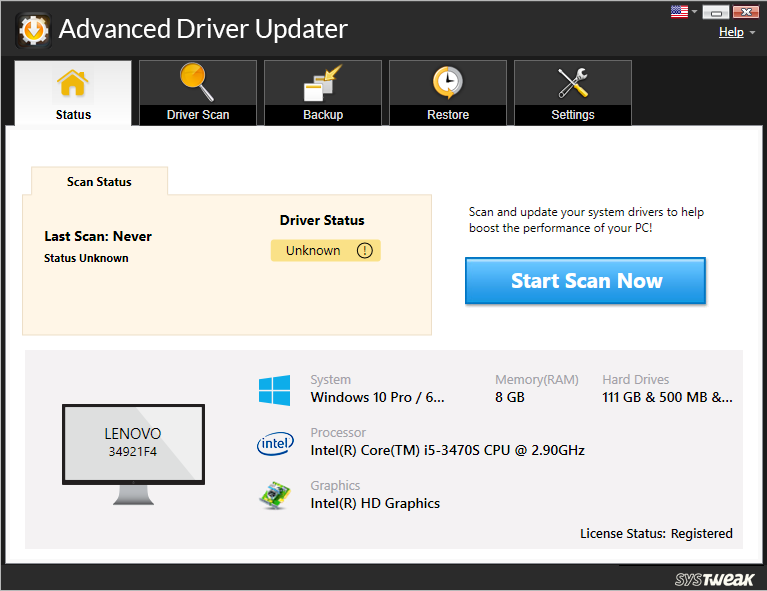
- Après avoir choisi Démarrer l'analyse maintenant, attendez que le pilote Advanced Driver Updater analyse l'ordinateur et révèle les pilotes obsolètes.
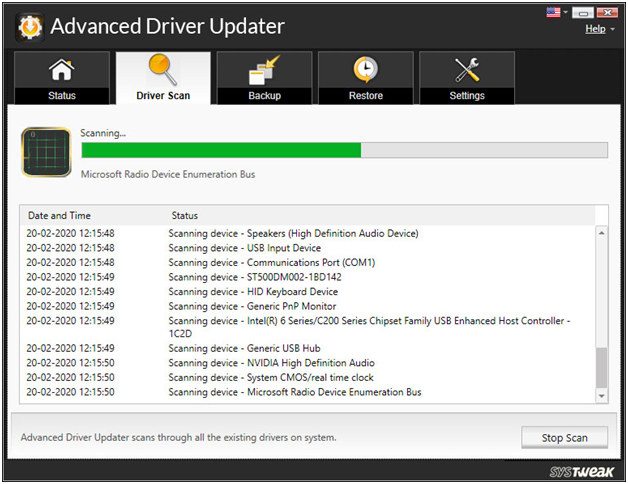
- Examinez les résultats de l'analyse et mettez à jour les pilotes obsolètes.
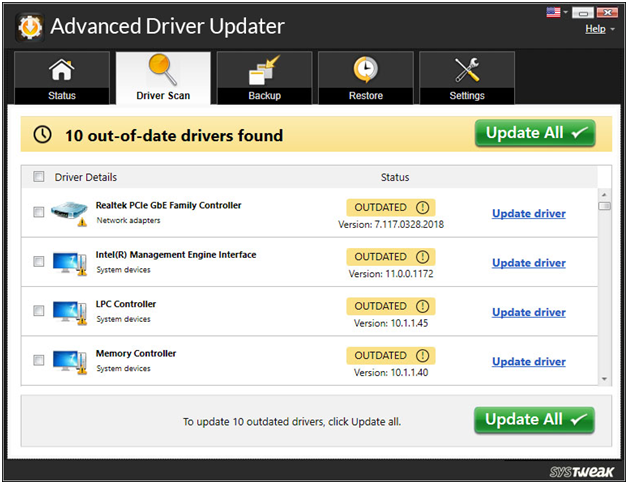

Les utilisateurs GRATUITS doivent mettre à jour les pilotes individuels. Ils doivent le faire en cliquant sur Mettre à jour le pilote à côté de chaque pilote. De l'autre côté, les utilisateurs enregistrés peuvent choisir de mettre à jour tous les pilotes obsolètes.
- Redémarrez votre ordinateur une fois que vous avez mis à jour tous vos pilotes pour voir les modifications prendre effet.
C'est ainsi qu'Advanced Driver Updater peut vous aider à mettre à jour vos pilotes.
3. Configurez les options de gestion de l'alimentation sur votre ordinateur
Bien que la personnalisation des paramètres d'alimentation de votre PC puisse être bénéfique, elle peut également entraîner plusieurs problèmes. Par exemple, vous rencontrez peut-être ce problème en raison de la configuration des options d'alimentation de votre PC.
Voici ce que vous devez faire pour résoudre le problème :
- Sélectionnez Gestionnaire de périphériques en appuyant sur la touche Windows + X.
- Développez la section Contrôleurs Universal Serial Bus, puis cliquez avec le bouton droit et choisissez Propriétés sur votre pilote USB.
- Accédez à la section Gestion de l'alimentation.
- Décochez l'option qui dit Autoriser l'ordinateur à éteindre ce périphérique pour économiser de l'énergie, puis cliquez sur OK.
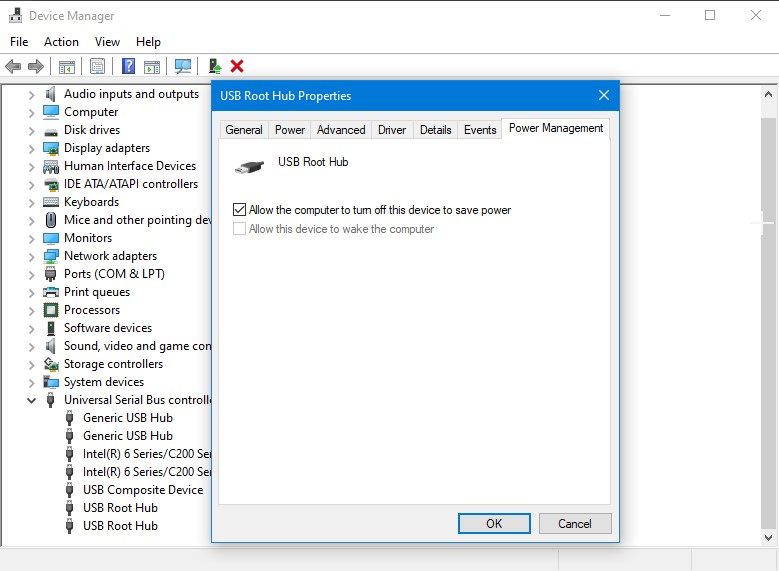
- Redémarrez votre ordinateur
4. Désactivez le paramètre de suspension sélective USB
Ce problème peut être causé par les paramètres de suspension sélective USB de votre ordinateur. Désactivez le paramètre de suspension sélective USB en suivant ces étapes pour le réparer :
- Dans la barre de recherche du menu Démarrer, tapez Panneau de configuration et choisissez la meilleure correspondance.
- Sélectionnez Grandes icônes dans le menu déroulant Afficher par.
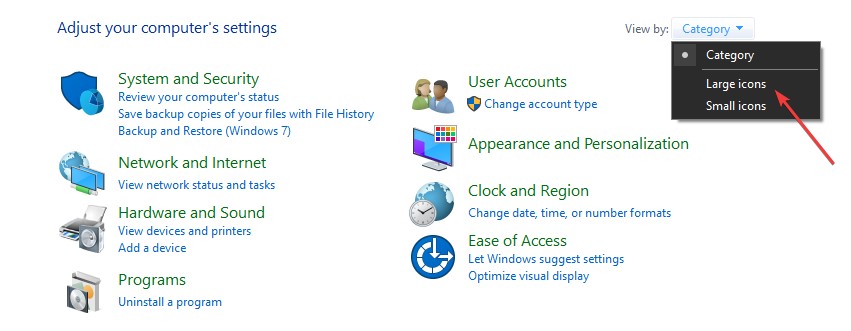
- Cliquez sur Options d'alimentation> paramètres du plan
- Sélectionnez l'option Modifier les paramètres d'alimentation avancés dans les options suivantes.
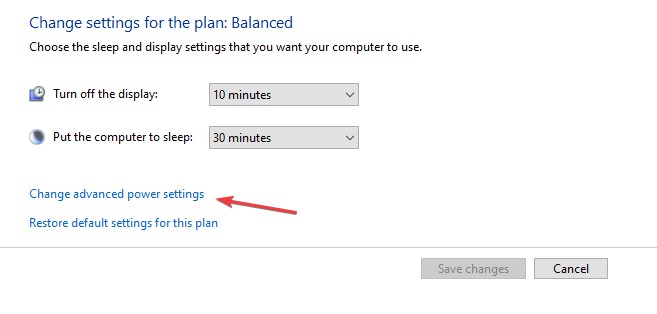
- Localisez et développez les paramètres USB dans le panneau Options d'alimentation.
- Désactivez les options Sur batterie et Branché dans la configuration de suspension sélective USB.
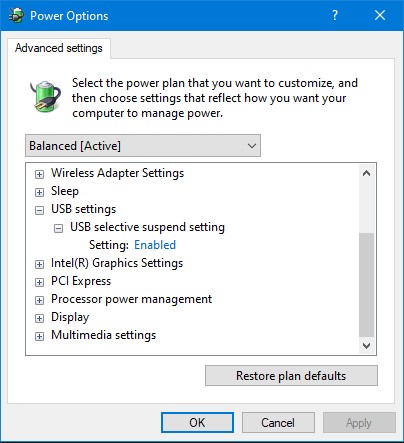
- Cliquez sur Appliquer> OK> Redémarrer le PC.
5. Exécutez l'utilitaire de résolution des problèmes pour le matériel et les périphériques
Ce problème peut être résolu avec l'utilitaire de résolution des problèmes de matériel et de périphériques. Voici les étapes que vous pouvez suivre pour commencer :
- Dans la barre de recherche du menu Démarrer, tapez Dépannage et choisissez l'option Meilleure correspondance.
- Appuyez sur le bouton Exécuter le dépanneur après avoir sélectionné Matériel et périphériques.
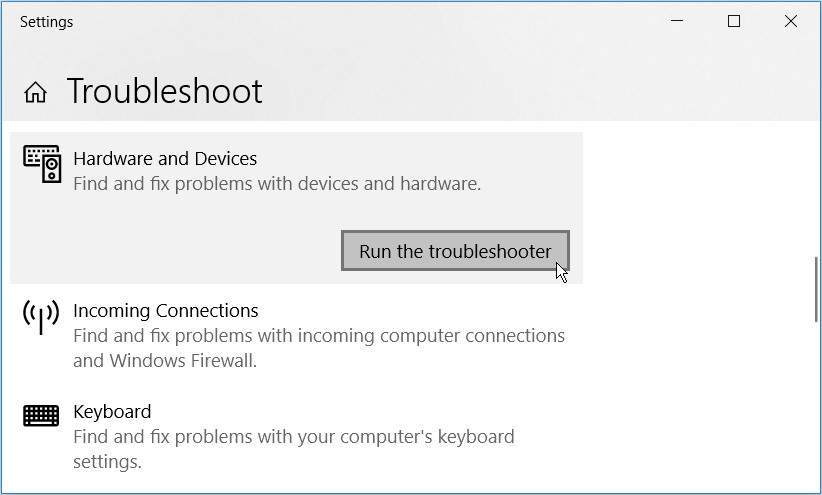
- Fermez le dépanneur et redémarrez votre ordinateur une fois la procédure terminée.
6. Utilisez les programmes DISM et SFC
Ce problème peut être causé par des fichiers système corrompus. Dans cette situation, vous pouvez utiliser les outils DISM et SFC pour y remédier.
Pour commencer, exécutez l'outil DISM en suivant ces instructions :
- Tapez CMD dans la zone de liste déroulante Touche Windows + R.
- Pour lancer une invite de commande élevée, appuyez sur Ctrl + Maj + Entrée.
- Appuyez sur Entrée après avoir tapé la commande suivante :
DISM /En ligne /Cleanup-Image /ScanHealth
- Une fois l'analyse terminée, tapez et appuyez sur Entrée la commande suivante :
DISM /En ligne /Cleanup-Image /RestoreHealth
- Une fois l'analyse terminée, redémarrez votre ordinateur.
- Ensuite, comme dans les étapes précédentes, ouvrez l'invite de commande. Exécutez une analyse SFC en saisissant et en appuyant sur la commande suivante :
sfc/scannow
- Fermez l'invite de commande et redémarrez votre ordinateur une fois l'analyse terminée.
Conclusion:-
Dans cet article, nous avons passé en revue 6 approches différentes pour résoudre le problème de déconnexion constante de l'USB. Cependant, si vous ne pouvez toujours pas accéder à votre clé USB après avoir résolu le problème de déconnexion continue de l'USB, vous devez utiliser Advanced Driver Updater pour mettre à jour tous les pilotes obsolètes sur votre ordinateur afin que vous puissiez profiter des performances optimisées et également du problème comme l'USB continue de se déconnecter. sont résolus.