Comment résoudre le problème d'écran noir lors de la lecture d'une vidéo
Publié: 2023-06-14Une vidéo que je viens de télécharger sur mon PC continue d'afficher un écran noir chaque fois que j'essaie de l'ouvrir dans mon lecteur multimédia.
Nous y avons tous été. Cette situation où vous avez soudainement un écran noir lorsque vous regardez une vidéo sur un lecteur multimédia, mais que l'audio fonctionne bien.
Une telle erreur est appelée "écran noir vidéo" et se produit généralement pour diverses raisons, telles que des codecs vidéo obsolètes, des pilotes d'affichage incompatibles, des fichiers corrompus, etc.
Donc, si vous rencontrez cette erreur en essayant de lire un fichier vidéo, lisez ce guide complet pour savoir comment résoudre le problème en utilisant différentes approches efficaces.
Comprendre les causes de la lecture vidéo affichant un écran noir
Comme mentionné précédemment, les problèmes d'écran noir vidéo se produisent généralement pour diverses raisons, notamment les suivantes :
- Fichier vidéo corrompu :
Un fichier vidéo endommagé ou corrompu peut entraîner un écran noir lors de la lecture. Cela peut se produire en raison de divers facteurs, tels qu'un téléchargement ou un transfert incomplet, une infection par un logiciel malveillant ou des problèmes avec l'en-tête du fichier.
- Codecs vidéo obsolètes :
Les codecs vidéo sont essentiels pour décoder et lire les fichiers vidéo. Si les codecs de votre appareil sont obsolètes ou incompatibles avec le format de fichier vidéo, cela peut entraîner un problème d'écran noir.
- Format vidéo non pris en charge :
Certains lecteurs multimédias peuvent ne pas prendre en charge des formats vidéo spécifiques, ce qui provoque un écran noir lors de la tentative de lecture de ces fichiers.
Problèmes d'accélération matérielle :
L'accélération matérielle est une fonctionnalité qui décharge certaines tâches du CPU vers le GPU, améliorant ainsi les performances globales. Cependant, si le GPU de votre appareil n'est pas compatible avec le fichier vidéo ou le lecteur multimédia, cela peut entraîner une vidéo d'écran noir problème.
- Pilotes d'affichage incompatibles :
Des pilotes d'affichage obsolètes ou incompatibles peuvent également entraîner un problème. La mise à jour de vos pilotes d'affichage peut aider à résoudre ce problème.
- Problèmes de navigateur ou de lecteur multimédia :
Parfois, le problème peut provenir du navigateur ou du lecteur multimédia que vous utilisez pour regarder la vidéo. La mise à jour ou le passage à un autre navigateur ou lecteur multimédia peut résoudre le problème.
- Mauvaise connexion internet :
Une mauvaise connexion Internet peut entraîner l'affichage d'une erreur d'écran noir sur la vidéo que vous lisez sur YouTube ou sur toute plate-forme de streaming vidéo en ligne.
Méthodes éprouvées pour réparer la vidéo sur écran noir
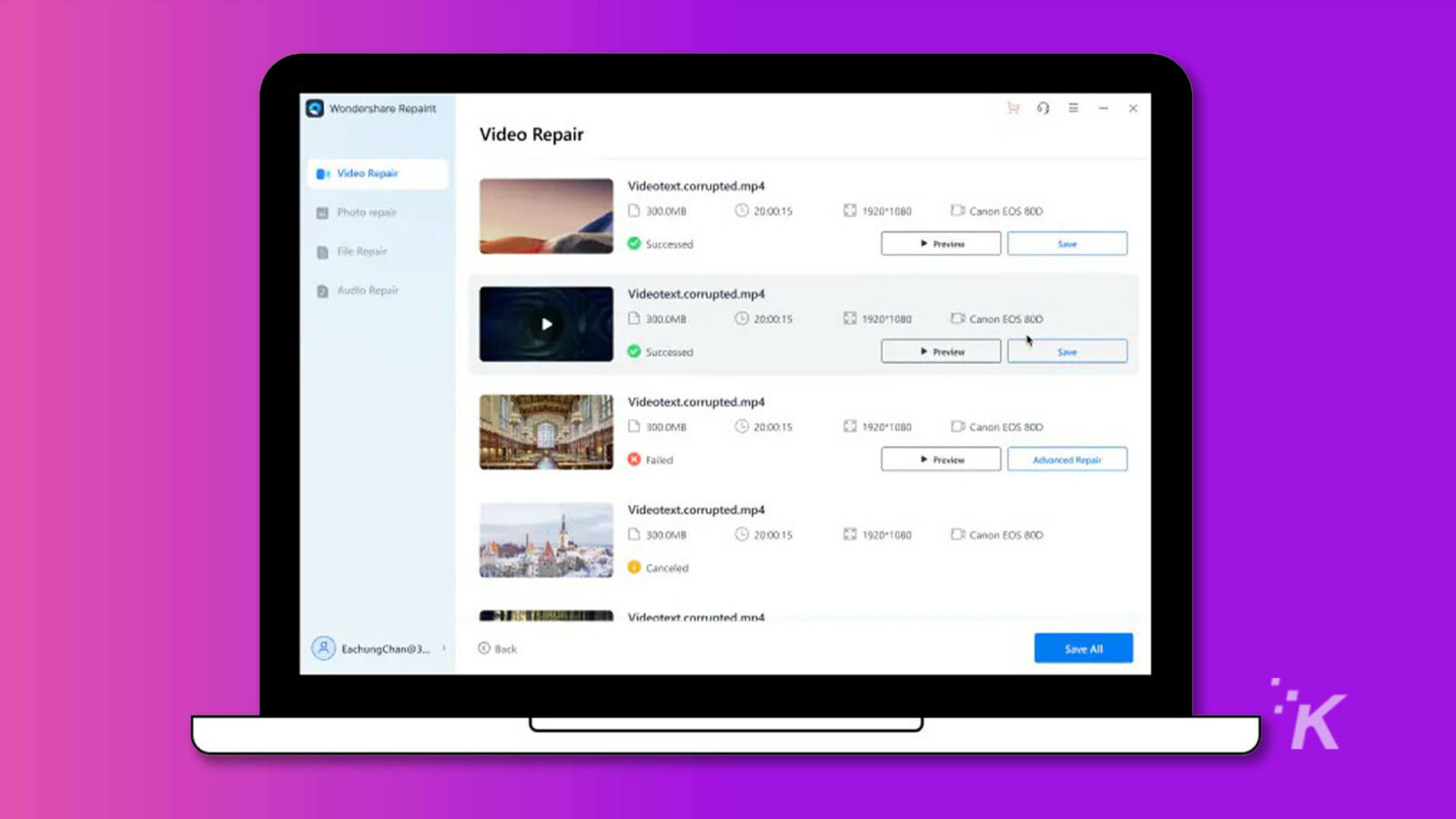
Le processus de réparation d'une vidéo sur écran noir varie selon que votre vidéo est téléchargée ou lue en ligne. Ici, nous avons discuté de différentes méthodes que vous pouvez utiliser pour fonctionner quelle que soit la situation.
Pour les vidéos téléchargées
La solution suivante devrait vous aider à corriger l'erreur d'écran noir dans les vidéos téléchargées en quelques clics.
Solution 1. Utilisez Wondershare Repairit Video Repair
Le moyen le plus intelligent de réparer les erreurs d'écran noir dans les vidéos que vous avez téléchargées sur votre appareil consiste à utiliser un outil de réparation vidéo avancé comme Wondershare Repairit Video Repair.
Il s'agit d'un outil de réparation d'écran noir vidéo spécialement conçu pour éliminer les virus et la corruption provoquant l'affichage d'un écran noir sur votre vidéo.
Principales caractéristiques
- Prend en charge une large gamme de formats vidéo, notamment MP4, MOV, M2TS, MKV, MTS, 3GP, AVI, FLV, MXF, KLV, INSV, M4V, WMV, MPEG, ASF, etc.
- Les vidéos de réparation avec écran noir sont disponibles sur n'importe quel appareil, y compris les téléphones, les appareils photo, les clés USB et bien d'autres.
- Réparez simultanément plusieurs vidéos à écran noir sans compromettre leur qualité et leur intégrité.
- Le mode d'analyse avancée facilite la réparation rapide et facile des fichiers vidéo trop endommagés ou corrompus.
- Réparez l'écran noir vidéo causé par un plantage du système, une corruption, une attaque de logiciel malveillant ou plus efficacement.
Étape 1. Téléchargez et installez le logiciel sur votre ordinateur. Lancez-le, sélectionnez Réparation vidéo et téléchargez la vidéo à l'aide du bouton Ajouter.
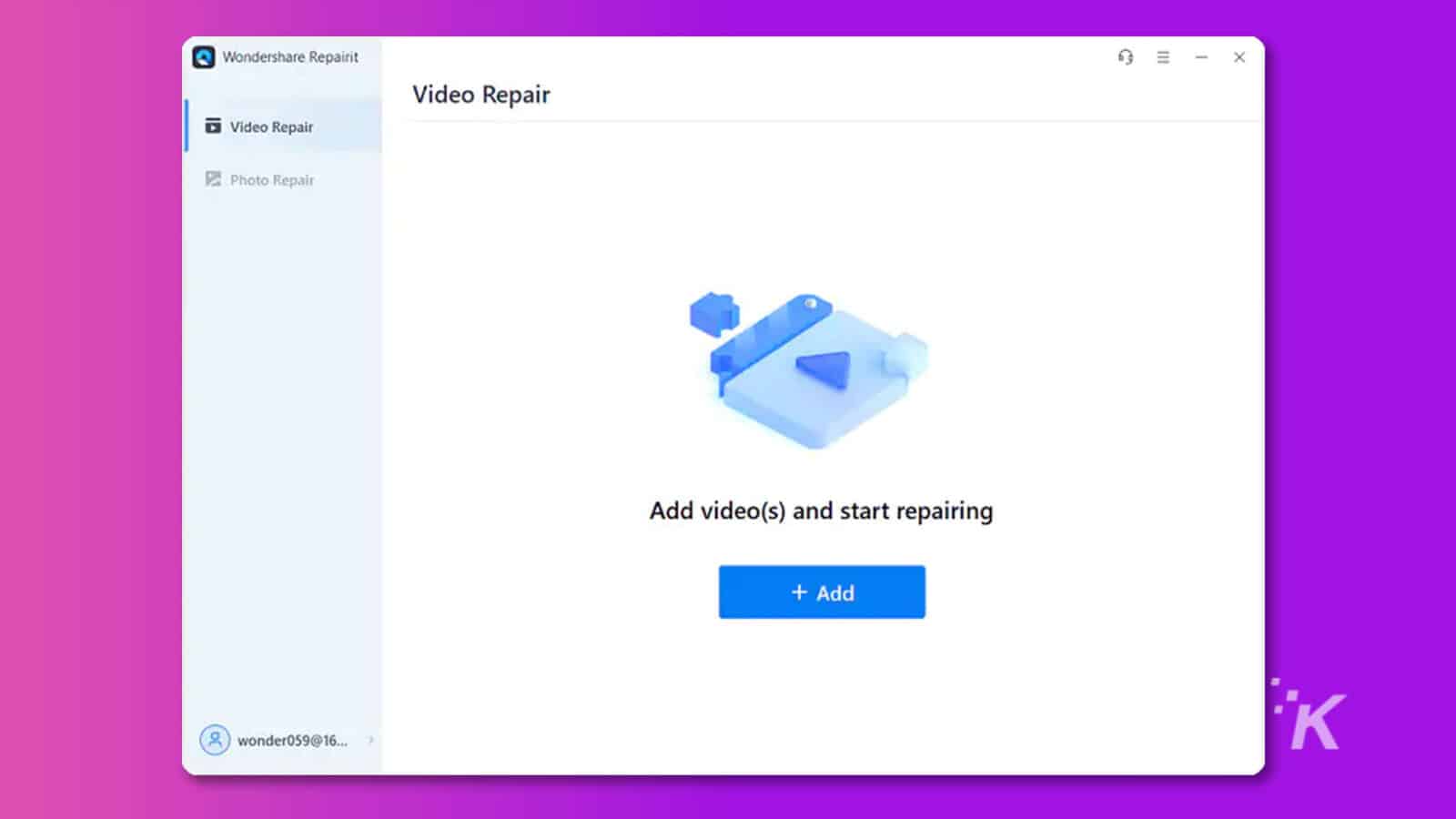
Message alternatif : téléchargez un fichier vidéo
Étape 2. Après avoir sélectionné et téléchargé les vidéos endommagées, cliquez sur le bouton Réparer. Cela lancera le processus de réparation.
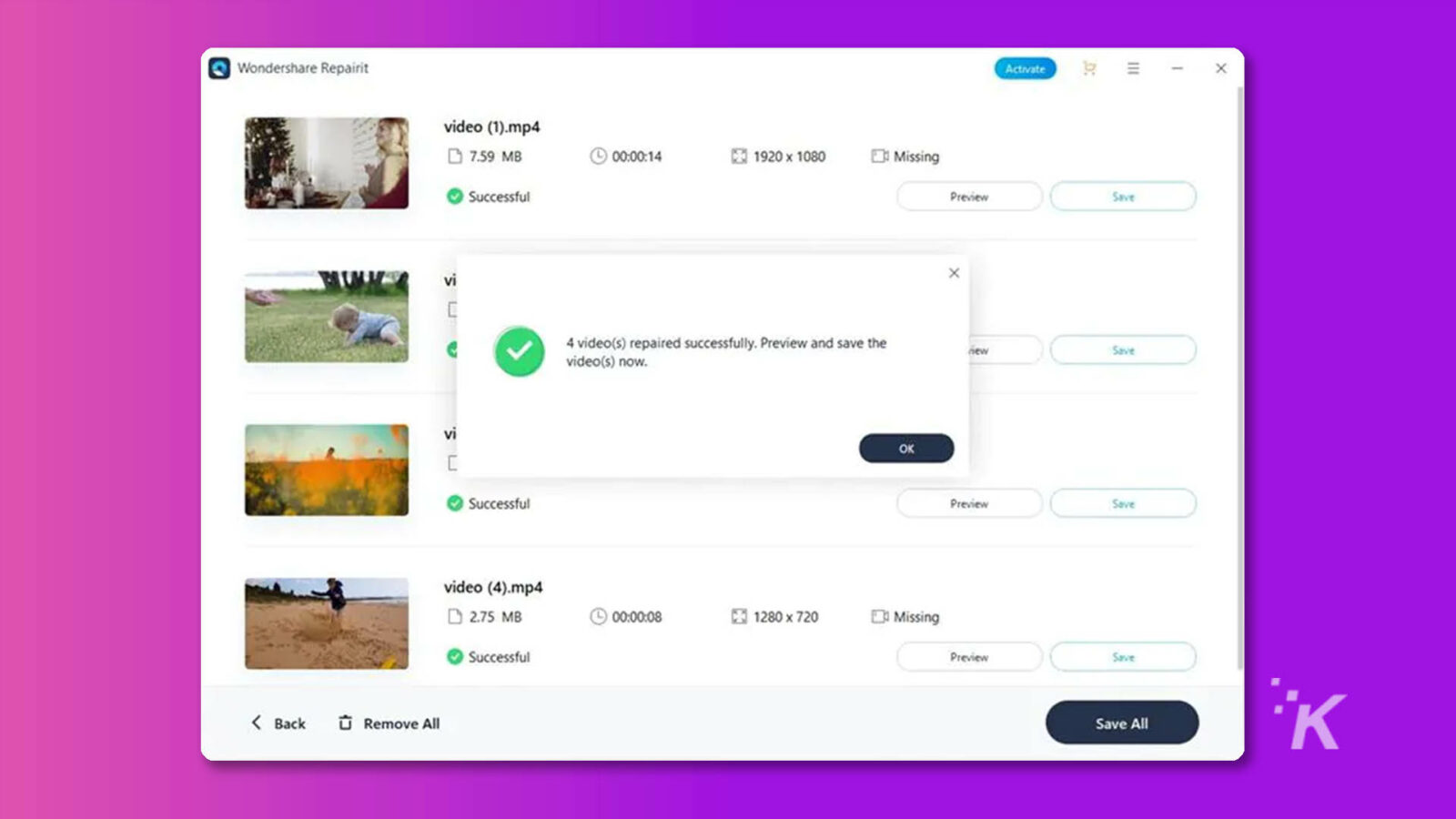
Message alternatif : réparer la vidéo corrompue
Étape 3. Un indicateur apparaîtra sur votre écran indiquant la progression de la réparation. Une fois terminé, tous les éléments réparés seront affichés. Utilisez simplement le bouton correspondant pour prévisualiser la ou les vidéos réparées.
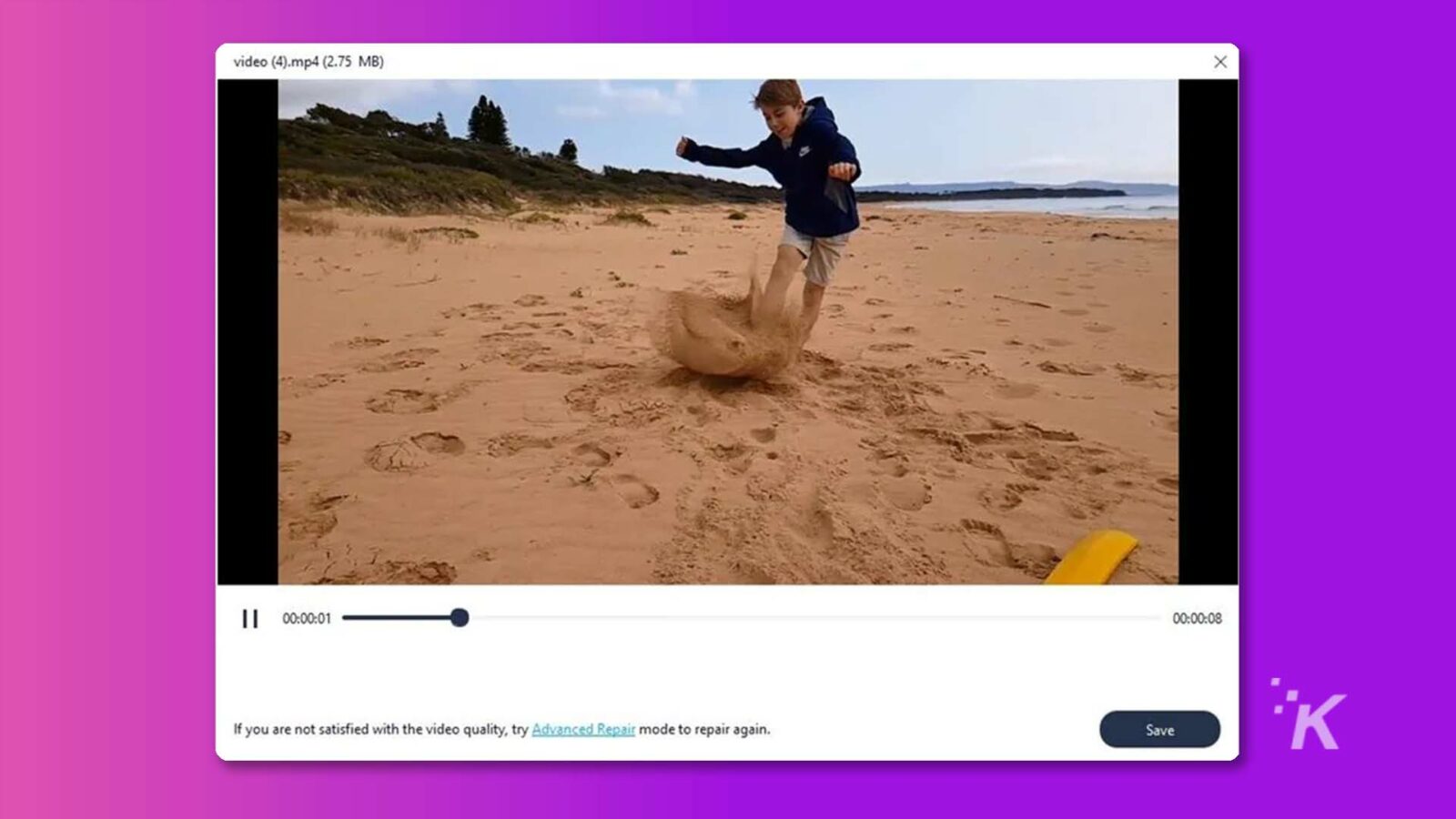
Message alternatif : prévisualisez la vidéo réparée
Étape 4. Enregistrez les vidéos si vous êtes satisfait de leur qualité. Mais assurez-vous de ne pas enregistrer la vidéo dans le chemin où elle a été supprimée.
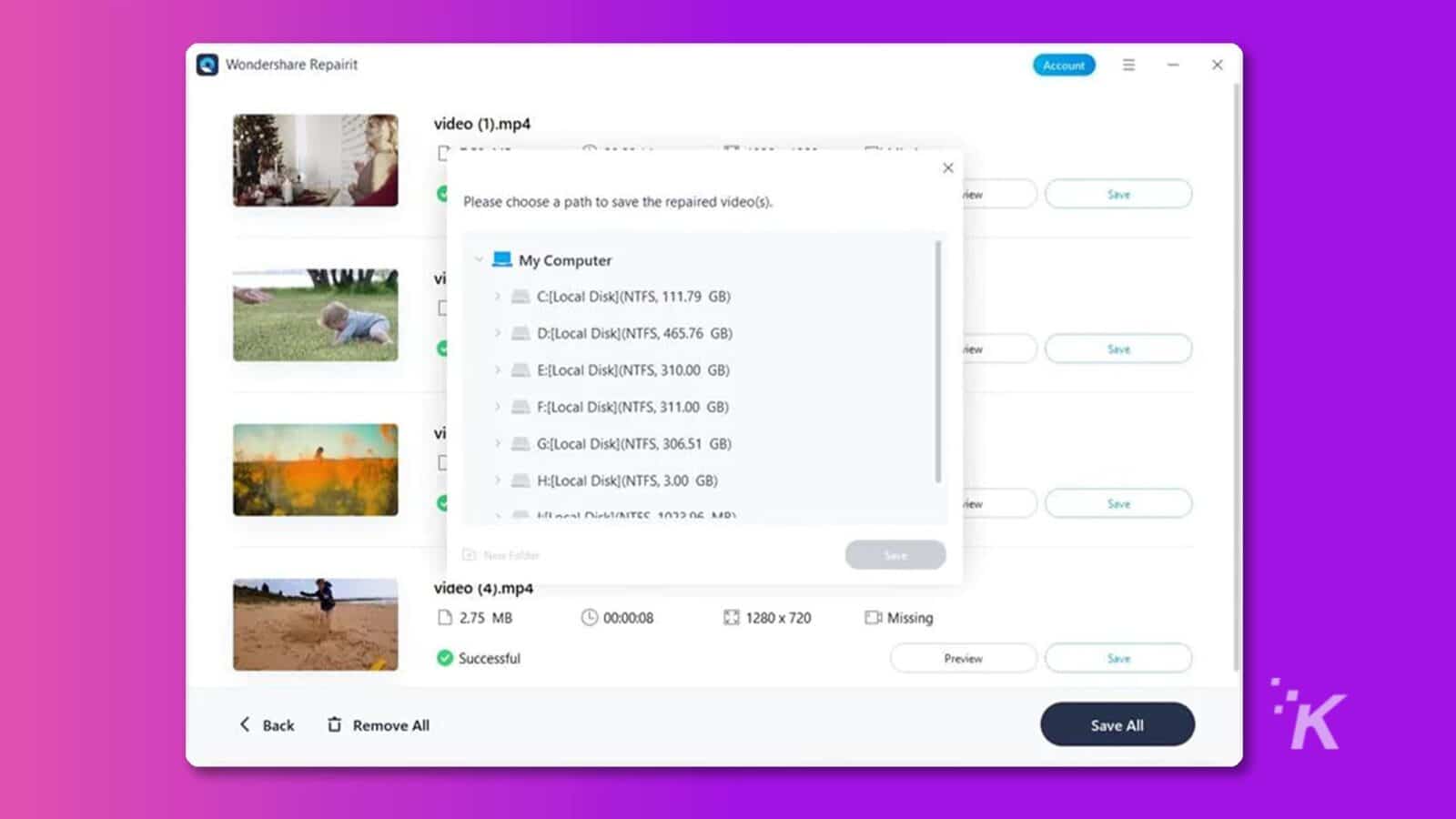
Message alternatif : enregistrer la vidéo réparée
Réparation avancée : Si l'erreur d'écran noir vidéo persiste, utilisez le mode de réparation avancée pour exécuter une réparation en profondeur. Suivez les instructions suivantes pour effectuer la tâche ;
Étape 1. Cliquez sur Réparation avancée.
![Cette image montre les résultats d'un processus de réparation vidéo Wondershare Repairit, certaines vidéos étant réparées avec succès et d'autres échouant. Texte intégral : Wondershare Repairit Account E X video (1)_corrupted.mp4 2.75 MB C Missing [%] Missing EN Missing Failed Preview Advanced Repair vi X × 0 vidéo(s) réparée(s) avec succès, et 3 vidéo(s) n'ont pas pu être réparées. Essayez la réparation avancée pour les vidéos ayant échoué. nouveau Réparation avancée vi SU OK X Échec Aperçu Réparation avancée K < Retour Supprimer tout Enregistrer tout](/uploads/article/13956/pVgJN1hvGmRLbiit.jpg)
Message alternatif : cliquez sur Réparation avancée
Étape 2. Une fenêtre contextuelle apparaîtra sur votre écran vous demandant d'ajouter un exemple de vidéo. Cliquez simplement sur l'icône Dossier et téléchargez un exemple de fichier créé avec le même appareil et le même format que la vidéo corrompue.
![L'utilisateur tente de réparer un fichier vidéo corrompu en ajoutant un exemple de vidéo au processus de réparation. Texte intégral : Wondershare Repairit Account - × video (1)_corrupted.mp4 2.75 MB Missing [%] Missing El Missing Failed Preview Advanced Repair X × vi Ajouter un exemple de vidéo à réparer : un exemple de vidéo est un fichier valide créé avec le même appareil ou un fichier en € au même format que la vidéo corrompue. new Advanced Repair eos/Severely corrupted/sample (1).mp4 vi L Next new Advanced Repair K < Retour _ Supprimer tout Enregistrer tout](/uploads/article/13956/xihujF4gpTJkrUSJ.jpg)
Message alternatif : ajoutez un exemple de vidéo
Étape 3. Après avoir téléchargé avec succès l'exemple de fichier, Repairit Video Repair vérifiera automatiquement si votre vidéo est idéale pour une réparation avancée.
![L'image montre la réussite d'une vérification de réparation avancée sur un fichier vidéo corrompu et invite l'utilisateur à continuer avec le mode de réparation avancée. Texte intégral : Compte - × Wondershare Repairit × - Vérification de réparation avancée réussie ! Veuillez continuer avec le mode de réparation avancée. Échantillon vidéo corrompu Vidéo vidéo (1)_corrupted.mp-4(2,75 Mo) échantillon (1).mp4(2,75 Mo) 3 mp4 2 H264 @ mp4 @ H264 Eh Manquant @ Manquant @ Manquant E : Manquant 0kbps BE Ofps [B] 2484kbps 82 30fps Manquant 1 1280x720 Réparer K < Retour Supprimer tout Enregistrer tout](/uploads/article/13956/jH7cEaoSXJCpdxr8.jpg)
Message alternatif : vérifier le fichier d'exemple
Étape 4. Cliquez sur le bouton Réparer et attendez que l'outil fasse le travail. Après cela, prévisualisez et enregistrez la vidéo.
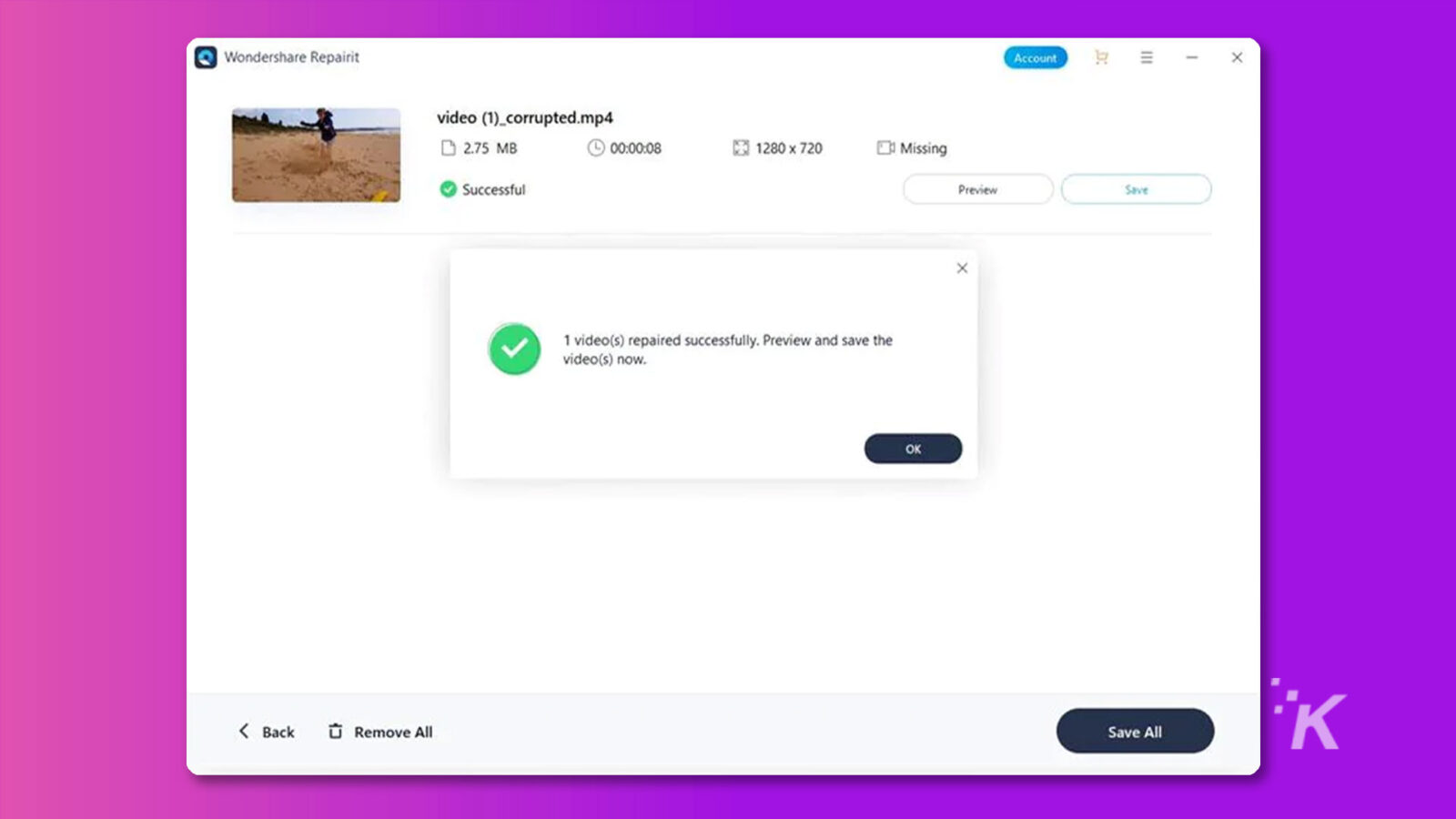
Partie 3 : Pour les vidéos lues en ligne
Contrairement aux vidéos téléchargées, vous n'avez pas besoin de logiciel tiers pour résoudre les problèmes d'écran noir dans les vidéos lues en ligne. Il vous suffit d'utiliser l'une des techniques expliquées ci-dessous pour faire le travail.
Solution 1. Réduire l'accélération matérielle de la carte vidéo
La réduction de l'accélération matérielle de la carte vidéo peut aider à résoudre les problèmes d'écran noir dans certains cas. Cela aidera à résoudre les conflits potentiels ou les problèmes liés aux capacités de traitement du GPU qui provoquent des erreurs d'écran noir vidéo.
Étape 1. Faites un clic droit sur votre bureau et choisissez "Personnaliser > Paramètres d'affichage > Paramètres avancés".
Étape 2. Dans la fenêtre Paramètres avancés, accédez à l'onglet "Dépannage" et cliquez sur "Modifier les paramètres".
Étape 3. Réglez le curseur d'accélération matérielle sur un paramètre inférieur et cliquez sur "OK".
Solution 2. Désactiver l'accélération matérielle
La désactivation de l'accélération matérielle dans votre navigateur peut également aider à résoudre les problèmes d'écran noir vidéo. Voyez comment effectuer l'opération dans les étapes ci-dessous ;
Étape 1 : Cliquez sur l'icône verticale à trois points dans le coin supérieur droit de Google Chrome et cliquez sur Paramètres dans le menu déroulant.
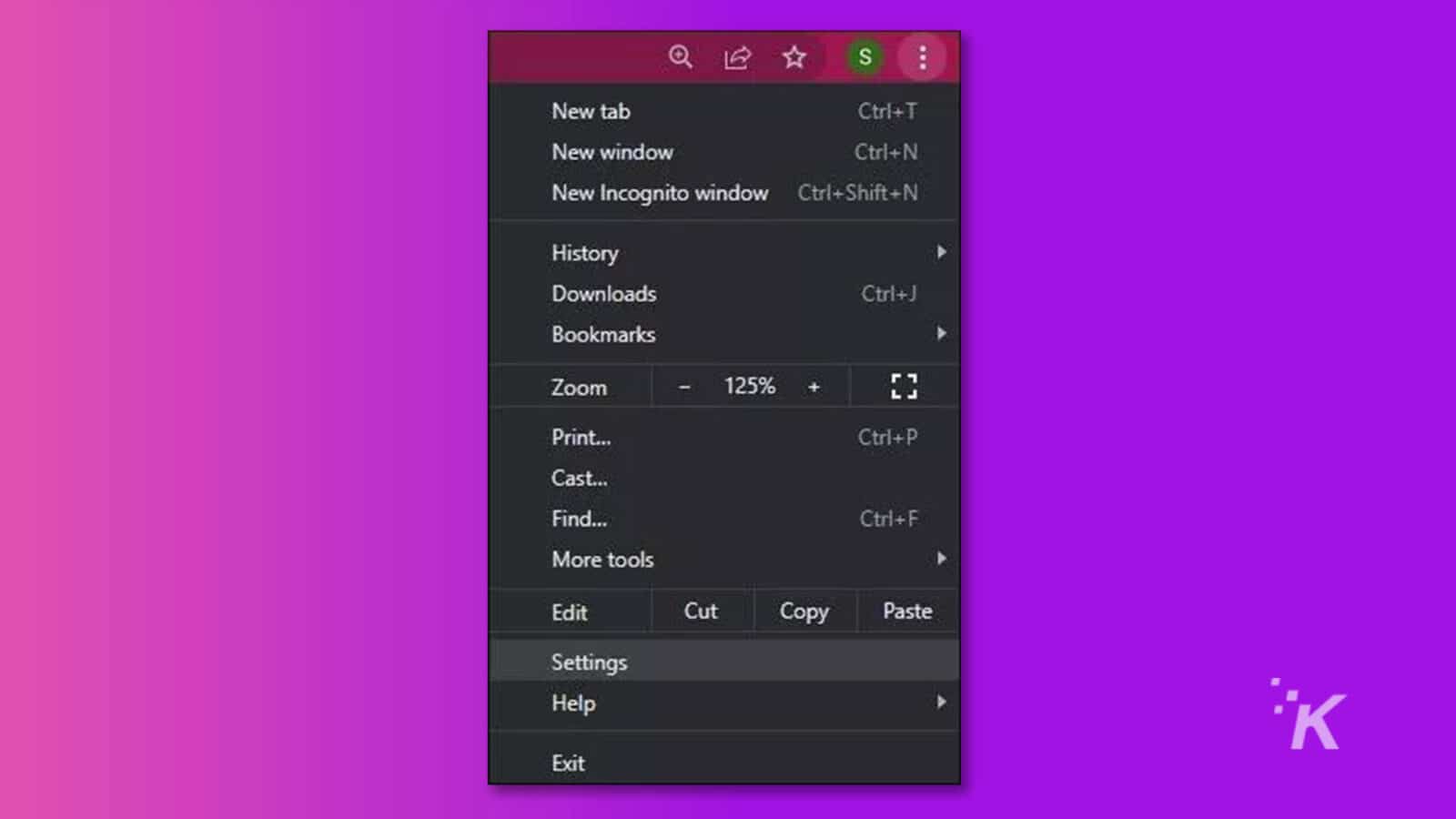
Étape 2 : Cliquez sur Avancé dans la page des paramètres et choisissez Système.
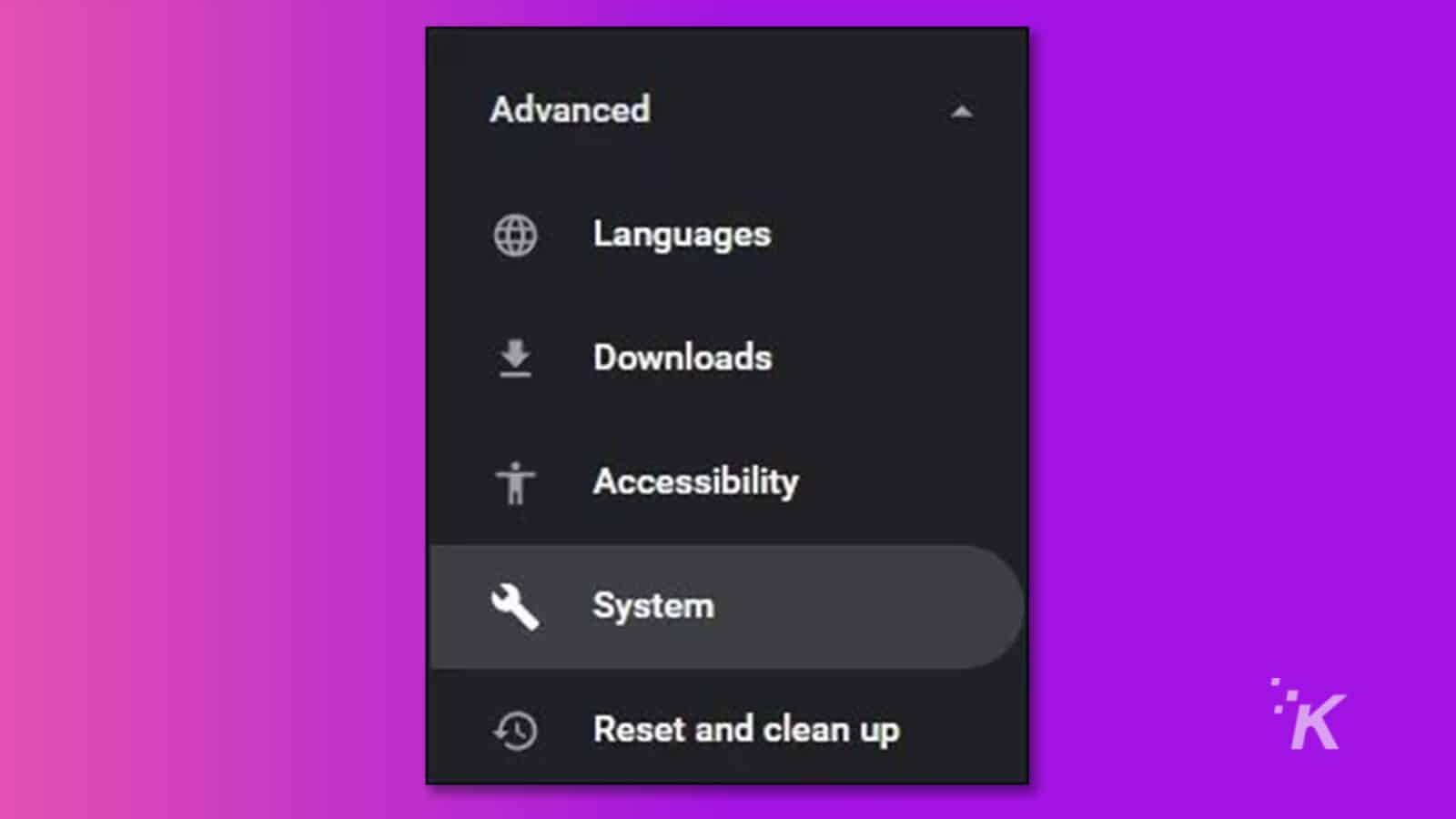
Étape 3: Faites défiler jusqu'à "Utiliser l'accélération matérielle lorsqu'elle est disponible" et désactivez sa bascule. Après cela, redémarrez Chrome et rejouez la vidéo.
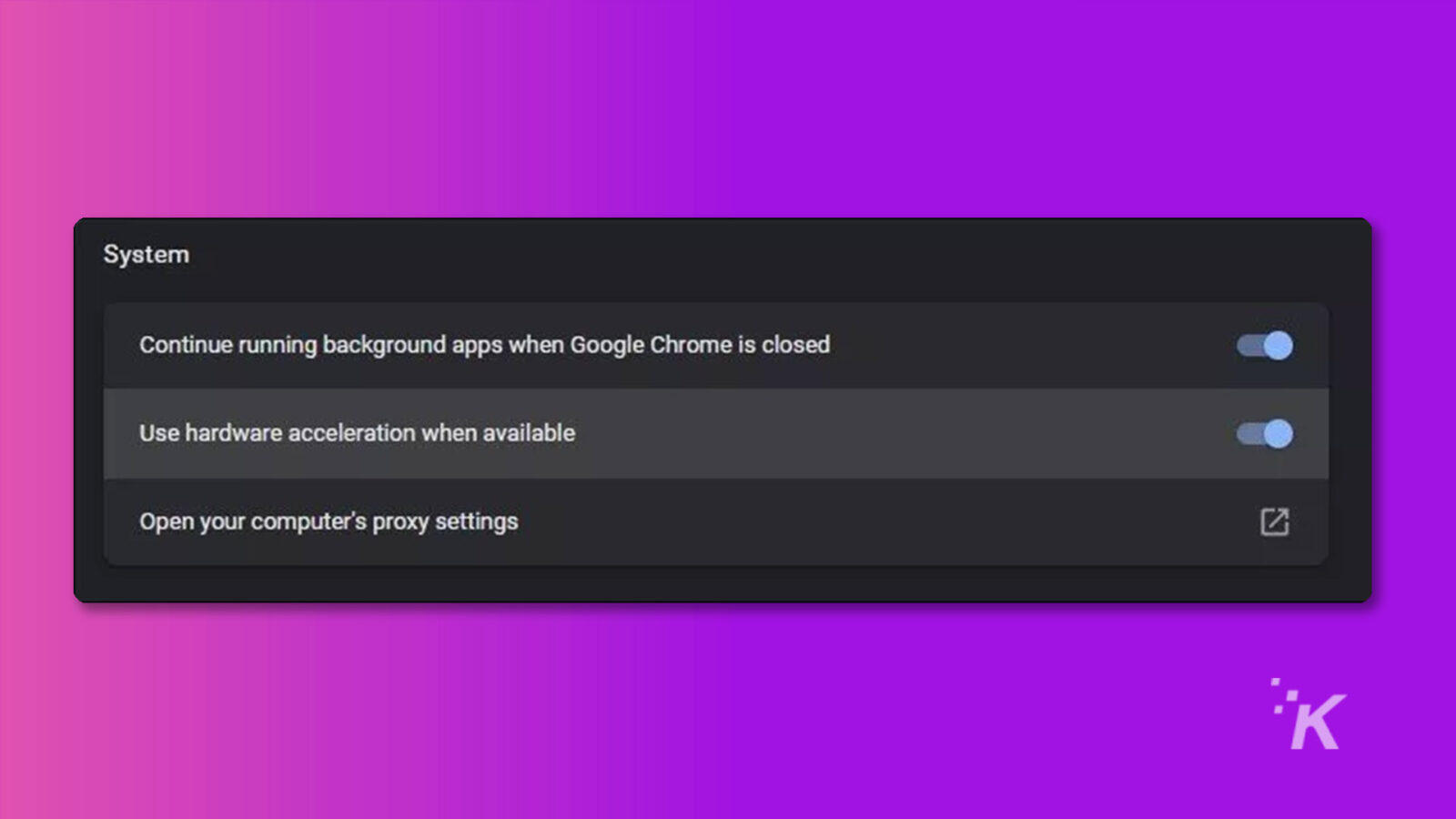
Solution 3. Effacer le cache
Le cache du navigateur peut parfois affecter votre expérience de navigation. Ainsi, dans de telles situations, il est conseillé de vider le cache de votre navigateur pour supprimer les fichiers temporaires pouvant être à l'origine des problèmes d'écran noir de la vidéo.
Nous avons expliqué ci-dessous comment vider le cache de Google Chrome ;
Étape 1 : accédez à l'historique dans Google Chrome.
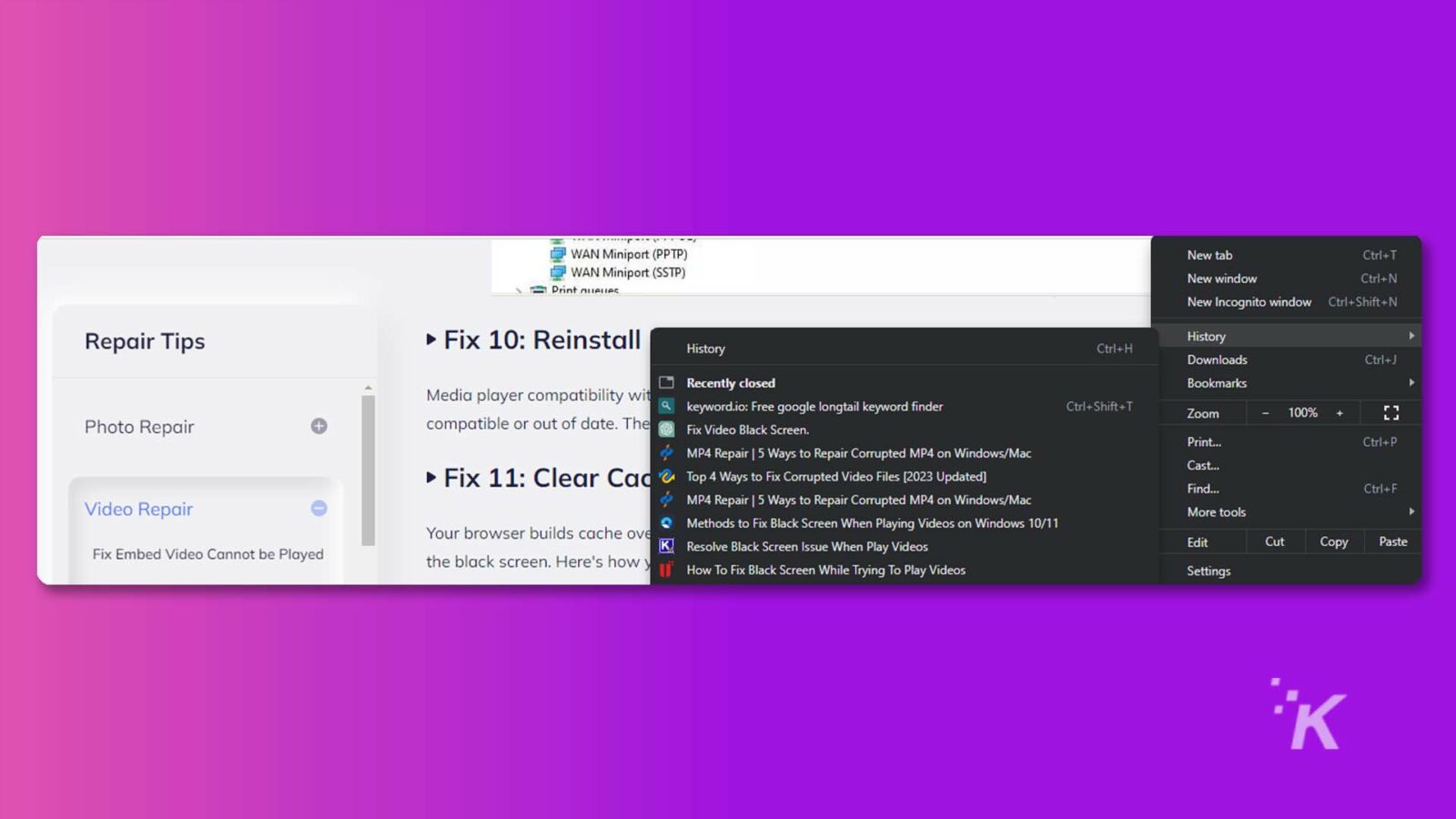
Étape 2 : Cliquez sur Effacer les données de navigation sur la nouvelle page et cochez les cases appropriées. Ensuite, cliquez sur Effacer les données pour terminer.
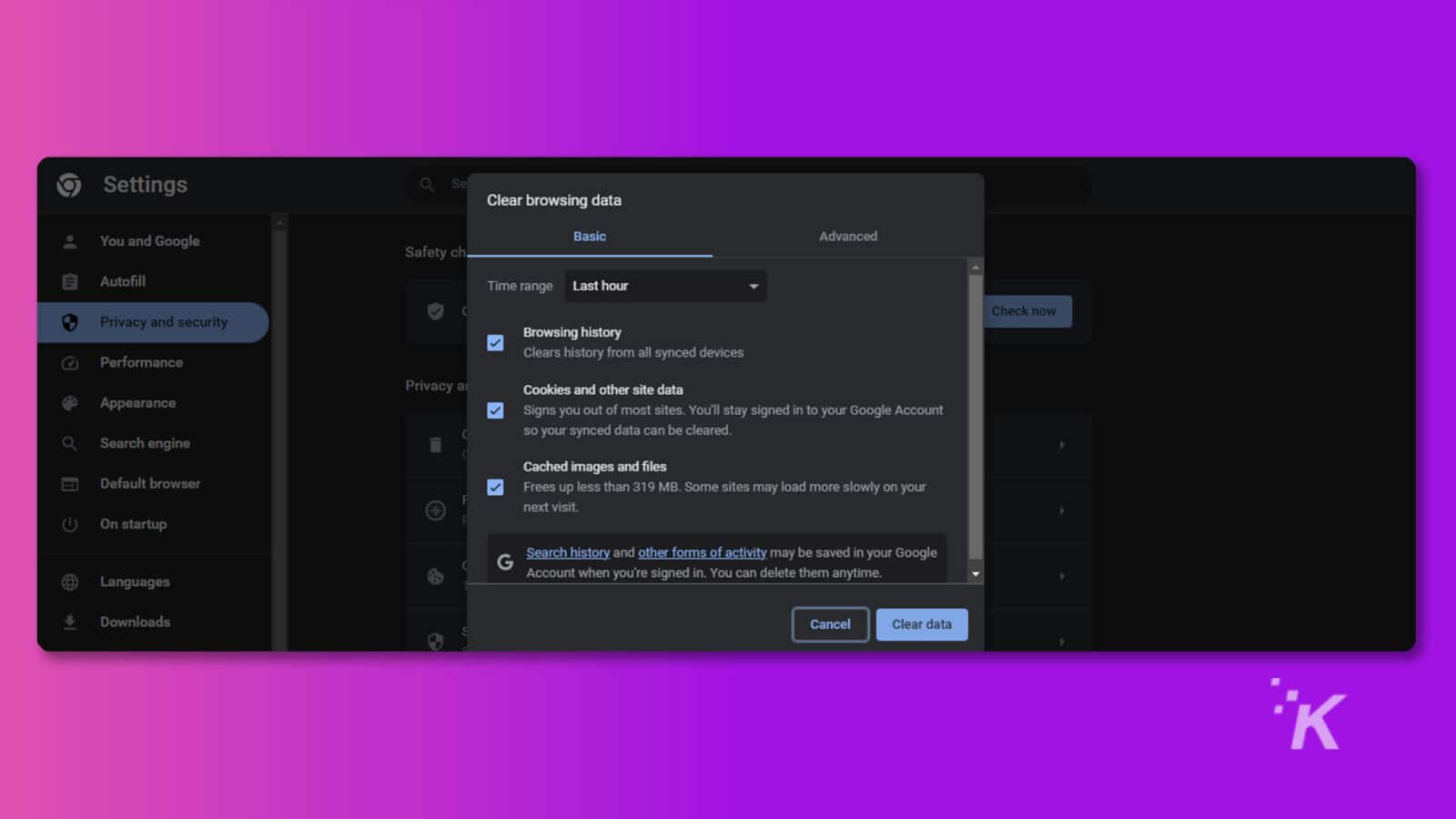
Solution 4. Mettre à jour la dernière version de Windows
S'assurer que votre appareil est à jour avec les dernières mises à jour de Windows peut aider à résoudre divers problèmes, y compris les problèmes d'écran noir vidéo. Pour vérifier les mises à jour, procédez comme suit ;
Étape 1. Allez dans le menu Démarrer et tapez Paramètres dans la barre de recherche.
Étape 2. Accédez à la mise à jour et à la sécurité.
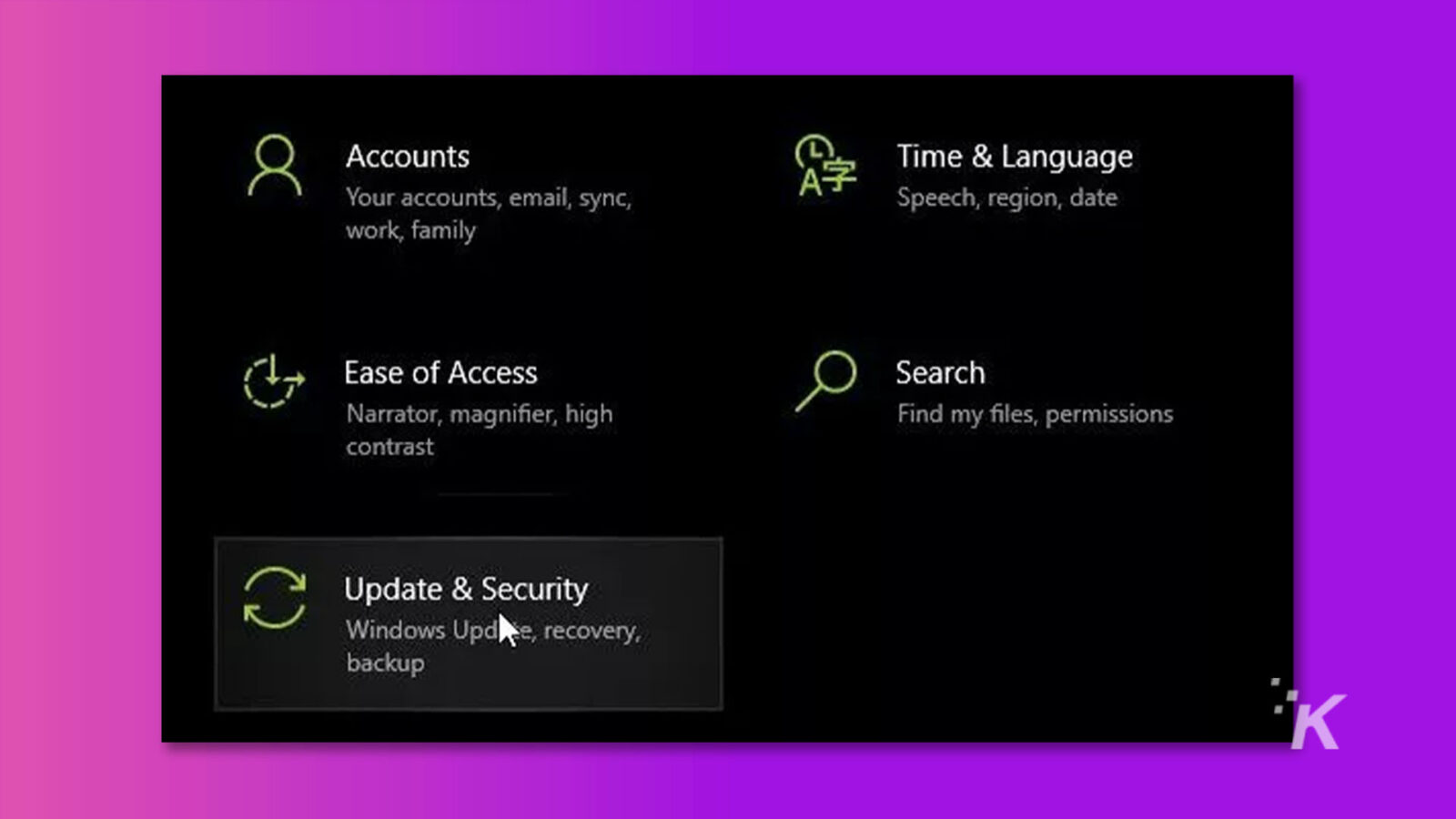
Étape 3. Choisissez Windows Update et cliquez sur Rechercher les mises à jour. Ensuite, téléchargez et installez les mises à jour si disponibles.
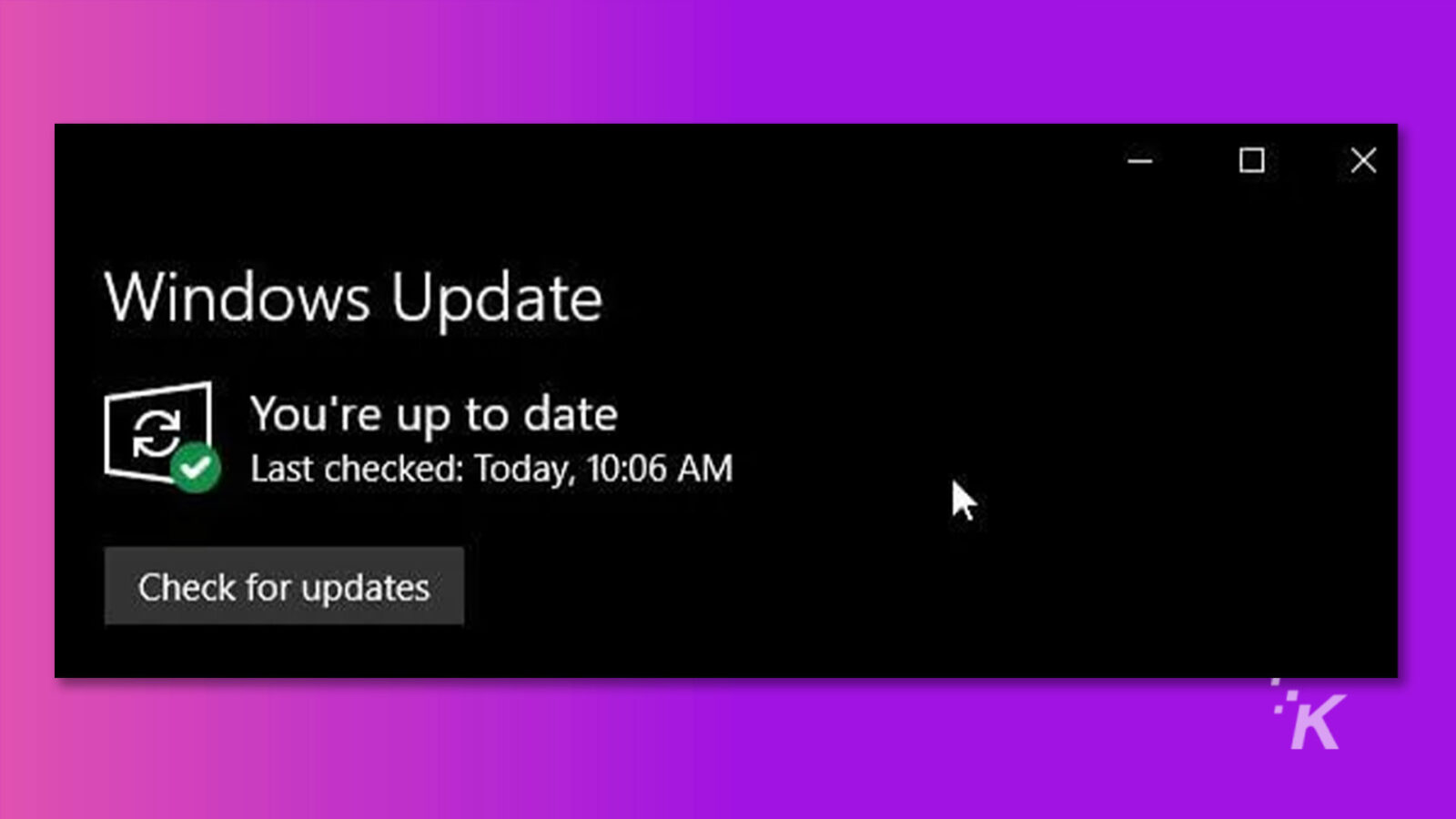
Conclusion
Un problème d'écran noir vidéo peut être frustrant et perturber votre expérience de visionnage.
Cependant, en comprenant les causes possibles et en appliquant les solutions appropriées, vous pouvez rapidement résoudre ce problème et profiter de vos vidéos sans aucune interruption.
Que vous ayez affaire à un écran vidéo noir avec son ou à une vidéo d'un écran noir, les méthodes mentionnées ci-dessus devraient vous aider à revenir à regarder votre contenu préféré sans aucun problème.
Avez-vous des idées à ce sujet? Envoyez-nous une ligne ci-dessous dans les commentaires, ou portez la discussion sur notre Twitter ou Facebook.
Recommandations des éditeurs :
- Pourquoi Wondershare Filmora 12 est le prochain meilleur outil de montage vidéo
- Wondershare PDFelement 9 vaut-il la peine d'être acheté ?
- Wondershare UniConverter 14 facilite les montages audio et vidéo
- L'application MobileTrans de Wondershare vous permet de transférer des messages d'Android vers iOS
Divulgation: Ceci est un article sponsorisé. Cependant, nos opinions, critiques et autres contenus éditoriaux ne sont pas influencés par le parrainage et restent objectifs .

