Comment résoudre les problèmes de visioconférence (RÉSOLU)
Publié: 2023-08-12Si vous rencontrez également différents types de problèmes lorsque vous assistez à une réunion ou que vous vous connectez avec vos amis et votre famille en ligne, aidez-vous de ce guide simple qui trouve et résout facilement divers problèmes de vidéoconférence.
La récente pandémie de Covid a introduit une culture du travail en ligne tout en restant chez soi. Cette pandémie a aidé les autres à comprendre comment ils peuvent facilement faire leur travail quotidien tout en étant assis à la maison. Pour les mêmes raisons, une autre habitude de planifier et d'assister à des réunions en ligne via des vidéoconférences et des audioconférences a augmenté.
Si vous êtes un professionnel en activité, vous devez également assister à ces réunions en ligne. De plus, comme les individus étaient contraints de rester confinés chez eux, le privilège de rencontrer des amis dans les bars, de sortir avec la famille et les proches et de diverses autres activités de plein air a pris fin. La seule façon de se connecter était par vidéoconférence et appels audio.
La visioconférence est l'un des moyens les plus pratiques de se connecter, mais elle peut aussi parfois être gênante. Plusieurs utilisateurs ont signalé avoir rencontré l'un ou l'autre problème de visioconférence lors de tels appels. Ces problèmes incluent des problèmes audio, des problèmes de mise en mémoire tampon/de retard vidéo, des problèmes de connectivité, etc.
Si vous rencontrez également un tel problème, nous sommes là pour vous aider. Dans les prochaines sections de ce guide, nous aborderons certains des problèmes de visioconférence les plus courants et les plus récurrents et les aborderons à l'aide de solutions simples. Alors, sans plus tarder, plongeons tout de suite dans le pool de solutions.
Solutions pour résoudre les problèmes courants de visioconférence sous Windows
Ci-dessous, nous avons décrit certaines solutions qui vous permettront de résoudre des problèmes spécifiques liés à la visioconférence. La première solution est générale et vous permet de résoudre toutes sortes de problèmes de visioconférence tandis que la seconde traite de problèmes spécifiques. Alors, suivez les solutions nécessaires pour vous débarrasser des problèmes de visioconférence ennuyeux.
Correctif 1 : Mettre à jour tous les pilotes sur le système
La mise à jour de divers pilotes est l'une des solutions les plus efficaces aux problèmes qui se sont produits avec les problèmes de visioconférence sous Windows 11 et 10. Les problèmes de réseau, audio, vidéo, graphiques, microphone et autres composants sont parmi les défis les plus souvent rencontrés. . Ces types de problèmes surviennent le plus souvent en raison de l'un des deux facteurs suivants : soit votre système ne dispose pas des pilotes appropriés, soit ces pilotes sont devenus obsolètes.
Des problèmes de visioconférence sont presque certains d'apparaître si les pilotes de l'audio, des graphiques, du microphone ou de l'adaptateur réseau, entre autres composants, sont soit hors tension, soit absents. Ces conditions sont nocives pour votre système et peuvent entraîner des erreurs de ce type. Afin de résoudre les problèmes de ce type, vous devrez mettre à jour et installer tous les pilotes manquants ou devenus obsolètes.
Étant donné que la mise à jour manuelle des pilotes est un processus si difficile, vous devez plutôt utiliser Bit Driver Updater. Cet utilitaire automatique est compatible avec les appareils Windows et vous permet de maintenir tous vos pilotes à jour en un seul clic.
L'outil peut facilement résoudre le problème de vidéoconférence en mettant à jour les pilotes. Cela couvre les périphériques audio, graphiques et réseau ainsi que le clavier et toute autre forme de périphérique. De plus, si vous le souhaitez, vous êtes libre de ne pas tenir compte des notifications de mise à jour du pilote. Malgré le fait que nous ne vous conseillons pas d'éviter les mises à jour, nous ne saurions trop insister sur leur importance pour maintenir et améliorer la fonctionnalité globale du système.
En plus des fonctions de mise à jour des pilotes, le programme comprend également un certain nombre d'options sophistiquées, telles que la possibilité de planifier les mises à jour des pilotes, des choix pour la sauvegarde et la restauration des pilotes, et bien plus encore.
Comment utiliser Bit Driver Updater pour les mises à jour de pilotes ?
Utilisez la procédure ci-dessous pour savoir comment utiliser Bit Driver Updater et résoudre le problème de visioconférence :
- Pour commencer, cliquez sur l'icône ci-dessous pourtélécharger le Bit Driver Updater .
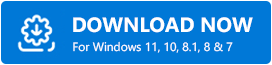
- Pour continuer, une fois le téléchargement de la configuration terminé, vous devrezinstaller la configuration sur le système.
- Lancez le programme et permettez-lui de rechercher minutieusement dans votre système les pilotes devenus obsolètes.Il est possible que vous deviez lancer l'analyse manuellement en cliquant sur l'optionAnalyser les pilotes .
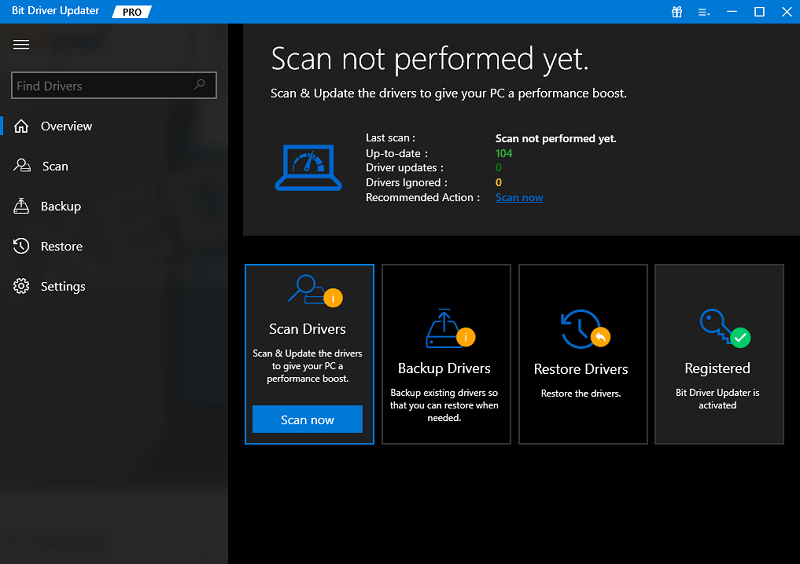
- Une fois l'analyse terminée, une liste de tous les pilotes trop anciens apparaîtra à l'écran. Pour tout mettre à jour, choisissez le boutonTout mettre à jour .Cela mettra à jour tous les pilotes du système, y compris le pilote audio, la carte réseau, l'unité de traitement graphique (GPU) et tous les autres pilotes.
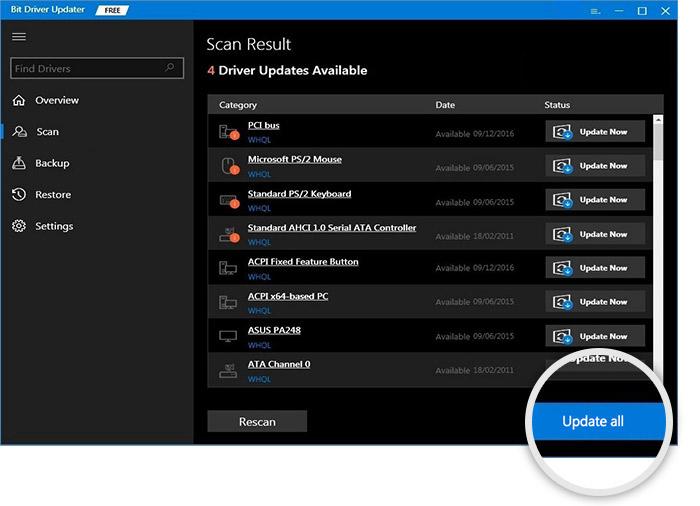
- Dans la dernière étape, vous devrezredémarrer le système lorsque le programme vous y invitera.
Si vous rencontrez toujours un problème de visioconférence particulier, prenez l'aide de la solution suivante.

Lisez également: Comment réparer la caméra Microsoft Teams ne fonctionne pas
Correctif 2 : obtenir de l'aide de l'utilitaire de résolution des problèmes audio
Si vous rencontrez toujours des problèmes avec des problèmes de visioconférence, vous pouvez demander l'aide du dépanneur afin de rectifier la situation. Pour ce faire, suivez les procédures décrites ci-dessous :
- Choisissez Paramètres en faisant un clic droit sur le menu Démarreret en le sélectionnant dans le menu contextuel qui s'affiche.
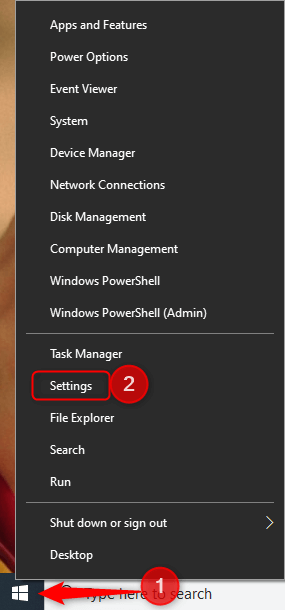
- Cette étape ouvrira les paramètres Windows sur votre appareil. Une fois là-bas, allez dans la sectionMise à jour et sécurité et cliquez dessus.
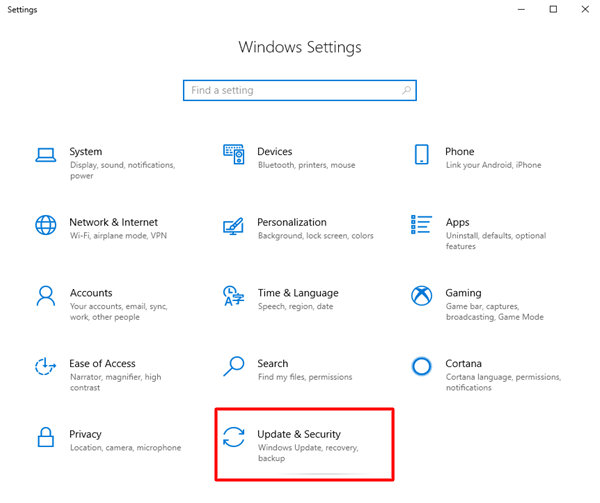
- Dans le volet de gauche, choisissezDépanner et cliquez dessus.
- Ouvrez les Dépanneurs supplémentaires .

- Après cela, recherchez l'optionExécuter l'utilitaire de résolution des problèmes sous l'option Enregistrement audio, puis cliquez dessus.
- Maintenant, l'outiltrouvera et corrigera l'erreur .
Si vous rencontrez toujours le problème de la visioconférence après avoir essayé l'option précédente, passez à la suivante.
Lisez également: Comment réparer la caméra Google Meet ne fonctionne pas
Correctif 3 : recherchez les erreurs de réseau à l'aide du CMD.
Si vous rencontrez des problèmes avec le réseau qui provoquent l'apparition de problèmes de visioconférence, vous devrez utiliser l'invite de commande pour réinitialiser le réseau. La réinitialisation des paramètres réseau et l'exécution d'un vidage DNS sont deux moyens efficaces de résoudre les problèmes survenus avec un réseau informatique. Pour ce faire, vous devrez d'abord lancer l'invite de commande, puis suivre les procédures décrites ci-dessous.
- Tout en maintenant la touche Windows enfoncée, tapez « cmd» dans l'invite. Faites un clic droit sur l'invite de commande dans la liste des résultats, puis choisissez l'option "Exécuter en tant qu'administrateur".

- Lancez l'invite de commande , entrez les lignes ci-dessous, puis appuyez sur la touche Entrée après chaque commande pour continuer.(Avant de passer à la ligne de commande suivante, vous devez attendre que le processus soit terminé avant de continuer
ipconfig /flushdns
ipconfig /renouveler
netsh int ip set dns
réinitialiser netsh winsock - Redémarrez l'appareil , puis lancez le navigateur Web Chrome sur l'appareil que vous utilisez.Vérifiez si le problème persiste après l'avoir résolu.
Si votre problème de visioconférence est lié au microphone, utilisez la dernière solution ci-dessous pour le résoudre.
Lisez également: Comment réparer le microphone Webex ne fonctionne pas sous Windows 11/10
Correctif 4 : Activer l'accès au microphone à l'application
Au cours de la vidéoconférence, plusieurs personnes ont signalé que le microphone ne fonctionnait pas. C'est l'un des problèmes de visioconférence les plus courants. Il est possible que cela soit dû au fait que le programme que vous utilisez ne vous permet pas d'accéder à votre microphone. Suivez ces instructions afin d'autoriser votre application à accéder au microphone de votre choix.
- Ouvrez la barre de recherche de l'appareil en appuyant simultanément sur les boutonsWindows et S de votre clavier.
- Accédez aux paramètres de votre système pour le microphone, puis entrez les paramètres de confidentialité du microphone .
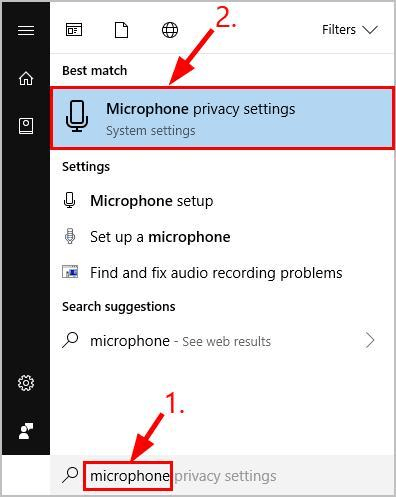
- Activez les bascules correspondant aux paramètres suivants.
- Accès au micro
- Accès à votre microphone aux applications.
- Après avoir fait défiler la liste, activez le commutateur à bascule de l'application correspondante en cliquant dessus.
A lire également : Comment utiliser Zoom pour la visioconférence
Problèmes de visioconférence sous Windows : résolus
Donc, c'était tout ce que nous avions à partager avec vous. En utilisant les procédures fournies dans les sections précédentes, vous pouvez facilement résoudre les problèmes de visioconférence sous Windows. Tout ce que vous avez à faire est de suivre les étapes dans l'ordre chronologique et comme indiqué. Vous ne rencontrerez aucun problème par la suite. Cependant, pour tout type de questions ou d'aide, n'hésitez pas à nous contacter en utilisant la section des commentaires ci-dessous.
Aussi, abonnez-vous à notre newsletter si nous sommes en mesure de vous aider avec votre problème de visioconférence. N'oubliez pas de nous suivre sur Instagram, Twitter, Tumblr, Pinterest et Facebook pour les mises à jour.
