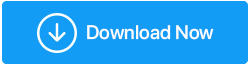Comment réparer le décalage vidéo dans Microsoft Teams sur Windows 11
Publié: 2022-03-07Microsoft Teams est un logiciel de réunion utile, et il propose une collaboration d'équipe ; bien connu pour la visioconférence de groupe. Cependant, lors d'une longue vidéoconférence avec Microsoft Teams, le décalage est un problème courant et vous remarquerez peut-être une latence visuelle.
Les causes possibles du gel et du retard de la vidéo dans Microsoft Teams sont une mauvaise connexion Internet, des limitations des ressources de la machine et des difficultés liées aux applications. Cet article vous apprendra comment corriger le décalage vidéo avec l'application Microsoft Teams dans Windows 11.
1. Vérifiez la connexion Internet
La vidéo peut être décalée et saccadée en raison d'un accès Internet médiocre. Ouvrez l'application Microsoft Teams sur un autre appareil. Vérifiez si le programme fonctionne comme il se doit ou si le problème persiste. Cela peut vous aider à déterminer si la lenteur de la vidéo est causée par une mauvaise connexion Internet ou le client de bureau.
Désactivez la toile de fond personnalisée et les autres personnalisations qui nécessitent plus de bande passante si votre connexion Internet est lente. Vous pouvez également mettre en pause ou arrêter les opérations de diffusion ou de téléchargement pendant une visioconférence.
2. Vérifiez Microsoft Teams et Windows Update
La mise à jour du logiciel est une méthode fréquente de résolution de problèmes et de problèmes étranges. Microsoft Teams vérifie les mises à jour toutes les 2 semaines par défaut, mais vous pouvez analyser et installer les mises à jour manuellement à partir des paramètres.
Pour mettre à niveau Microsoft Teams, suivez ces étapes :
- Démarrez Microsoft Teams sur votre ordinateur.
- Ensuite, dans le coin supérieur droit, à côté du nom du profil, sélectionnez le menu à trois points (Paramètres et plus).
- Vérifiez les mises à jour en cliquant sur le bouton.
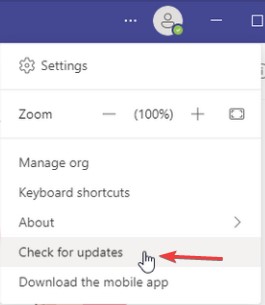
- Le programme recherchera les dernières mises à jour et, le cas échéant, les installera. Relancez Microsoft Teams lorsque la mise à jour est déployée pour voir si le problème de latence vidéo a été résolu.
Pour mettre à jour Windows 11 : -
- Pour ouvrir les paramètres, appuyez sur Win + I.
- Dans le volet de gauche, cliquez sur l'onglet Windows Update.
- Recherchez les mises à jour en cliquant sur le bouton Rechercher les mises à jour. Windows vérifiera les mises à jour disponibles et affichera toutes les mises à jour disponibles pour l'installation.
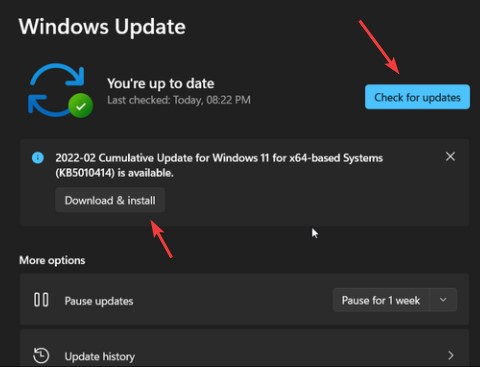
- Pour installer les mises à jour, accédez à Télécharger et installer.
- Une fois la nouvelle mise à jour installée, redémarrez votre ordinateur pour voir si des modifications ont été apportées.
3. Utilisez l'affichage de l'état des appels pour surveiller les appels et les réunions
Call Health View est un outil de surveillance des appels et des réunions Microsoft Teams qui détecte la latence vidéo et d'autres problèmes. Vous pouvez surveiller les données, l'audio et le partage d'écran sur votre réseau en temps réel avec cette vue.
Rejoignez une réunion, puis cliquez sur le menu à trois points dans le coin supérieur gauche pour ouvrir Call Health View. Ensuite, près du haut du menu, sélectionnez Call Health. Les informations sur l'appel seront affichées dans une fenêtre de droite dans Microsoft Teams. Cette fonctionnalité n'est accessible que dans l'édition Microsoft Teams Work/School.
Les fonctions Réseau, Vidéo, Audio et Partage d'écran fournissent des statistiques dans le volet d'informations.
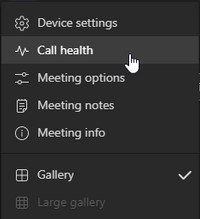
Lisez également : - Surveillez la qualité des appels et des réunions dans Teams sur la page d'assistance de Microsoft.
4. Mettre à jour le pilote graphique Intel
Pour résoudre le problème sur les PC Intel, envisagez de mettre à niveau le pilote graphique pour les graphiques Intel HD intégrés. Au cours d'une conversation vidéo, des problèmes avec le pilote de la carte graphique peuvent provoquer l'application Microsoft Teams.
Suivez les instructions pour mettre à jour le pilote de périphérique Intel HD Graphics : -
- Pour accéder au menu WinX, appuyez sur Win + X.
- Dans le menu contextuel, choisissez Gestionnaire de périphériques.
- Cliquez sur la section Adaptateurs d'affichage dans le Gestionnaire de périphériques.
- Sélectionnez Mettre à jour le pilote dans le menu contextuel de votre périphérique de carte graphique Intel.
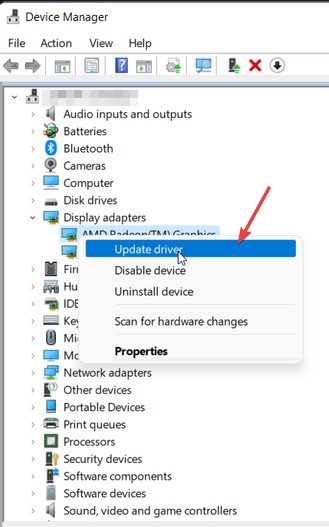
- Autorisez Windows à identifier et à installer toutes les mises à jour de périphérique en attente en sélectionnant Rechercher automatiquement les pilotes.
Il est possible que vous ne receviez aucune mise à jour pour les pilotes Intel. Dans ce cas, vous pouvez visiter la page de téléchargement du pilote Intel et télécharger la dernière version de la carte graphique. Mais c'est un processus qui prend du temps.
Pour vous faciliter la procédure, nous vous suggérons d'utiliser Advanced Driver Updater.

Advanced Driver Updater est la solution la plus efficace et la plus pratique pour maintenir vos pilotes à jour. Ce programme vous permet de trouver rapidement des pilotes obsolètes et de les mettre à jour sans difficulté. Vous utilisez le programme de mise à jour du pilote quelle que soit la version du système d'exploitation Windows. Il recherchera et affichera les mises à jour de pilotes en temps opportun, vous permettant de choisir de mettre à niveau ou non. Cliquez sur l'icône ci-dessous pour obtenir Advanced Driver Updater.
Suivez ces étapes pour utiliser Advanced Driver Updater :
- Obtenez Advanced Driver Updater et installez-le.
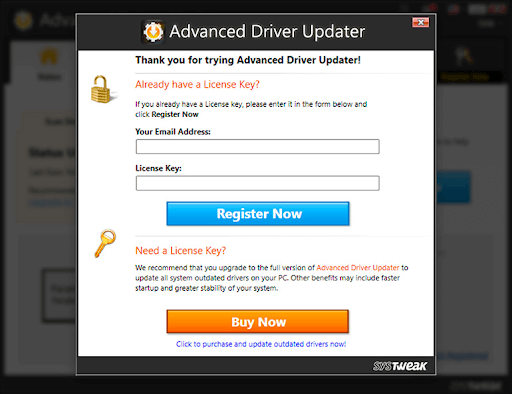
- Lancez Advanced Driver Updater et sélectionnez Démarrer l'analyse maintenant pour vérifier les pilotes obsolètes sur les appareils Lenovo.
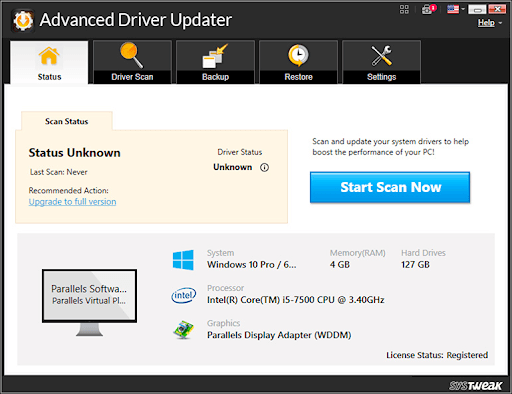
- Attendez que l'analyse du pilote obsolète soit terminée.
- Vous verrez maintenant une liste des pilotes obsolètes et de leurs catégories. En tant qu'utilisateur GRATUIT, vous pouvez mettre à jour le pilote en cliquant sur Mettre à jour le pilote à côté du pilote que vous souhaitez mettre à jour en tant qu'utilisateur GRATUIT. Si vous êtes un utilisateur enregistré, vous pouvez sélectionner Tout mettre à jour pour mettre à jour tous les pilotes obsolètes en un seul clic.
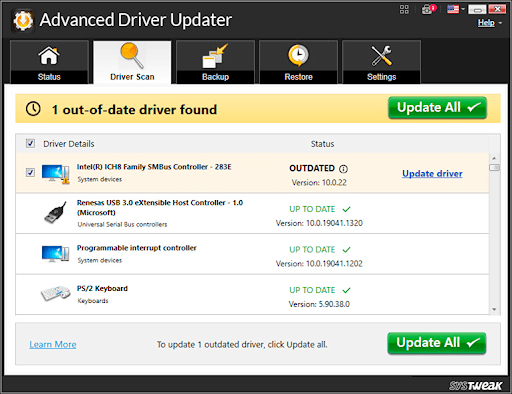
- Une fois tous les pilotes mis à jour, redémarrez votre ordinateur pour que les modifications prennent effet.
- Avec cette méthode, vous pourrez mettre à jour les pilotes automatiquement.
Cochez ceci - Lisez l'examen complet de Advanced Driver Updater.
5. Exécutez l'outil d'évaluation du réseau Microsoft Teams
L'évaluation du réseau Microsoft Teams vous permet de détecter les problèmes de performances et de connexion sur votre réseau. Il s'agit d'un utilitaire de ligne de commande permettant de vérifier la connectivité réseau entre l'ordinateur d'un utilisateur et un serveur relais Microsoft.
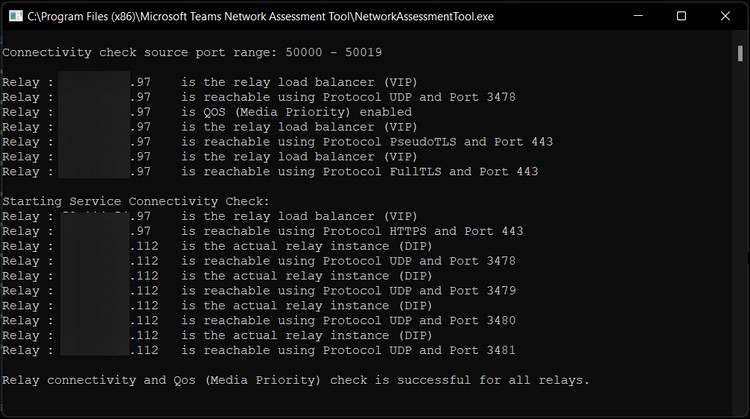
C'est un outil utile pour les gestionnaires de réseau pour identifier les problèmes de réseau dans une entreprise utilisant Microsoft Teams. Pour utiliser l'outil d'évaluation du réseau Microsoft Teams, procédez comme suit :
- Pour utiliser l'outil d'évaluation du réseau Microsoft Teams, accédez au site Web de l'outil d'évaluation du réseau Microsoft Teams.
- Enregistrez le fichier exécutable sur votre ordinateur, cliquez sur l'option Télécharger.
- Exécutez le fichier exécutable et suivez les instructions à l'écran pour terminer l'installation.
- Comme il s'agit d'un outil de ligne de commande, il n'apparaît pas dans la liste des programmes récemment installés comme les applications GUI.
- Pour utiliser l'utilitaire, lancez la boîte de dialogue Exécuter en appuyant sur Win + R pour utiliser l'utilitaire.
- Pour naviguer, collez l'itinéraire suivant dans la zone d'exécution et cliquez sur OK
%ProgramFiles(x86)%\Outil d'évaluation du réseau Microsoft Teams
- Pour exécuter l'utilitaire dans l'invite de commande, double-cliquez sur NetworkAssessmentTool.exe. Il effectuera différentes vérifications de connectivité en temps réel pour voir si les serveurs relais peuvent être atteints à l'aide de l'UDP et du port de l'application.
6. Réinstallez Microsoft Teams
Si les problèmes persistent, réinstallez Microsoft Teams pour résoudre les difficultés causées par la corruption de fichiers ou d'autres erreurs.
Pour supprimer Microsoft Teams, procédez comme suit.
- Pour ouvrir les paramètres, appuyez sur Win + I.
- Ensuite, allez dans l'onglet Applications.
- Dans le volet de droite, choisissez Applications et fonctionnalités.
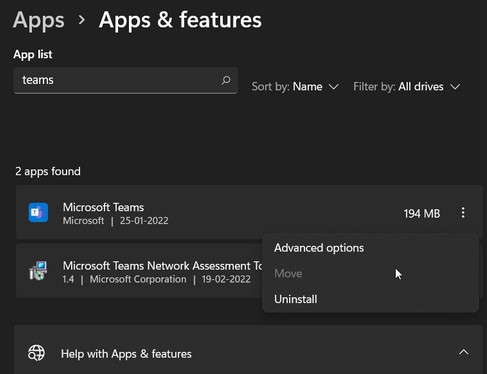
- Cliquez sur le menu à trois points pour ouvrir Microsoft Teams. Pour désinstaller le programme, choisissez Désinstaller, puis acceptez l'action.
- Encore une fois, téléchargez et installez Microsoft Teams et utilisez l'outil.
Conclusion:-
Dans Microsoft Teams, votre haut débit irrégulier est une source typique de décalage visuel et de bégaiement. Pour corriger le décalage vidéo dans Microsoft Teams pendant les appels vidéo, vous pouvez utiliser la méthode ci-dessus. En plus de cela, pour maintenir les pilotes à jour et résoudre les problèmes de retard dans Microsoft Teams, vous pouvez utiliser Advanced Driver Updater pour mettre à jour tous les pilotes obsolètes.
Faites-nous part de vos opinions dans la section des commentaires ci-dessous.