Comment réparer l'erreur "Échec vidéo TDR" sous Windows 11,10
Publié: 2022-03-28Lorsque vous êtes au milieu d'une activité importante et que votre ordinateur affiche l'écran bleu de la mort (BSOD) sur Windows 10, c'est en effet frustrant. La plupart d'entre nous ont rencontré BSOD à plusieurs reprises, généralement après avoir installé la mise à jour Windows la plus récente.
Bien que BSOD puisse survenir pour diverses causes, l'aspect le plus alarmant est qu'une fois que l'ordinateur l'éprouve, vous pouvez rencontrer des problèmes étranges dans d'autres applications. L'une des nombreuses difficultés post-BSOD que les clients voient est l'erreur Video TDR Failure. Cela se produit chaque fois que vous essayez de lire un fichier vidéo, de jouer à un jeu ou de faire quoi que ce soit d'autre sur l'ordinateur qui nécessite une sortie vidéo.
Bien que votre ordinateur puisse redémarrer régulièrement après des arrêts opportuns si vous rencontrez le problème «Échec du TDR vidéo Windows», le problème ne disparaîtra pas sans une solution infaillible. Bien qu'il existe différents remèdes disponibles, les solutions diffèrent selon le type de votre carte graphique.
Tout d'abord, quelle est exactement l'erreur TDR dans Windows ?
TDR signifie "Timeout, Detection, and Recovery", et c'est une fonction Windows. Il démarre lorsque la carte graphique d'un ordinateur cesse de fonctionner, ce qui arrête toutes les fonctions du système. Lorsque cela se produit, l'utilisateur obtient normalement un écran bleu et la fonction TDR réinitialise la carte graphique du système, permettant à l'utilisateur de revenir à un bureau fonctionnel. Parfois, l'écran bleu persiste jusqu'à ce que le défaut du pilote de la carte graphique soit entièrement résolu.
Qu'est-ce qui cause l'erreur d'échec vidéo TDR ?
Il existe toujours un risque d'échec du TDR vidéo sur Windows 10, quelle que soit votre carte graphique (NVIDIA, Intel ou AMD). Cette erreur peut être causée par plusieurs choses, notamment :
- Problèmes avec la carte graphique ou d'autres composants de l'ordinateur
- Pilotes de carte graphique qui ne sont plus pris en charge
- Composants informatiques overclockés Beaucoup trop de programmes exécutés en arrière-plan
- Problèmes de compatibilité des composants
- Le système surchauffe.
Veuillez garder à l'esprit que ce ne sont que les raisons les plus probables du problème. L'échec du TDR n'a pas encore été correctement traité par Microsoft et aucune solution permanente n'a été fournie.
Passons aux solutions maintenant que nous avons examiné les raisons de l'échec du TDR vidéo Windows.
Comment réparer l'échec du TDR vidéo sur Windows 10
Si votre TDR échoue, votre machine redémarrera sans fin. Si l'ordinateur est arrêté pendant la boucle de démarrage, vous ne pourrez peut-être pas accéder à vos données et le débogage peut être long. Par conséquent, vous devez commencer à corriger le problème immédiatement.
1. Réinstallez ou mettez à jour les pilotes de votre carte graphique
La première étape consiste à répondre aux préoccupations des conducteurs. De nombreuses personnes affirment que la mise à jour ou la réinstallation des pilotes, en particulier du pilote graphique, résout le problème. Sur votre PC Windows 10, veuillez suivre ces étapes :
- Appuyez sur la touche Windows + R pour ouvrir Exécuter
- Tapez devmgmt.msc
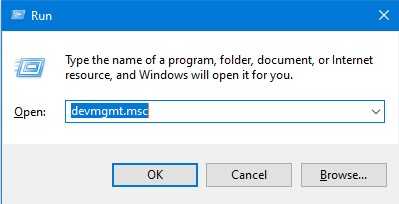
- Double-cliquez sur les adaptateurs d'affichage
- Faites un clic droit sur la carte graphique Intel et cliquez sur Mettre à jour le pilote
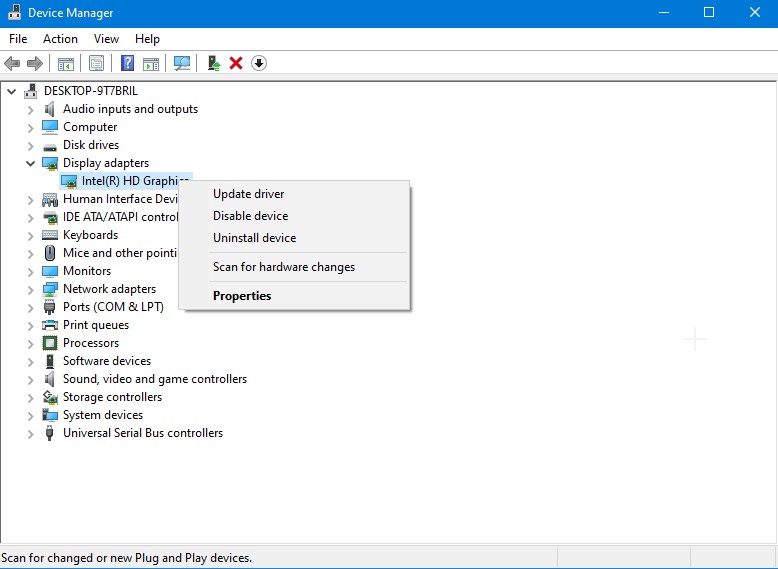
Après cela, redémarrez l'ordinateur pour voir si le problème persiste. Si tel est le cas, la méthode suivante consiste à réinstaller le pilote à partir du site Web officiel de la carte graphique.
2. Apportez des modifications aux paramètres de gestion de l'alimentation si nécessaire
La façon dont un ordinateur ou un ordinateur portable gère les graphiques est probablement entravée par vos paramètres d'alimentation. Pour corriger une panne de TDR vidéo, désactivez PCI Express. Suivez les étapes suivantes :

- Ouvrez le Panneau de configuration> Cliquez sur Afficher et sélectionnez la catégorie
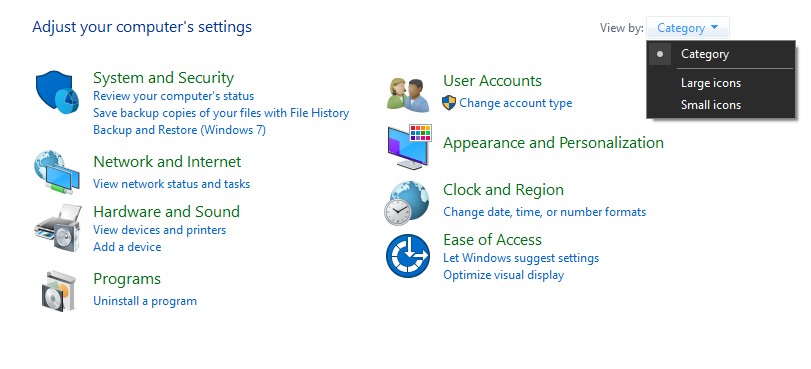
- Accédez à Matériel et audio > Choix d'alimentation pour accéder aux options d'alimentation de votre ordinateur.
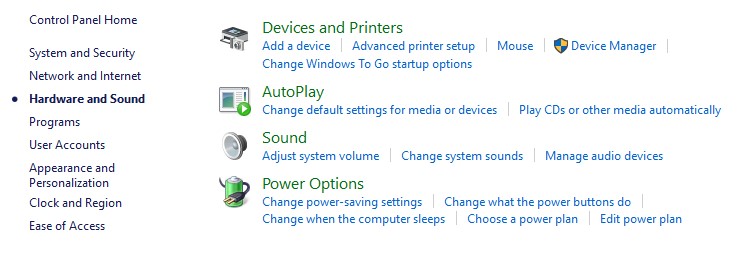
- Modifier les paramètres du forfait se trouve à côté du forfait que vous utilisez. Sélectionnez ensuite Paramètres d'alimentation avancés dans le menu déroulant.
- Réglez l'option Link State Power Management sur Off après avoir développé l'option PCI Express.
- Cliquez sur Appliquer pour enregistrer vos modifications.
Vérifiez si le problème persiste après le redémarrage de votre ordinateur.
3. Assurez-vous que tous les composants de l'ordinateur sont propres
La surchauffe de l'ordinateur est l'une des causes probables d'une panne de TDR vidéo. L'accumulation de saleté et de débris sur les composants de votre ordinateur en est la cause. Lors du nettoyage physique de l'ordinateur, vous devez accorder une grande attention à tous les composants. Les ventilateurs de refroidissement, les clés RAM, les cartes graphiques et les processeurs sont tous des domaines sur lesquels vous devez concentrer vos efforts.
Bien que vous ne devriez plus voir l'échec du TDR vidéo sur Windows 10 après avoir suivi ces solutions de contournement, si le problème persiste, vous devrez probablement formater le disque dur de l'ordinateur et installer une nouvelle copie de Windows 10 pour résoudre le problème. Créez une sauvegarde complète de toutes les données vitales avant de formater votre disque dur.
Une fois le formatage terminé, essayez de regarder la vidéo que vous essayiez de regarder lorsque vous avez initialement vu le message d'échec du TDR. Il est tout à fait possible que vous ne puissiez pas y jouer car il a été corrompu. Utilisez Stellar Repair for Video, une solution de réparation vidéo fiable, pour le réparer.
Réparation de panne vidéo TDR avec une garantie
Stellar Repair for Video est une solution spécialisée qui peut vous aider à récupérer des fichiers vidéo perdus ou détruits à partir de votre ordinateur. C'est un programme qui peut réparer les données vidéo de n'importe quel appareil photo et dans n'importe quel format, y compris MP4, MOV, AVI, MKV et AVCHD. Pour les utilisateurs Windows et Mac, il fournit une solution complète de récupération de fichiers vidéo. Il peut simultanément réparer plusieurs films et stocker les fichiers réparés au bon endroit.
Voici comment vous pouvez utiliser le logiciel : –
- Stellar Repair for Video peut être téléchargé et installé. Une fois l'installation terminée, démarrez le programme.
- Pour ajouter les fichiers vidéo à corriger, accédez à l'écran d'accueil et sélectionnez Ajouter un fichier. Pour commencer la procédure de réparation, sélectionnez "Réparer".
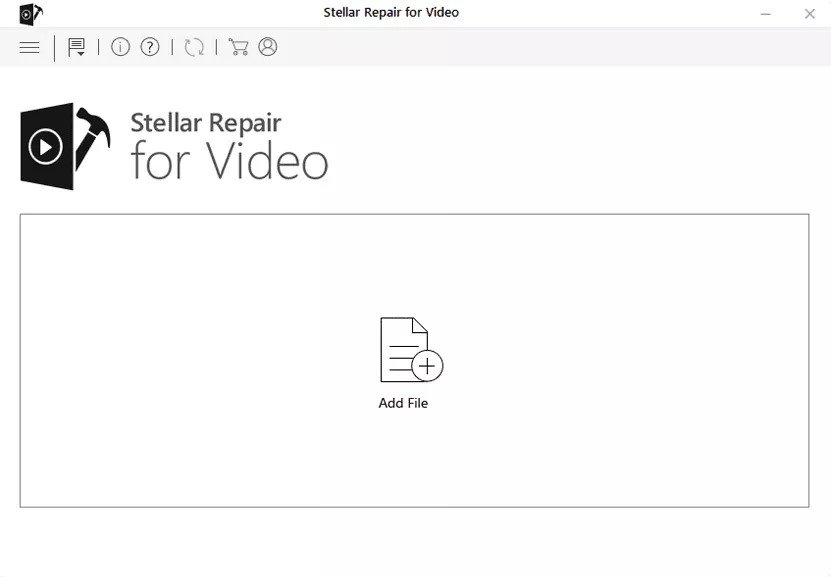
- Une barre de progression vous permettra de suivre l'avancement de la réparation.
- Vous pourrez prévisualiser les fichiers corrigés avant de les enregistrer sur votre PC Windows 10 une fois la réparation terminée.
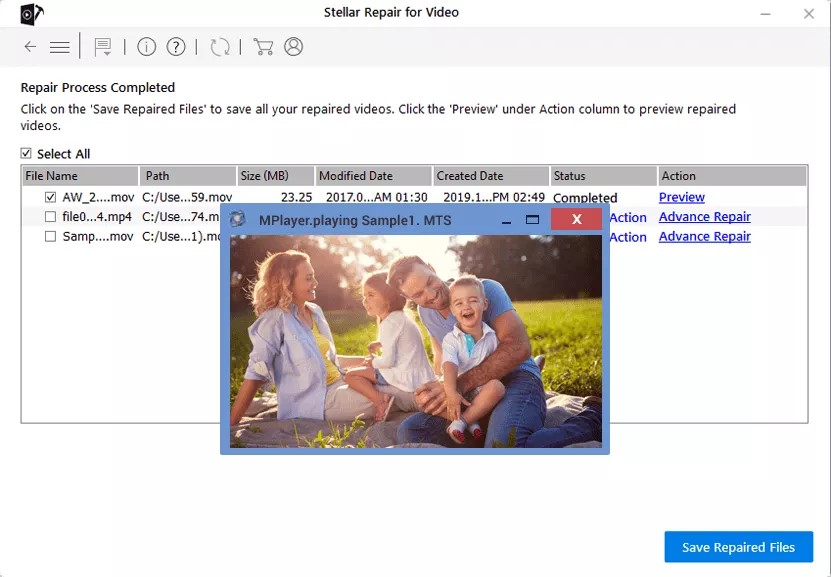
- Nous sommes certains qu'après avoir corrigé les films de cette manière, vous n'obtiendrez plus l'erreur d'échec vidéo TDR.
Conclusion
Des pilotes de carte graphique obsolètes, une surchauffe de l'ordinateur ou des paramètres d'alimentation inappropriés peuvent tous entraîner une défaillance du TDR vidéo. Bien que les remèdes manuels puissent aider, si aucun d'entre eux ne fonctionne, la réinitialisation de votre ordinateur et la réinstallation de Windows 10 résoudront sans aucun doute le problème. Si vous avez perdu des données vidéo à la suite d'une erreur, Stellar Repair for Video peut vous aider à les remettre en état de marche.
